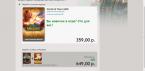Загрузите компьютер в безопасном режиме для устранения неполадок на устройстве. Безопасный режим запуска Windows выполняется с использованием ограниченного набора файлов и драйверов, что уменьшает вероятность сбоев при загрузке и позволяет исправить ошибки в операционной системе.
Для загрузки компьютера в безопасном режиме необходимо знать пароль пользователя с правами администратора.
Как загрузить компьютер с Windows 10 в безопасном режиме
- В левом нижнем углу нажмите Пуск → Параметры .

- Нажмите Обновление и безопасность .

- Перейдите в раздел Восстановление и нажмите Перезагрузить сейчас .

- Нажмите Поиск и устранение неисправностей .

- Нажмите Дополнительные параметры .

- Нажмите Параметры загрузки .

- Если блок Параметры загрузки отсутствует, нажмите Просмотреть другие параметры восстановления → Параметры загрузки .
- Нажмите Перезагрузить .

- Дождитесь появления окна с вариантами загрузки и нажмите F4 на клавиатуре для загрузки компьютера в безопасном режиме.

Компьютер будет загружен в безопасном режиме. Перезагрузите компьютер после завершения работы.
Как загрузить компьютер с Windows Vista, 7 в безопасном режиме
- В левом нижнем углу нажмите Пуск .
- Введите команду msconfig в строке поиска и нажмите Enter на клавиатуре.



- После завершения работы в безопасном режиме снимите флажок Безопасный режим и перезагрузите компьютер.
Как выбрать жесткий диск при загрузке компьютера и запустить безопасный режим
- При загрузке компьютера нажмите клавишу, которая вызывает меню выбора загрузки с физического устройства, на котором располагается операционная система. Выбор клавиши зависит от производителя компьютера, например для HP - клавиша F9.
- Выберите жесткий диск, с которого компьютер должен начать загрузку, и нажмите Enter на клавиатуре.
- Нажмите и удерживайте F8 на клавиатуре.
Клавишу F8 необходимо нажать до запуска операционной системы, когда появится логотип Windows. Клавиша F8 вызывает меню дополнительных вариантов загрузки Windows.
- Выберите Безопасный режим и нажмите Enter на клавиатуре.

Компьютер будет загружен в безопасном режиме с выбранного жесткого диска.
Что делать, если безопасный режим не загружается
Если при загрузке безопасного режима произошла ошибка, возможно ветка реестра, отвечающая за загрузку безопасного режима, повреждена. Восстановить ветку реестра Safeboot можно с помощью заранее экспортированного REG-файла. Для этого:
- Скачайте архив SafeBoot.zip .
- Распакуйте содержимое архива.
- Запустите REG-файл:
- Для ОС Windows XP - файл SafeBootWinXP.reg
- Для ОС Windows Vista - файл SafeBootWinVista.reg
- Для ОС Windows 7 - файл SafeBootWin7.reg
- Для ОС Windows 8, 8.1, 10 - файл SafeBootWin8.reg
- Нажмите Да , чтобы разрешить программе внести изменения на компьютере.
- Нажмите Да .

- Загрузите компьютер в безопасном режиме.
Если ошибка повторяется, обратитесь в техническую поддержку Microsoft.
Безопасный режим работы Windows часто необходим для удаления шпионского ПО, рекламного ПО, вирусов, троянов. Этот режим работы Windows отличается от нормального тем, что при его выборе загружаются только самые необходимые драйверы и компоненты системы. После того как компьютер загрузиться вы можете делать практически всё тоже самое что и в нормальном режиме.
Способы запуска компьютера в безопасном режиме
1. Классический
Windows 95, 98, 2000, XP, Vista, 7
Перезагрузите свой компьютер. После того как ваш компьютер подаст короткий звуковой сигнал, нажмите клавишу F8 . Перед вами покажется меню загрузки Windows как показано ниже.

Выберите Безопасный режим (Safe Mode) — первую строчку и нажмите Enter. Когда компьютер загрузиться в безопасном режиме вы увидите следующее сообщение.

Кликните по кнопке Да и вы можете приступить к работе с компьютером в безопасном режиме.
Windows 8 и 8.1
Кликните по кнопке Windows.
В правом верхнем углу найдите и кликните по иконке Выключить компьютер .

В меню вам нужно выбрать пункт , но перед тем как его кликнуть, нажмите и держите клавишу SHIFT

Выберите пункт Диагностика .

В этом меню выберите пункт Дополнительные параметры .

Здесь кликните по пункту Параметры загрузки .

Кликните по кнопке Перезагрузить Параметры загрузки

Нажмите F4 для запуска компьютера в Безопасном режиме F5 и выбрать

Windows 10
Кликните по кнопке Windows.
В открывшемся меню выберите пункт Завершение работы . А в нём пункт .

Но перед тем как его кликнуть, нажмите и держите клавишу SHIFT . В результате откроется следующее меню.

Выберите пункт Диагностика .

В этом меню выберите пункт Дополнительные параметры.

Здесь кликните по пункту Параметры загрузки .

Кликните по кнопке Перезагрузить . Ваш компьютер будет автоматически перезагружен. Сразу после того как Windows начнет загружаться будет показано меню Параметры загрузки . Пример такого сообщения приведено ниже.

Нажмите F4 для запуска компьютера в Безопасном режиме . Если вам в этом режиме необходим доступ к Интернету, то вам нужно нажать F5 и выбрать Безопасный режим с загрузкой сетевых драйверов . По окончании загрузки компьютера вы увидите Рабочий стол.

2. Используя программу Msconfig — Конфигурация системы
Программа Msconfig — это небольшая утилита, которая может изменять разнообразные настройки операционной системы. С её помощью можно легко загрузить компьютер в Безопасном режиме.
Windows 95, 98, 2000, ME, XP
Кликните Пуск . Выберите пункт Выполнить . В поле ввода наберите msconfig .

Нажмите Enter или кликните по кнопке OK

Откройте вкладку BOOT.INI и в ней поставьте галочку напротив пункта /SAFEBOOT .

Если вам необходим в безопасном режиме доступ к сети Интернет, то правее пункта /SAFEBOOT выберите ещё NETWORK вместо MINIMAL . Далее кликните по кнопке OK


Обычный запуск . Кликните OK
Windows Vista, 7
Кликните по кнопке Windows. В поле поиска введите msconfig .

Нажмите Enter . Программа Msconfig запуститься и откроется главное окно.


Безопасный режим выберите ещё Сеть вместо Минимальная . Далее кликните по кнопке OK . Программа сообщит о необходимости перезагрузить компьютер.


Чтобы восстановить возможность загрузки компьютера в Нормальном режиме, запустите программу msconfig снова и в её главном окне выберите пункт Обычный запуск .

Кликните OK . Программа сообщит о необходимости перезагрузить компьютер. Кликните .
Windows 8, 8.1
Кликните по кнопке Windows.
В правом верхнем углу найдите и кликните по иконке Поиск. В открывшемся окне введите msconfig .

Нажмите Enter . Программа Msconfig запуститься и откроется главное окно.


Если вам необходим в безопасном режиме доступ к сети Интернет, то ниже пункта Безопасный режим выберите ещё Сеть вместо Минимальная . Далее кликните по кнопке OK . Программа сообщит о необходимости перезагрузить компьютер.


Чтобы восстановить возможность загрузки компьютера в Нормальном режиме, запустите программу msconfig снова и в её главном окне выберите пункт Обычный запуск .

Кликните OK . Программа сообщит о необходимости перезагрузить компьютер. Кликните .
Windows 10
Кликните по кнопке поиска и в поле ввода введите msconfig.

Нажмите Enter . Программа Msconfig запуститься и откроется главное окно.


Поставьте галочку напротив пункта Безопасный режим .

Если вам необходим в безопасном режиме доступ к сети Интернет, то ниже пункта Безопасный режим выберите ещё Сеть вместо Минимальная . Далее кликните по кнопке OK . Программа сообщит о необходимости перезагрузить компьютер.


Чтобы восстановить возможность загрузки компьютера в Нормальном режиме, запустите программу msconfig снова и в её главном окне выберите пункт Обычный запуск .

Кликните OK . Программа сообщит о необходимости перезагрузить компьютер. Кликните .
Если компьютер не загружается в безопасном режиме
Такое возможно если вирус или троян удалили или повредили части реестра Windows, которые отвечают за загрузку компьютера в безопасном режиме. Для решения этой проблемы скачайте и запустите бесплатную утилиту . Перезапустите компьютер и попробуйте войти в безопасный режим снова.
Обновление 1:
если утилита SafeBootKeyRepair недоступна, то вы можете попробовать эту . Скачайте и распакуйте, в архиве reg файл с дефолтными значениями ключей реестра обеспечивающими правильный запуск безопасного режима. Кликните по файлу дважды, для установки этих дефолных значений.
Обновление 2:
Если предыдущие способы востановления загрузки компьютера в безопасном режиме вам не помогли, то попробуйте следующее. Скачайте и установите . Запустите, в главном окне кликните по кнопке Preferences, далее по вкладке Repairs, в списке выберите Repair broken SafeBoot key, после чего кликните по кнопке Perform Repair…
Если у вас возникли вопросы по этой инструкции или она вам не помогла, то обратитесь на наш .
Примечание: обращаюсь ко всем, у кого возникли проблемы с запуском компьютера и программы описанные в инструкции не помогли или не подходят. Комментарии — это не то место, где нужно задавать вопросы, ПОЖАЛУЙСТА обращайтесь на наш , в соответствующий раздел! Форум предоставляет больше возможностей в плане обсуждения ваших проблем и поиска их решения!
По видимости, любой пользователь знает, что иногда рекомендуется загружать систему с использованием специального варианта старта под названием Safe Mode (так называемый безопасный режим). Для чего нужно его использование, и как включить комп в безопасном режиме, далее и посмотрим. Сразу стоит отметить, что выполняемые действия разнятся достаточно сильно, в зависимости от модификации операционной системы Windows, под управлением которой работает компьютер или ноутбук. Однако, несмотря на это, можно предложить и общее решение, которое применимо к любой из известных версий.
Что такое безопасный режим, и для чего он используется?
Для начала давайте кратко остановимся на том, что это за режим, и для чего иногда так важно его использование. В большинстве случаев применяется он при нестабильной работе операционной системы или при невозможности ее загрузки в обычном режиме для устранения всевозможных неполадок. Обычно пользователи не обращают внимания на варианты старта системы и выбирают стандартный режим Safe Mode, но целесообразно это далеко не всегда, поскольку в этом случае полностью игнорируются сетевые драйверы, а доступ в интернет, например, для загрузки каких-то важных компонентов самой системы оказывается недоступным.
В некоторых ситуациях может потребоваться поддержка командной строки, поскольку именно ее инструменты позволяют устранять возможные неисправности и сбои при загрузке Windows максимально эффективно. Собственно, большинство пользователей видело такие предписания в стартовом меню некоторых модификаций Windows, но попросту игнорировало их применение, а вот при выборе неправильного метода старта некоторые операции оказывались невыполнимыми.
Как запустить комп в безопасный режим старта в Windows 7 и ниже?
Теперь перейдем непосредственно к активации такого старта. Как запустить комп седьмой версии и более ранних модификациях, наверное, особо объяснять не надо. Вероятно, все уже догадались, что речь идет о вызове специального стартового меню, в котором можно выбрать несколько типов действий.
Доступ к нему активируется путем нажатия клавиши F8 в самом начале загрузки системы (после передачи управления загрузчику от BIOS, но еще до появления логотипа Windows). В некоторых случаях может потребоваться нажать клавишу несколько раз, поскольку однократное эффекта может не дать (тут главное не прозевать момент). На некоторых нестандартных клавиатурах, на которых функциональные клавиши совмещены с цифровыми кнопками, может понадобиться одновременное нажатие дополнительных клавиш вроде Alt, Fn или Shift.
Как войти в безопасный режим компа в восьмой и десятой версиях системы?
Выход восьмой версии, ее разновидности 8.1, а затем и десятой модификации ознаменовался негодованием пользователей, поскольку использование стандартного вызова загрузочного меню в них исчезло, хотя сама возможно осталась, о чем будет сказано чуть позже. В них комп включается в безопасном режиме с использованием множества дополнительных действий, а без использования съемного носителя с дистрибутивом или восстановительного диска добраться до такого варианта загрузки рядовому юзеру чрезвычайно сложно.

В работающей системе для этого нужно войти в меню параметров, выбрать раздел восстановления, а затем задействовать пункт особых вариантов загрузки, после чего через пункты диагностики и дополнительных опций выбрать параметры загрузки и нажать кнопку рестарта.

Только после этого компьютер или ноутбук перезагружается, а на экране появляется стартовое меню, содержащее пункты для выбора необходимого действия (само меню выполнено в синем цвете и несколько отличается от того, что пользователь видит в Windows 7 и ниже).
Загрузка в Safe Mode: общие настройки для всех систем
Теперь несколько слов о том, как запустить комп в безопасном режиме, исходя из общих методов, которые можно применять, вне зависимости от установленной версии Windows. Для этого в любой ОС имеется специальный инструмент конфигурации, вызываемый из консоли «выполнить» командой msconfig.

После входа в конфигуратор необходимо перейти на вкладку загрузки и просто отметить пункт безопасного старта с загрузкой минимальной конфигурации. Но тут есть свои подводные камни. Дело в том, что при активации такого типа старта загрузка в режиме Safe Mode будет производиться постоянно. Как на компе отключить безопасный режим, думается, уже понятно. В загруженной системе нужно попросту снова перейти в конфигурацию и снять флажок с вышеуказанного пункта.
Старт безопасной загрузки с использованием съемного носителя
Наконец, посмотрим, как запустить комп в безопасном режиме, если система не грузится вообще и ни под каким предлогом. Для выбора нужного действия можно использоваться загрузочный носитель (например, установочный диск с любой последней версией Windows), после выбора языковых параметров перейти к восстановлению, а затем вызвать командную строку, для чего можно использовать либо соответствующий пункт основного меню, либо быстрое сочетание Shift + F10. В консоли следует вписать команду «bcdedit /set {globalsettings} advancedoptions true» (без кавычек). Для отмены безопасного старта в загруженной системе следует вызвать командную консоль и выполнить вышеуказанную команду, но без дополнительного оператора «true» в конце. После этого старт будет произведен с обычной загрузкой.
Как вернуть стартовое меню для Windows 8 и 10?
Естественно, многие пользователи двух последних модификаций системы хотели бы вернуть использование клавиши F8 для вызова стартового меню, поскольку это и проще, и практичнее.

Сделать это можно совершенно просто, если запустить командную строку (обязательно от имени администратора), а затем выполнить команду «bcdedit /set {current} bootmenupolicy legacy» (опять же, без кавычек в начале и в конце). По завершении всех действий производится рестарт, а нажатие клавиши F8 дает тот же результат, что и в системах седьмой модификации и ниже. Кстати сказать, этот вариант хорош еще и тем, что можно не отказываться от использования особых вариантов старта, о которых было сказано выше. В основном он предназначен для более удобного вызова меню при старте операционной системы, причем даже в том случае, если система не загружается вообще, а добраться до нужного пункта невозможно.
Безопасный режим — это особый режим запуска Windows, который используется для устранения возникших неполадок в работе операционной системы. В безопасном режиме не загружаются большинство драйверов и программ, отключается автозагрузка, запускается только то, что необходимо для работы Windows. Данный режим полезен для устранения проблем, вызванных установкой или обновлением программ и драйверов, которые могут привести к неправильной работе компьютера (зависает, тормозит), а также нормальному запуску Windows.
Многие из пользователей при сбоях в работе Windows сразу же начинают переустанавливать систему или же искать специалиста, который смог бы это сделать. Но проблему возможно решить просто, и самому, достаточно перезагрузить компьютер в безопасном режиме и посмотреть последние установленные программы и драйвера, которые и могли дать сбой, удалить последние.
Определить загрузку в безопасном режиме очень легко – на дисплее ноутбука или ПК в углах экрана отображается надпись «Безопасный режим».
Загрузить компьютер в безопасном режиме можно несколькими способами и во всех операционных системах Windows, мы расскажем – как это сделать в версиях 7, 8/8.1 и 10.
Загрузка безопасного режима из операционной системы
Самый простой способ загрузки безопасного режима - это использовать программу "Конфигурация системы" находясь загруженным в операционной системе Windows 7, Windows 8/8.1 или Windows 10.
Для этого нажмите кнопку ПУСК и выберите пункт меню Выполнить или используйте сочетания клавиш Win + R . В появившемся окне введите команду: msconfig и нажмите Enter

Откроется окно программы "Конфигурация системы". Выберите вкладку и в "Параметрах загрузки" поставьте галочку Безопасный режим , нажмите OK

Теперь подтвердите перезагрузку, нажав соответствующую кнопку

После чего ваша система будет перезагружена в безопасный режим.
Не забудьте после устранения проблем, заново запустить программу и убрать галочку в параметрах загрузки. Иначе Вы всегда будете загружаться в Безопасном режиме
В операционной системе Windows 8/8.1 и Windows 10, есть еще один способ по загрузке безопасного режима. Чтобы им воспользоваться, нажмите на кнопку Вкл./выкл. питания на экране входа в систему или же в Windows 8/8.1 наведите мышку в правый верхний угол рабочего стола и выберите кнопку Параметры, а потом иконку кнопки питания , в Windows 10 — ПУСК и


Компьютер перезагрузиться и появиться сервисный экран, где вам нужно выбрать опцию Диагностика


В появившемся окне Дополнительные параметры , выбираем Параметры загрузки

Нас просят перезагрузиться для дальнейшего выбора, нажимаем Перезагрузить

После перезагрузки перед нами появляется окно с выбором параметров загрузки.
В Windows 8 выбираем Безопасный режим
и нажимаем Enter

В Windows 8.1 и Windows 10, чтобы загрузиться в Безопасном режиме нажимаем на клавиатуре клавишу с цифрой 4 или F4

Компьютер с Windows 8/8.1/10 загрузится в безопасном режиме.
Загрузка безопасного режима с помощью клавиш
Случается такое, что ноутбук или ПК вообще не могут загрузиться в нормальном режиме и чтобы попасть в безопасный режим Windows нужно перед самым запуском операционной системы, как только появиться изображение на экране зажать и удерживать клавишу F8 , иногда нужно использовать сочетания клавиш Shift + F8
В меню запуска Windows 7 выбрать
В Windows 8, 8.1 и 10, пройти процедуру, которая .
Теперь Вы знаете, как можно загрузить компьютер и ноутбук в безопасном режиме Windows.
Компьютер в безопасном режиме (по-английски Safe Mode) загружает ограниченный набор драйверов и системных файлов, необходимых для запуска и последующей работы системы. Данный инструмент позволяет выполнять множество задач по устранению неполадок, которые трудно, невозможно сделать в обычной сессии ОС. Существует предостаточно способов, позволяющих запустить безопасный режим Windows 7 на компьютере, которые детально изложены в инструкции.
Безопасный режим включается в трех вариантах (смотрите скриншот ниже).
- Базовый – загрузка всех необходимых компонентов для поддержания работы Windows.
- С поддержкой сети – тоже самое, что и базовый вариант, только с возможностью, работы по сети или выхода в интернет. Режим полезен, если для исправления проблемы, требуется скачать обновления, драйверы, другие файлы.
- С командной строкой – , требующий знания команд.
Выбирайте 1 или 2 вариант, в зависимости от сути решения проблемы, вариант 3 Вам вряд ли понадобится, потому что требует знаний использования cmd. Перед перезапуском Windows извлеките диски из привода и USB накопители. Чтобы добраться до вариантов загрузки безопасного режима, проделайте действия, описанные ниже.
Запуск через дополнительные варианты загрузки
Дополнительные параметры загрузки представляют список инструментов запуска ОС в различных режимах для поиска и устранения неисправностей. Чтобы вывести список на экран и запустить безопасный режим проделайте такие действия:
1. Включите или перезагрузите компьютер, ноутбук через .
2. При установленных нескольких ОС на экране выбора системы, стрелками клавиатуры (вверх, вниз) укажите ОС Windows 7. Далее нажмите кнопку верхнего ряда F8.
3. При установленной одной ОС Windows 7 сразу после перезагрузки быстро жмите клавишу F8. Если не успеете нажать и увидите логотип Windows, значит произошел запуск системы. Повторите шаг 1 и 3.
4. Шаги выше позволят попасть к списку вариантов загрузки. Стрелками (вверх, вниз) клавиатуры выберите один из трех вариантов запуска безопасного режима, далее кликните Enter.

Включение через настройки системы (MSCONFIG)
Включить безопасный режим на Windows 7 можно в настройках ОС. Проделайте следующий ряд действий:

2. В конфигурации системы доступно 5 вкладок. Посетите вкладку «загрузка». Если увидите несколько ОС, выберите Windows 7. Далее установите галочку на параметре «безопасный режим» и укажите вариант загрузки:
- Минимальная – запуск важных драйверов, служб и графического интерфейса.
- Другая оболочка – включение cmd и загрузка важных компонентов Windows.
- Восстановление Active Directory – тот же вариант «Минимальная», только со службой Active Directory.
- Сеть - тот же вариант «Минимальная», только с поддержкой сети, выхода в интернет.

3. После изменений кликните OK. Чтобы запустить безопасный режим Windows 7 на компьютере в сообщении нажмите «перезагрузка» (ПК перезапустится сразу) или «выход без перезагрузки» (самостоятельный перезапуск).
4. Поработав в безопасном режиме, вызовите окно конфигурации системы, на вкладке «загрузка», уберите галочку с параметра загрузки «безопасный режим». Далее кликните OK, перезагрузите компьютер. Если Вы не выполните шаг 4, тогда данный режим будет грузиться постоянно.
Использование команды BCDedit
Для использования способа, . Введите команду BCDedit, нажмите Enter. В области «Загрузка Windows» запомните «идентификатор» (на скриншоте {current}) и «description» (на скриншоте Windows 7).

Например, для запуска безопасного режима: минимальная, для данных, показанных на скриншоте выше, нужно ввести конструкцию:
bcdedit /set {current} safeboot minimal

Выполните или закройте cmd и перезапустите ПК традиционным способом.
После удачного входа одним из 3 способов, Вы увидите в каждом углу экрана надпись «безопасный режим». При этом исчезнет , визуальное оформление интерфейса и остановятся многие службы.
Устраните возникшие проблемы. Затем не забывайте перезагрузить компьютер, если использовали первый способ или изменить настройки, соответствующие нормальному режиму (2, 3 способ) и перезапустить систему. Изучив рекомендации, Вы с легкостью сможете запустить безопасный режим Windows 7 удобным для себя методом.