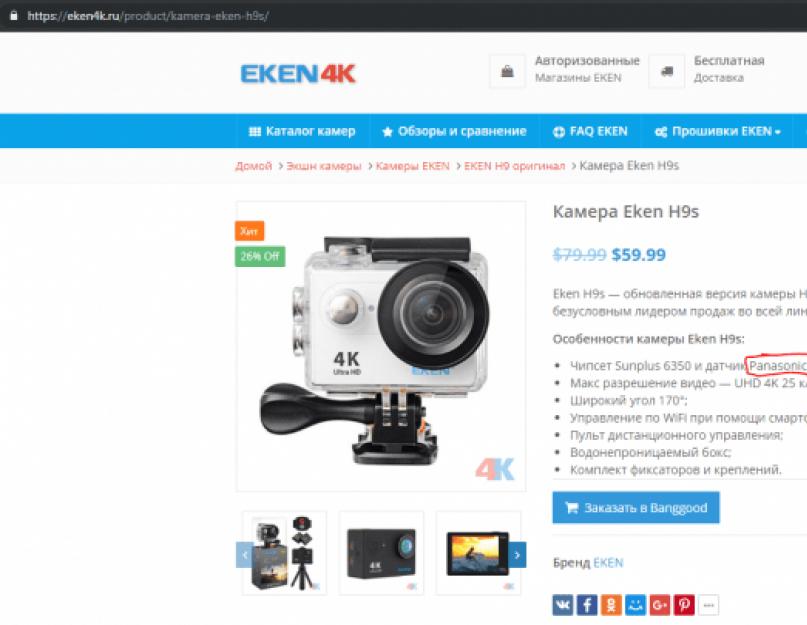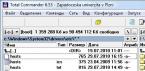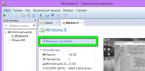Она оказалась на редкость хорошей штукой (а мой друг, разбирающийся в этой технике, плохого не посоветует) и стала основным инструментом видеозаписи и в гараже-лаборатории и в поездках по миру.
Отличительная особенность этой камеры в том, что она может производить ускоренную съёмку, так называемый slow motion со скоростью 1000 кадров в секунду. Снятое видео выглядит медленнее в 40 раз, а это очень полезно для научно-популярных видео.
Slow motion видео я объединил в плей-лист, который так и называется - 1000 FPS .
Чайка
Начнём с грациозного полёта чайки. Я снял это видео с парома, который причаливал к острову Готланд . В тот момент, когда работают боковые двигатели корабля, на поверхность воды выбрасывается рыба, которая в них попадает. За ней и охотятся птицы.Белка
Проснувшись как-то утром и сев завтракать я увидел за окном белку. Камера у меня всегда под рукой. Конечно, я не успел настроить все параметры видеосъёмки, но белка решила прыгнуть в самый подходящий момент. Никогда раньше я не видел, что белка очень похожа на кота.Стрекоза
Стрекоза - очень быстрое насекомое, летает со скоростью до 50 км/ч, и взлетает тоже очень быстро. Но этот экземпляр решил многократно мне попозировать.Свиристели
Ещё одно видео про птичек, но с другого ракурса и в России.Водомерка
Эти насекомые тоже очень и очень быстрые. Особенно хорошо у них получается ускорение с 0 до рабочей скорости, и всякие развороты. Некоторые из их манёвров удалось заснять в собственном прудике.Вода и камень
Сменим тему и перейдём к неодушевлённым предметам. Вот что будет, если в Балтийское море бросить камень.Электронно-лучевой телевизор
Это самое-самое популярное видео из моей коллекции. Более 120 тыс. просмотров, разошлось в гифках по просторам интернетов.Я разыскал, что показывали по телеку в тот момент:
Плазменный телевизор
А вот плазменный телевизор вы наверняка ещё не видели. Психоделическое зрелище.Резка металла
Отрезаем металл абразивным диском. Ради наглядности мы нарушили технику безопасности. Человек, который режет видео - знает, что делает. И знает, как это сделать аккуратно. Ни в коем случае не повторяйте самостоятельно!Перфоратор долбит
Взял камеру, перфоратор и подолбил им штукатурку на стене. Вышло очень даже качественно.(аккуратнее, в канале я выкладываю и другие научно-популярные видео менее смешной и более серьёзной тематики, а не только котиков).
Буду рад услышать ваши пожелания о том, что бы (или кого бы) ещё заснять на скоростную видеокамеру!
UPD: Посоветуйте, какую музыку добавлять в видео для более приятного просмотра. Или наоборот оставить как есть?
Когда мы говорим о такой характеристике, как FPS (количестве кадров в секунду) или IPS (количестве изображений в секунду), кажется, что все действительно довольно просто... Чем больше кадров - тем лучшее качество видеопотока демонстрирует ваш видеоканал. Хорошая вещь, не правда ли? Да, может быть, но у всего есть и плюсы, и минусы. Если у вас неограниченный бюджет, это здорово! Но для тех из нас, у кого бюджет ограничен, есть разница между превосходной и просто функциональной .
Независимо от того, собираемся ли мы устанавливать IP-системы или аналоговые видеокамеры наблюдения, мы ожидаем, что, заплатив немного больше, получим лучшую частоту кадров. Чем больше кадров, которые мы получаем от наших видеокамер наблюдения, тем больше количество загружаемых видеофайлов. А это означает, что тем больше места для их хранения нам понадобится, и что дополнительное место для архивирования нам будет стоить дополнительных затрат. Той емкости, которой могло бы хватить для архивирования сроком на месяц, может хватить только на неделю, если вы не будете осторожны в данном вопросе.
С другой стороны, чем ниже частота кадров, тем менее плавное видео мы получим. Естественно, оно не будет идеально, но хронометраж записанного на жестких дисках видеоматериала резко увеличится. В зависимости от применения, использование видеокамер со скоростью записи видео на уровне 5-10 кадров в секунду не только является вполне приемлемым, но и часто рекомендуется. Если видеокамера находится в конце длинного коридора, ведет наблюдение за широким пространством или объектом с низким уровнем трафика, то вести запись со скоростью 30 кадров в секунду не только нецелесообразно, но и будет дорого стоить вашей компании.
Здесь мы можем дать один быстрый совет. Визуально разница между видео, записанным со скоростью 30 кадров в секунду, и видео, записанным со скоростью 15 кадров в секунду, абсолютно минимальна. Если показывать их рядом, вы вряд ли сможете заметить разницу. Выбирайте запись со скоростью 15 кадров в секунду - она дает качественный видеопоток, занимающий всего лишь половину пространства от того, которое займет видео, записанное с кадровой частотой 30 кадров в секунду! Этот совет значительно увеличит объем видеоматериалов в ваших архивах.
Каждый случай - индивидуален, и найти ту золотую середину, где каждая продемонстрирует оптимальный эффект - это и есть целью организации системы видеонаблюдения. Видеокамеры, использующиеся для распознавания номерных знаков, установленные на кассах и у входов, должны вести запись материалов с максимальной частотой кадров. Однако, в других, упомянутых выше, случаях, вы можете с легкостью пожертвовать высокой кадровой частотой.
Источник blog.vs-us.com. Перевод статьи выполнила администратор сайта Елена Пономаренко
Экшен-камера EKEN H9* обозрена переобзорена уже много раз. Но мне в руки попалась новая модификация «S» (H9S).
Мне стало интересно посмотреть, что же это за версия…
Для начала я пытался поиском по интернету и задаванием вопросов производителю выяснить, чем же версия H9S отличается от H9R, помимо того, что H9S новее. Производитель кроме того, что разница небольшая, ничего сказать не смог.
Дальнейший самостоятельный поиск привёл к тому, что якобы в этой версии есть прямая трансляция видео в интернет, а в версии H9R такая возможность не заявлена. По крайней мере на страницах этих камер на сайте производителя именно такая информация.
Но, скачав с этого же сайта документацию, оказалось, что эта возможность поддерживается и более старой версией H9R.
На русскоязычном сайте EKEN указано, что в H9S установлен датчик Panasonic AMN34112:

А на странице товара есть ролик, где картинка с этой версии камеры более чёткая, резкая, и яркая и тоже указан сенсор Panasonic, правда без указания модели:

Но опять же, производителю об этом, видимо, ничего не известно, либо он эту информацию тщательно скрывает. Да и в другом месте страницы товара указано, что матрица всё же OmniVision OV4689.
Самое смешное, что Panasonic AMN34112 это всего лишь обычный ИК сенсор движения, типа тех, что применяются в сигнализациях, и в камере его естественно нет:
В общем ничего не понятно. Придётся разбираться самому.
Начнём тогда сначала.
Упаковка и комплектация.
Упаковка, в которой приходит камера красивая и приятная:


Комплектация насыщенная:

Примерные сценарии использования креплений:
Самая камера очень компактная:

Вот ещё несколько фотографий камеры, её органов управления и разъёмов:




Аккумулятор.

После полной зарядки камера у меня проработала в режиме записи видео 1080P(30fps) ровно 1.5 часа.
За это время нагрелась незначительно, в районе 40 градусов. Была расположена статично - без обдува.
При зарядке максимальный ток у меня был 0.8 А. Быстрой зарядки нет (в камере, у меня - есть).
Полная зарядка заняла ровно 2 часа, и залилось в аккумулятор 691 мАч. При не стопроцентном КПД поглощения энергии аккумулятором, получается его реальная ёмкость находится где-то в районе 600 мАч.
Управление, функциональность.
К камере идёт небольшая инструкция, несмотря на то, что на английском, довольно понятная.
В камере есть русский язык, я освоился с управлением достаточно быстро, в общем-то всё там очевидно.
Включается камера удержанием передней кнопки возле объектива.
Аналогично и выключается.
Во включенном состоянии камеры эта кнопка переключает режимы.
При старте камера всегда находится в режиме съёмки видео.
Дальше идут режимы фото, серийное фото, таймлапс (съёмка фото с длительными интервалами между кадрами, для создания ускоренного видео медленных процессов, например распускания бутонов цветов, движения звёздного неба, облаков и тд), последний режим - настройки.
Рядом с этой кнопкой есть синий светодиод светящийся, когда идёт зарядка.
Верхняя кнопка запускает/останавливает съёмку, а при нахождении в настройках выбирает пункт/опцию.
Рядом с ней есть светодиод светящийся красным при включенной камере и мигающий при записи видео.
Для перемещения по настройкам служат боковые кнопки вверх/вниз.
Вне настроек кнопка вверх включает режим просмотра видео/фото файлов с карты.
Вне настроек кнопка вниз включает точку доступа Wi-Fi с названием iCam-H9S_XXXXXX (X - цифры, разные для каждого экземпляра камеры). Подключившись к этой точке со смартфона можно управлять камерой с помощью приложения Ez iCam App.
Оно позволяет видеть то, что видит камера, делать фото, видео (работает как дистанционный Wi-Fi пульт), менять настройки, просматривать и скачивать уже отснятый материал на карте.
К сожалению приложение существует только для смартфонов/планшетов.
Для ПК подобного нет. Для ПК только можно в VLC плеере просматривать текущий видеопоток камеры по этой ссылке:
rtsp://192.168.1.1/MJPG?W=640&H=360&Q=50&BR=3000000
Точнее сделать то можно всё и с ПК, раз камера такую возможность предоставляет, но приложения для ПК нет и альтернативного способа я не нашёл.
Если кто-то знает, как скачивать файла с камеры в комп по Wi-Fi, просьба написать в об этом комментариях.
Раз речь зашла про Wi-Fi, то стоит упомянуть ещё один момент.
В камерах H9R была проблема - небольшой свист при съёмке видео при включенном Wi-Fi.
В моей H9S этой проблемы нет. Никаких дополнительных шумов при включении Wi-Fi не добавляется.
Разъёмы, карта.
С другого бока корпуса камеры есть разъёмы micro HDMI и micro USB, который служит и для зарядки и для передачи данных с карты. Там же находится разъём для micro SD карт.
SD карты желательно использовать не меньше 10 класса. На более медленных могут быть недоступны некоторые режимы съёмки видео - карта просто не сможет записать получаемый с камеры поток.
Камера умная, при включении проверяет с какой скоростью получается писать на карту, и режимы с большим потоком делает недоступными к выбору. К примеру у меня так было на карте 4 класса, а вот на 6 классе уже были доступны все режимы, но производитель рекомендует не менее 10 класса.
Дистанционное управление.
К камере идёт радиопульт ДУ, работающий на 2.4 ГГц. 
Срабатывает даже от очень кратковременного нажатия кнопок, при нажатии которых светится соответствующий светодиод:
Несмотря на то, что в инструкции написано, что камера должна находится в соответствующем режиме, на самом деле пульт легко переключает камеру из режима фото в режим видео и наоборот. Единственное, камера не переключится на фото, если будет писать в данный момент видео. Сначала надо остановить видео. Так же она не переключается при нахождении в настройках.
Короткое нажатие на кнопки пульта делает фото/видео или запускает процессы серийной съёмки, таймлапса, если камера находилась в этих режимах.
Длительное удержание красной кнопки (фото) выключает камеру. Включить обратно с пульта нельзя.
Режимы видео камеры:
1080P(60fps) (честный)
1080P(30fps) (честный)
4K(25fps) (интерполяция)
2.7K(30fps) (честный)
720P(120fps) (честный)
Видео пишется с разбивкой по 10 минут в отдельные файлы.
Режимы фото камеры:
Перечислять не буду, потому что честный там только 4 мегапикселя. Выше выбирать никакого смысла нет - только память жрёт сильнее да процессор нагружает, детализации больше не становится.
Ещё из интересного в настройках есть коррекция экспозиции и версия прошивки/камеры, у меня она:
H9S_v4.0
STD_EKIZA
O4D7AX_171210
Так же в настройках обычный набор опций работы с сигнальным динамиком, впечатывания даты, и т.д.
Кстати, насчёт даты, возможно здесь кроется одно из отличий H9S от H9R
, которые можно заметить невооружённым взглядом.
В H9R у многих дата/время при извлечении аккумулятора сбрасываются, и только на каких-то прошивках, при очень быстрой смене аккумулятора и то не у всех, дата/время сохраняются.
У меня на H9S, извлечение аккумулятора на 10 секунд не приводит к сбросу даты/времени или каких-то ещё настроек. Больше экспериментировать не стал, 10 секунд более чем достаточно для замены аккумулятора на свежезаряженный.
Ещё одно отличие, в том, что H9S может писать видео, находясь на зарядке, без танцев с бубном, как это иногда случалось с H9R.
Фото и видео с камеры.
Поскольку в камере отсутствует стабилизатор, то смотреть видео, снятое пешком совсем не комфортно, но качество примерно оценить можно.
Фото:
День:
Ночь:
Объектив
В камере установлен объектив «рыбий глаз». По моим измерениям с углом обзора около 140 градусов по диагонали.
Ну точнее картинка с таким углом получается, сам объектив может и соответствует заявленным 170 градусам.
Если кого-то не устраивают его искажения, на интернет площадках можно найти объективы без таких искажений, но соответственно менее широкоугольные. Мало того, там же можно подобрать даже зум с фокусировкой для этой камеры.
Посадочный размер резьбы в этой камере - M12.
Лично меня искажения в экшен камере не смущают, а вот то, что линза вровень с окантовкой объектива приводит к тому, что эта самая линза царапается и быстро становится вся в отпечатках пальцев.
Для защиты линзы люди делают крышки объектива, приспосабливая для этого разные пробки/крышки от бутылок/пузырьков.
Я же решил спроектировать и распечатать на 3D принтере крышку специально для этой камеры.
Получилось вот что:
Чёрного эластичного пластика у меня нет, поэтому распечатал из имеющегося прозрачного.
С чёрным, конечно, было бы посимпатичнее, но пока так:
Кроме того спроектировал защитную бленду:
Она защищает не от бликов, а так же как и крышка - от повреждения линзы и снижает вероятность залапать её пальцами.
С блендой можно класть камеру объективом вниз, не боясь его повредить:
Авто-регистратор, веб-камера.
В качестве авто-регистратора камеру использовать можно, но не очень удобно. Нет автоматического начала записи при подаче внешнего питания, хотя сама камера включается при подаче питания автоматически, нет датчика удара, но есть циклическая перезапись файлов при окончании места на карте памяти.
В качестве веб-камеры, эту камеру использовать можно. Для этого достаточно вынуть карту памяти и при подключении к компьютеру появится новое устройство iCatchtek SPCA6350, которое и есть веб-камера.
Разборка
SPCA6350 из предыдущего абзаца как бы намекает, что внутри процессор Sunplus 6350.
А давайте посмотрим. И кстати, может у нас ещё получится выяснить что за матрица там стоит, может действительно Panasonic?
Не знаю, зачем там были напиханы термопрокладки. Куда и что они отводили мне не понятно.
Под ними чипы, над ними пластиковый корпус, за которым аккумулятор, который сам является источником тепла.
Поэтому я их убрал, оставив вместо них небольшой воздушный зазор, в котором будет циркулировать воздух, охлаждая чипы.
А вот и чипсет:
Действительно Sunplus 6350.
А вот чуда со светочувствительной матрицей не случилось.
Старая, добрая OmniVision OV4689: 
Выводы.
Часто на эти камеры бывает скидка снижающая стоимость до $40:
и за такие деньги это более чем хороший выбор. Тем более, что в этой версии производителем проделана работа над ошибками, и проблемами имевшимися в предыдущей версии H9R.
Товар предоставлен для написания обзора магазином. Обзор опубликован в соответствии с п.18 Правил сайта.
Планирую купить +12 Добавить в избранное Обзор понравился +43 +56В данной статье максимально подробно написаны все рабочие способы по оптимизации игры PUBG. Если ваше железо слишком слабое и не тянет игру, то прочитав данное руководство, вы сможете увеличить повысить FPS и убрать лаги.
Нечем с самого простого, вам необходимо закрыть все программы, папки, видео и т.д. которое могли бы как-то нагрузить оперативную память и процессор. Отличите все ненужные программы в Диспетчере задач. Отключите на время антивирус, выключите его вообще, так как почти все антивирусы кушают очень много ОЗУ. После того, как вы отключите все ненужные программы, начинаем оптимизацию игры PUBG.
Почему PUBG лагает и скачет FPS
Так как PUBG находится еще в тестовом режиме, и не весь процесс работы игры налажен, у вас могут возникать проблемы с игрой, в частности в проседании фпс или лаги. Возможно у вас не хватает оперативной памяти или слабый пк. Ниже мы написали подробную инструкцию по оптимизации процессов игры.
Настройка графики в PUBG
Перед настройкой PUBG, мы должны узнать какой параметр отвечает за что. Проходим в раздел Настройки и выбираем вкладку Графика, в ней мы увидим:
- Качество – автоматическая настройка графики качества отображения;
- Масштаб экрана – контролирует разрешение экрана;
- Сглаживание - отвечает за эффект «зубчатости» и сглаживания неровностей картинки;
- Постобработка - действия по преобразовании рисунка трехмерной сцены после момента её обработки;
- Тени - качество отображения теней;
- Текстура - контролирует качество отображения рисунка текстур и прорисовывание объектов;
- Эффекты - контролирует качество эффектов от пуль, осколков, воды и тд;
- Листва - контролирует качество визуализации листах на деревьях, кустах;
- Дальность видимости - контролирует дальность прорисовывание предметов, расположенных в дали (объекты, деревья, игроки и т.д.);
- Размытие при движении - контролирует размытие изображения при резких движении камеры;
- Вертикальная синхронизация - если у вас при движении все дрыгается (размытие движения pubg), то вам необходимо включить данную функцию.



После того, как мы выяснили, какие параметры отвечает за что, мы можем составить список, какой из пунктов больше влияет на графику отображения в игре. И на основании этого произвести оптимальные настройки pubg.
Влияние параметров графики на FPS:
- Масштаб экрана - высокое
- Сглаживание - высокое
- Постобработка - высокое
- Тени - высокое
- Текстура - среднее
- Эффекты - высокое
- Листва - среднее
- Дальность видимости - среднее
- Размытие при движении - среднее
- Вертикальная синхронизация - низкое
Если у вас слабое железо, и у вас лагает игра, то предоставляем вам списки настроек графики.

Рекомендуем выставить все параметры на очень низкие, за исключением масштаб экрана, дальность видимости и текстура. Зачем? Данные настройки графики для оптимальной прорисовки в игре, что позволит вам увидеть в дали, не только крупные предметы, но и игроков.
Есть еще один вариант оптимальных настроек игры:


Рекомендуем выставить параметры на очень низкие, за исключением масштаб экрана, дальность видимости. Зачем? Читайте пункт выше. Конечно же, вы можете поставить масштаба экрана и прорисовки, и на среднее качество.
Если у вас все так же продолжает лагать, значит нужно произвести уже внешние настройки.
Драйвер для PUBG nVidia
Так как PUBG находиться на этапе раннего доступа, то лучшего всего вам произвести обновления драйверов до последней версии. Так как производители видео карт постоянно обновляют драйвера, то возможно вышел драйвер более оптимизированный под игру.

Настройки драйверов nVidia для PUBG
Еще один способ которое может увеличить производительно, является настройка драйверов видеокарты. При этом, данная настройка будет работать только на выбранную вами игру, и возможно, увеличит вам FPS.
Ниже представлены два варианта настроек видео драйвера NVIDIA для PUBG.
Автоматическая оптимизация

Вкладка: Регулировка настроек изображения с просмотром.
Выбрать: Пользовательские настройки с упором на: Производительность

Данные настройки видеокарты направлены на увеличение FPS, а не графики.
Ручная настройка
Переходим в настройки видео драйвера – Панель управления NVIDIA

Управление параметрами 3D - Программные настройки – Выбираем PUBG, если его нет, то нажимаем добавить и видим в списке TslGame.exe (для mail ru клиента)

Производим настройки, как указана на скриншотах:


Параметры запуска PUBG
Если вам не помогли настройки которое описаны выше, и все еще лагает PUBG и маленький FPS, то вам необходимо изменить параметры запуска игры. В них вы сможете более тонко настроить параметры для повышения фпс в pubg.
Так как игра есть на Stem и Mail центре, ниже мы укажи два способа для настройки.
В Stem:
- Нажмите на мышке правую кнопку в PUBG
- Выбрать пункт Свойства
- Установить параметры запуска


Mail центр:
- Зайдите в игровой центр
- Рядом с кнопкой играть, есть галочка – нажмите на нее
- Во всплывающем окне выберите – Настройка игры
- Перейти во вкладку - Запуск


Есть множество параметров, которое можно настроить при запуске, ниже мы дадим подробное описание каждому значению.
Подробное описание параметров:

Внимание! При выборе размера оперативной памяти, отталкивайтесь от объема вашей ОЗУ!
в -maxmem= необходимо поставить ваше количество оперативной памяти!
- 3072 (4GB)
- 6144 (6GB)
- 7168 (8GB)
- 11264 (12GB)
- 13000 (16GB)
Пример готового конфига: -malloc=system -USEALLAVAILABLECORES -nomansky -maxMem=7168 +mat_antialias 0
Параметры конфигурации ini файлов PUBG
Настройки файла ini являются более глубокими. Они могут привести к различным проблемам в игре, от вылета до не включения. Рекомендуется в крайних случаях и для опытных пользователей.
GameUserSettings.ini
Файл расположен: GameUserSettings.ini в C:\Users\username\AppData\Local\TslGame\Saved\Config\WindowsNoEditor
Возможно у вас будет скрыт данных файл, в настройках поставьте галочку на показ скрытых файлов.

Engine.ini

Scalability.ini
Файл расположен: C:\Users\username\AppData\Local\TslGame\Saved\Config\WindowsNoEditor

Видео как повысить ФПС в PUBG
Вы можете посмотреть видео, как известные игроки в PUBG, настраивают игру чтобы повысить ФПС и уменьшить лаги. Возможно, что-то из их советов вам поможет.
Изначально экшн-камеры пользовались популярностью среди профессиональных спортсменов и любителей экстрима. Сегодня камера GoPro сопровождает людей в их жизни, на работе, отдыхе, в увлечениях.
Многочисленные настройки камеры порой заводят новых пользователей в тупик. А выбранные параметры «чем больше, тем лучше» не сделают получившиеся материалы идеальными, а усложнят процесс обработки и воспроизведения. Поэтому выбирать режим видеосъемки нужно, исходя из потребностей. В этой статье мы поможем разобраться с настройками камер GoPro.
Камера GoPro имеет три режима видеосъемки:

На фото представлена схема режимов и настроек GoPro HERO 5 Black .
1. VIDEO (ВИДЕО)
Режим, используемый при съемке видео на экшн-камеры GoPro. На формат и качество видеозаписи влияют три основные настройки:
- Разрешение видеофайла (RES) - количество пикселей (точек) по горизонтали, отвечающее за качество и детализацию видео. Камеры GoPro записывают видео до формата в 4К, сопоставимое профессиональному видео. Но для просмотра такого видео необходима техника, поддерживающая это качество. Тем не менее, потенциал камеры, способной снимать 4К видео, повышает светочувствительность и качество картинки на других режимах. Например, с разрешением 1080P снимается полноценное видео HD формата, комфортно просматриваемое на экране телевизора любой диагонали. Или режим 720P, которого достаточно для воспроизведения на большинстве компьютеров. Видео в таком качестве занимает меньше места, легко проигрывается и проще поддается монтажу.

- Частота кадров в секунду (FPS) - отвечает за плавность и возможность замедления видео. Частота от 60 кадров при обработке видео в редакторе легко растягивается, замедляя видео, делая акцент на эффектном трюке. Чем больше частота, тем плавнее выйдет замедленное видео. Снимая обычное видео, достаточно ограничиться частотой в 25-30 кадров, так как человеческий глаз не различает большее количество кадров в секунду, это только увеличит размер видеофайла.
- Угол обзора (FOV) - это поле зрения объектива.

Выбор широкого угла поможет охватить максимальное пространство вокруг вас, а меньшего - сделать видео с большей детализацией. Распространенным вариантом съемки на экшн-камеру является съемка от первого лица (POV), использование угла обзора Superview поможет улучшить эффект погружения в формат видео.
Теперь давайте рассмотрим самые распространенные режимы и настройки видео, по мнению опытных пользователей.
Режим RES - 2.7K/FOV - Superview/FPS-30
Один из лучших режимов для съемки, использует всю матрицу, при этом сенсор идеально взаимодействует с процессором, что дает максимальное качество изображения и быстрые процессы. Прекрасно подойдет для снятия реально захватывающего ролика от первого лица, не нуждающегося в замедленном движении.
Режим RES - 1080P/FOV - Wide/FPS-60
Как и 2,7K является оптимальным по взаимодействию работы сенсора и процессора, выдавая великолепное качество и имеет разумный размер. Это рекомендуемый «стандарт» практически для всех съемок не от первого лица. Этот режим хорош для съемки объектов, которые быстро перемещаются, прогулок во время путешествия, катания на лыжах, сноуборде, серфе. Видео этого формата популярно среди пользователей, дает возможность для быстрой постобработки и имеет достаточное качество для YouTube, социальных сетей. Именно этот режим стоит на камере GoPro HERO5 black в настройках по умолчанию.
Режим RES - 720P/FOV - Narrow/FPS-120.
Отличный режим, чтобы получить качественное замедленное видео. Идеален при создании экстремальных видеороликов, съемки трюков с крутым эффектом замедления для Instagram.
Попробовав эти распространенные режимы и разобравшись в их работе, вы сможете скорректировать настройки и изменять их под свои конкретные задачи.
Режим Video камеры GoPro обладает дополнительными настройками: Auto Low Light, стабилизация и Protune, которые так же помогают улучшить качество видео при определенных условиях.
Auto Low Light помогает при ночной и съемке в сумерках, при слабом освещении. Автоматически уменьшает частоту кадров в секунду, за счет чего видео становится четче, кажется светлее, улучшается качество отснятых материалов. Доступен этот режим при съемке в режимах с частотой кадров выше 30.

Стабилизация видео (EIS)
О данной настройке в камерах GoPro HERO5 более подробно читайте в нашей .
ProTune - функция ручных настроек, открывает возможность тонкой настройки параметров видео. Подробно о функции мы рассказываем .
2. VIDEO + PHOTO (ВИДЕО + ФОТО).
Режим, производящий фотосъемку одновременно с видеозаписью. Фотографировать камера будут через интервалы в 5,10,30 или 60 секунд. Кадры, снятые в режиме video + fhoto, будут отличаться по размеру и качеству, повысится зернистость. Работает режим в следующих форматах видеосъемки: RES1440P FPS до 24, RES1080P FPS до 30, RES720P FPS до 60
3. LOOPING VIDEO (ЦИКЛИЧЕСКАЯ СЪЕМКА)
Обычно этот режим включают, когда используют камеру, как видеорегистратор. Подробнее этот режим описан в нашей следующей .