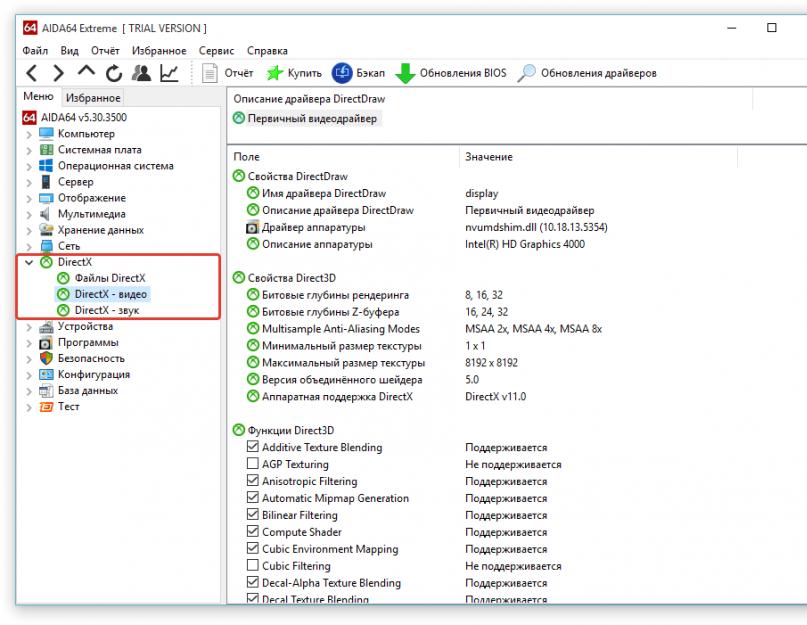Как вы думаете, для чего может понадобиться узнать информацию о компьютере, а точнее о его внутренностях? На мой взгляд, для разных случаев. Вот некоторые из них:
После установки Windows некоторые устройства не определились системой, а вам нужно найти для них драйвера;
В случае если вам нужна полная характеристика своего компьютера (или многих компьютеров) по вашим должностным обязанностям в какой-либо организации;
Просто хотите максимально детально узнать своё железо — то, что установлено в вашем компьютере.
Это лишь несколько вариантов, в которых может потребоваться узнать информацию о компьютере, а точнее — о железе, установленном в компьютере. Поэтому, в сегодняшней статье я расскажу о способах узнать полные характеристики своего компьютера при помощи специализированной программы Aida64.
Для начала немного подробнее опишу вышеописанные случаи, когда могут потребоваться полные характеристики своего компьютера.
В случае если вы установили новую систему Windows (не обновили старую версию, а выполнили именно чистую установку), то, вероятно, система сразу не определит всё железо, которое установлено в вашем компьютере, поскольку для какого-то устройства может не стоять драйверов. Драйвер – это программа, управляющая устройством, без которой устройство никак не может работать так как нужно. А поскольку устройства не определены, вы можете и не знать, какие нужно искать и устанавливать драйвера! И в этом случае может выручить программа для определения полных характеристик компьютера. В Windows есть возможность узнать информацию о компьютере, но отображаться будут только те устройства, для которых уже установлены драйвера. А если драйверов нет – облом:)
Если вы работаете, к примеру, как системный администратор в какой-то компании, то вам скорее всего нужно знать полные характеристики каждого компьютера. Я тоже когда-то работал в IT-отделе техникума и мне время от времени нужно было проводить опись оборудования в в компьютерных аудиториях. В таких случаях меня как раз выручали программы, показывающие полную информацию о компьютере – установленное оборудование, программы и иногда даже серийные номера!
Ну и в конце концов, можно просто из любопытства посмотреть, что есть в вашем компьютере как можно детальнее, узнать своё железо. Потому что Windows не даёт такой развёрнутой информации о компьютере, в отличие от сторонних программ, предназначенных для этих целей. К примеру, купили новенький ноутбук и хотите подробно узнать, какое железо находится внутри, ведь на наклеечках есть только поверхностная информация о компьютере – о самых основных устройствах (как правило, это процессор, оперативная память, видеоадаптер и жёсткий диск).
Кстати, если вы новичок и не ещё не ориентируетесь в железках компьютера, не понимаете какое устройство для чего служит, то рекомендую вам прочитать вот эту статью:
Итак, переходим к главному – как узнать полные характеристики своего компьютера. Для начала я всё же покажу, как посмотреть характеристики своего компьютера встроенными средствами, несмотря на скудность выдаваемой таким способом информации. Вдруг кому-то пригодится.
Как узнать информацию о компьютере встроенными средствами Windows?
Самая основная информация о компьютере показывается в разделе «Система» Windows (начиная с Windows 7). Необходимо в поиске Windows так и набрать «Система», после чего найдёте нужное приложение:
В открывшемся разделе можно найти информацию об установленном выпуске Windows, процессоре, памяти, имени компьютера. Информации, как видим, здесь мало…
Также узнать некоторую информацию о своём железе можно в утилите Windows под названием «Диспетчер устройств».
В окне будет по категориям перечислено всё оборудование, которое уже установлено в системе (только те устройства, для которых установлены драйвера!). Если драйверов на устройстве нет, то оно будет отображаться в виде знака вопроса и будет расположено в категории «Неизвестные устройства». А если с устройством имеются какие-то проблемы, то рядышком будет расположен жёлтый восклицательный знак.
Для того чтобы получить более подробную информацию об устройстве, нужно кликнуть правой кнопкой по нужному устройству и выбрать «Свойства»:
И ещё один способ получить информацию о своём железе встроенными средствами Windows – воспользоваться утилитой «Сведения о системе» (в поиске так и набирается). Здесь в категории «Компоненты» отображаются устройства компьютера с более детальной информацией, чем в перечисленных выше утилитах:
Но, опять же, если у вас для каких-то устройств не установлены драйвера, то эти устройства не будут опознаны в данной программе.
В итоге, все вышеперечисленные методы могут помочь только в том случае, если у вас в Windows уже установлены драйвера на все устройства. Если же это не так, или если вам нужна более детальная характеристика своего компьютера, то вам помогут сторонние специализированные программы по определению железа.
Узнаём полные характеристики своего компьютера при помощи программы Aida64!
Для того чтобы узнать, какое железо имеется в вашем компьютере, предназначено большое количество сторонних программ, как платных, так и бесплатных. Например: Aida64, Spessy, Sysinfo, Astra32, PC Wizard.
Самая, на мой взгляд, лучшая из всех программ этой категории – «Aida64» (ранее носила название «Everest»). Программа определяет полные характеристики компьютера, показывает установленные драйвера и программное обеспечение, позволяет выполнять тесты оборудования, проверить температуры некоторых устройств, создать и выгружать отчёты в файлах. У программы только один минус – она платная и простая версия для домашнего использования стоит на сегодняшний день 1887.60 рублей!
Однако, даётся 30-дневный пробный период, которого кому-то будет и достаточно. Если вам постоянно нужно отслеживать информацию о компьютере (например, если нужно по работе), то 30 дней, понятное дело, не хватит. А если вам лишь узнать, какие устройства не определились системой, чтобы скачать соответствующие драйвера, то хватит и 30 дней.
Для начала программу нужно загрузить и лучше всего с официального сайта:
Aida64russia.ru
Кликаем по кнопке загрузки напротив версии Aida64 Extreme:
Начнётся скачивание программы (размер файла около 15 Мб.).
Запускаем скачанный файл и начинаем установку.
В первом окне выбираем язык и нажимаем «ОК»:
Принимаем лицензионное соглашение и нажимаем «Далее»:
На следующих этапах нам предлагается выбрать путь для установки и название папки в меню «Пуск». Лучше всего оставить всё по умолчанию:
И напоследок можно выбрать дополнительные опции – размещение значка программы на рабочем столе и в меню «Пуск». Отметьте то что нужно вам и нажмите «Далее»:
В последнем окне отмечаем «Запустить Aida64 Extreme» и нажимаем «Завершить»:
Когда программа запустится, сразу же будет видно список категорий устройств компьютера (например, «Системная плата», «Отображение», «Мультимедиа»):
Программой пользоваться проще простого. Все категории устройств, а также дополнительные возможности программы расположены в левой части окна. Достаточно открыть нужную категорию и выделить интересующий пункт. Например, в категории «Компьютер» можно посмотреть суммарную информацию о всех основных устройствах компьютера:
В категории «Системная плата» можно получить подробнейшую информацию о процессоре компьютера, материнской плате, оперативной памяти и чипсете (микросхемы на материнской плате, отвечающие за взаимосвязь и совместную работу процессора, оперативной памяти, устройств ввода-вывода):
Более подробной информации о характеристиках своего компьютера я, честно говоря, не встречал ни в одной другой аналогичной программе:)
Какие же сведения содержатся в каждой из вышеперечисленных категорий:
В остальных вкладках программы располагаются уже сведения о программном обеспечении и драйверах. К ним относятся следующие категории:

В целом, разделами «Конфигурация», «Базы данных», «Тест», «Сервер», «DirectX» и «Операционная система» я вообще никогда не пользовался. Пока не было надобности:)
Те пункты в программе, которыми вы наиболее часто пользуетесь можно для удобства добавить в раздел «Избранное», для того чтобы потом видеть в списке только то, что вам нужно! Сделать это очень просто. Кликаем правкой кнопкой по нужному пункту и выбираем «Добавить в список избранного»:
Теперь, для того чтобы посмотреть что у вас находится в Избранном, в левой части окна открываем вкладку «Избранное»:
Ещё одна функция, которая может оказаться полезной – создание отчётов по оборудованию, из которых можно узнать нужную информацию о компьютере. В отчетах данные отображаются удобно для просмотра и этот отчёт можно в такой же удобной форме кому-нибудь передать.
Для того чтобы создать отчёт, кликните правой кнопкой по нужному пункту и выберите «Быстрый отчёт», после чего в списке выберите нужный вам вариант формирования отчёта (удобнее всего, на мой взгляд – HTML):
Через несколько секунд будет сформирован отчёт по характеристикам компьютера, который вы можете сохранить в файл или сразу же отправить кому-то по E-Mail (смотрите кнопки, отмеченные на изображении ниже):
И ещё одна полезная возможность программы – тестирование основного оборудования: диск HDD, видеоадаптер, монитор, оперативная память и стабильность операционной системы. Все эти тесты доступны в меню «Сервис»:
Вот такая вот полезная и совсем не сложная для новичка программа, через которую любой может узнать полные характеристики своего компьютера / ноутбука. А если в системе не установлены какие-то драйвера, то такая программа может вас выручить, поскольку пометит те устройства, для которых в системе не найдено нужных драйверов!
В одной из последующий статей я хочу рассказать об аналогичной программе, показывающей весьма детальную информацию о компьютера (его железе и программах) и распространяющейся бесплатно для домашнего использования:
Правда, мне всё равно нравится больше Aida64, поскольку даёт больше информации о компьютере и пользоваться ей как-то удобнее:)
Хорошего Вам дня! До встречи в других статьях;)
Добрый день!
Для того, чтобы быстро получить максимально полную информацию, какое оборудование установлено на компьютере, придется использовать стороннее программное обеспечение. Обычно мы специально не советуем какую-либо определенную программу, но в данном случае придется сделать исключение. Speccy - простая и удобная программа, как ей пользоваться я расскажу ниже.
Установка Speccy:
Вы можете скачать программу Speccy у нас (), либо на официальном сайте . Будьте внимательны при установке, вместе с нужной нам программой Speccy, вам попытаются впихнуть совершенно не нужное ПО:
Будьте внимательны и выберите обязательно "No thanks", иначе установите к себе на компьютер мусорную программу. После установки просто запустите Speccy.
Общая информация о компьютере:
Сразу же после запуска Speccy, вы увидите общую информацию о вашем компьютере:

Подробная информация об установленном "железе":
Если вам нужна полная подробная информация о конкретном компоненте компьютера, например о видеокарте - перейдите в нужный раздел:

Вся информация, которую только можно "вытащить" из компьютера об установленном оборудовании, есть здесь.
Информация о ключе Windows:
Кроме информации об оборудовании компьютера, здесь же можно увидеть и информацию о Windows. Например, если вам надо переустановить систему, а вы не помните ее ключ - увидеть его можно на вкладке "Операционная система":

Все перед вами, больше и сказать особо нечего:)
Если у вас остались вопросы или нужны уточнения - пожалуйста, задайте вопрос или оставьте комментарий.
Иногда возникает острая необходимость узнать характеристики своего компьютера. Например, для того, чтобы обновить драйвера, модернизировать некоторые детали системного блока или просто похвастаться перед сверстниками, а во многих случаях необходимо просто узнать маркировку того или иного компонента системы. Сделать это можно только двумя способами: и прочитать маркировки или проверить их с помощью программного обеспечения.
Первый способ хоть и простой, но в большинстве случаем может быть не доступным из-за нарушения гарантийных обязательств (если компьютер на гарантии). Поэтому давайте подробно разберем второй способ, как узнать характеристики своего компьютера с помощью программами, как встроенными средствами операционной системы, так и дополнительным специализированным софтом.
Смотрим характеристики компьютера средствами операционной системы
1. Для того, чтобы узнать три основных параметра системы достаточно обратиться к вкладке «Мой компьютер» в меню «Пуск». Для этого на нее необходимо навести курсор и щелкнуть правой клавишей мыши, в открывшемся списке необходимо выбрать «Свойства».


Также это можно сделать еще одним способом: из вкладки «Панель управления» необходимо выбрать «Система». В открывшемся окне внизу можно просмотреть эти же параметры.
2. Узнать какое оборудование установлено на компьютере, но без подробных характеристик можно через «Диспетчер устройств».

Для его запуска можно просто набрать сочетание клавиш «Win+Pause». В Windows 7 в открывшемся окне необходимо будет выбрать вкладку «Диспетчер устройств». Теперь мы можем увидеть какие устройства установлены на вашем компьютере и их название, например, тип процессора и его частота, видеокарта, звуковая карта, сетевые адаптеры, диски и т.д.. Диспетчер устройств в XP можно запустить через комбинацию клавиш «Win+Pause», далее вверху необходимо нажать на вкладку «Оборудование», и уже в ней уже запустить «Диспетчер устройств».
3. Данный способ заключается в применении интегрированного программного обеспечения «Сведения о системе». Для ее запуска необходимо в меню «Пуск» кликнуть по раскрывающемуся списку «Все программы», далее «Стандартные», в ней открыть вкладку «Служебные» и там запустить утилиту «Сведения о системе». Можно также быстрее это сделать, нажав комбинацию клавиш Win+R. Откроется окно запуска программ. В строке «Открыть» необходимо набрать «msinfo32.exe». Эта та же утилита, только запускается через консоль.

С помощью этого встроенного софта можно получить основную информацию о системе и компонентах. Но эта утилита довольно не удобная из-за запутанности ветвей переходов по древу. Этим ПО можно пользоваться в отсутствие другого, более простого в понимании и чтении.

4. Также можно просмотреть характеристики системы через средство диагностики DirectX. Эта утилита используется в основном для тестирования, как видео, так и аудиокарт. В окно утилиты выводятся общие сведения о системе и, конкретнее, о видеокарте.

5. Узнать характеристики своего компьютера можно из BIOS. Для этого при загрузке компьютера необходимо нажать клавишу F1, F2, Del или Esc. Все зависит от версии самой BIOS. Далее требуются некоторые знания английского языка.
Программы для просмотра характеристик компьютера
Для более подробной диагностики системы с производительностью можно воспользоваться специальными программами. Например, программы AIDA64, ASTRA32, PC-Wizard — это отличный софт, как для диагностики, так и для тестирования всех компонентов в отдельности.

Для начала скажем, что приложение AIDA64 (ранее Everest) принадлежит к категории платных. Однако существует возможность воспользоваться бесплатным 30-дневным периодом, предоставляемым разработчиками, чтобы пользователь сумел ознакомиться с возможностями программы. Этого нам вполне достаточно. В нашем случае воспользуемся версией AIDA64 Extreme Edition для ознакомления с основными параметрами компьютера. Есть, конечно же, еще бизнес-версия этого приложения, но для наших целей хватит версии Extreme. Это приложение надо загрузить с сайта разработчика () и установить на компьютер.

AIDA очень проста и удобна в использовании. Основное окно приложения поделено на две части: в левой обнаруживается дерево основных подсистем компьютера, а в правой части выводится детализированная информация, выбранной в левой части подсистемы. Чтобы просмотреть суммарную информацию по компьютеру, достаточно раскрыть раздел «Компьютер», а там уже выбрать подраздел «Суммарная информация».

Выбор этого подраздела позволит узнать все характеристики своего компьютера: тип компьютера, данные по установленной операционной среде, информацию о системной плате, доступных разделах, сети, периферийных устройствах и прочее.

Просмотр данных центрального процессора компьютера можно осуществить путем выбора подраздела «ЦП» в корневом разделе «Системная плата». В правой части приложения отобразятся параметры всех установленных на ПК процессоров. Эти данные сообщат о типе установленного процессора, его модели, тактовой частоте, поддерживаемых инструкциях, кэше разных уровней. Тут же можно обнаружить информацию о загрузке ядер микропроцессора. В случае если понадобится более подробная информация о поддерживаемых функциях микропроцессором системы, тогда смело жмите подраздел «CPUID».

Если продвинуться немного дальше в своем выборе и выбрать раздел «Системная плата», то в основное окно приложения будет выведена детальная информация по материнской плате. Для настольного ПК AIDA64 отобразит свойства платы с ее названием, свойства системной шины с ее реальной и эффективной частотами. Тут же будут продемонстрированы данные свойств шины памяти с ее шириной, частотами, пропускной способностью. Не менее важная техническая информация по физическим параметрам платы: поддерживаемое гнездо для ЦП, установленные разъемы под платы расширения, количество разъемов под планки оперативной памяти, а также тип самих планок и вид поддерживаемой памяти. В этом же разделе приложение покажет данные о форм-факторе материнской платы, о ее физических размерах и о чипсете.

Выбор подраздела «Память» в разделе «Системная плата» продемонстрирует суммарную информацию об оперативной памяти компьютера. Здесь можно узнать данные о доступной в системе оперативной и виртуальной памяти: о том, сколько ее уже израсходовано и сколько на данный момент доступно для использования системой и приложениями. Также, этот раздел демонстрирует путь к файлу подкачки системы.

О свойствах установленных модулей оперативной памяти легко можно узнать, кликнув подраздел «SPD». Это действие позволит приложению показать все установленные на ПК модули памяти, которые отображаются в верхней части основной области окна. Выбор одного из отображаемых модулей позволит получить данные, что демонстрируются в нижней части основной области окна программы. По умолчанию при переходе к подразделу «SPD» в этой части отображаются данные первого, отображаемого в списке модуля. Тут можно обнаружить такие данные свойств модуля: его тип, объем предоставляемой им памяти, тип этой памяти, ее скорость. Также, здесь отображены ширина и вольтаж модуля, характеристики таймингов и поддерживаемые им функции.
Видеокарта

С целью просмотра данных о характеристиках видеоадаптера необходимо перейти к корневому разделу «Отображение». Среди его подразделов нужно найти «Графический процессор». Выбор этого подраздела позволит вывести в основную область программы данные об установленном на ПК видеоадаптере. Среди них информация о типе видеочипа, версии его BIOS, о памяти графической платы (объем, частота, тип), некоторые характеристики графического процессора (частота, техпроцесс).

Подраздел «Монитор» того же корневого раздела позволит пользователю ознакомиться с основными характеристиками монитора системы. Среди них модель, разрешение, соотношение сторон, вертикальная и горизонтальная развертки.

AIDA64 позволяет получить широкую информацию о жестких дисках компьютера. Чтобы посмотреть информацию о HDD надо кликнуть подраздел «Хранение данных Windows» корневого раздела «Хранение данных». В верхней части основной области окна приложения будет выведен список всех устройств, что связаны с хранением данных. Жесткие диски отобразятся первыми, а в нижней части основной области окна будет выведена информация о характеристиках жесткого, обозначенного первым в списке устройств. Среди наиболее полезных характеристик: форм-фактор жесткого, скорость вращения его шпинделя, скорость чтения/записи и прочее.
Данные датчиков
Необходимо не только уметь просматривать данные о системе, но и анализировать текущую информацию, подаваемую о системе ее датчиками. Данные по датчикам можно обнаружить, перейдя на подраздел «Датчики» раздела «Компьютер» в общем дереве подсистем.

В основном окне информации датчиков отображаются данные о температуре микропроцессора, а также его ядер. Обозначение «ЦП» демонстрирует данные о температуре процессора под его крышкой. Традиционно этот показатель ниже температурных показателей ядер процессора, отображаемых как: «ЦП1», «ЦП2». Это обусловлено тем, что крышка находится в непосредственном контакте с радиатором узла теплоотвода. Не стоит пугаться высоких параметров показателя «AUX», так как он практически ничего не значит. В случае если его значения никогда не меняются, значит он не используется системой. Датчик «Диод ГП» показывает температуру на графическом процессоре.

Используя программу ASTRA32 так же можно узнать характеристики своего компьютера. Как и предыдущая программа, ASTRA32 платна, но нам вполне хватит демо версии. Интерфейс ее похож на AIDA64, тоже такой простой и понятен. Скачиваем программу с официального сайта: www.astra32.com и устанавливаем. Перейдя по ссылке вы увидите две версии — одна для обычной установки, а другая — портативная, то есть не нуждается в установке. Я буду использовать вторую версию программы.

Запускаю файл программы astra32.exe от имени администратора.

В открывшемся окне сразу выводится вся информация о моем компьютере (вкладка «Общая информация»), а именно:
- какой установлен процессор, его рабочая частота, уровни кеша;
- краткие данные о материнской плате;
- информация об оперативной памяти;
- какие установлены диски и их объем;
- данные о видеокарте и звуковой карте;
- сведение об операционной системе и т.д..
На этом можно и остановится, но для тех, кто желает подробно изучить комплектующие своего компьютера можно выбирать соответствующий раздел в левой колонке и изучать данные, которые выводятся в правой колонке.

Например, вам нужно более подробно узнать информацию о процессоре: какой у него Socket, сколько ядер, какое энергопотребление, размеры и т.д. Переходим на вкладку «Процессор» и далее «CPU». В Правом окне смотрим подробную информацию о процессоре.

Наконец-то мы дошли и к бесплатным программам. PC-Wizard — одна из лучших утилит для определения характеристик, конфигурации и теста компьютера. Ее можно скачать перейдя по ссылке — http://www.cpuid.com .

Интерфейс программы схож с ранее рассмотренными утилитами. Единственное отличие — в правой колонке вместо скучных списков отображаются иконки, а также есть подсказки практически по каждому действию.
Доброго времени суток друзья. Недавно один из моих знакомых обратился ко мне с вопросом: «.
Я конечно же ему все подсказал и объяснил. Недолго думая, решил написать небольшую статью как это сделать, используя несколько программ и способов.
Так же для любителей видео, снял и выложил в конце статьи небольшой видео урок как узнать характеристики компьютера. В прошлом выпуске блога мы с вами рассматривали проблему .
Просмотр характеристик
Наверное каждый человек у которого есть компьютер должен немного понимать на чем ему приходиться работать или просто пользоваться по необходимости.

Приведу примеры, которые можно применять в двух операционных системах Windows XP и Windows 7.
Смотрим в при включении компьютера.

Самую первую и основную информацию вашего компьютера конечно же можно посмотреть при его загрузке по средствам DOS или в биосе.
Быстрый просмотр интересующей нас информации
Включаем наш компьютер, заходим Меню >>>Пуск.

Правой кнопкой мыши нажимаем на Мой компьютер.

В появившемся окне идем в самый низ и заходим в Свойства.

Должно выйти Свойства системы, вкладка Общие (для windows XP). Система и безопасность > Система (для windows 7). Здесь перечислен краткий перечень характеристик нашего компьютера.

Счетчики и средства производительности.

Отображение и печать подробных сведений о производительности компьютера и системе.

Характеристика средств производительности.
Командная строка и программа dxdiag
Заходим Меню >>> Пуск >>> Выполнить… или нажать комбинацию клавиш Win + R.

Должно появиться окно Запуск программы (Выполнить).

Вводим команду

Появляется средство диагностики DirectX.

Сверху отобразятся различные вкладки Система, Дисплей (Экран) и так далее. Заходим в каждую по очереди и узнаем нужную нам информацию.
Everest или Aida
Характеристики показанные с помощью этих программ являются самыми обширными и включают в себя почти все сведения о вашем компьютере.

Допустим если у вас не загружен какой-либо драйвер, можно посмотреть что именно за устройство, какой нужен драйвер, какая фирма производитель и где это все можно найти и скачать. Когда я работал в сервисом центре, частенько пользовался программой Everest за её понятный интерфейс и возможность найти нужные характеристики компьютера в самые кротчайшие сроки.
Средства Windows и команда msinfo32
Легко зайти, понятный и доступный интерфейс и навигация кнопок. Снова нажимаем сочетание клавиш

Любой, даже не опытный пользователь компьютера может разобраться с командой msinfo32.

Все очень доступно и просто. Если вы не знаете и обновления Windows, тогда эта информация должна вам пригодится.
Как узнать характеристики компьютера | сайт
Несколько слов от автора
Сегодня мы с вами рассмотрели несколько различных способов как узнать характеристики компьютера. Каждый выберет для себя более удобный и практичный метод просмотра. Если у вас остались вопросы, не стесняйтесь и задавайте их ниже, в комментариях к этой статье.
Благодарю вас что читаете меня в