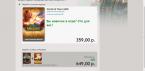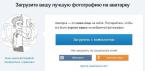Незначительные сбои в работе ноутбука часто помогает устранить перезагрузка. Но что делать, если он завис намертво, и обычные методы перезапуска системы не срабатывают, или тачпад не отвечает на ваши запросы? Можно попробовать сделать перезагрузку с помощью клавиатуры. Главное знать, какие кнопки следует нажать, чтобы перезагрузить ноутбук.
Стандартная перезагрузка
Сначала необходимо убедиться, что ноутбук завис, и перезагрузить его стандартным способом не удастся. Стандартная перезагрузка производится через меню «Пуск» или панель Charms, если у вас Виндовс 8.
- Откройте меню «Пуск».
- Щелкните по стрелочке возле кнопки «Завершение работы» и выберите пункт «Перезагрузка».
На Windows 8 порядок такой:
Если ноутбук не реагирует на действия мыши или тачпада, то, вероятнее всего, он завис. Хотя есть и другой вариант: возможно, вы случайно выключили тачпад, нажав на клавиатуре сочетание кнопок (например, Fn+F7 на ноутбуке ASUS). Если сенсорная панель не работает или ноутбук действительно завис, попробуйте перезагрузить его с помощью клавиатуры.

Если ноутбук не отвечает, то он действительно завис. Подождите немного, компьютер может самостоятельно заработать снова. Если он продолжает «висеть», попробуйте другие способы перезагрузки системы.
Другие способы перезапуска
Вызвать окошко «Завершение работы» можно не только через меню «Пуск». Если нажать сочетание Alt+F4, то сначала буду закрываться активные окна, а затем появится список вариантов завершения работы Windows. Вам нужно с помощью стрелок выделить пункт «Перезагрузка» и нажать Enter. Лэптоп перезапустится, если он, конечно, еще реагирует на запросы с клавиатуры, а не завис окончательно.
Еще одно сочетание, которое поможет перезагрузить ноутбук, если он работает с ошибками, - Ctrl+Alt+Delete. Если одновременно нажать эти кнопки, появится синий экран с доступными вариантами дальнейшего поведения лэптопа. Что здесь можно сделать:
- Заблокировать компьютер – не подходит, он и так уже завис.
- Сменить пользователя – может помочь, если есть другая учетная запись с правами администратора.
- Выход из системы – действенный способ, помогает исправить небольшие ошибки в работе.
- Сменить пароль и запустить диспетчер задач – в данном случае практически бессмысленные варианты, хотя через диспетчер можно посмотреть, какой процесс так загрузил ноутбук, что он завис.
Если вы хотите выполнить перезапуск системы с синего экрана, то с помощью стрелок или клавиши Tab выделите кнопку выключения в нижнем углу. Можно просто вырубить лэптоп, а затем включить его заново. Если не хотите так, выделяйте стрелку рядом с кнопкой выключения: в выпадающем меню есть вариант «Перезагрузка».
Если клавиатура работает, можно выполнить перезапуск системы через командную строку. Сделать это просто:

Возможно, есть и другие способы перезапуска системы с клавиатуры, но если перечисленные методы вам не помогут, то нет смысла использовать другие сочетания клавиш.
Аварийное выключение
Если ноутбук завис, и перезапустить систему с помощью клавиатуры не получается, можно выполнить аварийное выключение. Сделать его можно двумя способами: длительным нажатием кнопки включения или полным отключением лэптопа от всех источников питания. Оба метода следует применять только в крайнем случае, когда остальные способы испробованы и признаны неподходящими для решения возникшей проблемы.
Чтобы сделать аварийную перезагрузку, нажмите и удерживайте в течение примерно 5 секунд кнопку питания. Держать её следует до тех пор, пока экран лэптопа не погаснет, а его кулеры не перестанут шуметь.
Когда вы убедитесь, что ноутбук вырубился, снова нажмите кнопку питания, чтобы включить его (однократное нажатие, как обычно, держать ничего не нужно). Перезагрузка через длительное удержание кнопки питания реализована на аппаратном уровне, поэтому даже если лэптоп завис намертво, таким способом вам удастся его выключить.
Еще один способ аварийного выключения – лишение ноутбука питания. Для этого необходимо отсоединить его от сети и вытащить аккумулятор (перевернуть крышкой вниз и отодвинуть фиксаторы). После извлечения батареи лэптоп выключится. Чтобы включить его, установите аккумулятор на место и нажмите кнопку питания. Если перезагрузка не устраняет проблемы в работе компьютера, нужно искать конкретную причину зависания или обратиться в сервисный центр.
Увы, торможение и зависание ноутбука — довольно распространенная ситуация. Что же делать и как перезагрузить ноутбук, если он висит? На лэптопах отсутствует кнопка для перезагрузки, а потому операцию осуществляют по-другому.
Как стандартно перезагрузить ноутбук, если он надолго завис?
Простым методом считается обращение к возможностям кнопки «Пуск». Это меню невозможно отыскать в системе Windows 8, а потому там придется пользоваться другими решениями.
В системе седьмой версии делают следующее:
- тачпадом либо мышкой запускают пусковое меню
- кликают по стрелочке с левой стороны от кнопки с завершением работы с целью открытия дополнительного меню
- выбирают надпись о перезагрузке
В восьмой версии:
- по правому краю монитора вверху проводят курсором вниз
- должна появиться панель, а там следует кликнуть по знаку с изображением шестеренки
- активируется кнопка выключения и в меню выбирают пункт для перезагрузки

Для десятой версии:
- кликают по «Пуск»
- в панеле щелкают по завершению работы
- в появившемся меню ищут перезагрузку
Перезагрузка клавиатурой
Данная методика перезапуска устройства используется при сбоях ноутбука, отказе в работе мышки (тачпада) и отсутствии специальной кнопки для рестарта.
Рестарт возможен и при помощи клавиатуры:
- единовременное нажатие Ctrl+Alt+Del. Из данного режима возможно перейти в Диспетчер задач, чтобы остановить работу программы либо игры. Запускать устройство не нужно
- в окошке кнопками-стрелками акцент переводится к значку включения
- нажимается Ввод и выбирается процесс перезагрузки

Когда неполадка несложная, после рестарта тачпад и мышка станут функционировать как обычно.
Удерживание кнопки питания
Конечно, данный вариант рестарта не является правильным, однако его иногда тоже приходится применять. Он предполагает удерживание кнопки на протяжении нескольких секунд. Затем устройство окажется отключенным, и кнопку можно отпустить, чтобы снова нажать.
Если всплывет сообщение, что система закрылась аварийно, требуется выбрать обычный загрузочный режим и продолжить загрузку.

Перезагрузка командной строкой
Наиболее продвинутым способом рестарта устройства является применение возможностей командной строчки. Чтобы ею воспользоваться придется нажать Win+R, а потом в окошечке набрать Shutdown/r и нажать клавишу Ввода.
Причинами зависания устройства могут быть разные команды, однако самой часто встречающейся проблемой становится вирус. Часто случаются сбои в работе операционной системы, несоответствие настроенных параметров, сброс ПО.
Надеемся, наша статья и видео позволят вам успешно и быстро справиться с задачей.
Сбои в работе ПК иногда помогает устранить перезагрузка. Сбои в работе могут быть вызваны не корректной работой программы, ОС, проблемами с «начинкой»: материнской платой, памятью, видеокартой, процессором и т.д. Перезапустить аппарат можно как с клавиатуры, так и нажатием кнопок мыши. Но бывают ситуации, когда ПК завис намертво, обычные методы не срабатывают, тачпад не отвечает. Как быть в такой ситуации?
Как перезагрузить ноутбук при комбинации клавиш на клавиатуре
Рассмотрим стандартные методы перезапуска системы.
Через пуск
Открываем «Пуск » - щелкаем по стрелочке возле «» - выбираем пункт «». В Windows 8: проводим курсором в правом углу, чтобы вызвать панель Charms - в появившемся меню выбираем пункт «».

Кликаем по кнопке «Выключение » и во всплывающем окне выбираем «».

Через диспетчер задач
Рестарт системы осуществляется по нажатию на комбинацию «Ctrl+Alt+Del ». На экране появится окно диспетчера задач.

В верхней вкладке выберите пункт «» и в меню нажмите «».В ОС Windows Vista и 7 появится окно «», где необходимо выбрать пункт «».
Горячие клавиши
Если ПК не реагирует на действия тачпада, то сначала стоит проверить не отключен ли он. Для активации (деактивации) тачпада используется комбинация клавиш Fn+F7 . Если сенсорная панель не заработает, то следует перезагрузить ноутбук с помощью клавиатуры.
Если стандартные методы не работают, можно перезагрузить ноутбук с помощью клавиатуры. Для этого необходимо одновременно нажать клавиши Ctrl+Alt+Del . Эта же комбинация вызывает диспетчер задач. В ОС Windows Vista или 7 в новом окошке выбираем стрелками «» - «».
С этой целью используется комбинации Alt+F4 . Она работает в любой версии ОС.

Сначала закроются активные окна, затем появится список вариантов работы Windows. Нужно с помощью стрелок выбрать пункт «» и нажать Enter. Если мышка не работает, то необходимо выбрать пункт стрелками.

Перезагрузить ноутбук с помощью клавиатуры можно, нажав клавишу с изображением Виндовса…

Откроется меню «Пуск ». Стрелками переходим на кнопку «» и жмем Enter .

Как перезагрузить компьютер с ОС Windows 7, 8, 10
В ОС Виндовс 7 перезагрузить ПК можно с помощью клавиатуры. Для этого на экране блокировки достаточно стрелками или клавишей Tab выделите кнопку выключения. В выпадающем меню выбрать вариант «».
В любой версии ОС можно выполнить перезагрузку системы через командную строку. Для этого достаточно нажать комбинацию Win+R . В строке меню «» жмем «cmd » и Enter . В окне интерпретатора указываем команду «shutdown/r » и Enter .

Вызвать меню Windows в 10-й версии ОС можно комбинацией клавиш Alt + F4 .

В выпадающем меню выбираем пункт «» и жмем ОК.

Вот как быстро перезапустить систему с помощью клавиатуры.
Как выключить и перезапустить ноутбук, если он завис
Если перезапустить систему с помощью клавиатуры не получается можно воспользоваться кнопкой «Power » (включение системы). Следует нажать и удерживать еев течение нескольких секунд. Это служба принудительно закроет все программы и выключит ПК. Этот способ перезагрузки не следует использовать часто, так как поломки всех электроприборов происходят в момент перебоев питания.
Последние ноутбуки выпускаются с батареей, которая вмонтирована в корпус. В старых моделях батарею можно было отсоединить от устройства. Если это ваш случай, то достаточно обесточить ПК (вытащить кабель из сети) и отсоединить батарею, чтобы отключить устройство. Запустить ПК заново можно по нажатию на кнопку «Power ».
Если сбои в работе ОС повторяются с определенной периодичностью, то это говорит о серьезных проблемах с ПК. Следует обратить внимание на характер зависания. Какая игра или программа была открыта в этот момент? Неисправное приложение достаточно удалить или переустановить. В самом крайнем случае придется переустанавливать ОС.
Ваш смартфон Асус завис и не реагирует не на какие действия, сильно нагревается, кнопки не работают, сенсорный экран не отвечает на прикосновения? На этой странице вы найдете информацию, как перезагрузить зависшие смартфоны Asus, возможно принудительная перезагрузка подойдет и к другим Android устройствам. Данная перезагрузка безопасна и не удаляет контакты, личную информацию, установленные игры и приложения, а так же другие файлы. Если ваше устройство со съемной батареей, то для перезагрузки нужно снять и снова вставить батарею. А что делать, если на зависшем смартфоне аккумулятор не съемный? Ниже вы найдете несколько простых способов, которые помогут вывести Андроид смартфоны из зависания.
Почему зависают смартфоны Асус? У каждого устройства может быть своя причина, у некоторых проблема с нехваткой оперативной памяти, процессор или видеопроцессор не справляется с открытыми приложениями, зависает при съемке видео, фото или при выполнении другой задачи. Но бывает так, что Андроид завис просто без причины, например во время или после зарядки, при приеме звонка, просто лежал на столе или в кармане. Чтоб вам не было обидно за свой зависший телефон Asus скажу, что зависают смартфоны и планшеты большинства производителей и даже самых известных и продвинутых брендов. Все гонятся за новейшими технологиями и не всегда успевают проверить работу и совместимость всех компонентов в различных условиях в следствии чего пользователи испытываю неудобства с зависанием телефона.
Чтоб перезагрузить зависший Асус
или смартфон на Андроид сделайте следующее:
Способ 1 подходит для большинства Android устройств. Нажимаем и держим на телефоне кнопку "питание/блокировка" от 10 до 20 секунд, обычно этого времени достаточно чтоб смартфон принудительно перезагрузился. Возможно, придется сделать несколько попыток, а так же держать кнопку нажатым до 1 минуты.
Способ 2 подходит к Андроид смартфонам Нокиа и подобным устройствам. Нажимаем и удерживаем одновременно две кнопки, кнопку "питание/блокировка" и кнопку "регулировки громкости вверх" от 10 до 20 секунд. Если не помогло, то возможно придется выполнить несколько попыток или удерживать кнопки дольше до 1 минуты.
Способ 3 подходит к Самсунг и к подобным смартфонам и планшета на Android. Нажимаем одновременно на три кнопки, кнопку "питание/блокировка" и кнопки "регулировки громкости с обеих сторон", так же держим от 10 до 20 секунд, возможно, придется выполнить несколько попыток или пробовать держать кнопку дольше до 1 минуты.
Способ 4. Можно попробовать нажать и держать секунд 10 - 20 кнопки "питание/блокировка" и "регулировки громкости вниз". Так же можно удержать кнопку дольше или сделать несколько раз данную процедуру.
Способ 5. Если зависший смартфон не отвис и по-прежнему не реагирует не на что, то можете попробовать подключить ваше устройство к зарядке и так же выполнить способы выше, пока ваш телефон заряжается.
Надеюсь вы смогли вывести из зависания Asus или другой Android. Не забудьте оставить отзыв о том, помогла ли вам информация перезагрузить зависший Андроид или нет и указать способ и модель своего устройства, чтоб и другим осталась от вас полезная ифа.
- Мы будем рады, если вы добавите отзыв, полезный совет или дополнительную информацию.
- Спасибо за отзывчивость, взаимную помощь и полезные советы по теме статьи!
09-09-2019
22
час. 15
мин.
Сообщение:
От души огромное.После обновления сенсор перестал реагировать.Помог 1 способ.
17-08-2019
15
час. 41
мин.
Сообщение:
помог первый способ. Спасибо.
04-08-2019
11
час. 41
мин.
Сообщение:
Спасибо за советы! Помог номер 1. Даже испугаться не успела. Спасибо еще раз!
28-07-2019
21
час. 26
мин.
Сообщение:
Асус Зенфон после установки обновления перестал реагировать на нажатия экрана. Помог 1 способ, спасибо за сохраненные нервы.
17-07-2019
17
час. 02
мин.
Сообщение:
Мне помог способ №5 Спасибо)
16-07-2019
20
час. 46
мин.
Сообщение:
Мне помог способ №5 Спасибо)
20-04-2019
18
час. 36
мин.
Сообщение:
Огромное спасибо! хотел уже на ремонт завтра забрать. Вариант 5 помог включить телефон который не включался целых 2 часа после зарядки. Подключил зарядное устройство и держал кнопку включения где то 20 секунд и телефон включился как ни в чем не бывало. Автору спасибо, одним советом сэкономили мое время, деньги и даже нервы, думал уже телефону конец пришел.
28-01-2019
03
час. 15
мин.
Сообщение:
Спасибо, помог способ N1.
10-01-2019
22
час. 59
мин.
Сообщение:
спасибо помог 1 способ
26-08-2018
08
час. 51
мин.
Сообщение:
Мне помог способ 1,спасибо.
Ваш ноутбук начал подвисать, а тачпад неожиданно перестал реагировать на ваши действия? Не знаете как перезагрузить устройство? Не отчаивайтесь — вы можете справиться с этой задачей, использовав одну лишь клавиатуру! Сегодня мы расскажем, как перезагрузить ноутбук с помощью клавитуры.
Как перезагрузить ноутбук с помощью клавиатуры
Стандартная перезагрузка
Что бы вы сделали, если бы тачпад или мышь вас не предали? Конечно же, перезагрузили-бы подвисающее устройство через меню пуск! Так что же мешает сделать то же самое с помощью клавиш?
Мы рассмотрим варианты перезагрузки для Windows 7. Алгоритм действий для других ОС аналогичен.
Это естественный способ перезагрузки устройства: системе дается определенное время для завершения всех активных задач, что исключает вероятность потери данных или других проблем.
Аварийное меню
Еще один вариант безопасной перезагрузки ноутбука с помощью клавиатуры предлагает аварийное меню:
- Нажатием Ctrl+Alt+Delete откройте меню.
- С помощью стрелок или кнопки Tab переместите курсор в правый нижний угол экрана — на маленькую стрелку рядом с красным знаком OFF.
- Нажмите Enter и в открывшемся выпадающем меню выберите пункт .


Перезагрузка с помощью горячих клавиш
В Windows предусмотрены множество горячих комбинаций для доступа к функциям операционной системы. Одна из них — Alt+F4 — используется для завершения текущей задачи. Оказывается, можно перезагрузить ноутбук с помощью клавиатуры нажатием на горячие клавиши:

Как перезагрузить ноутбук через командную строку
Если по каким-то причинам первые 3 способа не помогают, то можете попробовать перезагрузить устройства с помощью командной строки. Для этого:
- Вызовите командную строку с помощью Win+R .
- Введите команду shutdown/r .
- Стрелками выделите пункт OK и нажмите Enter .

Команда для перезагрузки
Варианты для перезагрузки ноутбука Windows 8: видео
Кнопка выключения
Перезагрузка ноутбука с помощью кнопки питания — последнее, что вы должны попробовать. Принудительное завершение работы может стать причиной потери данных или нарушить работоспособность устройства.
Прибегайте к этому варианту лишь тогда, когда ноутбук не реагирует на нажатие кнопок клавиатуры.
Для перезагрузки системы достаточно зажать кнопку питания на 5-10 секунд. Система автоматически завершит все активные задачи и выключится.