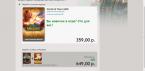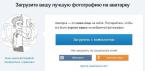Доброго времени суток, дорогие читатели. Как Вы поняли из заголовка, речь пойдет про подключение передней панели и разъемов мат.платы к корпусу или наоборот.
Это статья, которая представляет собой небольшое дополнение к некогда написанному материалу о сборке компьютера под одноименным названием “Собираем компьютер своими руками” или “Что есть что в компьютере, часть 2″ .
Речь пойдет о небольшом упущенном, но немаловажном элементе, - подключении разъемов (всяких там кнопочек, лампочек и пр.) передней панели .
Поехали.
Подключение передней панели - инструкция по подключению
На передней панели системного блока обычно находятся кнопки питания и ручной перезагрузки компьютера. Их тоже нужно правильно подключить к . Кабели подключения обычно выполнены в виде пинов (что такое пины смотрите выше).
Они выглядят примерно так (кликабельно):

Power SW - кабелек кнопки включения; Power LED + - - кабели индикатора (лампочки) питания; HDD LED – кабель индикатора загрузки (та самая лампочка которая обычно мигает); RESET SW - кабель кнопки перезагрузки.
Правильное подключение передней панели подключение тоже важно, т.к без этого компьютер просто не включится.
На каждой материнской плате расположен так называемый блок контактов Front panel или сокращенно F-Panel . Обычно он находится в правом нижнем углу платы, но бывают и исключения. Вот так примерно он выглядит:

Подключение подключение передней панели и её пинов осуществляется вручную и для этого в сопроводительных документах к материнской плате обязательно есть подсказки.

Если документы есть, то подключить пины не сложно. Если нет, то на самой материнской плате вокруг или рядом с блоком F-Panel находятся подсказки. Если Вам повезло многократно, то в комплекте с мат.платой есть такой переходник:

В который Вы просто втыкаете, как показано выше, сами разъемы, а потом этот переходник в мат.плату и всё получается быстро и просто. Но везет так далеко не всем, да и наверняка Вы попали сюда потому, что пытаетесь подключить всё для уже бывшей (а не новой) материнсткой платы.
Что еще стоит знать
Кроме того, на передней панели системного блока иногда бывают интерфейсные разъемы USB (обычно их пара штук) и порты подключения наушников/колонок и микрофона. Выглядит это примерно так:

Кабели- пины, для подключении этих внешних USB -портов, внутри системного блока выглядят так:

Подключаются они к блокам пинов на материнской плате, которые называются F- USB1 и F-USB2 соответственно (выглядеть по цвету и расположению могут не совсем так, как на скриншоте ниже, но по форме и количеству\расположению штырьков все тоже самое):

Примерно аналогично выглядят порты подключения внешних звуковых входов, - отличается разве что положение\количество штырьков, так что подключение передней панели в этом плане не совсем сложная задачи.
Подключить их просто (в другие блоки пинов они просто не влезут). Но и для них в сопроводительных документах к мат плате тоже есть подсказки:

Собственно, всё и ничего сложного в этом нет.
Что делать, если не сохранилось документации к мат.плате
Либо возьмите лупу и внимательно изучите упомянутый выше разъем для подключения на материнской плате компьютера:

Обычно он хоть как-то, но символично подписан, раза так со второго или третьего можно угадать что там к чему и подключить всё корректно. Провода подключаются, как правило, надписью на себя:

Изредка второй ряд (дальний) смотрит надписями в другую сторону, но такое встречается достаточно редко. Так или иначе, как я писал выше, не с первого, так со второго раза - угадаете:)
Если же ничего не можете рассмотреть (мало ли зрение слабое или надписи плохо прописаны), то открываете сайт производителя мат.платы и там ищете раздел "Поддержка" (или типа того), где обычно можно скачать инструкцию от мат.платы, где всегда описано подключение.

Если найти на сайте производителя не удалось, то в интернете можно найти по запросу "название платы" + слово manual, при минимальном знании английского место для загрузки обязательно найдете, а там уже дело открыть, посмотреть и подключить.
Послесловие
Если есть какие-то вопросы или дополнения, - пишите в комментариях или с помощью . Буду рад помочь и просто выслушать Вас.
PS
: Представленное на рисунках показано исключительно для примеров и ознакомления. Никакой рекламы.
PS2
: Статья написана человеком, обитающим в сети под ником (друга и помощника проекта). За что ему огромное спасибо
.
— лицевая сторона корпуса компьютера имеет органы управления и коммутации ПК. В частности там расположены клавиши запуска, перезагрузки ПК, клавиша дисковода. Светодиодные индикаторы для визуального наблюдения за состоянием жесткого диска и индикатор включения ПК.
Также, в зависимости от конструкции системного блока бывают встроенные гнезда для подключения наушников, дополнительных динамиков и USB-порты. Действия по подключению лицевой панели к системной плате, сами по себе ничего сложного не представляют. Это при условии, если у вас есть навыки в сборке системного блока.
Важная информация
Поэтому, доскональное знание какие функции выполняет тот или иной элемент в системном блоке, это прекрасное начало в самостоятельной сборке девайса. Конечно в комплекте с системном блоком заводского производства, как правило имеется инструкция, которая поможет во всем разобраться. Кстати, если даже документ на английском языке, а вы его не знаете, то все равно она вам поможет интуитивно понять, что куда подключать.
Зафиксировать в своей памяти назначение компонентов компьютера дело не сложное. Поскольку рядом с любым установленным на системной плате элементом имеется маркировка. При этом нужно учитывать, что советы приведенные в этой статье имеют рекомендательный характер. Следовательно, место расположения элементов на вашей «материнке» может быть несколько иным.
Шаг 1: Подключаем кнопки и светодиодные индикаторы
Такой процесс как подключение передней панели к материнской плате является одним из важных звеньев монтажа. В данном случае, первым делом рекомендуется соединить все провода идущие от лицевой стенки на соответствующие разъемы.
Любая материнская плата имеет специальный участок служащий для коммутации сигнальных проводов идущих от кнопок включения и индикации. На этой площадке предусмотрены информационные надписи типа: «Front panel» либо просто «PANEL». Располагается это участок по краю платы, напротив фронтальной стенки корпуса.
Предупреждение: В случае неправильных ваших действий, оказалось что провода передней панели подключены с неправильной полярностью. Или установлены в другие слоты, не предназначенные для них. То тогда вполне вероятно, что компьютер откажется вообще стартовать либо не будет работать индикация.
Исходя из этого старайтесь быть аккуратным, выполняя подключение передней панели к материнской плате . Хотя, и переживать особо не стоит в случае, если что-то перепутали. Такие проблемы, как неверное подключение проводов, всегда легко исправляются, при этом ничего страшного не случится. Вам просто нужно еще раз внимательнее посмотреть на обозначения и правильно переустановить коннекторы.
Здесь показаны коннекторы служащие для соединения с передней панелью:
- Красный провод – предназначен для подключения кнопки включить/выключить;
- Жёлтый провод – подсоединяется к кнопке перезагрузки компьютера;
- Кабель синего цвета отвечает за один из индикаторов состояния системы, который обычно светится при перезагрузке ПК (на некоторых моделях корпусов такого нет);
- Зеленый кабель предназначен для соединения материнки с индикатором питания компьютера.
- Белый кабель нужен для подключения питания.
Точки подключения разъемов как правило отмечены цветовой меткой в соответствии с назначением либо другую метку, которая нанесена на самом коннекторе. Если по какой то причине у вас отсутствуют данные обозначения, то в таком случае тоже ничего страшного нет. Просто выполняйте подключение, как говорят в народе, методом «тыка», пусть даже вы ошиблись, никогда не поздно переустановить контактные разъемы.
Чтобы проверить правильность соединения проводов, включите компьютер в сеть и нажмите кнопку старта, расположенную на корпусе. При правильном подключении проводов, компьютер штатно включится, а индикаторы будут светится. В том случае, когда ПК не включился или нет светодиодной индикации, тогда отключайте ПК от сети. Далее нужно пробовать по новой установить контактные провода, при этом поменять их местами.
Шаг 2: Подключаем оставшиеся компоненты
На этом шаге подключаются разъемы USB-портов и компьютерный Speaker. Некоторые конфигурации системных блоков не оснащены данными элементами на фронтальной панели. Следовательно, если на вашем корпусе спереди отсутствуют порты USB, то тогда пропускайте этот шаг.
Действия по подключению провода USB-порта производятся следующим образом. Нужно взять провод имеющий обозначение «USB» и соединить его с коннектором на «материнке», у которого провод синего цвета. Если на вашей системной плате установлен USB 3.0, то тогда придется прибегнуть к инструкции. Поскольку в этом варианте нужно будет подключать провод только в один контактный разъем. Иначе компьютер не будет выполнять надлежащих ему функций по линии USB-портов.
Таким же образом производится подключение и аудио провода, его коннектор практически аналогичен разъему USB. Однако, выполнен он с другим цветовым обозначением и название его может быть AC90 либо, что то подобное. Расположение его обычно находится вблизи точки подключения USB, на материнской плате он один единственный.
Подключение контактов передней панели
На этой картинке отображены разъёмы материнской платы для подключения коннекторов.
В основном (бывают исключения) под разъёмами мелким шрифтом написаны порядок подключения коннекторов и полярность. В моём случае указано:
PWR_LED (три разъемчика) - индикация включенного компьютера;
PW- (PWRSW) - кнопка включения питания ПК;
RES+ (RESET) - кнопка для перезагрузки ПК;
HD- (IDE_LED, HDD_LED) - светодиод обращения к жесткому диску;
SPEAK- (SPEAKER) - тот самый сигнал(ы), который издаёт компьютер при включении, если обнаружена ошибка.
Коннекторы выглядят так (см. скрины)

К каждому коннектрору подходят два провода:
POWER LED (зеленый, белый);
H.D.D. LED (желтый, белый);
POWER SW (черный, белый);
RESET SW (оранжевый, белый);
SPEAKER (черный, красный).
В данном случае белые это минус "-" или Ground (земля) , а цветные "+". У коннектора SPEAKER (черный, красный) - чёрный "+", а красный "-". Чтобы определить полярность коннекторов, достаточно его перевернуть на тыльную сторону - видим на против одного проводка маленький чёрный треугольник - это "+".

Переходим к следующему этапу, подключение передних дополнительных USB - разъёмов и картридера в разъёмы F_USB2 и F_USB1 (разницы нет, но лучше начинать по порядку). Если уже коннектор "спаянный", т.е. все проводки собраны в одну колодку - процесс значительно упрощается.

Просто подключаем этот "большой" коннектор состоящий из: восьми проводков, одного пустого и одного запаянного разъёма (всего десять) таким образом, чтобы ПУСТОЙ разъемчик совпал с ЗАПАЯННЫМ гнездом в коннекторе. (см. скрины)

А, вот если у Вас пучок проводов как на картинке - нарисую наглядную схемку:)

Здесь мы видим: POWER (Питание - 2 шт.), GND (Ground - "земля" 2шт.), D3+ (плюс), D3- (минус) на один порт usb и D2+ (плюс), D2- (минус) на другой порт. Как Вы уже догадались, два коннектора POWER идентичны и их можно менять местами между собой, так же как и GND. Главное не перепутать местами POWER и GND.

Так теперь осталось разобраться с подключением F_AUDIO разъемов для микрофона и наушников.
Опять же, если Вам повезло и от передней панели идёт большая колодка с 10-ью гнездами, просто вставляем (тут точно не ошибетесь). У меня случай поинтереснее...:) А, именно такие коннекторы: SPK R (выход правого канала на переднюю панель), SPK L (выход левого канала на переднюю панель), MIC (выход микрофона на переднюю панель) и GND.


Большинство неопытных компьютерных пользователей считают, что подключить переднюю панель корпуса компьютера, на которой находятся кнопки включения и перезагрузки компьютера, а также USB входы и аудио выходы, к материнской плате является сложным и трудно выполнимым занятием.
Но, как часто это бывает, потратив 5 минут на изучение вопроса, все становится понятно и очень даже выполнимо. В данной статье мы рассмотрим последовательность действий, которые необходимо выполнить для успешного и правильного подключения передней панели к к материнской плате, будь это плата фирмы Asus, Gigabyte, Asrock, MSI и других.
Шаг 1 — находим шлейфы, идущие от передней панели к мат. плате
Это те самые шлейфы, которые мы будем подключать к соответствующим разъемам материнской платы. Особенность этих самых шлейфов, по которым их можно найти среди других проводов в корпусе системного блока это надписи на концах их разъемов:
- Power SW (PWRBTN) — ;
- Reset SW (Reset) — Кнопка перезагрузки;
- HDD LED (IDE LED)(HDLED) — индикатор активности жесткого диска;
- Power LED (PLED) — Индикатор включения компьютера;
- USB1..USBn — Порты USB на передней панели;
- Speaker(SPK) — ;
- AUDIO (Mic, SPK L, SPK R, GND)(AAFP) — Выходы наушников и микрофона на переднюю панель.
Разъемы передней панели системного блока
Для тех, у кого Power LED состоит из 2-ух фишек на 2 и 3 контакта (как на рисунке выше) обоснование следующее: на некоторых материнских платах разъем подключения POWER LED (индикатор включения компьютера) выполнен на 3-ех контактах (средний не используется), а на некоторых на 2-ух. Поэтому в вашем случае нужно использовать либо одну фишку Power Led, либо другую.
Шаг 2 — находим контакты на материнской плате для подключения передней панели
Стоит отметить, что подключение , перезагрузки, индикатора работы жесткого диска и индикатора включения компьютера, а также (F_Panel) это одна группа разъемов (1 на рисунке ниже), подключение передних USB (USB) — другая группа (2 на рисунке ниже) и разъемы наушников с микрофоном (AAFP) — третья (3 на рисунке ниже).
На материнской плате они расположены примерно вот так:

Расположение разъемов на материнской плате для подключения передней панели системного блока
Шаг 3 — Подключаем фишки разъемов передней панели к соответствующим разъемам материнской платы
Вариант первый
На вашей материнской плате все контакты подписаны и вы просто одеваете фишки на контакты соблюдая соответствующие названия и полярность. Полярность важна для HDD LED (IDE LED) и Power LED. На плате плюсовой контакт подписан как «+», а на фишке плюсовой контакт это цветной провод (отличный от белого и черного). Либо же если все провода от передней панели черного цвета, то на них «+» тоже будет подписан.

Полярность + и — при подключении PLED и HDLED
Даже если вы перепутаете полярность, то ничего страшного не произойдет. Просто на просто при включении не будет загораться кнопка включения и не будет моргать светодиод активности . В этом случае просто переверните не работающую фишку вверх ногами на контактах мат. платы, чтобы поменять полярность.
Вариант второй
Контакты на материнской плате не подписаны, как на фото ниже.

Контакты подключения передней панели на материнской плате без подписей
В этом случае вам нужно , найти ее в интернете и посмотреть документацию по распиновке контактов кнопок, индикаторов, usb и звуковым выходам.

Бывает, что разъемы и индикаторы на передней панели компьютера перестают работать. Или их надо подключить при сборке нового устройства. У новых пользователей, который раньше никогда этим не занимались подключение может вызвать проблемы, так как не всегда очевидно и понятно с первого взгляда какой провод для чего предназначен.
Кнопка включения и индикатор питания
Подключать их приходится не так уж и часто. Как правило, необходимость в этом возникает только при сборке нового компьютера или же, после того, как старый был разобран для глубокой чистки от пыли и грязи.
Особых проблем возникнуть не должно, провода на всех современных устройствах подписаны, как и посадочные места для на материнской плате. Power
— отвечает за кнопку питания, т.е непосредственно за включение компьютера, Reset
SW
– кнопка экстренной перезагрузки, Power
LED
— индикатор включения, H.
D.
D
led
индикатор работы жестких дисков, Speaker
отвечает за динамик. Подключается все они, как правило, в нижней части материнской платы. Блок для подключения называется “F_Panel
” или похожим образом, рядом с ним нарисована табличка, которая призвана показать, какой коннектор куда втыкать.
Подключение USB портов на передней панели
Здесь алгоритм действий схож с предыдущим пунктом. Необходимо найти провода, идущие от фронтальной части и соответствующие им гнезда на материнской плате. Как правило, таких «посадочных мест» несколько и они подписаны, к тому же, штекер сделан таким образом, то его можно воткнуть лишь в нужный разъем
, по этому, если он не втыкается или приходится прилагать усилия, то стоит еще раз все проверить.
Как правило, нет разницы в том, какой порт в какое гнездо подключать, но на некоторых видах материнских плат, гнезда могут отличаться поддерживаемыми версиями USB , так что стоит ознакомится с инструкцией.
Подключаем аудиоразъемы
Подключение стоит производить после изучения мат. платы, найдя на ней гнезда, надписи у которых соответствуют надписям на проводах, отходящих от передней части корпуса. Как правило, они располагаются недалеко от аудио чипа
и найти их не составляет особого труда. Так же, современные ПК обладают «защитой от дурака», по этому большая часть портов и разъемов соответствует только друг другу и воткнуть в них что-то постороннее получится только с большим трудом.
Если после этого наушники и микрофон, воткнутые в переднюю панель не заработали, то стоит проверить наличие драйверов и настройки звука в системе. Также стоит заметить, что на некоторых моделях материнских плат такие разъемы могут отсутствовать.