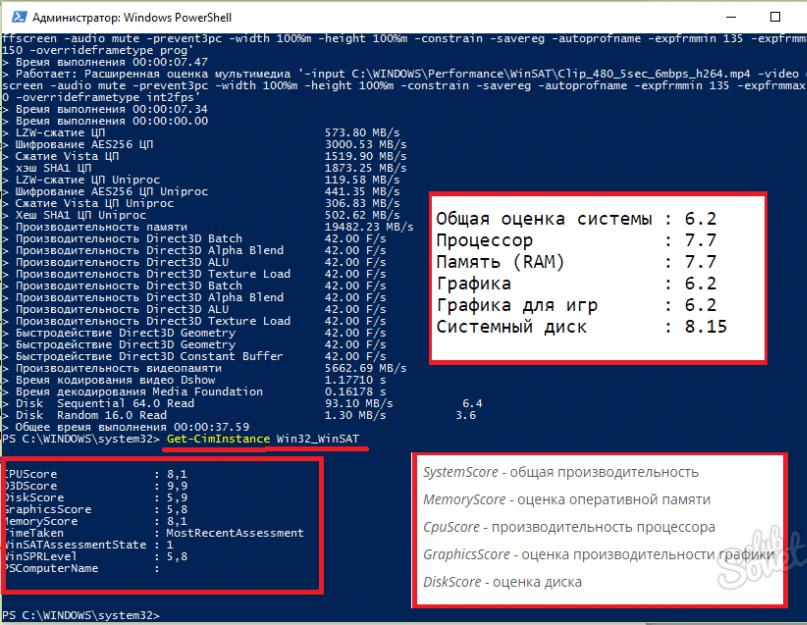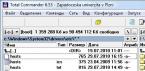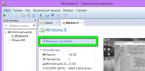Мощность компьютера (производительность компьютера) настолько важная характеристика, что разработчики Windows включили в последних версиях ОС функцию определения рейтинга производительности. Результаты тестирования штатными средствами системы не отражают реальные возможности компьютера, воспользуйтесь дополнительно другими средствами, чтобы точно узнать, насколько он силен.
Тест на производительность средствами Windows 7, 8, чтобы узнать мощность компьютера
Мониторинг производительности компьютера надо выполнять периодически, чтобы вовремя заметить отклонения и обратиться к специалистам. Оценка мощности может потребоваться и при апгрейде ПК, замене некоторых его компонент более современными.
Откройте последовательно: «Панель управления» – «Система и безопасность» – «Система». В этом месте надо кликнуть на строке «Индекс производительности Windows». В следующем окне откроются подробности, которые дадут вам возможность сделать выводы об общей оценке мощности компьютера. Отмечается самый меньший результат по основным компонентам ПК – базовый индекс производительности, главное, чтобы он был больше 1.
Проверка мощности компьютера средствами Windows 8.1, 10
Графический интерфейс проверки мощности компьютера отсутствует, начиная с Windows 8.1. Тестирование можно выполнить при помощи PowerShell. Это очень удобная оболочка командного интерпретатора, замена команды «Выполнить» меню «Пуск». В строку «Поиск» введите «PowerShell», нажмите «ввод». Щелчком правой кнопки мыши кликните на имени программы – откроете меню, выберите запуск от имени администратора. Откроется окошко программы, в нем напечатайте «winsat formal» после курсора. Ожидайте результат несколько минут. Необходимо предварительно подключить ноутбук к источнику питания.
Оценка мощности компьютера по тесту
Ознакомьтесь с оценкой производительности – введите «Get-CimInstance Win32_WinSAT» в окне программы PowerShell, нажмите кнопку ввода. Командлет Get-CimInstance выведет на экран оценку мощности компьютера. Посмотреть ее можно не запуская тест, так как его результат сохраняется на диске в файле «Formal.Assessment (Recent).WinSAT.xml».
Максимальный индекс производительности в зависимости от версии ОС имеет значения:
- Windows Vista – 5.9.
- Windows 7 – 7.9.
- Windows 8 и выше – 9.9.
Оценка мощности компьютера с Perfomance Test
Выполнить комплексное тестирование для более детальной оценки производительности ПК можно при помощи специальных программ – «бенчмаркеров».
Полный тест аппаратных частей компьютера сделает бенчмарк PassMark PerformanceTest . Программа предлагает набор тестов для оценки производительности отдельных составляющих компьютера: процессора, графики, памяти, оптических приводов и множества других. Программа с удобным интерфейсом, условно-бесплатная, можно тестировать компьютерную систему не оплачивая 30 дней.


Тестирование компьютера в экстремальных условиях
Обнаружить наиболее слабые компоненты компьютера, затем заменить их более производительными, значит повысить его мощность. Проверку мощности разных подсистем компьютера и всей системы в целом можно при помощи программы PassMark BurnInTest . На небольшой период времени все оборудование вашего ПК подвергнется повышенным нагрузкам. Работу теста можно остановить в любой момент, если пользователю достаточно собранной информации, или он беспокоится за свой компьютер.
Время от времени в работе компьютера происходят непредвиденные сбои. Ситуация, мягко говоря, не из приятных, так как в лучшем случае придется потратить свое время на восстановление данных и переустановку системы, а в худшем - выложить круглую сумму для покупки вышедшего из строя винчестера, блока питания, видеокарты и т.д. В подобной ситуации, прежде всего, необходимо найти ответ на вопрос - что же все-таки послужило причиной данного сбоя, аппаратная неисправность или заразивший систему вирус? Чтобы безошибочно идентифицировать причину, необходимо провести на компьютере различные тесты. Существует множество программ для тестирования как отдельных комплектующих, так и всей конфигурации компьютера. Например, для диагностики компьютерного железа можно использовать Hot CPU Tester, CrystalDiskMark, SiSoft Sandra и другие программы. Однако большой выбор утилит для тестирования не решает всех проблем - далеко не всегда нужная программа есть у пользователя под рукой, да и к тому же, не всегда можно установить и запустить приложение на нестабильно работающем компьютере. Если же на компьютере работает интернет, проверку работоспособности отдельных комплектующих и системы можно выполнить в режиме онлайн, не устанавливая никаких дополнительных утилит.
Проверка монитора
Для некоторых пользователей, в особенности для тех, чья работа связана с полиграфией и дизайном, огромное значение имеет то, насколько достоверно монитор отображает цветовую палитру. Например, при выборе оттенка дизайнер должен быть уверен, что цвета, выводимые на экран монитора, приближены к тем, которые можно будет увидеть после печати листовок или других изделий. В этом случае перед работой проводится настройка монитора - специалист подбирает оптимальный баланс цвета, яркость и контрастность изображения. Максимально точную настройку монитора (настолько, насколько это позволяют технические особенности дисплея) можно выполнить при помощи специального устройства, которое называется колориметр, или калибратор. Однако позволить себе купить колориметр может не каждый, поскольку цена на это, безусловно, полезное устройство, исчисляется сотнями долларов. Кроме того, на практике оказывается, что данным прибором приходится пользоваться не чаще, чем несколько раз в году. Поэтому многие пользователи прибегают к более простому способу настройки монитора - с помощью специальных тестовых изображений. Все необходимые для настройки монитора изображения, можно найти на сервисе The Lagom LCD monitor test . Название этого онлайнового сервиса произошло от шведского слова Lagom, которое переводится, приблизительно, как "именно так" или "ни много, ни мало". Данный ресурс содержит целую подборку настроечных таблиц, причем тест можно проводить как последовательно, следуя рекомендациям на английском языке, так и выборочно, переходя сразу к определенному этапу тестирования, например, к настройке яркости. Тестовые изображения помогут настроить уровень черного, выявить неравномерность передачи того или иного цвета, составить представление о четкости передаваемого монитором изображения.Все картинки можно сохранить на жесткий диск или на флэшку , чтобы потом использовать их еще раз. На сайте также есть возможность просмотреть все тесты на одной странице , без документации. Как это ни парадоксально, но создатели данного сервиса рекомендуют отказаться от тестирования монитора на интегрированном в систему браузере Internet Explorer и воспользоваться одной из альтернатив - Opera, Firefox или Safari. По их словам, рендеринг настроечных таблиц в браузере от Microsoft выглядит не лучшим образом. Для самых больших скептиков на сайте сервиса даже выложены увеличенные скриншоты с артефактами изображений, которые можно наблюдать при просмотре страниц в Internet Explorer.
Проверка на наличие вирусов в файле
Идентифицировать вирус без специального программного обеспечения очень сложно. Трудность обнаружения этой напасти "на глаз" состоит в том, что нельзя вывести закономерность в признаках заражения - симптомы пораженного вирусом компьютера каждый раз могут быть иными. Например, в одном случае приложения перестанут запускаться, в другом - данные в документах будут частично или полностью уничтожены, может также изменяться интерфейс окон или появляться системные сообщения об ошибках и т.д. Даже использование антивирусного пакета не дает стопроцентной уверенности в том, что файл, обнаруженный программой, действительно содержит в себе вредоносный код вируса. Многие антивирусные утилиты излишне подозрительно относятся к любому нестандартному режиму работы приложения. Зачастую для того, чтобы можно было с уверенностью утверждать, что в файле присутствует вирус (или наоборот, отсутствует), приходится выполнить несколько тестов, просканировав подозрительный файл несколькими антивирусными программами. К сожалению, сделать это можно только в том случае, если есть доступ к нескольким компьютерам. Установить же несколько антивирусных пакетов на одну систему одновременно вряд ли удастся, подобные эксперименты могут привести только к системному сбою. Если у вас закралось сомнение относительно определенного файла, мы рекомендуем воспользоваться онлайновым методом проверки с помощью сервиса VirusTotal . Это будет намного надежнее и проще, чем бегать от одного компьютера к другому в поисках другого антивируса.Сервис VirusTotal позволяет пользователю проверить подозрительный файл сразу всеми известными антивирусами. Проект использует почти сорок различных антивирусных сканеров, в числе которых такие популярные разработки, как Avast! Antivirus, DrWeb, Norton Antivirus, Kaspersky AVP, McAfee VirusScan, ESET NOD32 и др. Сервис бесплатный и работает очень быстро. После обработки загруженного файла на странице генерируется отчет, включающий в себя результаты сканирования всех антивирусных утилит. Причем создание отчета происходит в режиме реального времени, по мере сканирования антивирусными движками. Идея онлайновой проверки файла целым арсеналом антивирусных утилит была настолько удачной, что создатели сервиса даже выложили совсем небольшое приложение VirusTotal Uploader, после установки которого в контекстном меню Windows появляется быстрая команда для отправки файла на проверку. Еще один удобный способ быстро проверить данные различными антивирусными базами - послать подозрительный файл по почте, поставив в теме письма слово SCAN. Отсылаемый файл не должен превышать объем в двадцать мегабайт. Результат проверки, выполненный различными антивирусами, будет отправлен на тот адрес электронной почты, с которого был прислан запрос на сканирование. Используя статистику сервиса VirusTotal, удобно наблюдать за вирусной активностью - на сайте этой службы можно найти данные о названиях популярных вирусов, посмотреть диаграммы и графики, отображающие скорость и масштабы той или иной вирусной эпидемии.
Поиск вирусов в системе
Предыдущий метод проверки файлов с помощью сервиса VirusTotal - это, несомненно, очень удобный способ поиска вирусов. Но при всей своей универсальности, этот сервис имеет один большой недостаток - с его помощью нельзя выполнить проверку всех жестких дисков компьютера. С одной стороны, этому мешают ограничения, которые накладывает сервис на размер проверяемого файла, с другой стороны - не присылать же все файлы с жесткого диска по одному. К счастью, в интернете есть онлайновый сервис, который может выполнить сканирование всех дисков, точно так, как если бы на компьютере была установлена антивирусная программа. В эффективности проверки можно не сомневаться, так как антивирусные базы, которые используются для идентификации компьютерной угрозы, принадлежат одному из самых надежных антивирусных сканеров, разработанному "Лабораторией Касперского". Для работы онлайнового антивируса Kaspersky Online Scanner необходимо, чтобы на компьютере было установлено программное обеспечение Java Runtime Environment .Kaspersky Online Scanner выглядит почти как обычная антивирусная программа от "Лаборатории Касперского", но при этом она не требует установки на компьютер, запускается с сервера компании-разработчика и открывается в окне браузера. Используя данный онлайновый антивирус, следует принять во внимание, что он не проверяет оперативную память, загрузочные сектора и загрузочную область MBR, поэтому если вирус будет находиться в вышеперечисленных областях, сканирование окажется бесполезным. Одновременно с Kaspersky Online Scanner "Лаборатория Касперского" предоставляет услугу "сканирование по почте" - подозрительный файл, как и в случае с предыдущим сервисом, можно проверить, прислав его по электронной почте. Однако эта услуга не очень удобна в использовании, так как размер проверяемого файла не должен превышать один мегабайт.
Выявление шпионских модулей
Регулярная утечка конфиденциальной информации с компьютера может свидетельствовать о том, что в системе затаился троянский модуль, с помощью которого злоумышленники беспрепятственно получают доступ к личным данным пользователя. Узнать, так это или нет, позволяет онлайновый сервис Windowsecurity.com . Чтобы произвести сканирование в режиме онлайн, необходимо разрешить загрузку онлайновой утилиты.Процедура проверки компьютера очень похожа на сканирование системы обычной утилитой для выявления вредоносных модулей. Пользователь может выбрать вариант сканирования: от быстрого, в результате которого будет произведена проверка лишь активных приложений, и до глубокого, при выборе которого выполняется проверка всех файлов на жестком диске. Понятно, что скорость проверки будет напрямую зависеть от выбранного варианта. По окончании проверки сервис выдаст список обнаруженных угроз - потенциально опасных программ (таких как кейлоггеры, утилиты для удаленного администрирования, программы для кражи паролей и др.) и файлов cookies, а также предоставит информацию о расположении опасных файлов на диске. Напротив каждого найденного пункта в отчете сканирования указывается степень угрозы - низкая, средняя или высокая. Любой потенциально опасный файл может быть помещен на карантин. Сервис Windowsecurity.com наиболее корректно работает в браузере Internet Explorer с включенной поддержкой элементов управления ActiveX.
Диагностика оборудования
Первое, что необходимо сделать, выполняя диагностику компьютера, это собрать информацию о конфигурации компьютера, то есть об установленном аппаратном и программном обеспечении. Исходя из полученных сведений, можно прийти к некоторым выводам, например, к необходимости обновить драйвер для определенного устройства, изменить режим работы видеокарты, жесткого диска и т.д. Кроме этого, такой сервис будет полезен, если необходимо выполнить диагностику удаленного компьютера. Все эти данные может предоставить web-сервис Ma-Config.com . Для того чтобы можно было воспользоваться услугой онлайнового сканирования системы, необходимо с официального сайта загрузить и установить дополнительный модуль для браузера.Ma-Config.com можно считать онлайновой альтернативой утилитам, наподобие SiSoft Sandra. В результате сбора данных о компьютерном железе и об установленном программном обеспечении, онлайновый сервис составляет и выводит очень детальный отчет, который включает в себя сведения о типе чипсета, модели процессора, объеме оперативной памяти и ее рабочей частоте, о производителе материнской платы, ее модификации, данные о BIOS, информацию об имеющихся контроллерах, шине USB, подключенной периферии и т.д. Данные о компьютере систематизированы и разделены по соответствующим категориям - устройства ввода, программное обеспечение, графический адаптер, операционная система и пр. Полученный отчет можно сохранить в виде файла PDF. После того, как сервис определит конфигурацию компьютера и системы, с помощью опции Find the drivers можно выполнить поиск всех свежих драйверов, которые имеются в наличии на текущий момент. Поиск драйверов можно делать как для используемой платформы, так и для любой другой (выбирается опционально). Данный сервис постоянно обновляется и улучшается. Так, например, только за время написания данного обзора дополнительный модуль для браузеров успел обновиться.
Тестирование пропускной способности сети
Заявленная скорость соединения с интернетом, которую обещают провайдеры, иногда не соответствует реальной пропускной способности соединения. Скорость соединения может быть несколько ниже гарантированной, а кроме этого, может быть нестабильной. При простом просмотре страниц в браузере пользователь может даже не обратить внимания на подобное несоответствие, однако при воспроизведении онлайнового видео, передаче файлов и других действиях в сети, когда необходима высокая пропускная способность, недостаток скорости будет заметен. Если обратиться напрямую к провайдеру, служба поддержки вряд ли признает данный факт, и в качестве оправдания может быть названо множество причин - плохое состояние телефонной линии, наличие в данном районе устройств, вызывающих помехи, и так далее. Еще одна популярная отговорка - скорость соединения зависит от возможностей удаленного сервера. Можно самостоятельно измерить скорость, например, скачать большой файл и отметить, сколько ушло времени на его загрузку. Аналогичным образом можно попытаться измерить и скорость исходящего соединения - отправить файл самому себе по электронной почте или другим способом. Но все эти "замеры" выполнять очень неудобно, да и за достоверность таких "кустарных" измерений ручаться не приходится. Чтобы не "гадать на кофейной гуще" и точно определить, какая именно скорость подключения используется на данном компьютере, можно использовать онлайновый сервис Speedtest.net . Принцип измерения скорости передачи данных, который использует данный сервис, состоит в следующем. На схематической карте мира обозначены наиболее быстрые серверы различных интернет-провайдеров. Пользователь может выбрать любой из них и проверить скорость своего соединения с интернетом. В процессе проверки тестируемый компьютер обменивается пакетами с удаленным сервером.Зафиксированные показатели могут отличаться - для определяемой скорости большое значение имеет то, насколько велико расстояние между тестируемым компьютером и удаленным сервером. Кроме того, на результат влияет и скорость подключения удаленного компьютера. Если пользователь использует высокоскоростной интернет, не исключено, что удаленный компьютер использует менее скоростной канал, и конечные цифры будут ниже действительных. Однако преимущество сервиса Speedtest.net состоит в том, что пользователь может собственноручно изменять серверы, чтобы определить максимальную скорость. Помимо данных о скорости сетевого соединения, сервис предоставляет много интересной статистики, например, составляет рейтинг стран мира с наиболее быстрым интернетом, составляет такой же рейтинг в выбранном регионе (например, только в Европе), дает возможность выставлять оценку своему провайдеру, показывает расстояние до выбранного сервера и многое другое. Любой работающий сервер может принять участие в проекте Speedtest.net в качестве тестируемого удаленного компьютера.
Поиск уязвимостей браузера
Одно из самых слабых мест системы - браузер. Злоумышленники обычно внимательно отслеживают и изучают обнаруженные уязвимости. Эти сведения они используют для написания вредоносного кода, который может нанести вред удаленному компьютеру. С помощью сервиса Browser Security Test любой желающий может проверить свой браузер и сделать вывод об уровне безопасности при посещении различных ресурсов интернета.Перед началом тестирования безопасности браузера необходимо установить один из нескольких режимов тестирования - сервис может искать только те уязвимости, которые могут присутствовать в данном браузере, сразу сделать анализ на наличие любых уязвимостей или сканировать браузер выборочно, только на предмет тех уязвимостей, которые определит сам пользователь. Всего сервис "знает" два десятка критических уязвимостей, с их описанием можно ознакомиться на специальной странице . При обнаружении дыры в системе безопасности браузера сервис тут же предупредит пользователя, предоставив подробное описание проблемы. Кроме этого, будет показана ссылка на заплатку, устраняющую данную брешь. На сайте можно также найти код для интеграции сервиса с любым сайтом.
Заключение
Конечно, онлайновая диагностика компьютера не сравнится с консультацией хорошего специалиста. Однако такой специалист не всегда может прибыть на место, чтобы оперативно решить проблему. Онлайновые сервисы могут стать хорошей помощью, когда нужного софта нет под рукой. Более того, онлайновые сервисы, в отличие от настольных приложений для тестирования, не требуют никакой настройки, благодаря чему использовать их могут даже те, кто имеет совсем небольшой опыт общения с компьютером.Всем привет! Многие владельцы ПК нередко ловят себя на мысли, что их машина работает недостаточно быстро, так сказать «подвисает».
В таком случае стоит протестировать своего «железного друга» и выявить причину такого поведения. Сегодня я расскажу вам, как проверить быстродействие компьютера. Но сначала давайте решим, для чего это нужно делать.
Зачем нужна проверка?
Тратить драгоценное время на тесты следует по ряду причин:
- Проверка позволит вам понять, какие задачи ваш компьютер способен выполнить легко, а какие ему даются сложно.
- Если вы собираетесь приобрести новый ПК либо ноутбук, то пользуясь итогами проверки, вы сможете подобрать наиболее подходящую модель, которая будет отвечать всем вашим запросам.
- Вы узнаете, какие из компонентов работают медленно, и во время апгрейда сможете их заменить.
- Сможете сравнить характеристики вашего компа с ПК кого-то из друзей и узнать, чей ПК наиболее мощный.
Как это сделать?
Хорошо, проверка быстродействия – очень нужное и важное дело, но как узнать скорость, как её можно измерить? Для того чтобы узнать скорость компа, вам будет нужен ПК с установленной на нём системой Windows, обычный набор приложений этой ОС и мои инструкции, которые я опишу ниже.
Осуществить проверку можно с помощью трёх простых способов:
- с помощью индекса уровня производительности Windows;
- с помощью диспетчера задач Windows, который уже должен быть знаком вам;
- основанный на использовании специальных программ.
Рассмотрим каждый из них подробно.
Первый способ
В ОС Windows есть одна крайне полезная служебная программа под названием «Индекс производительности ». Это приложение производит замеры показателей вашего ПК, показывает оценку каждого и, конечно же, в общем оценивает производительность системы. При этом размер общего показателя не превышает наименьший показатель среди элементов.
В 7, 8 версии Виндовса и Висте в Панели управления вам нужен раздел «Счетчики и средства производительности» (в виндовс xp производительность таким образом проверить нельзя).

Если говорить о 7-ой версии: максимальная оценка 7.9, средняя – от 3.5 до 5. Если индекс уровня производительности более пяти, то вы можете ни о чём не беспокоиться. Однако если показатели ниже оценки «3.5», то ваш ПК следует либо заменить на новый, либо произвести апгрейд старого (что будет намного дешевле).
В Висте максимум составляет 5.9, а в 8-ке — 9.9.
В Windows 8.1 и 10 проверка производительности осуществляется с помощью программной оболочки PowerShell. Чтобы ее открыть в поисковой строке на стартовом экране напишите «PowerShell», в результатах поиска нажмите правой кнопочкой мышки на иконку найденной утилиты и выберите в контекстном меню строку «Запуск от имени администратора».
В программе Windows PowerShell напишите winsat formal и нажмите Enter. В результате этих действий вы увидите следующее:

Есть одна небольшая особенность: если вы делаете тест на ноутбуке, то необходимо, чтобы он был подключен к сети 220В, иначе программа выдаст ошибку.
Весь процесс может занять несколько минут, а результат будет сохранен здесь:
C:\Windows\Performance\WinSAT\DataStore\...Formal.Assessment (Recent).WinSAT.xml.
В программе Windows PowerShell без прав администратора осуществить тестирование системы нельзя, можно только посмотреть оценки производительности, выставленные в результате предыдущего теста. Для этого пропишите «Get-CimInstance Win32_WinSAT» и нажмите Enter. В результате вы увидите:

Второй способ
Если вы хотите иметь предельно точное представление о том, какова скорость вашей системы, то этот метод будет вам наиболее удобен. Главное его преимущество перед вышеописанным состоит в том, что он способен продемонстрировать не только то, насколько быстр сам комп, но и то, какую скорость имеют отдельные его элементы.
Для определения качества работы этим способом, необходимо выполнить следующие действия:
- Одновременно нажать клавиши Alt, Ctrl, Delete.
- Кликнуть на «Диспетчер задач».
- В диспетчере задач выбрать вкладку под названием «Производительность».
В «Производительности» вы увидите, насколько полноценно функционирует ваш комп. Если уровень качества его работы недостаточен, то вы можете попробовать модернизировать свою машину.

Графики позволяют определить, с чем связана медленная работа ПК: с загрузкой процессора или с нехваткой оперативной памяти. Зеленая линия свидетельствует об отличной работе, желтая — о допустимом уровне, а вот, если линия красная, тогда срочно необходимо предпринимать меры.
Третий способ
Данный метод заключается в использовании особых программ. Есть специальные приложения, которые созданы специально для того, чтобы собирать данные о состоянии компьютера.
Тут просто куча всевозможных тестов, чисел и информации. При помощи данных продуктов вы можете получить самые исчерпывающие данные о быстродействии вашего ПК. Какие же это программы? Вот список тех, которыми хоть раз пользовался я:
Everest . Создана в первую очередь для проведения анализа конфигурации ПК, однако даёт большое количество различных тестов.
SiSoftware Sandra . На данный момент наиболее оптимальный вариант, если вы хотите протестировать уровень работоспособности.
3Dmark . Его основная специализация – тестирование компьютерных видеокарт. Состоит из огромного количества разных тестов текстуризации, работы с 3-мерным моделированием и т.д. Есть и комплексный вариант тестирования, напоминающий видеоигру, в которую играете не вы, а программа. В ходе своей работы она даёт оценку стабильности функционирования видеокарты во время значительных нагрузок, измеряет частоту кадров.
PCMark . Это легковесный софт, предназначенный для ограниченного использования. Служит лишь для проверки быстродействия. Позволяет выполнить интегральное тестирование любого компонента ПК. Главная особенность заключается в наличии возможности сравнить производительность собственного компа со средним коэффициентом по миру.
Эти программы вы можете скачать на официальных Интернет-ресурсах их разработчиков в режиме онлайн.
Ну вот, собственно и всё, дорогие друзья! В конце хотел бы рассказать вам об обучающем курсе, эффективность которого я смог «проверить» на себе. Речь идёт о курсе «Секреты успешной работы за компьютером ».
От огромного количества прочих подобных курсов представленный отличается в первую очередь высоким профессионализмом автора и простотой изложения. Все тонкости работы на ПК излагаются настолько просто и понятно, что даже люди преклонного возраста, которые, как известно, сторонятся современной техники, за пару месяцев обучения превращаются в опытных юзеров.
Желаю вам быть компьютерно грамотными людьми, а стать такими помогу я и мой блог. Поэтому не забудьте подписаться на обновления и следить за выходом новой статьи.
Делитесь информацией в соц. сетях, до встречи!
С уважением! Абдуллин Руслан
Инструкция
Если вам необходимо точно знать вашей системы, то данный способ очень удобен и подходит для более опытных пользователей, так как он не только быстродействие , но и отдельных частей . Для того чтобы определить уровень работы по данному способу, необходимо нажать комбинацию клавиш Alt + Ctrl + Delete;
Выбрать Диспетчер Задач;
Выбрать вкладку «Быстродействие»;
И на данной вкладке вы сможете увидеть, ваш компьютер в полноценном режиме, или же вам стоит модернизировать его.
Данным способом можно также воспользоваться, щелкнув правой кнопкой мыши по командной строке. Затем в появившемся контекстном меню выбрать Диспетчер Задач, который появится уже с нужной открытой нам вкладкой.
ОС Windows оснащена полезной служебной программой, которая называется «Индекс производительности». Данный продукт замеряет показатели вашего компьютера, основываясь на пяти ключевых моментах, и показывает оценку каждого из них, и, естественно, общую. Причем, общая оценка не может быть выше минимального показателя среди компонентов. На данный момент оценка производительности исчисляется значениями от 1 до 5,9. А такие оценки как 6,0 и выше компания Microsoft оставила на потом, то есть для более мощных компьютеров.
Для того чтобы воспользоваться данным приложением, вам необходимо:
Войти в панель управления;
Запустить приложение «Индекс производительности»;
Нажать на кнопку «Проверить»;
Таким образом, если индекс производительности Windows показал оценку ниже 3, вам стоит задуматься об апгрейде или замене своей машины на новую. Если же показал выше 3, то вам не о чем беспокоиться.
Источники:
- проверить скорость компьютера
- Как выполнить тест производительности в Windows 8
Выбор способа проверки производительности компьютера зависит от конкретной задачи и направления деятельности пользователя. Выполняется проверка внутренними средствами операционной системой либо внешними программами.
Вам понадобится
- Что необходимо для проверки: сам компьютер и стабильно работающий интернет, желательно безлимитный со скоростью от 256 КВ/с (чем выше, тем лучше). Интернет нужен для закачки внешних проверяющих программ.
Инструкция
Для того, чтобы определить "номинальную", то есть заложенную производителем аппаратных и программных средств, можно просмотреть параметры компьютера с помощью следующей последовательности действий.
Кликнуть правой кнопкой мыши на ярлыке "Мой компьютер".
Если ярлык не отображается на рабочем столе, зайти в меню "Пуск" и нажать так же правой кнопкой мыши на строке "Компьютер" или "Мой компьютер" - в зависимости от операционной системы надпись может иметь различный вид.
Из открывшегося меню выбрать строку "Свойства".
После просмотра основных параметров (помимо информации о и полном наименовании , здесь же указывается базовый компьютера, тип системы, объем установленной оперативной памяти и другая информация) можно, щелкнув по кнопке "Индекс производительности" просмотреть производительность отдельных компонентов системы.
Увидеть степень загрузки оперативной памяти и процессора на данный конкретный момент можно с помощью диспетчера задач - для его запуска нужно нажать сочетание клавиш Ctrl+Alt+Del. Если на компьютере установлена Windows 7, то нажатие сочетания клавиш выводит в меню, где помимо запуска диспетчера задач предлагается перезапустить, выключить компьютер или отправить его в "сон".
Для более детального, "реального" оценивания производительности компьютера стоит использовать внешние программы, например, everest , 3D mark (для 3D графики и игр), pc mark, cpu mark и другими. Если нужно узнать, подходит ли производительность компьютера для определенной игры, можно либо поставить программу Fraps , либо проверить ее на встроенных в игру бенчмарках. Косвенно оценить производительность компьютера по принципу "хватает - не хватает" для решения определенной задачи можно следующим образом - запустить дефргаментацию диска или архивирование большого количества мелких файлов одновременно с выбранной задачей (игрой, расчетной или визуализационной программой). Если основная задача выполняется с приемлемой для пользователя скоростью - значит, индекс производительности достаточно высок.
Связанная статья
Источники:
- как определить производительность компьютера
Быстродействие компьютера зависит от множества факторов. Как от используемого в системе оборудования, так и от программного обеспечения, а также от уровня загруженности компьютера. Для проверки быстродействия имеется множество способов и программ. В статье рассмотрены самые простые из них.

Инструкция
В появившемся окне выберите функцию «Оценить компьютер». Ждите завершение операции проверки. Использовать компьютер в это время не рекомендуется, так как в процессе тестирования он работает на максимальных возможностях, и дополнительная нагрузка на систему может привести к сбою данного процесса. По его завершении выводится общая оценка ПК и оценка каждого комплектующего отдельно (процессор, видеокарта). Если вы вошли в этот раздел, и там уже стоит оценка производительности, значит система произвела тестирование автоматически.
Если ваша базовая оценка меньше 3,5, то это значит, что компьютер довольно слабый, и подойдет только для решения офисных задач. Оценка от 3,5 до 5 свидетельствует о средних характеристиках ПК. Вы сможете использовать большую часть софта, играть в игры на минимальных настройках графики. Оценка от 5 до 7 (на некоторых версиях Vista оценка 6) говорит о довольно высоком потенциале ПК. Вам доступны практически все программы, можете играть в большинство новых игр на высоких настройках графики. Оценка от 7 до 7,9 говорит об очень высокой мощности вашего компьютера. С таким индексом производительности операционной системы можно устанавливать любые программы и играть в самые технологичные видеоигры.
Видео по теме
Полезный совет
Базовая оценка определяется самым слабым комплектующим. Если у вас, например, для всех параметров оценка 6,0, а для 3D (видеокарта) 3,0, то для роста общей производительности нужно всего лишь заменить видеокарту.
Связанная статья
Источники:
- как повысить оценку в компьютере
При покупке мобильного компьютера, который раньше был в эксплуатации, необходимо правильно подсчитать его стоимость. Для этого нужно обратить внимание на целый ряд параметров.

Инструкция
Для начала оцените внешний вид . Если на корпусе присутствуют сколы, царапины или даже трещины, то лучше отказаться от покупки такого компьютера вообще. Вероятнее всего с ним небрежно обращались, что могло привести к порче определенных устройств.
Выясните «возраст» мобильного компьютера. Если ноутбуком пользовались больше двух лет, то его стоимость не должна превышать половины изначальной цены. Желательно предварительно выяснить, сколько стоил данный мобильный компьютер в момент покупки. Это поможет вам более точно оценить его настоящую стоимость.
Посмотрите характеристики компьютера. Особое внимание обратите на используемые платы оперативной памяти, видеоадаптер и центральный процессор. Лучше всего сравнивать их существующими аналогами. Если в установлена интегрированная видеокарта, то его стоимость значительно снижается. Данные видеоадаптеры не предназначены для работы с мощными графическими редакторами и сравнительно новыми играми.
Оцените состояние аккумулятора данного мобильного компьютера. Если им активно пользовались в течение двух-трех лет, то ее придется заменить. Естественно, этот факт должен отразиться на стоимости ноутбука. В данном случае необходимо уточнить возможность замены аккумуляторной батареи. Выясните, сможете ли вы приобрести новый аккумулятор. Данная модель может быть давно снята с производства.
Подсчитайте примерную итоговую стоимость выбранного мобильного компьютера. Учтите, что срок эксплуатации мобильных компьютеров меньше, чем у стационарных. Реальных срок службы таких устройств составляет 3-4 года. Лучше изначально проверить работоспособность устройства. Для этого выполните тест необходимых компонентов, чтобы не приобрести испорченный товар.
При покупке компьютера вас могли ознакомить с производительностью ПК в общих чертах: предоставить информацию о количестве ядер и частоте работы процессора, дать информацию о видеокарте или памяти. Но узнать общую производительность ПК можно только после специальных тестов, которые предоставляют комплексную информацию о компьютере.

Вам понадобится
- - Компьютер с ОС Windows;
- - программа AIDA64 Extreme Edition.
Инструкция
Операционная система Windows 7 обладает хорошим встроенным инструментом для тестирования общей производительности ПК. Если у вас эта операционная система, то других программ для тестирования вам скачивать не нужно. Для проверки производительности ПК проделайте следующие шаги. Нажмите правой кнопкой мышки по значку «Мой компьютер» и в контекстном меню выберите «Свойства». Дальше найдите раздел «Система». В нем выберите «Оценить компьютер».
Начнется процедура тестирования компонентов ПК. Во время тестирования видеокарты экран может на несколько секунд гаснуть. Поскольку во время операции тестирования будут использоваться все ресурсы компьютера, других программ лучше в это время не запускать.
После завершения тестирования вы получите общий результат и результат по всем основным компонентам. Оценивается процессор, жесткий диск, оперативная память и видеокарта. Базовая цифра равняется наиболее слабому компоненту ПК. Например, если все компоненты получили оценку 6, а скорость работы памяти - 4,5, то, следовательно, общая производительность ПК отстает из-за медленной работы оперативной памяти. Максимальный индекс производительности - 7,9. После тестирования вы будете знать производительность каждого компонента ПК.
Если у вас установлена другая операционная система, вы можете воспользоваться специальными программами. Скачайте из интернета приложение AIDA64 Extreme Edition. Установите его на свой компьютер. Запустите программу и дождитесь завершения загрузки информации о вашей системе.
В левой части окна программы есть строка «Тест». Нажмите по стрелочке рядом с этой строкой. Появится список компонентов, которые вы можете протестировать. Для проведения общего теста выберите опцию CPU Qween. После этого нажмите правой кнопкой мышки по любому участку правой стороны окна. В контекстном меню выберите «Обновить». Теперь ждите завершения операции тестирования. Ее результаты будут выделены желтым цветом. Чем выше эта цифра будет к максимально возможной (написана сверху), тем выше производительность компьютера.
Видео по теме
Неотъемлемой частью любого компьютера является центральный процессор. Эволюция электроники привела к тому, что современные процессоры - чрезвычайно сложные устройства. Однако в каждом из них присутствуют части, несущие схожее функциональное назначение.

Основным компонентом любого процессора является ядро. На нем лежат все функции исполнения команд и обработки данных, полученных из оперативной памяти. Ядро процессора является сложнейшим компонентом, но в его структуре можно выделить несколько самостоятельных блоков, таких как устройства выборки и хранения, блоки предсказания переходов, декодирования и исполнения команд.
Компоненты ядра процессора, отвечающие за полный цикл выборки и исполнения команд, для повышения общего быстродействия объединяются в конвейеры. Современные процессоры обычно имеют несколько конвейеров.
Большинство операций с данными в процессоре производится на арифметико-логическом устройстве. Сами данные (как исходные, так и результирующие) при этом хранятся в блоке регистров. Существуют регистры общего назначения, предназначенные в основном для арифметических операций, сегментные регистры, участвующие в адресации, а также специальные регистры, влияющие на работу процессора.
В качестве отдельной части вычислительного ядра процессора можно выделить математический сопроцессор. Это компонент, специально предназначенный для ускорения обработки вещественных чисел. Изначально сопроцессор существовал в виде отдельного модуля, но сегодня он повсеместно интегрирован в ядро.
Важной составляющей современных процессоров является блок предсказания переходов. Он позволяет начать декодирование последовательности команд на одном из конвейеров еще до того, как будет выполнена команда перехода на другом. Внедрение данной технологии позволило существенно повысить быстродействие.
Практически все современные процессоры содержат некоторый объем кэш-памяти. Кэш служит для минимизации числа обращений к ОЗУ, которые, по сравнению со скоростью обработки данных внутри процессора, происходят крайне медленно. Обычно кэш разделен на несколько уровней. Кеш первого уровня - самый быстрый, но и самый малый по объему. Он располагается на одном кристалле с ядром. Кеши более высоких уровней вмещают больше данных, но более медленные.
Подготовка
Создайте идеальные программные условия , чтобы провести тестирование. Только обеспечив минимальную загрузку системы, вам удастся получить максимально точное представление о работе оборудования.
Выключите все программы и ненужные процессы, которые запущены на данный момент. Закройте приложения, которые выполняются в фоновом режиме. Например, выключите торрент-клиент, программы-загрузчики файлов, отключите антивирусную защиту, закройте браузер. Выключите остальное программное обеспечение, которое запущено в системе на данный момент.
Программы тестирования
Тестирование производительности всего компьютера можно провести при помощи программы PCMark, которая доступна на официальном сайте разработчика Future Mark. Установите приложение и запустите его на вашем компьютере. Приложение имеет несколько тестов, которые могут протестировать способность вашего компьютера и установленных процессора, оперативной памяти и видеокарты как справляться с воспроизведением видео, так и определить скорость обработки сложной графики и рендеринга.
Для проведения нужного теста выберите соответствующую опцию в окне выбранной программы.
Проведя один тест, запустите его еще один раз, а если удастся добиться улучшения показателей производительности, снова повторите процедуру. Если в работе компьютера присутствуют неполадки, данная операция позволит более точно определить проблему. При необходимости вы можете воспользоваться дополнительными приложениями.
Известной программой для проведения тестов является SiSoftware Sandra. Этот программный пакет имеет богатый набор настроек и может произвести проверку системы полностью или проверить некоторые компоненты отдельно. Особенностью приложения является вывод собранных данных в виде наглядной диаграммы, которая позволяет продемонстрировать все самые слабые и сильные стороны вашей системы.
Стабильность работы компьютера можно определить при помощи программы AIDA64. Утилита позволит не только проверить производительность, но и определить наличие неполадок и перегревов в оборудовании.
Если вы не хотите прибегать к использованию программ для тестирования широкого спектра, а хотите протестировать, например, только процессор, на помощь придет приложение HyperPi. Оно позволяет определить вычислительную мощность ядер в процессоре за счет высчитывания числа Pi с точностью до миллионных долей знака. Альтернативной программой является Prime 95, которая также покажет параметры ядра процессора.
Источники:
- PCMark
- SiSoftware Sandra
- HyperPi
- как протестировать работу
Совет 12: По каким характеристикам выбирать процессор нужно обращать внимание на множество различных показателей. Процессор ПК является одной из наиболее важных деталей, которая оказывает непосредственное влияние на быстродействие устройства.
При выборе центрального процессора для персонального компьютера пользователь должен обращать внимание на следующие параметры: производитель, тип разъема (платформа CPU), тактовая частота, разрядность, количество ядер.
Всего существует два основных производителя процессоров: AMD и Intel. Некоторые пользователи считают, что процессоры Intel во всем превосходят своего конкурента, но такие люди глубоко заблуждаются. Какой-то большой разницы между производителями нет, так как все модели процессоров производятся на высокотехнологичном уровне.
Тип разъема
Тип разъема - один из самых важных параметров. В том случае если его пропустить или забыть об этом, то купленный процессор может не подойти к материнской плате, то есть процессор не установится в специальный разъем, который находится на ней. В итоге, номер сокета (его модель) должна полностью совпадать с сокетом, располагающимся на материнской плате компьютера. Например, у компании Intel одними из самых популярных являются: LGA 2011, LGA 1155 (LGA 775 и LGA 1156 сегодня практически нигде не используются). У AMD разъемы: AM3, Socket AM3+ и Socket FM1.
Тактовая частота
Тактовая частота процессора, пожалуй, один из самых известных параметров при его оценке или выборе. Именно от нее зависит количество операций, которые процессор сможет осуществлять в определенную единицу времени. В качестве примера можно привести процессор, обладающий тактовой частотой 3.4 Ггц, то есть за секунду он сможет выполнять обработку 3 миллиардов, 400 миллионов тактов.
Стоит отметить, что тактовая частота - далеко не единственный параметр, влияющий на работоспособность ПК. То есть, если тактовая частота будет высокой, а другие комплектующие (например, видеокарта, оперативная память и т.п.) будут не самыми ходовыми, то в итоге компьютер вряд ли будет работать очень быстро. Необходимо помнить, что лучший выход из ситуации - если все комплектующие ПК будут работать «в унисон».
Разрядность
Разрядность процессора также является немаловажным параметром. Выделяется несколько: 32-битные, 64 и 128-битные. Последний вариант встречается крайне редко, поэтому рассматривать его даже не имеет смысла. Обычному пользователю вполне хватит 32 или 64-разрядной системы. При выборе стоит помнить о том, что 32-битные системы поддерживают максимум 3.75 Гб оперативной памяти, а если ее на персональном компьютере больше, то нужно покупать процессор с 64-разрядной системой.
Количество ядер
Выбор процессора с каким-то определенным количеством ядер напрямую зависит от типа задач, которые будут решаться с помощью ПК. Например, если пользователь будет работать исключительно с текстовыми редакторами или «легкими» мультимедийными приложениями, то вполне хватит и 2 ядер. В противном случае нужно приобретать процессор, обладающий большим количеством ядер.
Видео по теме
Скорость компьютера — понятие немного размытое. Я думаю, что правильнее было бы сказать быстродействие, или скорость работы компьютера. А еще, некоторые под этим понятием подразумевают «скорость интернета моего компьютера». Так что в этом посте я попытаюсь раскрыть обе темы.
Как проверить скорость компьютера:
Я думаю, что вы сами чувствуете насколько быстро действует ваш компьютер при работе с ним. Но раз вы пришли сюда, то вы, наверное хотите узнать больше цифр и сравнений.
Распределим способы проверки скорости работы компьютера по степени сложности, начиная с самого легкого. Вообще-то они все легкие, так что вернее будет сказать с самого быстрого способа.
Первый способ:
Этот способ работает в Windows 7. С помощью стандартных средств Windows мы можем узнать «Индекс производительности Windows». Рассчитывается он по восьмибалльной шкале.
Идём: Пуск \ Панель управления \ Система и безопасность . В разделе «Система» выбираем «Проверка индекса производительности Windows»
Или скопируйте в адресную строку проводника следующее:
Панель управления\Все элементы панели управления\Счетчики и средства производительности
И нажмитеEnter .
Общая оценка ставится по наименьшей. К примеру, конфигурация вашего компьютера получает 6.0, кроме жесткого диска. Он, допустим, получает 3.5. В итоге, общая оценка три с половиной.
Как тут можно судить? Я думаю, если оценка на уровне четырех — пяти баллов, то беспокоиться пока не о чем.
>Второй способ:
С помощью диспетчера задач. Открываем диспетчер задач комбинацией клавиш:
Ctrl + Shift + Esc
Переходим на вкладку «Быстродействие». Тут можно увидеть загруженность ЦП (Центрального Процессора) и Памяти. Так же там можно проверить разные другие данные о работе ПК.
Третий способ:
При помощи специальных программ. Существуют программы, предназначенные именно для сбора информации о компьютере.
Вот где море различных данных, цифр и тестов. С помощью таких программ вы получите наиболее полную информацию о вашем ПК. Что же это за программы?
1) SiSoftware Sandra — пожалуй, лучшая программа, если вам нужны тесты производительности.
Ссылка на вики
2) Everest — больше предназначена для анализа конфигурации компьютера, но программа так же предлагает множество тестов.
Ссылка на вики
Как проверить скорость интернета на компьютере:
Узнать это не так сложно. Для этих целей существуют специально предназначенные для этого сайты:
http://2ip.ru/speed/
или
http://pr-cy.ru/speed_test_internet/
или
http://internet.yandex.ru/
Пройдите по одной из ссылок и запустите тест. Через некоторое время вы увидите результаты оценки.
Стоит сказать, что скорость будет показана в Кбит/с или в Мбит/с. Как перевести эти значения в привычные нам килобайты и мегабайты? Очень просто. Нужно всего лишь разделить значения скорости на восемь.
К примеру, если провайдер заявляет, что скорость на таком-то тарифе 40 Мбит/с, то это значит, что за секунду будет качаться 5 Мбайт. Надеюсь, я смог вам помочь. Удачи вам с тестами и проверками.