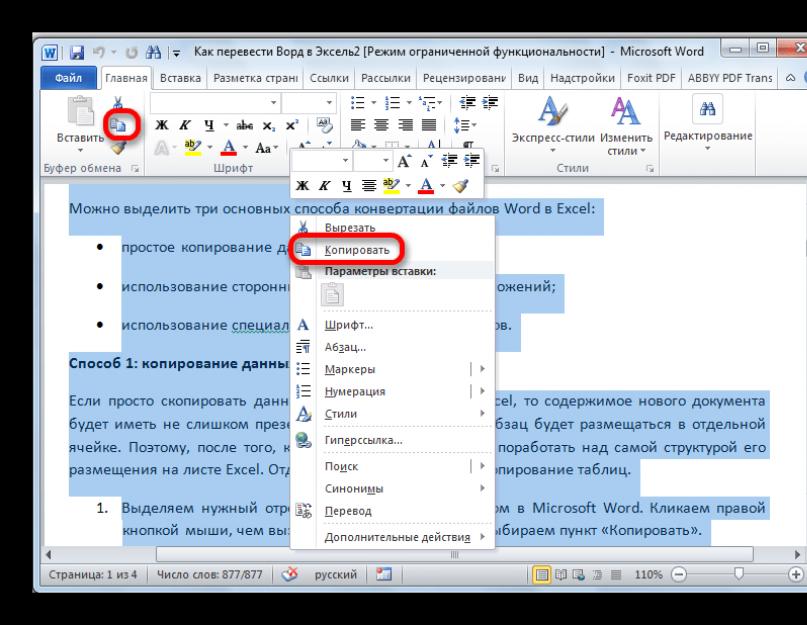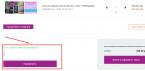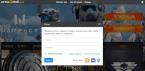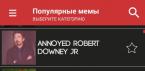Бывают ситуации, когда текст или таблицы, набранные в Microsoft Word, нужно преобразовать в Excel. К сожалению Ворд не предусматривает встроенных инструментов для подобных преобразований. Но, вместе с тем, существует целый ряд способов произвести конвертацию файлов в данном направлении. Давайте выясним, как это можно сделать.
Можно выделить три основных способа конвертации файлов Word в Excel:
- простое копирование данных;
- использование сторонних специализированных приложений;
- использование специализированных онлайн-сервисов.
Способ 1: копирование данных
Если просто скопировать данные из документа Word в Excel, то содержимое нового документа будет иметь не слишком презентабельный вид. Каждый абзац будет размещаться в отдельной ячейке. Поэтому, после того, как текст скопирован, нужно поработать над самой структурой его размещения на листе Excel. Отдельный вопрос составляет копирование таблиц.


Как видим, текст вставлен, но он, как и говорилось выше, имеет непрезентабельный вид.
Для того, что бы он принял нужный нам вид, раздвигаем ячейки на требуемую ширину. При наличии надобности дополнительно форматируем его.

Способ 2: продвинутое копирование данных
Существует ещё один способ конвертации данных из Ворда в Excel. Он, конечно, существенно сложнее предыдущего варианта, но, в то же время, подобный перенос зачастую более корректен.
- Открываем файл в программе Word. Находясь во вкладке «Главная» , кликаем по значку «Отобразить все знаки» , который размещен на ленте в блоке инструментов «Абзац». Вместо данных действий можно просто нажать комбинацию клавиш Ctrl+* .
- Появится специальная разметка. В конце каждого абзаца стоит знак. Важно отследить, чтобы не было пустых абзацев, иначе конвертирование будет некорректным. Такие абзацы следует удалить.
- Переходим во вкладку «Файл» .
- Выбираем пункт «Сохранить как» .
- Открывается окно сохранения файла. В параметре «Тип файла» выбираем значение «Обычный текст» . Жмем на кнопку «Сохранить» .
- В открывшемся окне преобразования файла никаких изменений вносить не нужно. Просто жмем кнопку «OK» .
- Открываем программу Эксель во вкладке «Файл» . Выбираем пункт «Открыть» .
- В окне «Открытие документа» в параметре открываемых файлов установите значение «Все файлы» . Выберете тот файл, который до этого сохраняли в Ворде, как обычный текст. Жмем на кнопку «Открыть» .
- Открывается Мастер импорта текстов. Указываем формат данных «С разделителями» . Жмем на кнопку «Далее» .
- В параметре «Символом-разделителем является» указываем значение «Запятая» . Со всех остальных пунктов снимаем галочки при их наличии. Жмем на кнопку «Далее» .
- В последнем окне выбираем формат данных. Если у вас обычный текст, то рекомендуется выбрать формат «Общий» (установлен по умолчанию) или «Текстовый» . Жмем на кнопку «Готово» .
- Как видим, сейчас каждый абзац вставлен не в отдельную ячейку, как при предыдущем способе, а в отдельную строку. Теперь нужно расширить эти строки, чтобы отдельные слова не терялись. После этого, можно отформатировать ячейки на ваше усмотрение.












Примерно по такой же схеме можно скопировать таблицу из Ворда в Эксель. Нюансы данной процедуры описываются в отдельном уроке.
Способ 3: применение приложений для конвертирования
Ещё одним способом преобразовать документы Ворд в Эксель является применение специализированных приложений для конвертирования данных. Одним из наиболее удобных из них является программа Abex Excel to Word Converter.


После этого происходит процедура конвертации. Теперь вы можете открыть файл в программе Excel, и продолжить работу с ним.
Способ 4: конвертация с помощью онлайн-сервисов
Если вы не желаете устанавливать на свой ПК дополнительное программное обеспечение, то можно воспользоваться специализированными онлайн-сервисами для конвертации файлов. Одним из самых удобных онлайн-конвертеров по направлению Word – Excel является ресурс Convertio.


После этого документ в формате Excel будет загружен на ваш компьютер.
Как видим, существует несколько способов преобразования файлов Word в Excel. При использовании специализированных программ или онлайн-конвертеров трансформация происходит буквально в несколько кликов. В то же время, ручное копирование, хоть и занимает большее время, но позволяет максимально точно отформатировать файл под свои потребности.
Бывают случаи, когда файлы Excel требуется преобразовать в формат Word. Например, если на основе табличного документа нужно составить письмо, и в некоторых других случаях. К сожалению, просто конвертировать один документ в другой, через пункт меню «Сохранить как…» не получится, так как эти файлы обладают совершенно разной структурой. Давайте разберемся, какие существуют способы преобразования файлов формата Excel в Word.
Один из самых простых способов конвертировать содержимое файла Excel в Word – это просто его скопировать и вставить.
Прежде всего, открываем файл в программе Microsoft Excel, и выделяем то содержимое, которое хотим перенести в Word. Далее, правым кликом мыши по этому содержимому вызываем контекстное меню, и кликаем в нём по надписи «Копировать». Как вариант, также, можно нажать на кнопку на ленте с точно таким же названием, или набрать сочетание клавиш на клавиатуре Ctrl+С.

После этого, запускаем программу Microsoft Word. Кликаем по листу правой кнопкой мыши, и в появившемся меню в параметрах вставки выбираем пункт «Сохранить условное форматирование».
Существуют и другие варианты вставки. Например, можно нажать на кнопку «Вставить», расположенную в начале ленты Microsoft Word. Также, можно набрать на клавиатуре на выбор сочетание клавиш Ctrl+V, или Shift+Ins.

После этого, данные будут вставлены.

Недостаток данного способа заключается в том, что не всегда преобразование выполняется корректно, особенно при наличии формул. Кроме того, данные на листе Excel должны быть не шире, чем страница Ворда, иначе они просто не влезут.
Конвертация с помощью специальных программ
Существует также вариант преобразования файлов из формата Эксель в формат Ворд, с помощью специальных программ для конвертации. В этом случае, открывать программы Microsoft Excel, или Microsoft Word, вообще не обязательно.
Одной из самых известных программ для конвертации документов из Excel в Word является приложение Abex Excel to Word Converter. Данная программа полностью сохраняет исходное форматирование данных, и структуру таблиц при конвертировании. Она также поддерживает пакетную конвертацию. Единственное неудобство в использовании данной программы для отечественного пользователя состоит в том, что интерфейс у неё англоязычный без русификации. Впрочем, функционал этого приложения очень простой, и интуитивно понятный, так что в нём без проблем разберется даже пользователь с минимальными знаниями английского языка. Для тех же пользователей, которые вообще не знакомы с этим языком, мы ниже подробно объясним, что нужно делать.
Итак, запускаем программу Abex Excel to Word Converter. Жмем на самую левую кнопку на панели инструментов «Add Files» («Добавить файлы»).

Открывается окно, где нужно выбрать файл Excel, который мы собираемся конвертировать. Выбираем файл, и жмем на кнопку «Открыть». При необходимости, таким образом, можно добавлять сразу несколько файлов.

Затем, в нижней части окна программы Abex Excel to Word Converter выбираем один из четырёх форматов, в который будет конвертирован файл. Это форматы:
- DOC (Microsoft Word 97-2003);
- DOCX;
- DOCM;

Далее, в группе настроек «Output setting» нужно установить, в какой директории будет сохраняться конвертируемый файл. Когда переключатель выставлен в позицию «Save target file(s) in source folder», сохранение производится в ту же директорию, где размещен исходный файл.

Если же вы хотите установить другое место сохранения, тогда нужно установить переключатель в позицию «Customize». По умолчанию, при этом, сохранение будет производиться в папку «Output», размещенную в коренной директории на диске C.
Если вы хотите выбрать собственное место хранения файлов, то жмите на кнопку с изображением многоточия, которая располагается справа от поля, указывающего адрес директории.

После этого, открывается окно, где нужно указать ту папку на жестком диске, или съемном носители, которую вы желаете. После того, как директория указана, жмите на кнопку «OK».

Если вы хотите указать более точные настройки конвертации, то кликните по кнопке «Options» на панели инструментов. Но, в подавляющем большинстве случаев, хватает и тех настроек, о которых мы сказали выше.

После того, как все настройки выполнены, жмем на кнопку «Convert», размещенную на панели инструментов справа от кнопки «Options».

Выполняется процедура конвертации файла. После её завершения, вы сможете в программе Microsoft Word открыть готовый файл в той директории, которую указали ранее, и работать с ним уже в этой программе.
Конвертация через онлайн-сервисы
Если же вы не желаете устанавливать программное обеспечение специально для конвертации файлов Excel в Word, то есть вариант воспользоваться онлайн-сервисами, предназначенными для этих целей.
Принцип работы всех онлайн-конвертеров примерно одинаковый. Опишем его на примере сервиса CoolUtils.
Прежде всего, после перехода на данный сайт с помощью браузера, перемещаемся в раздел «Total Excel Converter». В этом разделе имеется возможность конвертировать файлы Excel в различные форматы: PDF, HTML, JPEG, TXT, TIFF, а также DOC, то есть формат Ворда.
После того, как перешли в нужный раздел, в блоке «Загрузите файл» жмем на кнопку «BROWSE».

Открывается окно, в котором нужно выбрать файл в формате Excel для конвертации. После того, как выбор сделан, кликаем по кнопке «Открыть».

Затем, на странице конвертирования в разделе «Настройте опции» указываем формат, в который нужно конвертировать файл. В нашем случае – формат doc.

Теперь, в разделе «Получить файл» осталось нажать на кнопку «Скачать конвертированный файл».

Файл будет скачан стандартным инструментом для загрузки, который установлен в вашем браузере. После этого, готовый файл в формате doc можно открывать и редактировать в программе Microsoft Word.
Как видим, существует несколько возможностей конвертирования данных из формата Excel в формат Word. Первый из них предполагает простой перенос данных из одной программы в другую методом копирования. Два других представляют собой полноценное конвертирование файлов, с помощью сторонней программы-конвертера, или онлайн-сервиса.
Электронные таблицы «Эксель» считаются очень удобным инструментом и представления различных табличных сведений. Но при организации рабочей документации иногда приходится показать информацию в формате «Ворд». Как перевести «Эксель» в «Ворд»? Часто возникает необходимость перевести не только саму информацию, но и вставить форматирование документов. Существуют разные способы.
Как вставить сведения из документа «Эксель» в «Ворд»?
Показанный пример один из лучших для подготовки рабочих документов, но не дает возможности управлять формулами, что существенно усложнит последующий пересчет.
Если есть необходимость перевести в виде файла JPEG, понадобится развернуть окно на весь экран и по максимуму увеличить график для лучшего вида. Нажатием клавиши «Print Screen» сохранить снимок изображения в формате JPEG, открыть на компьютере программу «Paint», вставить в нее снимок и сохранить «в формате JPEG». Открыть документ «Ворд» и на вкладке «Вставка», в группе «Иллюстрации» нажать «Рисунок». Выбрать сохраненный в «Paint» файл и нажать «Вставить».
Инструмент «Слияние»

Эффективно связывать данные Excel с Word можно при помощи инструмента «Слияние»
Пример работы инструмента «Слияние»: имеется группа договоров, которые необходимо подписать, и каждый раз при подготовке нового договора в нем приходится менять некоторые части, такие как номер, фамилия, название компании, суммы. Для быстрого редактирования и замены данных используется инструмент «Слияние», который находится в Word на вкладке «Рассылки», в разделе «Начать слияние». В этом разделе выбирается команда «Пошаговый мастер слияния».
После выбора команды в правой части документа откроется специальное поле, в нем будет предложено пройти 6 шагов. Выбираем «Письма», «Текущий документ», «Использование списка» — списка данных, который находится в файле Excel. Находим данный файл, щелкаем по нему два раза, и в окне «Получатели слияния» отобразятся все ячейки, захваченные на данном листе. В этом окне можно включить или отключить ячейки. При нажатии на «ОК» будет создана связь между Excel и . После этого надо будет настроить те места, в которые будут вставляться ячейки из Excel. Для этого используется команда «Вставить поле слияния», выбираются нужные пункты: «ФИО», «договор», «окончание», «сумма». После чего в выбранных пунктах договора происходит вставка данных из таблицы Excel. Этот метод упрощает и ускоряет рабочий процесс по созданию договоров.
В качестве заключения
На сегодняшний день существует несколько способов, как вставить, как перевести Excel в Word.
Возможно конвертировать информацию Excel в ее исходном формате или же преобразовать в соответствии с Word. Также Excel можно экспортировать в формате RTF, сохраняя размеры столбцов и строк. Информацию в Excel можно сохранить как рисунок, а потом импортировать в Word. Можно воспользоваться инструментом «Слияние».
Современная динамично развивающаяся компания Microsoft регулярно поставляет на мировой рынок множество полезных качественных продуктов, созданные около двадцати лет назад приложения актуальны до сих пор, что обусловлено их возможностью удовлетворять любые нужды потребителя, которые кроются в создании и форматировании электронных документов. Например, такие редакторы, как Ворд и Эксель, снабжены множеством инструментов, помогающих проводить разнообразные манипуляции непосредственно над текстом и таблицами. Важно отметить, что оба продукта могут интегрировать между собой данные, в частности, пользователь может скопировать таблицу из Excel в Word. На самом деле текстовый редактор Ворд не имеет мощного инструментария, позволяющего производить сложнейшие расчёты, ввиду этого обстоятельства подобные функции возлагает на себя Excel.
Начинаем статью об Эксель
Перенести таблицу из Excel в Word можно несколькими весьма простыми и удобными способами. Нет необходимости заниматься трудоёмким процессом, копируя данные с одной программы в другую , чтобы вручную «перебить» информацию. Перебросить данные с приложения, работающего с таблицами в программу-редактор текстов можно всего за несколько минут, не прибегая даже к предварительному преобразованию.
Пошаговый алгоритм действий
Прежде чем начать пошагово расписывать методику переноса, стоит отметить, что выбранная последовательность действий никоим образом не зависит от версии Office, установленной на компьютере пользователя. Юзер может по своему личному предпочтению выбрать 2003, 2007 или 2010 вариант программы.
Итак, чтобы перенести таблицу из Excel в Word, нужно предварительно создать или открыть нужную таблицу, которая находится в хранилище Экселя. Неважно что находится в самой таблице и сколько данных она содержит, для начала пользователь может создать самый простой отчёт , который бы состоял из трёх столбцов, в первых двух из них, например, могли бы быть простые числа, а в третьем, посредством введённой формулы, исчислялась их сумма.

Выделение выполняется стандартными для Windows способами
Вставить таблицу из Excel в Word поможет выделение всех представленных в табличном пространстве ячеек. После нажатия на выделенном участке документа на экране монитора появится небольшое контекстное меню, которое предложит выбор из нескольких возможных действий. В этом случае юзеру необходима подкатегория, которая отвечает за копирование данных. Исполнить эту же задачу может комбинация кнопок Ctrl+C, позволяющая скопировать данные.

Показан пример копирования через контекстное меню
Чтобы окончательно перебросить данные, нужно открыть текстовый редактор Word, расположить курсор в том месте, в котором, согласно планам пользователя, впоследствии должна будет расположиться копируемая таблица. Затем вызвать контекстное меню, нажать на команду «Вставить» или посредством совместного нажатия на кнопки Ctrl+V перенести данные с одного редактора в другой.
Как показывает практика, вставить таблицу из Excel в Word может даже начинающий юзер, который не обладает большими знаниями компьютерной среды. Благодаря всего двум действиям, в том месте, где ранее был установлен курсор, получится вставить таблицу. Особенно примечателен тот факт, что при таком копировании данные смогут сохранить прежнее оформление, используемый шрифт, цветовую гамму и обрамление.
Дальнейшие действия уже не требуют навыков, помогающих вставить таблицу в Ворд, пользователь сможет вовсю изменять и форматировать перенесённые данные, не касаясь при этом Экселя. Единственное, что необходимо учесть – это особенность, посредством которой все числа, которые рассчитываются в табличном редакторе с помощью формул , будут перенесены в Ворд как простой текст или символ.

Для вставки используйте панель инструментов, контекстное меню или сочетание Ctrl+V
Чаще всего юзер так занят мыслями о том, как правильно вставить таблицу из Excel в Word, что напрочь забывает до переноса установить рамку , которая бы обрамляла перенесённое в Word. В случае, когда информация не имеет необходимых линий-границ, включить окантовку можно немного позже в текстовом редакторе Ворд. Придать более завершённый вид поможет нажатие по любой ячейке и выбор из ниспадающего меню пункта «Границы и заливка…».
Любой пользователь офисного пакет от Microsoft знает, что базовые программы Word и Excel различаются достаточно сильно и напрямую открывать документы, созданные в одной программе, с использованием другой не возможно, поскольку «Ворд» больше является тестовым редактором, хотя и может работать с другими типами данных, а «Эксель» призван работать с таблицами и вычислениями. Тем не менее вопрос того, как преобразовать документ «Ворд» в «Эксель» или наоборот, решается за счет применения специальных функций импорта данных. Рассмотрим оба варианта. Имея алгоритм действий, эту задачу решить нетрудно.
Как преобразовать «Эксель» в «Ворд» и наоборот: основы
Поскольку программы между собой различаются достаточно ощутимо, перед пользователем часто встает проблема преобразования данных. Даже при использовании простейших методов, как считается, оба документа должны иметь одинаковое форматирование, ибо структура импортируемого материала может быть нарушена при вставке.
Но у этих приложений есть и общие точки соприкосновения - таблицы. С ними дело обстоит достаточно просто. Если импортировать данные из выглядит не таким как сложным, как обратное преобразование, поэтому сама изначальная проблема того, как преобразовать «Эксель» в «Ворд» с полным сохранением структуры данных, для многих начинающих пользователей зачастую является неразрешимой.
Простейшая методика
Для начала рассмотрим самый простой вариант, который интернет-сообщество называет «копипастом» (объединение английских терминов copy и paste, а проще говоря, - «копировать» - «вставить»).

Конечно, вопрос того, как преобразовать файл «Ворд» в «Эксель», может быть решен таким примитивным способом. Однако тут нужно четко понимать, что в таком варианте происходит всего лишь копирование текстовых данных, которые из Word можно вставить только в одну ячейку Excel. Если требуется помещать текст в разные ячейки, придется копировать текст фрагментами.
Данные Excel в Word таким методом вставить тоже можно, однако представлены они будут в виде таблицы, причем не всегда данные листа Excel могут поместиться на страницу Word. Поэтому эта методика оказывается часто неприемлимой.
Работаем с таблицами
Как таблицу «Ворд» преобразовать в «Эксель»? Здесь есть несколько вариантов действий. Из тестового редактора Word экспорт данных в Excel производится намного проще, нежели наоборот.

В самом простом случае нужно просто выделить таблицу Word, скопировать данные в буфер обмена и вставить в Excel. Вся информация будет автоматически распределена по ячейкам, как в предыдущей структуре. Но тут пользователя поджидает неприятный сюрприз. Например, есть две ячейки с разными данными, которым должно соответствовать общее описание. В таблице Word, чтобы не вводить значение дважды, ячейки объединяются. А вот при вставке в Excel они будет автоматически разбиты, так что описание будет соответствовать только одному начальному значению. Чтобы этого не произошло, в параметрах вставки в Excel нужно использовать раздел форматов конечных ячеек с сохранением исходного форматирования.
Импорт данных «Эксель» в «Ворде»
Теперь посмотрим, как преобразовать «Эксель» в «Ворд». Обычная методика вставки, как уже понятно, не годится.

Здесь применяется следующая технология. Копируем данные в Excel, затем в Word из файлового меню используем команду вставки и выбираем связывание с использованием конечных стилей для Word 2010 или специальную вставку для Word 2007 с последующим связыванием. В методе связывания выбираем лист Excel и нажимаем кнопку «OK».

Еще одна методика, позволяющая решить проблему того, как преобразовать «Эксель» в «Ворд», состоит в том, чтобы в табличном редакторе использовать команду преобразования в текст с указанием метода форматирования (для этого используется табулятор - для создания единого раздела, пробел - для разделения данных абзацами, и т.д.). Только после этого производится копирование с применением специальной вставки в Word.
Заключение
Как видно из всего вышесказанного, сама процедура преобразования документов одного приложения в формат другого особой сложности не представляет. Напоследок стоит отметить, что здесь не рассматривались способы, которые позволяют, например, импортировать табличные данные в текстовом редакторе, когда изначально таблица Excel вставляется как графический объект. При такой постановке вопроса вставленная таблица окажется не редактируемой и работать с такими данными не получится. Это имеет смысл разве что в случаях, когда изменение информации не предусматривается изначально. Но методика перевода одного типа данных в другой при помощи простейших инструментов, показанная выше, подойдет любому пользователю. Да, и не верьте тем, кто утверждает, что такого типа преобразование можно выполнить при помощи конверторов. Таких программ в природе не существует. А если и существуют, то очень примитивные, от которых нужного результата не добьешься.