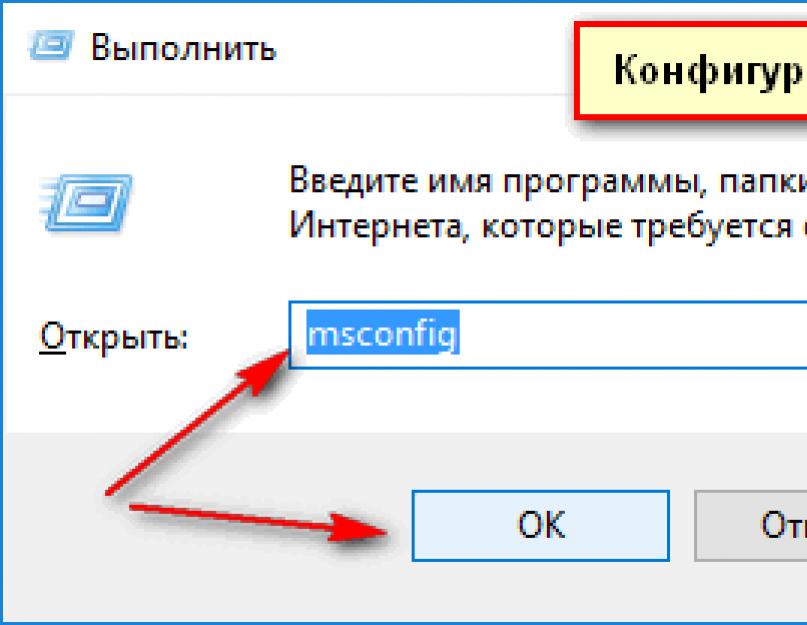Причины, когда Windows не загружается, могут быть различными. Переустановка ОС конечно решает проблему, но удаляются все программы и файлы, что не есть хорошо.
Поэтому прибегнем к загрузке операционной системы в безопасном режиме. А будем разбираться с проблемой уже с запущенной ОС.
Как загрузить ноутбук в безопасном режиме
Загрузка такого режима для каждой операционной системы разная. Например, если вы задали себе вопрос, как запустить систему в безопасном режиме на Windows 8, то рекомендации о том, как зайти в безопасную систему на ноутбуке с Windows ХР, будут бесполезными.
Windows 8 можно попробовать запустить таким способом:
1)найти кнопку питания во вкладке «Параметры»;
2)нажать клавишу SHIFT и зажать, нажимая «Перезагрузка»;
3)после данной операции ноутбук выдаст список возможных опций, из которых потребуется выбрать «Диагностика», потом «Дополнительные параметры», затем «Параметры загрузки», и «Включить безопасный режим»;
4)снизу на мониторе будет окно с надписью «Перезагрузить»;
5)нужно нажать на него, тогда на мониторе появится целых 9 способов, три из таких вариантов будут принадлежать к безопасному режиму.
Если нажать клавишу на клавиатуре F4, то подключится безопасный режим, а если нажать на F5, то система, поддерживающая сетевые драйверы. Если же выбрать клавишу F6, то система окажет возможность вывести командную строку.
Как переносит безопасный режим компьютер или ноутбук любого вида: способ №1
Есть два главных варианта запуска, применение которых должно подходить для любого ноутбука. Первый состоит из следующего:
1) Включить лэптоп, для полного запуска ОС;
2) Выключить абсолютно все программы, которые задействовались в процессе загрузки. Сделать это можно с помощью команды «Выйти» в разных конкретных приложениях;
3) Выбрать и нажать кнопку выключения, для того чтобы ноутбук выключился;
4) Подождать несколько минут и активировать свой лэптоп;
5) Среди выбора предложений загрузить нужный режим.
Всегда надо быть готовым к тому, что данный процесс загрузки будет происходить довольно медленно. У разных образцов по-разному, бывает даже 5 минут.
Покажется, что он просто не работает, в такой ситуации включившийся и загрузившийся лэптоп, может решить, что устройство зависло.
Не нужно сразу перезагружать или выключать. Поврежденная операционная система не запустится с нужного варианта, но компьютер перезагрузится автоматически, или просто отключится. В данном случае монитор будет черным, а сверху будет написано «Безопасный режим».
Как загрузить безопасный режим на компьютере или ноутбуке: способ №2
Существует еще один способ, гарантирующий безопасную загрузку ноутбука почти на все 100%. Состоит он из следующего. Придется нажимать много раз клавишу F8, при запуске ноутбука.
Потом высветится список вариантов по запуску, выбирать надо тот, который нужен. Если нажимая клавишу F8, она не дает требуемого результата, то нажимать надо клавишу F12. Как правило, реагирует либо одна, либо другая клавиша.
Существует всего лишь маленькая вероятность, что задачу ни один из предоставленных вариантов не решит. В данном примере есть парочка альтернатив.
К примеру, для Windows 8 можно записать операционной системы (нужно делать самому) или опробовать вариант загрузки через USB.
У Windows 7 более простым вариантом запуска является утилита «Конфигурация системы». Для того чтобы хоть один из приведенных в пример способ принес желаемую пользу, такие решения проблемы нужно разобрать еще до того времени как она появится, тогда поступки будут уверенными и более результативными.
Вопрос от пользователя
Здравствуйте.
Подскажите, никак не могу зайти в безопасный режим на моем ноутбуке HP.
Установлена ОС Windows 10. Пробовал кнопку F8 - не работает, пробовал создать загрузочную флешку - но с нее не стартует ноутбук. Подскажите, есть ли рабочий 100% способ?
Михаил.
Доброго времени суток!
Вообще, при различных проблемах с Windows - частенько её необходимо загрузить в безопасном режиме . К примеру, ваша ОС перестала загружаться, пред вами предстает черный экран, вылезла критическая ошибка, конфликт драйверов и т.д.
Но далеко не всегда удается в него войти (как у пользователя, задавшего вопрос) - часто компьютер/ноутбук просто не реагирует на ваши нажатия кнопки F8 (раньше это была базовая кнопка для вызова меню выбора загрузки).
В этой статье рассмотрю несколько способов, которые могут вам зайти в безопасный режим в различных версиях Windows.
Если Windows загружается
Способ №1 - с помощью msconfig
Для того, чтобы изменить тип загрузки - откройте конфигурацию системы : для этого нажмите сочетание кнопок Win+R , затем в строку "Открыть" введите команду msconfig и нажмите Enter.

Далее откройте вкладку , и поставьте галочку напротив пункта "Безопасный режим" . Кстати, обратите внимание, что есть несколько вариантов загрузки: минимальная, другая оболочка, с поддержкой сети и пр.

Сохраните настройки и перезагрузите ваш ПК, ноутбук. Windows должна запуститься в безопасном режиме. Чтобы Windows снова начала загружаться в обычном режиме - используйте обратную процедуру (снимите галочку во вкладке
Способ также работает и в Windows 8, и в Windows 10. Просто зажмите клавишу Shift и перезагрузите компьютер при помощи кнопки в меню ПУСК (в Windows 8 - на раб. столе).

Далее компьютер начнет перезагружаться и перед вами должно появиться окно с предложением выбрать один из вариантов действия: в нашем случае выбираем "Поиск и устранение неисправностей" , затем в "Диагностике" выбираем "Доп. параметры" (см. фото ниже).

Затем нужно открыть раздел .

И перезагрузить компьютер.

Собственно, после перезагрузки на ваш выбор будет предложено несколько вариантов безопасного режима: с загрузкой сетевых драйверов, с поддержкой командной строки. Кнопки для выбора: F4, F5, F6.

Способ №3 - с помощью F8 (для Windows 8)
Вообще, по заявлениям разработчиков ОС Windows 8 - в безопасный режим можно войти с помощью всё той же "старой" клавиши F8 (на части ПК/ноутбуков - Sfift+F8 ). Но проблема в том, что ОС Windows 8 грузится быстрее, чем более старые ОС. Из-за чего у пользователя просто не остается время на то, чтобы вовремя успеть нажать клавишу.
Тем более, если у вас современный ПК с SSD-диском и UEFI вместо BIOS. На более старых ПК с HDD и классическим BIOS - клавишу F8 можно успеть нажать, и способ этот вполне рабочий!
Если Windows не загружается
Если вместо привычного рабочего стола вы наблюдаете черный экран или появление каких-то критических ошибок, или ПК сразу же зависает и становится "мертвым", как только появляется рабочий стол и вы не успеваете активировать другой тип загрузки - то необходимо иметь загрузочный CD|DVD диск, либо USB-флешку.
Если у вас нет флешки, чуть ниже привожу ссылку на актуальную статью. Если у вас флешка не была записана загодя, и у вас нет второго рабочего ПК, то придется обратиться за помощью к соседу/другу ☻.
Большая инструкция по созданию загрузочных флешек для установки Windows XP, 7, 8, 10 (UEFI and Legacy) -
Далее нужно загрузиться с этого носителя. Чтобы это сделать, вам нужно зайти и настроить соответствующим образом BIOS, либо вызвать BOOT-меню (прим.: загрузочное меню с выбором носителя) . Темы эти обширные и в этой статье на них не останавливаюсь, ниже приведу ссылки на свои инструкции.
Как войти в БИОС (BIOS) на компьютере / ноутбуке -
Горячие клавиши для входа в меню BIOS, Boot Menu, восстановления из скрытого раздела -
Как настроить BIOS для загрузки с флешки или диска (CD/DVD/USB) -

Затем проследуйте по следующему пути: Выбор действия/Диагностика/Дополнительные параметры/Командная строка .

После чего нужно ввести команду: bcdedit /set {default} safeboot minimal и нажать Enter . Далее закрываете командную строку и жмете "Продолжить" . Компьютер должен загрузиться в безопасном режиме - миссия выполнена...
Примечание!
Если нужно загрузить Windows в безопасном режиме с поддержкой сети (Safe Mode with Networking) - используйте команду:
bcdedit /set {default} safeboot network
В Windows 7
Актуально также для Windows XP
В Windows 7 чтобы открыть меню с вариантами загрузки - достаточно после включения компьютера/ноутбука нажимать последовательно несколько раз клавишу F8 - пока не увидите экран дополнительных вариантов загрузки Windows (пример ниже).

Если у вас не работает клавиша F8, или по "неизведанным" причинам войти всё же не получается - можно прибегнуть к одному способу. Дождитесь, пока Windows начнет грузиться и в этот момент нажмите на кнопку перезагрузки на системном блоке - RESET (на ноутбуках нужно зажать кнопку включения на 5-10 сек.).
В результате ПК будет перезагружен, а вы увидите меню безопасного режима (появляется оно автоматически). Но вообще, использовать такой метод для входа в без. режим - не рекомендуется (во избежание появления доп. проблем ☻).
На ноутбуке
Вообще, на ноутбуке выполняется вход в безопасный режим аналогично тому, что описано выше (используйте способ, в зависимости от вашей ОС Windows).
Ноутбуки Asus : актуально рекомендации выше (F8 или Shift+F8).
Ноутбуки Acer : актуально все что выше. Правда, есть некоторые модели (старые), где был довольно необычен способ: Ctrl+F9 .
Ноутбуки Lenovo : как правило при загрузке достаточно нажать кнопку F8 (для Windows 7). Если у вас Windows 8, 10 - используйте вариант с командой msconfig .
Ноутбуки HP (вход в без. режим не из среды Windows)
Если не получились варианты, предложенные выше, попробуйте следующее:
- Включите ноутбук;
- Сразу же нажимайте кнопку Esc, пока не откроется меню запуска;
- Нажмите клавишу F11 (начинается восстановление системы);
- Далее запустите Windows в безопасном режиме (аналогично 2-му способу в начале этой статьи).
Важно!
Обратите внимание на то, что на ноутбуках функциональные клавиши F1-F12 могут быть отключены в BIOS (либо их можно использовать при одновременном нажатии на клавишу Fn (F-key)) . Речь идет о режиме HotKey Mode (и ему подобных). Именно поэтому, иногда на ноутбуках невозможно войти в безопасный режим в Windows 7, нажимая кнопку F8.
Настройка BIOS ноутбука в картинках -
За дополнения - заранее благодарен.
Всего хорошего!

Если ваша операционная система прекратила загружаться, появились ошибки в ее работе или вирусы, то справиться с ними поможет только безопасный режим (на английском звучит как Safe Mode). Используют такой вариант загрузки для отладки системы. В отличие от обычного запуска ОС, в безопасном режиме ряд функций попросту отключен, что позволяет получить доступ к системным файлам и найти неисправность. В статье мы подробно разберемся, как включить безопасный режим в Windows 10, что это такое и зачем он вообще нужен.
Безопасный режим - это особый вариант запуска ОС семейства Windows. С его помощью можно сделать то, что не получится в обычном режиме, например, исправить неполадки с запуском системы или ее работой. В режиме Safe Mode представлены лишь основные функции, службы и программы. Загружаются только базовые компоненты драйверов, которые нужны для работы Windows. Как только система стартует в безопасном режиме, вы увидите соответствующие надписи на рабочем столе ПК. Иногда не загружается и видеодрайвер, о чем свидетельствует неправильное разрешения монитора.
Для чего нужен
При помощи безопасного режима зачастую можно загрузить систему тогда, когда обычный вариант уже не работает. Например, один из ваших драйверов «сломался». Система пытается загрузиться и когда дело доходит до нерабочего компонента, происходит сбой. В безопасном режиме данный драйвер попросту не загружается – можно войти в систему и починить его. Искать проблему можно методом исключения. Нужно поочередно отключать различные компоненты и пробовать перезагружать ПК в обычном режиме до тех пор, пока источник поломки не будет обнаружен. Просто включайте и отключайте различные программы и драйверы, а когда дело дойдет до неисправного, Windows снова загрузится и проблема будет решена.
Способы активации
После того как мы поняли, что такое безопасный режим и для чего он вообще нужен, настал черед переходить к инструкции по его активации. В прошлых версиях Windows с этим было проще. Раньше, чтоб войти в безопасный режим Windows (до 10 версии), достаточно было просто нажать клавишу F8 пока компьютер включается. В последней редакции Windows данная функция была отключена разработчиками. Теперь добраться к настройкам сложнее, но все равно для этого есть сразу 5 способов. Мы рассмотрим каждый из них подробно.
Варианты запуска Windows 10 в SafeMode:
- через перезагрузку;
- при помощи утилиты msconfig;
- с использованием командной строки;
- особые варианты загрузки;
- при помощи флешки или диска Windows.
Внимание! В самом низу статьи присутствует видеоинструкция, описывающая процесс входа в нужный нам режим.
Используем клавишу перезагрузки, чтобы попасть в SafeMode
Данный способ наиболее прост и удобен, именно поэтому мы поставили его на первое место. Последовательность действий будет такова:
- Делаем все, как при обычной перезагрузке ПК: открываем меню «Пуск» и выбираем пункт перезагрузка, но при этом зажимаем кнопку «Shift». После этого картинка на экране сменит цвет и появится уведомление о том, что нужно немного подождать.


- Нам предложат несколько пунктов. Первый позволяет запустить ОС в обычном режиме, второй открывает новое меню, а третий просто завершает работу. Нам нужен именно второй путь. Он называется: «Поиск и устранение неисправностей».


- На следующем шаге выбираем «Дополнительные параметры».


- Появится множество разных вариантов, нам же нужны именно параметры загрузки. Кликаем по обозначенному на скриншоте пункту.


- Все готово, теперь можно запустить Windows 10 в безопасном режиме. Осталось лишь перезапустить нашу систему. Жмем «Перезагрузить».


- У нас появится экран с выбором варианта. Безопасных режимов есть сразу 3, это: просто SafeMode, с поддержкой сети и командной строки. Чтобы выбрать нужный, нажмите на клавиатуре соответствующую цифру.


- Windows перезагрузится в безопасный режим.


- Вуаля! SafeMode запущен, о чем свидетельствуют надписи по углам рабочего стола. Можно переходить к решению проблемы, которая вас беспокоит.


Запуск при помощи msconfig
Утилита msconfig – очень полезный и функциональный инструмент в составе Windows. Именно она поможет нам посетить безопасный режим, если предыдущий способ по каким-либо причинам не сработал. Приступаем.
- Для запуска утилиты будем пользоваться инструментом «Выполнить», входящим в состав Windows. Данная программка способна запустить множество полезных функций, о которых многие пользователи даже не догадываются. Запускаем «Выполнить» одновременным нажатием двух кнопок Win+R и вводим в появившееся окно надпись «msconfig», после чего жмем клавишу с надписью «ОК».


Заметка: Найти инструмент «Выполнить» можно и через меню «Пуск» или поиск Windows.
- Открылось окно настройки системы. Всего тут 5 вкладок, в каждой из которых сосредоточены разные функции. Нам нужен раздел «Загрузка» – именно отсюда можно активировать безопасный режим при следующем запуске.


- Для начала давайте выберем операционную систему, которую хотим запустить в легком режиме. Для этого просто кликаем левой клавишей мыши по ее названию. В нашем случае это всего одна запись. В разделе «Параметры загрузки нужно установить флажок напротив записи «Безопасный режим». Есть несколько его вариаций, это: минимальная, другая оболочка, восстановление Active Directory и сеть.


- Загрузку безопасного режима можно дополнить некоторыми опциями, например, отключение графической оболочки GUI, ведение журнала загрузки, базовое видео или вывод информации об ОС. Немного правее есть возможность установки времени отсрочки запуска SafeMode.


- После того как вы закончили настройку безопасного режима, можно нажимать кнопку «ОК». Система уведомит нас о том, что нужно перезагрузить ПК. Это можно сделать и позже. Мы жмем «Перезагрузка».


- Начнется перезагрузка Windows 10, а нам остается немного подождать.


- Готово! Безопасный режим запущен и готов к выявлению неполадок на вашем компьютере.


Теперь можно выйти из безопасного режима Windows 10. Верните настройки msconfig в исходное положение и запустите систему.
При помощи командной строки
Опишем еще один способ для перезагрузки ПК или ноутбука в безопасный режим. На это раз мы будем использовать более изощренный способ, а именно – командную строку.
- Запустить ее можно разными способами, но мы выберем самый простой. Кликаем левой клавишей мыши по кнопке поиска (значок в виде увеличительного стекла на панели задач) и вводим в поисковое поле слова «командная строка». Следует запускать инструмент именно в режиме администратора, в противном случае нам попросту не хватит полномочий. Для этого вызываем контекстное меню и выбираем «Запустить от имени администратора».


- Открывается нужная нам программа. Вводим в нее следующую команду (скопируйте текст и вставьте): bcdedit /copy {current} /d «Ваше название». Вместо «Безопасный режим» напишите что угодно (понятное для вас название).


- Данная команда добавит в раздел «Загрузка» утилиты msconfig новый параметр, который будет называться так, как вы прописали его в кавычках при вводе в командную строку.


- Теперь можно перезагружаться в безопасный режим через созданную вами запись. Менять вариант загрузки основной системы уже не нужно. Давайте проверим, как это работает. Выбираем добавленный режим и жмем «ОК». Нам снова предложат перезагрузить Windows сразу или отложить действие.


- Компьютер перезагрузится и при следующем запуске покажет сразу две операционные системы, одной из которых будет созданная нами через командную строку. Выбираем ее и снова уходим на перезагрузку.


- Как видим, все работает. Мы в очередной раз попали в безопасный режим, который активировался через командную строку.


- Такая функция будет присутствовать на вашем ПК или ноутбуке на постоянной основе. Теперь вам станет гораздо удобнее перезагружаться в безопасный режим (это может часто понадобиться при отладке Windows). Но после того как мы исправим систему, нужно отключить безопасный режим и вторую ОС. Для этого снова запускаем утилиту msconfig и переходим в раздел «Загрузка».


- Выделяем созданную нами запись и жмем клавишу с надписью «Удалить».


После этого ненужный режим исчезнет, и система начнет запускаться автоматически, без его выбора.
Как войти через F8
Описанные способы хороши тем, что, если один из них не сработал, поможет второй, второй не действует, значит третий. Но как исправить досадное недоразумение и оживить безопасный режим Windows 10 при загрузке по F8? Давайте разбираться с этим вопросом, а поможет нам в этом опять командная строка, естественно, запущенная в режиме администратора.
Для того чтобы вернуть запуск нужного нам режима по F8, нужно внести некоторые изменения в реестр «Десятки».
- Запускаем командную строку с привилегиями администратора. Для этого в поиск Windows 10, расположенный в левой части панели задач, вводим фразу «командная строка». Кликаем по найденной записи и выбираем пункт «Запустить от имени администратора».


- Вставляем следующее содержимое: «bcdedit /deletevalue {current} bootmenupolicy» (без кавычек) и жмем Enter. Если мы все сделали правильно, появится сообщение «Операция завершена успешно».


- Теперь можно закрывать окно и перезагружать компьютер. Как только система стартует, кликайте клавишу F8 пока не попадете в режим настройки запуска Windows. Отсюда можно выбрать нужный нам безопасный режим. Выберите его стрелками на клавиатуре и нажмите Enter.


Для отмены загрузки Windows 10 в Safemode по нажатию кнопки F8 нужно снова открыть любимую командную строку и вставить в нее код «bcdedit /set {current} bootmenupolicy standart» (не забудьте убрать кавычки). После нажатия Enter система больше не будет реагировать на клавишу F8.
Особые варианты загрузки
Для полноты картины опишем и еще один вариант старта Windows 10 в безопасном режиме.
- Нам нужно открыть настройки системы. Для этого разворачиваем центр уведомлений и жмем по пункту «Все параметры».


- В открывшемся окошке ищем пункт «Обновления и безопасность» и нажимаем на него.


- Далее находим и нажимаем пункт «Восстановление».


- Жмем кнопку «Перегрузить сейчас». Осторожно, компьютер перезапустится, сохраните все данные и закройте программы.


Компьютер предложит нам выбор режима загрузки, который мы подробно описали в разделе «Используем клавишу перезагрузки». Дальше просто выбирайте пункт (активируется нажатием цифровой кнопки на клавиатуре) и переходите в безопасный режим.


С использованием установочного дистрибутива
Если система не запускается, применить один из вышеописанных способов, естественно, не выйдет. Но и на такой случай у нас есть вариант – нужно использовать установочный носитель Windows 10. Причем, что это будет – DVD или флешка – совсем неважно. Следуйте нашей инструкции.
- Для начала нужно обзавестись тем самым носителем. Не стоит скачивать Windows 10 через торрент или на сторонних ресурсах. Образ «Десятки» следует брать исключительно на официальном сайте Microsoft. Мы поможем вам в этом: немного ниже можно скачать программку, которая в автоматическом режиме скачает образ и создаст загрузочную флешку. После того как носитель готов, вставьте флешку в USB-порт компьютера или, соответственно, диск в DVD и загрузитесь с него.


- Это первый этап установки Windows Тут нам просто нужно нажать «Далее».


- Теперь кликаем по надписи «Восстановление системы».


- Далее выбираем пункт «Поиск и устранение неисправностей» (навигация осуществляется стрелками на клавиатуре, выбор кнопкой Enter).


- На следующем этапе выбираем инструмент «Командная строка».


- Введите в черное окно оператор вида: «bcdedit /set {default} safeboot minimal» (не забудьте убрать кавычки) и нажмите Enter.


- Перезагружаем компьютер. Можно воспользоваться механической кнопкой сброс, вреда от этого не будет. Наша Windows 10 снова запустится, но уже в безопасном режиме.
Когда система будет исправлена, можно выключить безопасный режим и вернуть загрузку в первоначальное состояние. Для этого опять же в командной строке вводим «bcdedit /deletevalue {default} safeboot» без кавычек и жмем Enter.
Если процесс будет вестись из командной строки под работающей Windows, не забудьте запустит утилиту от имени администратора.
На этом наш рассказ о том, как запустить безопасный режим Windows 10, подходит к концу. Все способы, описываемые в данной инструкции, мы проверяли на своем ПК и у нас сработал каждый из них. В зависимости от ситуации, «железа» или степени поврежденности системы, все может быть иначе, но в любом случае один из способов, о которых мы рассказали, вам обязательно поможет.
Видео
Как загрузить ноутбук в безопасном режиме: через командную строку, соответствующую клавишу? Выбор метода определяется путем имеющейся ситуации.
Именно той, которая потребовала от пользователя выполнить некоторые действия в безопасной среде.
Информация может отличаться ввиду другой ОС или марки ноутбука, соответственно, вместо кнопки F8 может быть F12 и наоборот. Но есть универсальный метод, который срабатывает всегда. Он достаточно популярен, 100% эффективный, но чреват возможными ошибками в реестре. Именно о нем и пойдет дальше речь.
Как загрузить ноутбук в безопасном режиме: экстренное выключение
Для этого необходимо включить ноутбук и дождаться полной загрузки. После этого, выключить ноутбук длительным удерживанием кнопки питания (привычного завершения работы не будет). Да, согласится с тем, что метод радикальный, можно, но, сразу, после попытки включения, перед пользователем откроется список команд, одна из которых – запуск safe mode.
Safe mode через F8 или F12
Это простой метод загрузки ноутбука в безопасном режиме. Достаточно, сразу после кнопки питания, непрерывно нажимать на одну из клавиш: F8; F12. Все зависит от модели ноутбука и его производителя. Определиться с этим различием можно за пару минут. При условии неверного выбора, продолжится загрузка системы. Не дожидаясь этого, также можно нажать и удерживать кнопку питания . Следовательно повторить действие, но уже с другой клавишей. Выбор вида безопасного режима аналогичен вышеупомянутому.
Запуск через командную строку
Метод будет рассмотрен в отношении Windows 10 и 8, так как поддержка остальных версий уже не осуществляется. На 10-ке необходимо выполнить следующие действия:
- Нажать на флажок в нижнем левом углу.
- Через боковое меню выбрать параметры.
- Выбрать центр обновления, безопасность.
- Восстановление –> Особые варианты загрузки –> Перезапустить сейчас.
- Устранение неполадок.
- Другие меры.
- Параметры предстоящего запуска.
Через несколько секунд откроется еще одно окно, в котором нужно выбрать один из пунктов с безопасной загрузкой, а именно:
- F4 – минимальный набор драйверов;
- F5 – с сетевыми драйверами;
- F6 – со строкой команд.
Принцип загрузки на 8-ке аналогичен вышеупомянутому. Все просто, интуитивно и выполнимо пользователем с любым уровнем владения компьютером.
Если у Вас все же возникли вопросы, наши специалисты готовы предложить свои услуги за совершенно демократичную цену. Гарантируем качество и оперативное выполнение поставленной задачи.
Иногда требуется запустить ноутбук в безопасном режиме на windows 7, виндовс 8, висте или XP. Отличия только в восьмерке, остальных практически одинаковые.
Чтобы включить безопасный режим на ноутбуках samsung (самсунг), asus (асус), acer, hp, sony xperia, lenovo, sony vaio, msi или Packard bell можно воспользоваться одним из трех ниже предоставленных способов.
Почему трех? Всякое может быть – вдруг один не сработает – попробуйте второй. В целом безопасный режим, это тот же обычный, только некоторые службы/программы на ноутбуке не работают.
Я включаю на ноутбуке безопасный режим в основном для отключения (удаления) антивирусных приложений и не удаляющихся программ.
ПРИМЕЧАНИЕ: если у вас не запускается безопасный режим windows 10 или 7, то
Первый способ запуска ноутбука в безопасном режиме на windows 7
Чтобы загрузить, перейти, открыть, вызвать, установить, попасть, перевести, выбрать, перезапустить или переключиться в безопасный режим нажмите опцию перезагрузить и сразу после включения (пока нет логотипа виндовс) кликайте кнопку f8.
В редких случаях может понадобиться нажимать другую клавишу: от f1 до f12. Тогда придется экспериментировать или сразу перейти ко второму способу.
Запуск виндовс в безопасном режиме: второй способ
Запустить безопасный режим в виндовс (пишу о windows 7) можно через «панель управления», нажав «администрирование» кликнув по «конфигурация системы» и переместившись во вкладку загрузка, а та просто поставить галочку в соответственном месте (смотрите ниже картинку).
Можно и по-другому поступить употребив утилиту «msconfig». Вставьте ее в поиск ноутбука (без кавычек). Она появиться в самом верху – кликните один раз, а дальше делайте как выше описано.
Третий способ включения на ноутбуке безопасного режима на win 7
Этот способ для ленивых – просто завершите принудительно работу ноутбука. Например: вытащите аккумулятор и отсоедините сеть.
Можно проще. Нажмите и удерживайте несколько секунд (пока все не погаснет) кнопку выключения.
Вот и все, думаю один из трех вариантов вам обязательно подойдет. Удачного решения задач.