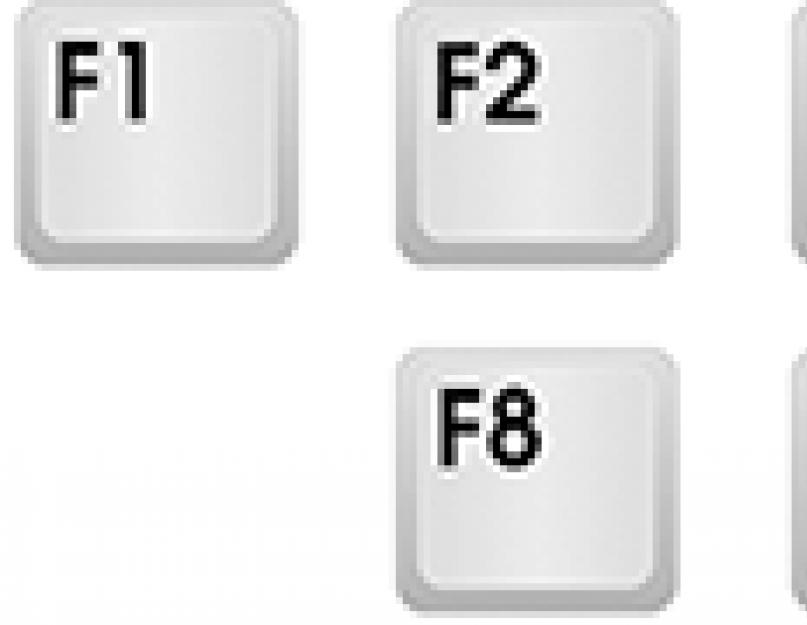Ребята, мы вкладываем душу в сайт. Cпасибо за то,
что открываете эту
красоту. Спасибо за вдохновение и мурашки.
Присоединяйтесь к нам в Facebook
и ВКонтакте
Кнопка Win, которую можно найти на клавиатуре PC-совместимых компьютеров, служит не только для вызова меню «Пуск». Ее использование в сочетании с другими клавишами упрощает работу на компьютере и значительно экономит время.
сайт составил список возможностей этой кнопки, которые наверняка пригодятся каждому пользователю Windows.
- ⊞ Win - открыть/ закрыть меню «Пуск», в Windows 8.1 - открыть предыдущее окно;
- ⊞ Win + A - открыть Центр уведомлений (в Windows 10);
- ⊞ Win + B - выбрать первый значок в области уведомлений (затем можно переключаться между значками клавишами со стрелками);
- ⊞ Win + Ctrl + B - переключиться на программу, отображающую сообщение в области уведомлений;
- ⊞ Win + C - показать боковую панель «Charm Bar» (в Windows 8 и 8.1), в Windows 10 - вызвать Cortana (при использовании поддерживаемого языка);
- ⊞ Win + D - показать рабочий стол (мгновенно свернуть все открытые окна);
- ⊞ Win + E - открыть «Проводник»; в Windows 10 по умолчанию открывает «Панель быстрого доступа»;
- ⊞ Win + F - открыть «Поиск файлов»;
- ⊞ Win + Ctrl + F - открыть «Поиск компьютеров»;
- ⊞ Win + G - показать гаджеты поверх всех окон (только в Windows 7 и Vista); открыть игровую панель в Windows 10;
- ⊞ Win + K - открыть новое меню «Пуск» - «Подключения» (в Windows 8 и 8.1);
- ⊞ Win + L - сменить пользователя или заблокировать рабочую станцию;
- ⊞ Win + M - свернуть все окна;
- ⊞ Win + ⇧ Shift + M - восстановить окна после сворачивания;
- ⊞ Win + O - отключить поворот экрана (отключить реакцию на гироскоп на планшетах);
- ⊞ Win + P - переключить режимы работы с внешним монитором/ проектором (только в Windows 7 и новее);
- ⊞ Win + Q - открыть панель поиска по установленным программам (проверено в Windows 8);
- ⊞ Win + R - открыть окно «Выполнить»;
- ⊞ Win + T - переключить фокус на панель задач (только в Windows 7 и новее);
- ⊞ Win + U - открыть Центр специальных возможностей;
- ⊞ Win + W - открыть Windows Ink Workspace (записки, снимок экрана);
- ⊞ Win + X - открыть Центр мобильных приложений Windows (только для мобильных компьютеров в Windows Vista и 7);
- ⊞ Win + Y - открыть Yahoo! Messenger (если установлен).
- ⊞ Win + Pause - открыть свойства системы;
- ⊞ Win + F1 - открыть Центр справки и поддержки Windows;
- ⊞ Win + 1 ... 0 - запустить/ переключиться на программу, закрепленную в панели задач с указанным порядковым номером (только в Windows Vista и новее);
- ⊞ Win + ⇧ Shift + 1 ... 0 - запустить новый экземпляр программы, закрепленной в панели задач с указанным порядковым номером (только в Windows 7 и новее);
- ⊞ Win + Ctrl + 1 ... 0 - переключиться на последнее активное окно программы, закрепленной в панели задач с указанным порядковым номером (только в Windows 7 и новее);
- ⊞ Win + Alt +1 ... 0 - открыть список переходов для программы, закрепленной в панели задач с указанным порядковым номером (только в Windows 7 и новее);
- ⊞ Win + - развернуть окно (только в Windows 7 и новее);
- ⊞ Win + ↓ - восстановить/ минимизировать окно (только в Windows 7 и новее);
- ⊞ Win + ← или → - переключить режим развертывания окна (в том числе между мониторами в многомониторных конфигурациях) (только в Windows 7 и новее);
- ⊞ Win + ⇧ Shift + ← или → - перенести окно между мониторами в многомониторных конфигурациях (только в Windows 7 и новее);
- ⊞ Win + ⇧ Shift + или ↓ - растянуть активное окно от верхнего до нижнего краев экрана/ восстановить размер окна;
- ⊞ Win + Home - свернуть/ восстановить все несвернутые окна, кроме активного (только в Windows 7), перейти наверх веб-страницы;
- ⊞ Win + Пробел - взглянуть на рабочий стол (только в Windows 7)/ сменить раскладку (только в Windows 8 и 10);
- ⊞ Win + + - активировать экранную лупу/ увеличить изображение на 100 % (только в Windows 7 и новее);
- ⊞ Win + - - при активной экранной лупе уменьшить изображение на 100 % (только в Windows 7 и новее);
- ⊞ Win + Esc - отключить экранную лупу (только в Windows 7 и новее).
Клавиатура OS X
Command + Стрелка вверх
- моментальная прокрутка вверх любой веб-страницы.
Command + Стрелка вниз
- моментальная прокрутка вниз любой веб-страницы.
Command + 1 (2, 3).
Используйте эти клавиши, чтобы удобно переключаться между любыми открытыми вкладками в вашем браузере. Command + 1 перенесет вас на первую вкладку, Command + 2 переведет вас ко второй и т. д.
Option + Delete
- будет удалять слова по одному за раз, а не по одной букве. Это работает во всех ОС X, независимо от того, печатаете ли вы в TextEdit или даже при вводе веб-сайта в строку URL вашего браузера.
Command + H
- быстро скрыть все открытые окна из текущего активного приложения.
Command + Shift + T
- мгновенно открыть последнюю закрытую вкладку в вашем браузере.
Option + Shift + Увеличение громкости / Уменьшение громкости
- Увеличение или уменьшение громкости с гораздо меньшими приращениями.
Ctrl + Command + Пробел - выводит на экран клавиатуру с символами и emoji.
Ребята, мы вкладываем душу в сайт. Cпасибо за то,
что открываете эту
красоту. Спасибо за вдохновение и мурашки.
Присоединяйтесь к нам в Facebook
и ВКонтакте
Чтобы работать за компьютером было проще и быстрее, давно придумали горячие клавиши. И если вы знаете еще не все полезные комбинации, то вот отличная шпаргалка, которой с удовольствием пользуется и редакция сайт .
Операционная система Windows
- Ctrl+C - копировать. Для того чтобы увидеть содержание буфера обмена в MS Office, нажми Ctrl+C дважды.
- Ctrl+N - создать новый документ.
- Ctrl+O - открыть.
- Ctrl+S - сохранить.
- Ctrl+V - вставить.
- Ctrl+W - закрыть окно.
- Ctrl+X - вырезать.
- Ctrl+Y - повторить отмененное действие.
- Ctrl+Z - отменить последнее изменение.
- Ctrl+Home - переместиться в начало документа.
- Ctrl+End - переместиться в конец.
- Windows+E - запустить Проводник Windows (Explorer).
- Windows+D - свернуть все окна, перейдя на рабочий стол, или восстановить окна.
- Windows+U - выключает компьютер.
- Alt+Tab - позволяет переключаться между открытыми окнами. Удерживая Alt, нажми несколько раз Tab, выбери нужное изображение окна и отпусти клавиши. Кроме того, можно использовать сочетание Windows+Tab. В этом случае несколько нажатий Tab также позволяют выбрать нужное окно, после чего необходимо нажать Enter.
- Alt+Tab+Shift и Windows+Tab+Shift прокручивают окна в обратном направлении. Alt - вызвать системное меню открытого окна. Работать в нем можно используя стрелки или Alt+буква. После нажатия Alt появляются подчеркнутые или выделенные буквы, нажатие которых открывает соответствующий раздел меню.
- Shift+F10 - открыть контекстное меню текущего объекта и выбрать раздел можно с помощью стрелок Вверх/Вниз. Это сочетание заменяет нажатие правой кнопки мыши. Кроме того, в операционной системе Windows возможно задать индивидуальные комбинации клавиш для быстрого вызова программ. На рабочем столе кликни по ярлыку нужной программы правой кнопкой мыши и выбери раздел «Свойства». В диалоговом окне найди вкладку «Ярлык». В поле «Быстрый вызов» введи желаемую клавишу. Ctrl+Alt перед выбранной клавишей появятся автоматически. Затем нажмите Оk. Для вызова нужной программы нужно будет использовать Ctrl+Alt+заданная клавиша.
- Ctrl+Shift+Esc - вызов диспетчера задач.
MS Word
- Ctrl+Space - убрать форматирование с выделенного участка. Изменяет форматирование вводимого дальше текста.
- Ctrl+0 - изменить интервал между абзацами.
- Ctrl+1 - задает одинарный интервал между строк.
- Ctrl+2 - задает двойной интервал между строк.
- Ctrl+5 - задает полуторный интервал между строк.
- Alt+Shift+D - выводит текущую дату.
- Alt+Shift+T - выводит текущее время.
MS Excel
- F2 - открывает ячейку и позволяет проводить редактирование.
- Ctrl+пробел - выбрать колонку.
- Ctrl+Enter - заполнить выделенные ячейки одинаковыми данными.
- Shift+пробел - выбрать ряд.
- Ctrl+Home - переместиться в начало документа, ячейка A1 становится активной.
- Ctrl+Page Up - перейти на следующий лист книги.
- Ctrl+Page Down - перейти на предыдущий лист книги.
- Ctrl+1 - открыть окно формата ячеек.
- Ctrl+Shift+4 (Ctrl+$) - применить денежный формат с двумя знаками после запятой.
- Ctrl+Shift+5 (Ctrl+%) - применить процентный формат.
- Ctrl+: (Ctrl+двоеточие) - вывести текущее время.
- Ctrl+; (Ctrl+точка с запятой) - вывести текущую дату.
- Ctrl+" (Ctrl+двойная кавычка) - скопировать верхнюю ячейку в текущую.
Google Chrome
- F6, Ctrl+L или A lt+D - перемещает на доступную для ввода с клавиатуры область и выделяет ее содержимое, например, в адресную строку.
- F11 - открывает текущую страницу в полноэкранном режиме, для того чтобы выйти из этого режима нужно снова нажать F11.
- Alt+Home - открывает домашнюю страницу в текущей вкладке.
- Backspace или Alt+стрелка влево - вернуться на предыдущую страницу в истории.
- Shift+Backspace или Alt+стрелка вправо - переход на следующую страницу в истории.
- Ctrl+Shift+Delete - вызывает диалоговое окно «Очистить историю».
- Ctrl+Enter - добавляет www. перед введенным в адресную строку и .com после (то есть набранное вами google становится www.google.com ).
- Ctrl+Shift+N - открывает новое окно в режиме инкогнито.
- Ctrl+Tab или Ctrl+Page Down - переход на следующую вкладку.
- Ctrl+Shift+Tab или Ctrl+Page Up - переход на предыдущую вкладку.
- Ctrl+Shift+T - заново открывает последнюю закрытую вкладку.
- Ctrl+Shift+J - открывает инструмент разработчика, где можно просматривать исходный код страницы.
- Shift+Alt+T - переход к инструментам браузера; стрелки - перемещение между инструментами, Enter - выбор инструмента.
- Shift+Esc - открывает «Диспетчер задач».
- Ctrl++ (плюс)
- Ctrl+- (минус)
- Ctrl+0 - возвращает стандартный (100%-ный) масштаб страницы.
- Ctrl+1 -Ctrl+8 - переход на вкладку с соответствующим порядковым номером.
- Ctrl+9 - переход на последнюю вкладку; поиск в установленном по умолчанию поисковике.
- Ctrl+D
- Ctrl+F или Ctrl+G
- Ctrl+H - открывает страницу истории.
- Ctrl+J - открывает страницу загрузок.
- Ctrl+K или Ctrl+E - перемещает в адресную строку.
- Ctrl+N - открывает новое окно.
- Ctrl+O - вызывает окно открытия файла.
- Ctrl+P - запускает печать текущей страницы.
- Ctrl+R или F5 - обновляет текущую страницу.
- Ctrl+S - сохраняет текущую страницу.
- Ctrl+T - открывает новую вкладку.
- Ctrl+U - открывает страницу с ее исходным кодом. Стоит отметить, что ввод в адресной строке «view-source:адрес страницы» также открывает исходный код страницы.
- Ctrl+W или Ctrl+F4 - закрывает всплывающее окно или текущую вкладку. Кроме того, при переходе по ссылкам в Google Chrome можно забыть о правой кнопке мыши при помощи следующих замечательных комбинаций: Ctrl+нажатие на ссылку (либо нажатие на ссылку средней кнопкой мыши или колесом прокрутки) - открывает ссылку в новой вкладке, при этом оставляет старую текущей; Ctrl+Shift+нажатие на ссылку (либо Shift+нажатие на ссылку средней кнопкой мыши или колесом прокрутки) - открывает ссылку в новой вкладке и переключает на нее; Shift+нажатие на ссылку - открывает ссылку в новом окне.
Mozilla Firefox
- F5 - обновляет страницу.
- Пробел - прокручивает страницу вниз.
- Shift+пробел -прокручивает страницу вверх.
- Alt-Home - открывает домашнюю страницу.
- Ctrl+Shift+T - заново открывает последнюю закрытую вкладку; / - открывает окно поиска по мере ввода текста.
- Ctrl++ (плюс) - увеличивает масштаб страницы.
- Ctrl± (минус) - уменьшает масштаб страницы.
- Ctrl+D - сохраняет текущую страницу как закладку.
- Ctrl+F - вызывает окно поиска текста.
- Ctrl+K - переход на панель поиска.
- Ctrl+L - переход в адресную строку.
- Ctrl+T - открывает новую вкладку.
- Ctrl-W - закрывает вкладку; в качестве дополнения - использование закладок с ключевыми словами. Для того чтобы запомнить понравившийся или часто посещаемый сайт - создавай закладку. После ее сохранения с помощью щелчка правой кнопкой мыши на этой закладке, открой ее свойства. Укажи «краткое имя» (оно же ключевое слово), сохрани. В результате в адресной строке можно напрямую вводить это слово, что приведет к открытию нужной страницы.
- Tab+Enter - отправляет письмо; / - перемещает в окно поиска.
- A - написать ответ всем.
- C - создать новое письмо.
- F - переслать письмо.
- K - открывает предыдущую цепочку писем либо перемещает курсор на предыдущий контакт.
- J - открывает следующую цепочку писем либо перемещает курсор на следующий контакт.
- M - скрывает цепочку писем, последующая переписка не попадает во входящие.
- N - открывает следующее письмо в цепочке писем.
- P - открывает предыдущее письмо в цепочке.
- R - написать ответ на письмо.
- X - выбирает цепочку писем, после чего ее можно удалить, скрыть или применить другое действие из выпадающего списка.
- G+C - открывает список контактов.
- G+I - открывает папку входящих сообщений.
- G+S - переходит к списку помеченных сообщений.
- Y+O - сохраняет текущую цепочку писем и открывает следующее письмо; #+O (или ]) - удаляет цепочку писем и открывает следующее письмо.
- Ctrl+S - сохраняет письмо как черновик.
Операционная система Mac
- Option+Cmd+D - отображает или скрывает панель.
- Dock Cmd+Option+H - скрывает все программы, кроме той, в которой ты работаешь.
- Cmd+W - закрывает активное открытое окно.
- Option+Cmd+W - закрывает все окна.
- Option+Cmd+стрелка вправо - раскрывает каталог и/или подкаталог в списке в Finder.
- Cmd+[ - переходит к предыдущей папке.
- Cmd+] - переходит к следующей папке.
- Cmd+Shift+3 - копирует экран в буфер обмена.
- Cmd+Shift+4 - копирует только часть экрана в буфер обмена.
- Shift+Option+Cmd+Q - мгновенный выход.
- Shift+Cmd+Q - выходит через 2 минуты.
- Shift+Cmd+Delete - очищает корзину.
- Cmd+T - открывает новое окно в Safari.
- Cmd+K - открывает соединение с сервером.
- Shift+Cmd+? - вызывает окно помощи.
- С - загружает DVD-диск, компакт-диск, USB-накопитель.
- Cmd+Option+I - открытие окна «Инспектор».
- Cmd+Option+Esc - выбирает программу для принудительного завершения.
- Cmd+ Option+кнопка питания - переводит компьютер в спящий режим.
- Cmd+Сtrl+кнопка питания - принудительная перезагрузка компьютера.
- Cmd+Option+Сtrl+кнопка питания - закрытие всех программ и выключение компьютера.
На клавиатуре, при помощи которой мы печатаем текст, находится довольно много клавиш. И каждая из них для чего-то нужна. В этом уроке мы поговорим об их назначении и научимся ими правильно пользоваться.
Вот фото обычной клавиатуры компьютера:
Значение кнопок клавиатуры
Esc . Полное название этой клавиши Escape (произносится «Эске́йп») и означает она «Выход». При помощи нее мы можем закрыть некоторые программы. В большей степени это касается компьютерных игр.
F1-F12 . В одном ряду с Esc есть несколько кнопок, названия которых начинаются с латинской буквы F. Предназначены они для того, чтобы управлять компьютером без помощи мышки - только клавиатурой. Благодаря им можно открывать и закрывать папки и файлы, изменять их названия, копировать и многое другое.
Но знать значение каждой этой кнопки совершенно необязательно - большинство людей десятилетиями пользуются компьютером и понятия не имеют ни об одной из них.

Сразу под клавишами F1-F12 находится ряд кнопок с цифрами и знаками (! « » № ; % : ? * и т.д.).
Если Вы просто нажмете на одну из них, напечатается нарисованная цифра. А вот чтобы печатался знак, нажмите вместе ней еще и кнопку Shift (внизу слева или справа).

Если знак печатается не тот, который Вам нужен, попробуйте изменить язык (внизу экрана справа) -
Кстати, на многих клавиатурах цифры находятся еще и с правой стороны. На фото показана отдельно эта часть.

Они расположены точно так же, как на калькуляторе, и для многих людей более удобны.
Но бывает, эти цифры не срабатывают. Вы нажимаете на нужную клавишу, но ничего не печатается. Это означает, что выключена цифровая часть клавиатуры. Для ее включения просто нажмите один раз на кнопку Num Lock.
Самая важная часть клавиатуры - те клавиши, которыми печатают текст. Находятся они в центре.

Как правило, на каждой кнопочке есть две буквы - одна иностранная, другая русская. Чтобы напечатать букву на нужном языке, убедитесь, что он выбран верно (в нижней части экрана компьютера).
Еще язык можно изменить и по-другому - нажать на две кнопки сразу: Shift и Alt или Shift и Ctrl
Win . Клавиша, которая открывает кнопку «Пуск». Чаще всего она не подписана, а на ней просто нарисован значок Windows. Находится между кнопками Ctrl и Alt.
Fn . Эта клавиша есть у ноутбука - на обычных клавиатурах ее, как правило, нет. Она предназначена для работы со специальными функциями - увеличения/уменьшения яркости, громкости и других.
Для их включения нужно нажать на клавишу Fn и, удерживая ее, нажать на кнопку с необходимой функцией. Эти кнопки находятся обычно вверху - на F1-F10.
Допустим, мне нужно увеличить яркость экрана ноутбука. Для этого я ищу на клавиатуре кнопку с соответствующей картинкой. У меня, например, это F6 - на ней нарисовано солнышко. Значит, зажимаю клавишу Fn и затем нажимаю на F6. Экран становиться немного светлее. Чтобы еще больше увеличить яркость, опять нажимаю на F6 вместе с Fn.
Как напечатать большую (заглавную) букву
Для печати одной большой буквы (заглавной) нужно удерживать клавишу Shift и вместе с ней нажать на нужную букву.

Как напечатать точку и запятую
Если установлен русский алфавит, то для того, чтобы напечатать точку , нужно нажать на последнюю клавишу в нижнем буквенном ряду (справа). Она находится перед кнопкой Shift.
Чтобы напечатать запятую , нажмите эту же кнопку, удерживая при этом Shift.

Когда выбран английский алфавит, для печати точки нужно нажать на клавишу, которая находится перед русской точкой. На ней обычно написана буква «Ю». А запятая при английском алфавите находится там, где русская буква «Б» (перед английской точкой).
Кнопки оформления текста
Tab - создает отступ в начале предложения. Другими словами, при помощи нее можно сделать абзац (красную строку).
Для этого щелкните мышкой в начале текста и нажмите на клавишу Tab один раз. Если красная строка правильно настроена, то текст немного сместится вправо.
Используется для печати больших букв. Находится под клавишей Tab.
Нажмите на Caps Lock один раз и отпустите ее. Попробуйте напечатать какое-нибудь слово. Все буквы будут печататься большими. Чтобы отменить эту функцию, еще раз нажмите один раз на клавишу Caps Lock и отпустите ее. Буквы, как и раньше, будут печататься маленькими.
(space) - делает промежутки между словами. Самая длинная кнопка на клавиатуре, находится под клавишами букв.

По правилам оформления пробел между словами должен быть только один (не три и даже не два). Ровнять или смещать текст при помощи этой клавиши не правильно. Также пробел ставится только после знака препинания - перед знаком промежутка быть не должно (за исключением тире).
Кнопка удаления. Она стирает те буквы, которые напечатаны перед мигающей палочкой (курсором). Находится с правой стороны, сразу после цифр/знаков. Часто на ней вообще нет надписи, а просто нарисована стрелка, направленная влево.

Также кнопка Backspace используется для того, чтобы поднимать текст выше.
Enter - предназначена для перехода на следующую строку.

Еще благодаря ей можно опустить текст ниже. Находится Enter под кнопкой удаления текста.
Дополнительные клавиши
Это такие клавиши как Insert, Home, Page Up и Page Down, кнопки со стрелками и другие. Находятся они между буквенной и цифровой клавиатурой. Используются для того, чтобы работать с текстом без помощи мышки.

Стрелками можно передвигать мигающий курсор (мигающую палочку) по тексту.
Delete служит для удаления. Правда, в отличие от клавиши Backspace она удаляет буквы не перед, а после мигающего курсора.
Home перемещает мигающий курсор в начало строки, а кнопка End — в конец.
Page Up перемещает мигающий курсор в начало страницы, а Page Down (Pg Dn)— в конец страницы.
Кнопка Insert нужна для того, чтобы печатать текст поверх уже имеющегося. Если Вы нажмете на нее, новый текст будет печататься, стирая старый. Чтобы это отменить, нужно снова нажать на клавишу Insert.
Клавиша Scroll Lock почти всегда абсолютно бесполезна - она просто-напросто не работает. А по идее должна служить для того, чтобы прокручивать текст вверх-вниз - так, как это делает колесико на компьютерной мышке.
Pause/Break тоже практически никогда не работает. Вообще, она предназначена для приостановления действующего компьютерного процесса.
Все эти кнопки не обязательны и используются людьми редко или вообще никогда.
А вот кнопка может быть весьма полезна.
Она «фотографирует» экран. Потом этот снимок можно вставить в программу Word или Paint. На компьютерном языке такая фотография экрана называется скриншот.
Кнопки клавиатуры, которые нужно запомнить
 — если Вы нажмете на эту кнопку и, не отпуская ее, еще на какую-нибудь клавишу с буквой, то буква напечатается большой. Таким же образом можно напечатать символ вместо цифры: № ! () * ? « + и т.д.
— если Вы нажмете на эту кнопку и, не отпуская ее, еще на какую-нибудь клавишу с буквой, то буква напечатается большой. Таким же образом можно напечатать символ вместо цифры: № ! () * ? « + и т.д.
— после однократного нажатия на эту кнопку все буквы будут печататься большими. Держать ее для этого не нужно. Чтобы вернуть печать маленькими буквами, следует еще раз нажать на Caps Lock.
— делает отступ (красную строку).
![]() — пробел. При помощи этой кнопки можно сделать расстояние между словами.
— пробел. При помощи этой кнопки можно сделать расстояние между словами.
 — опускает на строку ниже. Для этого нужно поставить мигающую палочку (мигающий курсор) в начало той части текста, которую хотите опустить вниз, и нажать на кнопку Enter.
— опускает на строку ниже. Для этого нужно поставить мигающую палочку (мигающий курсор) в начало той части текста, которую хотите опустить вниз, и нажать на кнопку Enter.
 — удаляет символ перед мигающим курсором. Проще говоря, стирает текст. Также эта кнопка поднимает текст на строку выше. Для этого нужно поставить мигающую палочку (мигающий курсор) в начало той части текста, которую хотите поднять наверх, и нажать на Backspace.
— удаляет символ перед мигающим курсором. Проще говоря, стирает текст. Также эта кнопка поднимает текст на строку выше. Для этого нужно поставить мигающую палочку (мигающий курсор) в начало той части текста, которую хотите поднять наверх, и нажать на Backspace.
Все остальные кнопки клавиатуры, кроме букв, цифр и знаков, используются крайне редко или вообще не используются.
Многофункциональность компьютера позволяет юзерам во много раз быстрее выполнять те или иные действия. Практически все знают о том, что в операционной системе « » существуют так называемые «горячие клавиши» или попросту сочетания. Они дают возможность в разы быстрее взаимодействовать с устройством, при этом в значительной мере сохраняя время и силы пользователя. Однако не всем известно достоверное истинное количество возможных сочетаний клавиш, о чем знают только очень опытные пользователи.
Подобный функционал был разработан и введен специалистами для максимального упрощения жизни и работы с компьютером. Ведь сделав лишь несколько движений пальцами рук, можно моментально пропустить долгий процесс поиска и запуска той или иной программы. Это, в свою очередь, увеличивает потенциал пользователя, позволяя выполнять различную работу на компьютере в разы быстрее.
Самые полезные и распространенные комбинации
Сложно говорит о том, какие сочетания являются более популярными, востребованными и полезными, так как каждая из них сама по себе содержит огромный потенциал. Но все же из всего перечня возможных комбинаций можно выделить ту «основу», с которой должен быть ознакомлен даже начинающий пользователь.

«Copy», «Cut» «Paste» — основа для начинающих
Копирование в буфер обмена текстовой информации, файла или же целой папки с дальнейшим перемещением - это те функции, без которых сложно обойтись. Проводя такие действия при помощи координатного устройства (мыши), пользователю придется потратить на это внушительное количество времени. Однако, воспользовавшись комбинациями «горячих» клавиш, можно сэкономить много времени. Чтобы научиться пользоваться подобным комбинированием на клавиатуре, необходимо:

Справка! Копирование или вырезание какого-либо имеющегося на ПК элемента приводит к размещению его в специальном «промежуточном» хранилище общих данных - буфере обмена.
Выделяем все содержимое и отменяем действия несколькими клавишами
Для того, чтобы воспользоваться этими функциями:

Справка! Эти «горячие клавиши» могут быть задействованы в различных приложениях, таких как «Word», «Excel» и другие.
Комбинации для работы с файлами, что открыты в приложениях
Для тех, кто много времени проводит за работой в «Word», полезно будет узнать о тех комбинациях, которые позволят сократить время, проводимое за этой программой:

Кнопки для быстрой работы с диалоговыми окнами
Чтобы быстро «перемещаться» между открытыми программами и приложениями, моментально их закрывать и перелистывать за одну секунду, необходимо знать специальные комбинации .
- Чтобы «перепрыгивать» между запущенными программами, пользователю необходимо одновременно нажать «Alt»+«Tab».

- Для обеспечения перелистывания «задом наперед» нажмите «Alt»+«Shift»+«Tab».

- Комбинация «Ctrl»+«Tab» позволит мгновенно переходить от одного документа к другому в одном приложении. Также это полезно при смене вкладок в некоторых программах.

- Чтобы быстро закрыть запущенное приложение, воспользуйтесь одновременным нажатием на «Alt»+ «F4».

- «Ctrl»+«F4», нажатые вместе, закроют не все приложение, а лишь один документ или же вкладку.

- Чтобы быстро «спрятать» отображенные окна, можно скомбинировать «Win»+«D».

Применение на практике так называемых «клавиш-модификаторов»
На клавиатуре каждого ПК существуют определенные кнопки, которые называются «модификаторами». Свое название они получили от того, что позволяют выполнять большое количество действий при нажатии на них. А еще можно совмещать их комбинирование, как между собой, так и между простыми кнопками клавиатуры. Это дает возможность повысить количество команд, выполняемых одной лишь клавишей. В список таких входит:
- «Ctrl»;
- «Shift»;
- «Alt»;
- «Win».

Комбинации клавиш во время серфинга в интернете через «Internet Explorer»
Как и в других существующих веб-браузерах, в «Internet Explorer» можно применять разнообразные «горячие клавиши», что позволяют моментально сохранять, добавлять и копировать целые сайты. Основными «горячими клавишами» для этого приложения являются:
- «Ctrl»+«D», которые позволяют моментально добавить сайт в список «избранных».

Чтобы добавить сайт в список, избранных нажимаем клавиши «Ctrl»+«D»
- Чтобы обеспечить быстрое закрытие одной вкладки, нажмите «Ctrl»+«W».

- «Сtrl»+«T» дают возможность открыть еще одну дополнительную вкладку.

- Нажатие на «F5» обновит веб-страницу.

- При помощи «Ctrl»+«Tab» можно быстро переключаться между всеми имеющимися вкладками.

- А комбинированное нажатие «Ctrl»+«J» отобразит список имеющихся загрузок.

Полезные комбинации для быстрой работы в «Проводнике»
Существуют следующие возможные комбинации для упрощения использования «Проводника»:

Таблица полезных комбинаций клавиш.
Данная таблица содержит некоторые полезные комбинации, что позволят в значительной мере ускорить процесс взаимодействия пользователя с ПК.
| Сочетание | Функция |
|---|---|
| «Alt+Enter» | Отображение свойств |
| «F2» | Изменение имени |
| «Ctrl+NumpadPlus» | Автоматический выбор ширины существующих колонок определенного списка |
| «Enter» | Полностью заменяет двойное нажатие контроллером (мышью) |
| «Delete» | Удаление |
| «Shift+Delete» | Полная ликвидация без перемещения в «Корзину» |
| «F5» | Провести обновление отображенного окна |
| «Backspace» | Переход в окне на уровень вверх |
| «F4» | Переход к строке адреса |
Ввод «специальных символов»
Чтобы применить на практике так называемые «скрытие» или же попросту «специальные символы», необходимо воспользоваться следующими комбинациями: зажать полезную клавишу «Alt» и использовать любую из цифр «Numpad».

Сами сочетания пользователь может найти в данной таблице на скриншоте.

Как произвести смену комбинаций существующей раскладки клавиатуры
Для того, чтобы осуществить это, потребуется:

Блокировка всей клавиатуры сочетанием кнопок
К сожалению, на персональном компьютере произвести данное действие практически невозможно без использования стороннего ПО или долгих настроек в самой операционной системе. Но на ноутбуке это сделать легко, стоит лишь нажать «Win»+«L».

Но на разных моделях данные клавиши могут предназначаться для других действий, поэтому можно воспользоваться комбинацией «NumLock»+«Fn».

Если данные комбинации не помогают, можно воспользоваться следующими:
- «Fn»+«F6».
- «Fn»+«F11».
Справка! Все зависит от производителя и конкретной модели самого девайса. Пользователю рекомендуется также осмотреть клавиатуру на наличие специальных значков, символизирующих блокировку.
Полный список всевозможных сочетаний
Если Вам необходимо иметь при себе абсолютно все комбинации, то вы можете воспользоваться этой таблицей.

Комбинирование - это самый простой путь к упрощению и сокращению времени использования ПК.
Видео — 32 секретные комбинации для вашей клавиатуры
При использовании компьютера, большую часть операций пользователь производит с помощью мыши, но при этом, во многих случаях, невозможно обойтись без использования клавиатуры. При помощи клавиатуры набирается текст, это понятно, но и для управления компьютером, клавиатура также необходима.
Для выполнения многих операций на компьютере, или в программах, используются так называемые «горячие» клавиши. Это клавиши, или комбинация нескольких одновременно нажатых клавиш выполняют определенные команды, которые необходимы для совершения каких-либо действий на компьютере.
Большая часть горячих клавиш выполняет одинаковые действия во всех версиях операционной системы Windows. Для новых версий операционной системы, например, для Windows 8.1 были добавлены новые горячие клавиши для более удобного управления новым интерфейсом этой операционной системы.
В этой статье приводятся не все горячие клавиши в Windows, их очень много. Я постарался выбрать наиболее часто используемые клавиши на клавиатуре, с помощью которых выполняются различные действия на компьютере. Во многих случаях, выполнение определенных действий при помощи клавиатуры, занимает значительно меньшее количество времени, чем выполнение такого же действия при помощи мыши.
Вы можете проверить это утверждение, например, открыв какой-нибудь документ в любом текстовом редакторе. После нажатия на клавиши клавиатуры «Ctrl» + «P», документ сразу будет отправлен на печать. А при использовании мыши, вам нужно будет сначала войти в соответствующее меню программы, а затем в открывшемся контекстном меню выбрать команду на печать данного документа. В этом случае, выигрыш времени при использовании клавиш клавиатуры очевиден.
Клавиатурные клавиши, условно, разделяются на 4 класса:
- Алфавитно-цифровой блок - клавиши пишущей машинки.
- Служебные клавиши - клавиши клавиатуры, управляющие вводом с клавиатуры.
- Функциональные клавиши («F1» – «F12») - функции конкретной клавиши, будет зависеть от используемого в данный момент приложения.
- Дополнительная клавиатура. Эта часть клавиатуры расположена в правой части клавиатуры. Она служит для ввода цифр, так и для управления компьютером. Режим работы переключается при помощи клавиши «Num Lock».
О том, как управлять компьютером с клавиатуры, без помощи мыши, можно будет прочитать .
Служебные клавиши
Служебные клавиши предназначены для выполнения таких действий:
- Enter - ввод. Выполнение какой-либо команды, в зависимости от выполняемой, в данный момент, задачи.
- Esc (Escape) - остановка или отмена выполняемого действия.
- Caps Lock - включение, так называемого, режима большой буквы. При удержании данной кнопки, вводимый текст будет набираться прописными (заглавными) буквами.
- Num Lock - включение цифровой клавиатуры.
- Page Up - пролистывать страницу вверх.
- Page Down - пролистывать страницу вниз.
- Backspace (←) - удаление последнего символа.
- Del (Delete) - удаление объекта.
- Ins (Insert) - используется для вставки и создания.
- Home - переход в начало (левый край) строки.
- End - переход в конец (правый край) строки.
- Tab - эта клавиша используется для переключения между элементами окна без помощи мыши.
- Print Screen - эта клавиша используется для создания снимка с экрана монитора.
На клавиатурах широко используются клавиши «Ctrl (Conrtol)», «Alt (Alternate)» и «Shift», как их еще часто называют клавиши-модификаторы, которые применяются совместно с другими клавишами для выполнения необходимых действий.
Дополнительные клавиши
Это относительно «новые» клавиши, были введены в клавиатуру производителями клавиатур, для более удобного управления компьютером. Это так называемые Windows-клавиши (клавиши с изображением логотипа операционной системы), клавиши для управления питанием компьютера, мультимедийные клавиши.
Вот, некоторые сочетания клавиш, выполняющие действия, при использовании клавиши Win (Windows):
- Win - открытие и закрытие меню «Пуск».
- Win + Pause/Break - открытие окна панели управления «Система».
- Win + R - открытие окна «Выполнить».

- Win + D - отображение и скрытие Рабочего стола.
- Win + M - сворачивание открытых окон.
- Win + Shift + M - открытие свернутых ранее окон.
- Win + E - запуск Проводника.
- Win + F - открытие окна «Поиск».
- Win + Пробел (Space) - при нажатии на эти кнопки можно просмотреть Рабочий стол.
- Win + Tab - переключение между запущенными приложениями.
- Win + L - блокирование компьютера или смена пользователей.
Популярные горячие клавиши
Другие, наиболее часто используемые клавиши и сочетание клавиш клавиатуры:
- Alt + Shift - переключение языка.
- Ctrl + Esc - открытие меню «Пуск».
- Alt + Tab - переключение между запущенными программами.
- Alt + F4 - закрытие текущего окна или выход из любой программы.
- F1 - справка Windows.
- F10 - активация строки меню.
- Ctrl + O - открыть документ (в любой программе).
- Ctrl + W - закрыть документ (в любой программе).
- Ctrl + S - сохранить документ (в любой программе).
- Ctrl + P - печать документа (в любой программе).
- Ctrl + A - выделить весь документ (в любой программе).
- Ctrl + C - скопировать файл или выделенную часть документа в буфер обмена.
- Ctrl + Insert - скопировать файл или выделенную часть документа в буфер обмена.
- Ctrl + X - вырезать файл или выделенную часть документа в буфер обмена.
- Ctrl + V - вставить файл или выделенную часть документа из буфера обмена.
- Shift + Insert - вставить файл или выделенную часть документа из буфера обмена.
- Ctrl + Z - отменить последнее действие.
- Ctrl + Y - повторить отмененное действие.
- Del (Delete) - удаление объекта в Корзину.
- Ctrl + D - удаление объекта в Корзину.
- Shift + Del - удаление объекта с компьютера, без помещения его в Корзину.
- F2 - переименование выделенного объекта.
- Alt + Enter - свойства выделенного объекта.
- Shift + F10 - открытие контекстного меню для выделенного объекта.
- F5 - обновление активного окна.
- Ctrl + R - обновление активного окна.
- Ctrl + Shift + Esc - запуск Диспетчера задач.
Сочетания клавиш в Проводнике
Некоторые сочетания клавиш для работы в Проводнике:
- Ctrl + N - открытие нового окна.
- Ctrl + W - закрытие окна.
- Ctrl + Shift + N - создание новой папки.
- Ctrl + Shift + E - просмотр всех папок, в которых находится выделенная папка.
Сочетания клавиш в Windows 8.1
В Windows 8 поддерживаются некоторые дополнительные комбинации клавиш на клавиатуре, которые предназначены для лучшего управления новыми возможностями этой операционной системы.
Некоторые сочетания клавиш в операционной системе Windows 8.1:
- Win + C - открытие «чудо» кнопок.
- Win + F - открытие «чудо» кнопки «Поиск» для поиска файлов.
- Win + H - открытие «чудо» кнопки «Общий доступ».
- Win + K - открытие «чудо» кнопки «Устройства».
- Win + I - открытие «чудо» кнопки «Параметры».
- Win + O - фиксация состояния ориентации экрана (книжной или альбомной).
- Win + Q - открытие «чудо» кнопки «Поиск» для поиска данных во всех или в одной открытых программах.
- Win + S - открытие «чудо» кнопки «Поиск» для поиска в Windows и в Интернете.
- Win + W - открытие «чудо» кнопки «Поиск» для поиска параметров.
- Win + Z - отображение команд, доступных в данном приложении (если в программе есть такие команды и параметры).
- Win + Tab - переключение между последними использовавшимися приложениями.
- Win + Print Screen - снимок и сохранение снимка экрана.
- Win + F1 - вызов справки.
- Win + Home - свертывание или восстановление всех окон запущенных приложений.
- Win + Пробел (Space) - переключение раскладки клавиатуры на другой язык.
- Win + Ctrl + Пробел (Space) – возврат к прежней раскладке клавиатуры.
- Win + знак «плюс» (+) - увеличение масштаба при помощи экранной лупы.
- Win + знак «минус» (–) - уменьшение масштаба при помощи экранной лупы.
- Win + Esc - выход из экранной лупы.
- Win + U - запускается приложение «Центр специальных возможностей».
Выводы статьи
Использование горячих клавиш на компьютере может заметно ускорить выполнение практических задач, экономя время пользователя. В некоторых случаях, при работе, использовать клавиши на клавиатуре более удобно, чем совершать подобные действия при помощи мыши.