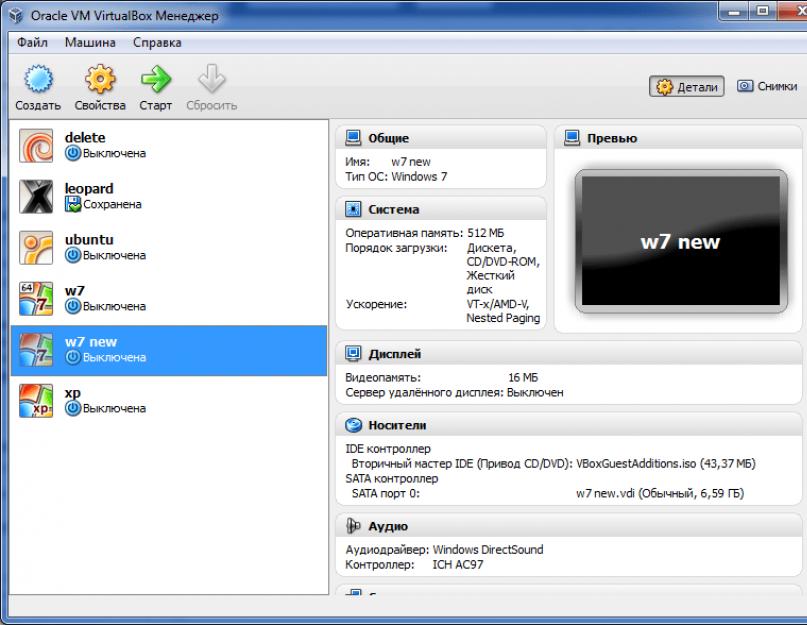Цель разработки - заставить VirtualBox работать без установки и запускаться откуда угодно, например с USB-носителя. Интересно, что утилита полностью написана на скриптах AutoIt (все исходники открыто лежат , но из-за этого, правда, и выглядит не очень изящно. Но главное-то - результат. Итак, скачиваем приложение (у меня это Portable-VirtualBox_v4.1.6-Starter_v6.4.8-Win_all.exe) и запускаем его - программа предложит выбрать путь для распаковки. После этого можно запустить Portable-VirtualBox.exe. Все настройки выставляются автоматически, исправлять что-то вручную (например, пути) не требуется. Появившееся окно - это так называемый лончер. Он появляется один раз и предназначен для загрузки последнего дистрибутива VirtualBox и извлечения оттуда нужных файлов. Интересно, что на этом этапе файлы можно еще и особым образом упаковать, чтобы они занимали меньше места на USB-флешке (хотя при нынешних размерах флешек это едва ли актуально). Жмем на кнопку «Download installation files of VirtualBox», выбираем разрядность системы (например, «Extract the files for 32-Bit system») и ждем, пока лончер сделает все свое дело. Чтобы установщик адаптировал пути под систему (поправил нужные параметры в конфиге VirtualBox.xml), бинарник Portable-VirtualBox.exe нужно запустить еще раз. Вуаля - у нас в распоряжении есть полноценная VirtualBox. Без какой-либо установки в систему.

В трее появится иконка VirtualBox, с помощью которой можно управлять виртуальной машиной и дополнительно настраивать ее. В гостевых ОС по умолчанию работает и USB, и сеть. Но чтобы выпустить гостевую ОС во внешнюю сеть (инет), придется провести некоторые дополнительные манипуляции. В трее надо выбрать «Settings -> Network» и включить опцию «Start VirtualBox with network support». Далее нужно перезапустить Portable-VirtualBox и согласиться на установку драйвера. Процесс организован так, что при завершении работы с виртуальной машиной всё, что было установлено в систему, удаляется. Файлы гостевой ОС разумно разместить прямо на флешке вместе с VirtualBox. У меня эта система одна, поэтому ее можно запускать сразу, без дополнительных манипуляций, указав в параметрах ее имя:
Portable-VirtualBox.exe "leopard"
Учитывая, что виртуальная машина всегда находится не в выключенном состоянии, а в режиме «Save the state», ее запуск происходит очень быстро. Поэтому она всегда готова к работе без лишнего геморроя. И где угодно.
С флешки, но не в качестве съёмного носителя, а в качестве загрузочного носителя. Но давайте обо всём по порядку.
Функционал Virtualbox позволяет провести загрузку с flash-накопителя.
Первый способ работает для Virtualbox версий 4.2.36 и ниже. Для более новых версий добавлен второй способ.
В командную строку необходимо заходить под правами администратора . Для этого заходим в «Пуск» и в строке поиска вбиваем «cmd», жмём правой кнопкой мыши на результате и выбираем пункт «Запуск от имени администратора». Обязательно! Иначе команда не создаст файл. Если нет желания каждый раз запускать командную строку от имени администратора, можно отключить «Контроль учётных записей». Процесс отключения описан в конце статьи.
Для второго способа необходимо, чтобы Virtualbox и Virtual Machine USB Boot выполнялись от имени администратора. Проверить это можно, кликнув правой кнопкой на ярлыке программ , перейти в окно «Свойства», а далее переключиться на вкладку «Совместимость» и проследить, установлена ли галочка в чекбоксе «Выполнять эту программу от имени администратора».
Пробуем подключиться обычным способом
Открываем Менеджер виртуальных машин. Нажимаем кнопку «Настроить». Переходим в раздел «USB» и нажимаем на значок добавления нового устройства, выбираем нашу флешку. Нажимаем «OK». Запускаем виртуальную машину . Как мы видим, съёмный диск у нас появился, его можно открыть в «Мой компьютер». Давайте попробуем загрузиться с него. Жмём «Перезагрузка». Во время перезагрузки нажимаем клавишу «F12» и в списке мы нашу флешку не видим. Таким способом загрузиться с неё не получится, к сожалению. Что же делать? А делать нужно не очень много, но интересно.

Выключаем нашу виртуальную машину и пока закрываем Менеджер виртуальных машин. Появляется сообщение автозапуска съёмного носителя, это значит, что Менеджер передал управление флешкой системе.
Используем командную строку для создания файла
Для загрузки с флешки в Virtualbox необходимо выполнить вот эту команду:
C:\Program Files\Oracle\VirtualBox\VBoxManage.exe» internalcommands createrawvmdk -filename D:\Transcend.vmdk -rawdisk \\.\PhysicalDrive2
В которой прописано:
- C:\Program Files\Oracle\VirtualBox\VBoxManage.exe - какая программа будет выполнять команду (путь нужно изменить, если программа устанавливалась в другое место);
- internalcommands createrawvmdk -filename - сама команда;
- D:\Transcend.vmdk -rawdisk \\.\PhysicalDrive2 - с каким файлом у нас создастся диск; Букву «D»в начале можно заменить на букву любого вашего диска, туда будет создан файл; цифра «2» в конце - это номер диска, рассмотрим далее, как его узнать.
Заходим в управление компьютером, оттуда в управление дисками и находим наш накопитель среди всех других. Его номер и будет указывать нам, какое число нужно использовать в команде. В нашем случае «Диск 2». Это важно. Если вы укажете не тот диск, то система не будет загружаться и работать. Копируем нашу команду сочетанием клавиш «Ctrl+C». Открываем командную строку от имени администратора и вставляем команду с помощью «Ctrl+V», нажимаем «OK». На долю секунды появиться окошко командной строки. Теперь давайте найдём наш файл. Он находится по пути, который мы указали ранее в команде и имеет имя «Transcend.vmdk». Для удобства перемещаем файл на рабочий стол.
Проверка работоспособности
Запускаем Менеджер виртуальных машин, нажимаем «Настроить». Здесь очень важный момент: система не загрузится до тех пор, пока во вкладке «USB» мы не отключим наше устройство. Переходим в раздел «Носители», существующему диску «Test.vdi» назначаем первый порт. Выделяем контроллер, нажимаем иконку добавления нового жёсткого диска, жмём «Выбрать существующий диск» и выбираем наш файл, нажимаем «Открыть». У нашей флешки нулевой порт. Для чего это нужно? Если оставить по умолчанию нулевой порт на диске, который был в виртуальной машине, а файлу флешки присвоить первый порт, то система будет грузиться с диска, у которого нулевой порт. Давайте проверим, как это работает, нажимаем «OK» и запускаем виртуальную машину.
У нас появилось меню, где мы можем загрузиться с жёсткого диска, выбрать необходимые нам программы, перезагрузить или выключить компьютер. Давайте попробуем перезагрузить компьютер, всё в порядке.
Так же можно подключить и внешний жёсткий диск к виртуальной машине Virtualbox. Выключаем компьютер. Подытожим.
Если подключать флешку в разделе «USB», то она у нас в системе будет отображаться, но найти на неё мы не сможем. Если же подключить в разделе «Носители», то всё будет работать. Если вдруг изменится номер флешки в системе, то файл, который создали, можно отредактировать с помощью обычного блокнота. Нам нужно найти строчку с фразой PhysicalDrive и заменить цифру на новую.
Второй способ с программой Virtual Machine USB Boot
Как было отмечено, первый способ подходит только для Virtualbox версий 4.2.36 и ниже. Описанные дальше манипуляции проверялись на версии 5.0.12 и на ней точно работают.
С версии 4.3 у пользователей появились проблемы с установкой Виндовс из-под загрузочной флешки в виртуальной машине. На любом из этапов установки могла появиться ошибка, и процесс обрывался. Проблема решается программой Virtual Machine USB Boot, на сайте разработчиков есть и портативная версия и установочник, весит она совсем немного. Обязательно проверяем и Менеджер виртуальных машин и нашу программу на работу с правами администратора. Перед запуском утилиты Virtual Machine USB Boot на тестируемой машине нужно переключить жёсткий диск из порта SATA0 в порт SATA2 или SATA3. SATA0 должен быть пустым, в него утилита подключит нашу флешку.

Запускаем Менеджер виртуальный машин, потом запускаем утилиту. В окне утилиты жмём кнопку «Add» («Добавить»). Выбираем имя виртуальной машины, называем по своему усмотрению. В третьей строчке выбираем именно ту виртуальную машину, которую впоследствии мы будем использовать. Утилита просматривает каталог Virtualbox и выдаёт нам все смонтированные машины, выбираем нужную. В поле «Drice to add and boot» выбираем нашу флешку. Два раза жмём «OK» и «Start». На этом настройка заканчивается, можно запускать виртуальную машину.
Отключение контроля учётных записей
Дополнение к первому способу, которое позволит заходить в командную строку без прав администратора или даже выполнять команду сразу из окна «Выполнить». Нам нужно открыть редактор реестра, для этого зажимаем сочетание клавиш «Win+R», откроется окно «Выполнить», вводим туда команду «regedit». Двигаемся по пути HKEY_LOCAL_MACHINE/SOFTWARE/Microsoft/Windows/CurrentVersion/Policies/System, в этой папке ищем строку EnableLUA и меняем значение с 1 на 0. Для этого жмём правой кнопкой по строке и в контекстном меню выбираем пункт «Изменить». Впоследствии значение можно вернуть обратно и контроль учётных записей вернётся.

Заключение
Итак, мы использовали Менеджер виртуальных машин Виртуалбокс, загрузка с флешки произведена. Мы рассмотрели два способа, для VirtualBox версий ниже и выше 4.2.36. Сам процесс настройки несложен, но нужно учитывать множество факторов и тонкостей, большинство из них указано под заголовком «Предупреждения», остальные находятся внутри разбора способов. Будьте внимательны и со временем виртуальные машины будут вашим верным спутником при работе с новыми приложениями и утилитами. Ведь лучше 5 раз проверить работоспособность опасной или неизвестной программы, чем один раз вывести из строя реальную машину, не правда ли?
В этой заметке я расскажу, как подключить USB диск в виртуальную машину так, чтобы гостевая система воспринимала его как обычный жёсткий диск .
Этот трюк позволит не только загружаться с установочного USB — что, на мой взгляд, довольно бессмысленно, поскольку на флешку записывается.ISO образ, которой намного проще подключить к виртуальному компьютеру в VirtualBox. Если подключить USB диск или флешку к гостевой системе в качестве обычного диска, то можно делать такие интересные вещи как:
- загрузка с физического SATA диска через USB переходник
- установка Windows на USB диск или флешку
Если у вас нет возможности подключить SATA диск непосредственно в компьютер — например, к ноутбуку — но вам очень нужно загрузиться именно в операционную систему, которая развёрнута на нём, то описанный здесь трюк поможет это сделать: через USB переходник подключите SATA диск к компьютеру, а затем USB диск подключите к виртуальной машине в качестве обычного диска, как это показано в этой инструкции.
По поводу второго пункта — установка Windows на USB носитель — если вы хотите установить Linux на флешку (не записать Live-образ, а именно установить полноценную систему), то для установки необязательно проделывать показанный здесь трюк — поскольку Linux прекрасно устанавливается на переносной носитель. Но в Windows стоит запрет для установки на USB диски и флешки.
Я покажу как загрузиться с USB в Windows и Linux. Принцип одинаковый в обеих этих операционных системах, но чуть различаются команды из-за специфики ОС.
Как в VirtualBox загрузиться с USB в Windows
Подсоедините USB флешку или диск к компьютеру. Затем нажмите Win+r и выполните diskmgmt.msc .
Найдите вашу флешку и запомните номер диска:
К примеру, на моём скриншоте флешка имеет номер 2.
Закройте все окна VirtualBox, если они открыты.
В открывшемся окне введите:
Теперь перейдите в папку, где у вас установлена VirtualBox. Если эта программа установлена в директорию по умолчанию, то команда для перехода:
Cd %programfiles%\Oracle\VirtualBox
Если вы выбрали другое расположение для VirtualBox, то отредактируйте предыдущую команду соответствующим образом.
Теперь в командной строке вставьте следующую команду, в которой замените # на номер диска, который мы посмотрели чуть выше, затем нажмите Enter:
VBoxManage internalcommands createrawvmdk -filename C:\usb.vmdk -rawdisk \\.\PhysicalDrive#
Например, у меня это второй диск, тогда команда выглядит так:
VBoxManage internalcommands createrawvmdk -filename C:\usb.vmdk -rawdisk \\.\PhysicalDrive2
Если всё прошло успешно, должна появиться надпись:
RAW host disk access VMDK file C:\usb.vmdk created successfully.

Обратите внимание, что вы можете заменить C:\usb.vmdk на любое расположение файла по своему желанию.
Эта команда создаёт файл диска виртуальной машины (VMDK) указывающий на физический диск, который вы выбрали. Когда вы загружаете VMDK файл в качестве диска в VirtualBox, то VirtualBox на самом деле будет иметь доступ к физическому диску.
Теперь откройте VirtualBox от администратора — это обязательно, иначе не сработает как надо. Для этого нажмите кнопку Пуск , наберите VirtualBox и выберите «Запуск от имени администратора »:

VirtualBox может иметь доступ к сырым дисковым устройствам только с правами администратора.
Теперь в VirtualBox создайте новую виртуальную машину, выберите соответствующую операционную систему и когда дойдёт дело до выбора жёсткого диска, вместо создания нового, выберите Использовать существующий виртуальный жёсткий диск :

Теперь откройте файл C:\usb.vmdk (или другой, если вы сохранили его в другом месте или под другим именем):

Загрузите вашу виртуальную машину, теперь вашу USB флешку она должна видеть как самый обычный жёсткий диск. То есть если это правильно записанный загрузочный диск или флешка, то система загрузиться с него.
Обратите внимание, что USB устройство должно быть первым жёстким диском в вашей виртуальной машине VirtualBox, иначе загрузка не произойдёт. Если вы подсоединяете новый USB диск к уже существующей машине, то попробуйте изменить порядок носителей в настройках этой машины, либо выбрать соответствующий диск в начале загрузки.
Как в VirtualBox загрузиться с USB в Linux
Чтобы понимать принцип, прочитайте предыдущий раздел про Windows. В Linux, чтобы узнать имя USB диска выполните команду:
Sudo fdisk -l

В моём случае у диска имя /dev/sdb .
Для создания файла виртуального диска, указывающее на реальный диск, выполните команду вида:
Sudo VBoxManage internalcommands createrawvmdk -filename /root/usb.vmdk -rawdisk /dev/sd#
Где вместо # впишите букву соответствующего диска. Пример для моих условий:
Sudo VBoxManage internalcommands createrawvmdk -filename /root/usb.vmdk -rawdisk /dev/sdb
В этой команде вы можете заменить /root/usb.vmdk на другое расположение по своему усмотрению.
Для запуска VirtualBox с правами администратора выполните команду:
Sudo VirtualBox
Всё остальное — создание виртуальной машины и выбор в качестве жёсткого диска существующий виртуальный диск — в точности как в Windows.
В данной статье хотелось бы затронуть тему установки ОС Windows на виртуальную машину VirtualBox с флешь накопителя. Если вы работайте с программой VirtualBox, то у вас появится повод установить операционную систему именно с флешки, в принципе если вы открыли данную статью, то он у вас уже появился.
Для данной операции нам потребуется дополнительное программное обеспечение под названием Virtual Machine USB Boot , скачать программу вы можете с официального сайта, перейдя по ссылочке http://reboot.pro/files/download/339-virtual-machine-usb-boot/ . С сайта разработчика вы можете скачать как обычную установочную версию программы, так и портативную (portable) не требующую установки. Я скачал портативную.
Программа скачалась, распаковываем и запускаем.

В открывшемся окне программы нажимаем Add(добавить).

В пункте VM name, нам нужно выбрать ту виртуальную машину с которой должна загружаться наша флешка.

В моём VirtualBox содержится 5 виртуальных машин, это видно на картинке ниже.

Я выбираю Windows 7, т.е при запуске, эта виртуальная машина будет загружаться с флешки.

В пункте Drive to add and boot, выбираем ту флешку, которую мы хотим подключить к виртуальной машине.

В появившемся информационном окне нажимаем OK.

Выбираем вкладку которая появилась в списке и нажимаем Start. Только до нажатия кнопки start убедитесь, что программа VirualBox не запущена.

В появившемся информационном окне нажимаем опять же OK. После этого виртуальная машина запускается с флешки как мы и хотели.

Проблема возникающая при запуске.
В версиях VirtualBox начиная с 5.0, при запуске с программы Virtual Machine USB Boot наблюдается ошибка FATAL: No bootable medium found! System halted , эта ошибка возникает потому, что программа Virtual Machine USB Boot не создает автоматически IDE-контроллер в VitualBox 5-х версиях, без него не получится подключить созданный программой файл vmdk, который в свою очередь отвечает за соединение с нашей флешкой.

Для устранения ошибки, нам необходимо вручную создать IDE - контроллер в VirtualBox. Заходим в программу, выбираем ту виртуальную машину, с которой мы хотим загружаться(в моём случае это Windows 7), далее идем в настройки - > носители , в пункте носители информации, в нижней части, нажимаем на кнопку с зеленым крестиком (как показано на картинке ниже) и выбираем пункт Добавить IDE контроллер.


Запускаем снова программу Virtual Machine USB Boot, нажимаем Start .

Теперь программа запускается c флеш-накопителя без всяких ошибок.

И как мы видим, файл с расширением vmdk успешно подключился к контроллеру IDE.

О ставляйте своё мнение о данной статье, ну и конечно же задавайте свои вопросы, если у вас что-то вдруг пошло не так.
Спасибо за внимание!
19 мая 2015 в 12:33Установка AirSlax на виртуальную машину. Работа с WiFi
- Системное администрирование
Как-то я запускал BackTrack r5 на VirtualBox, но не смог ничего сделать, так как для него нужен Wi-Fi Адаптер, а встроенный в мой ноутбук адаптер он видел как Ethernet, соответственно через него работать нельзя. Режим мониторинга на нем не включишь.
Облазив кучу сайтов в интернете я ничего не нашел. Решил начать копать сам. И у меня получилось. Сразу скажу, устанавливал AirSlax я не для того, чтобы взламывать чужие сети WiFi. Мне нужно было узнать, кто подключен к моей сети, но сейчас не об этом.
Я опишу весь процесс, а именно:
1. Установка AirSlax на VirtualBox
2. Подготовка флешки
3. Настройка виртуальной машины
4 Работа с usb WiFi адаптером
Знающие как установить AirSlax на VirtualBox могут пропустить это и начать читать про настройку USB WiFi адаптера.
Ну, начнем.
Шаг 1: Подготовим виртуальную машину в VirtualBox
Да, кстати, почему именно VirtualBox, а не VMWare?Тут несколько причин:
1. С VMWare я не до конца разобрался, а опыт работы с VirtualBox у меня есть.
2. Я не смог запустить AirSlax на VMWare
Приступим.
1.1 Введите имя для виртуальной машины
1.2 Тип Linux (Обязательно Linux)
1.3 Версия, на ваше усмотрение, но я выбирал Linux 2.6 / 3.x 64bit (если у вас 32 разрядная операционная система, то выберите 32 bit)
Теперь укажем количество выделяемой памяти для виртуальной машины

Укажите такое количество, чтобы в запасе у вас осталось пару гб на основную операционную систему, оптимально так:
- при 4 гб озу ~ 2 гб на виртуальную машину;
- при 8 гб озу ~ 4 гб на виртуальную машину;
- при 16 гб озу ~ 8 гб на виртуальную машину;
- при 32 гб и более, можно и 8. Ей вполне хватит.
Так как в AirSlax присутствует загрузчик Porteus bootloader, установка на реальном жестком диске не желательна. Этот загрузчик поломает вам загрузчик Windows.
Теперь же, если вы еще не создали флешку с AirSlax, то я описал это здесь, а если флешка уже создана, то приступайте к 3 пункту
2. Подготовка флешки
2.1 Скачивание оригинального образа
Скачать образ можно отсюда . Ссылка ведет на Яндекс диск.Если не верите, то перейдите на сайт www.airslax.ru и скачайте оттуда сами.

2.2 Копирование скачанного образа на флешку
Скопируйте папки boot и porteus на флешку. После копирования файлов зайдите в папку boot и откройте файл porteus-installer-windows:
Когда появится данное окно, нажмите на любую клавишу, чтобы установить porteus bootloader на носитель. Убедитесь, что вы не устанавливаете загрузчик на ваш жесткий диск:

Теперь опять нажмите любую клавишу для выхода из установщика. Вот и все, флешка готова и AirSlax уже присутствует на флешке.
Теперь объясню, почему нужна именно флешка, как было сказано выше, Porteus bootloader может угробить ваш системный загрузчик, соответственно засунув все файлы в iso, вам не запустить airslax без установки porteus bootloader.
Да, кстати, на счет жесткого диска для виртуальной машины, выберите пункт «Не подключать виртуальный жесткий диск». Это мы сделаем чуть позже.
Где-то на просторах интернета я нашел статью, как загрузиться с флешки в virtualbox, может даже и на этом сайте прочитал, точно не помню.
3. Настройка виртуальной машины и настройка загрузки с флешки для VirtualBox
Чтобы VirtualBox смог работать с флешкой, нужно записать путь до устройства, всю информацию в vmdk файл, как это сделать.Для создания нам понадобится:
1. VBoxManager (vboxmanage.exe - находится в папке с VirtualBOX)
2. DiskPart (системная утилита для работы с дисками, разделами дисков)
Создать обычный bat файл в папке с VirtualBox у меня получилось, но не хватило прав для создания vmdk файла, программа требовала права администратора, пришлось делать через командную строку (cmd).
Я опишу, как сделать через командную строку, но если вы хотите сделать bat файлом, то просто скопируйте строки и немного отредактируйте их на свои.
3.1 Настройка загрузки VirtualBox с флешки
Откройте cmd (от имени администратора).Введите следующее: cd путь до VirtualBox (у меня же это: «C:\Program Files\Oracle\VirtualBox»). Потом
VboxManage.exe internalcommands createrawvmdk -filename c:\vbox\usb.vmdk -rawdisk \\.\PhysicalDrive1
Распишу команды:
VboxManage.exe internalcommands createrawvmdk (это обязательно переписать);
- filename (путь для сохранения vmdk файла);
- rawdisk (физический диск, флешка) - как узнать какой номер, для этого нам и понадобится DiskPart.
Приступаем к работе с DiskPart.
Откройте еще одну cmd, для этой утилиты права администратора не нужны.
Введите diskpart, если ввели правильно, то увидите это окно:

Введите list disk и в списке найдите флешку. Обратите внимание, так как у меня Диск 0 - это жесткий диск, а Диск 1 - это флешка. Так как Диск 1 - это флешка, то команда в VboxManager будет такой:
Переключитесь обратно на cmd с введенной вами командой.
VboxManage.exe internalcommands createrawvmdk -filename путь для vmdk -rawdisk \\.\PhysicalDrive1 (в моем случае 1 - флешка).
Не забудьте создать папку, в которую будете сохранять vmdk файл. Если все пройдет нормально, то вы увидите надпись
RAW host disk access VMDK file имяфайла.vmdk created successfully.
Теперь перейдем непосредственно к настройке самой виртуальной машины.
3.2 Подключение внешней флешки с виртуальной машине
Правой кнопкой мыши по виртуальной машине -> Настройки
Выберите «Носители» в списке слева. Потом нажмите на кнопку, выделенную красным на картинке.

Нажмите на кнопку «Выбрать существующий диск» и выбирайте ваш созданный vmdk файл.
Теперь перейдем к подключению USB WiFi к AirSlax в VirtualBox:

Переходим в меню USB и нажимаем на кнопку с зеленым плюсом и выбираем свой адаптер, после нажимаем «Ок» и запускаем.
Если все настроено правильно, вы увидите синее меню, выберите Graphic Mode и ждите.
Как появится рабочий стол, вы можете работать.
Вот скриншот AirSlax в VirtualBox:

Надеюсь, я не зря столько времени убил. Удачи!
Данная статья была создана в ознакомительных целях. Автор статьи не несет ответственности за причиненный ущерб этой программой.