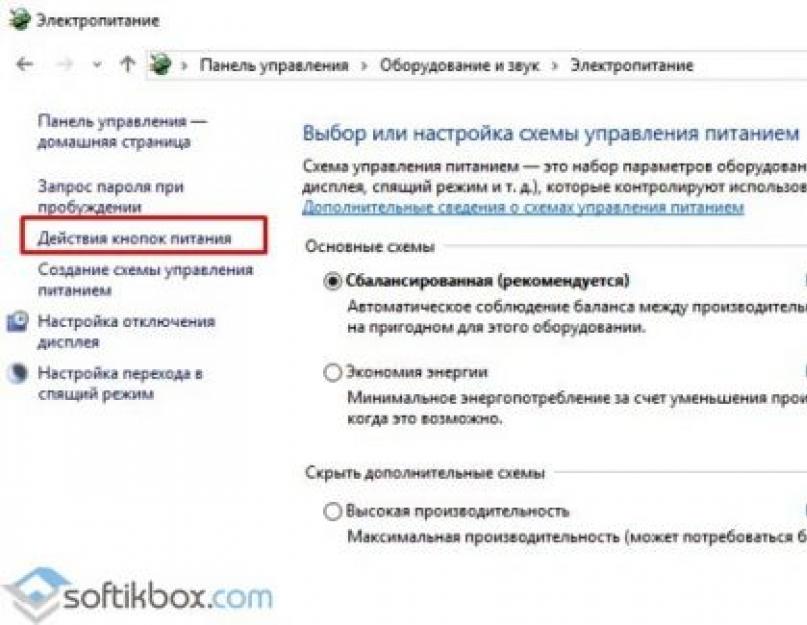Ранее мы описывали такую проблему, как перезагрузка компьютера с Windows 7 при завершении работы . На этот раз рассмотрим причины, почему не выключается ноутбук Windows 10 при нажатии на кнопку «Выключить», а также методы исправления такой неполадки. Также приведем примеры решения подобной задачи на стационарных ПК.
Причины, по которым Windows 10 может не выключаться
После установки новой операционной системы многие пользователи ПК могут столкнуться с неполадкой, когда Windows 10 не выключается при нажатии на кнопку «Завершение работы». Причин тому много. Однако выделим две основные, которые чаще всего влияют на завершение работы на Windows 10.
- Сбои на программном уровне из-за конфликта между установленным софтом и самой ОС. Чаще всего виной являются драйвера, которые скачиваются не с официального сайта, а со стороннего ресурса и являются устаревшими.
- Конфликт нового оборудования с операционной системой. Вместе с подключением периферии на Виндовс 10 автоматически устанавливается программное обеспечение, которые может не поддерживаться текущей версией ОС.
Поэтому прежде чем предпринимать какие-либо действия, стоит установить точную причину, почему не выключается компьютер. Проверить в первую очередь стоит вышеуказанные факторы.
Не выключается ноутбук при завершении работы с Windows 10
В большинстве случаев ноутбук с операционной системой Windows не выключается по причине неправильной настройки режима питания. Чтобы его изменить стоит выполнить следующие действия:
- Переходим в «Панель управления» и выбираем раздел «Электропитание» (если вы выставляете режим просмотра «Категории», то нужно выбрать «Оборудование и звук», а далее «Электропитание»).
- В меню слева выбираем «Действие кнопкой питания».

- В разделе «Параметры завершения работы» стоит снять галочку с пункта «Включить быстрый запуск».

- Сохраняем изменения.
Если данный метод не сработал, может быть, что какому-то компоненту системы заданы неверные параметры. Для этого выбираем «Настройки схемы питания» в «Панели управления».


После перезагружаем систему. Ноутбук включиться. Затем его можно выключить стандартным способом.
Если у вас ноутбук Dell или ASUS, стоит удалить утилиту Intel Rapid Storage Technology (Intel RST). Для этого стоит перейти в «Панель управления», выбрать «Программы и компоненты» и удалить софт. После этого перезагрузите ноутбук.

Также на форуме Microsoft рекомендуют перейти в раздел поддержки производителя гаджета (в данном случае это касается ноутбуков с процессорами Intel) и скачать Intel Management Engine Interface (Intel ME), даже если он не для Windows 10. В диспетчере устройств нужно найти «Системные устройства». В нем найти устройство с таким именем, как скачанное ПО. Кликните по нему правой кнопкой мыши и выберете «Удалить» (отметьте «Удалить программы драйверов для этого устройства»).

После удаления нужно установить заранее загруженный драйвер, а по его инсталляции необходимо перезагрузить ноутбук.
Также в диспетчере устройств нужно найти сетевой контроллер, выбрать его «Свойства» и во вкладке «Управление питанием» необходимо поставить отметку «Разрешить этому устройству выводить компьютер из ждущего режима».

В некоторых случаях на ноутбуках с Windows 10 необходимо полностью удалить и переустановить видеодрайвера , чтобы устройство смогло нормально отключаться.
Не выключается компьютер при завершении работы с Windows 10
Если вы столкнулись с неполадкой, когда не выключается компьютер после завершения работы на Windows 10, стоит испробовать все те же способы, что были описаны для ноутбука. Если проблема не решена, стоит протестировать следующие методы.
- Отключаем режим гибернации (актуально и для ноутбуков). Для этого запускаем командную строку с правами Администратора.

- В консоли вводим «powercfg /h off».

- Далее нужно будет перезагрузить систему. Компьютер будет нормально включаться и выключаться. Только режим сна будет неактивным.
В случае, когда компьютер долго не выключается или при завершении работы он зависает на экране «Не выключайте компьютер… идет подготовка сохранения данных», стоит выполнить следующее:
- Открываем блокнот. Вставляем следующий текст:
Windows Registry Editor Version 5.00
«AutoEndTasks»=»1″
«WaitToKillServiceTimeout»=»5000″
«HungAppTimeout»=»5000″
«WaitToKillAppTimeout»=»5000″
Сохраняем файл с разрешением.reg. Запускаем его и подтверждаем внесения изменений в системный реестр. Перезагружаем ПК.
Эти методы проверены на практике и работают. Если проблема не решена, стоит проверить блок питания на наличие дефектных конденсаторов.
О том, как ещё решить данную проблему смотрите в видео:
Е сли вы долго пользуетесь операционкой или относительно недавно , можно наблюдать ситуацию, при которой долго выключается компьютер windows 10 при использовании опции меню «Завершение работы». Причин тому может быть много: начиная от засорения ПК многочисленным мусором и попадания в недра среды вирусов до проблем с драйверами и присутствия чрезмерного количества установленных программ. Разрешить возникшие трудности можно, лишь досконально узнав о причинах их появления, а разобравшись с этим, можно попытаться справиться и с этой проблемой. В дополнение, стоит отметить, что, как правило, скорость выключения компьютера напрямую зависит от аппаратной конфигурации вашего ПК, т.е. чем быстрее ваше «железо», тем раньше выключится компьютер по завершению работы системы. Но это не всегда так. В частности, если вы недавно проапгрейдили своего электронного помощника, а время выключения составляет более 30 секунд, причины нужно искать именно в настройках и параметрах операционной системы, а не в аппаратных особенностях.
Основная причина, почему долго выключается компьютер Windows 10
Главный критерий, от которого зависит время выключения ПК – это перегруженность среды различными сервисами и процессами. Как только вы нажимаете кнопку «Завершение работы», ОС Виндовс тут же начинает последовательно отключать все активные процессы, запущенные в операционке. Если одна из рутин долго не отвечает, среда выжидает определенное время прежде, чем завершить рутину принудительным способом. В каждой из версий системы это время разнится: в Windows XP оно составляет 20 секунд, в Seven – 12 секунд, в «восьмерке» и «десятке» — 5 секунд. Чтобы изменить данный параметр, откроем редактор реестра. Для этого щелкнем правой кнопкой мыши на стартовом меню, выберем в ниспадающем меню опцию «Выполнить», и введем ключевой параметр «regedit». Откроется нужная нам форма.

Теперь на левой панели оснастки откроем ветку «HKEY_LOCAL_MACHINE\SYSTEM\CurrentControlSet\Control». Справа среди ряда других параметров найдем значение WaitToKillServiceTimeout и выставим его значение в 2000 или 3000, что будет соответствовать 2 тыс. или 3 тыс. милисекунд.

Внесенные изменения вступят в силу лишь после перезагрузки ПК, поэтому перезагружаемся и проверяем результаты нашей работы.
Другие причины, почему долго выключается компьютер Windows 10:
1. В системе установлено слишком много приложений. Чтобы ускорить время выключения ПК, просканируйте его на наличие ненужных вам программ (т.е. тех, которыми вы не пользуетесь) и удалите их из диспетчера приложений. Поскольку каждая из используемых утилит при включении ПК загружает в оперативную память свои модули, на их отключение и блокировку уйдет соответственно гораздо больше времени, чем при тех обстоятельствах, когда они будут вовсе удалены из Виндовс.
2. Замусоренность системы. Если вы давно пользуетесь операционкой, то вполне вероятно, что на жестком диске хранится много файловых объектов, не выполняющих никаких задач, т.е. попросту лишних. Почистить ПК можно одним из соответствующих приложений (к примеру, ).
3. Повреждение системных файлов. Еще одна довольно распространенная причина – это порча системных объектов вследствие проникновения на ПК вредоносного кода. Восстановить целостность данных файлов можно воспользовавшись , опубликованной не так давно на нашем IT блоге. На ее выполнение может уйти слегка продолжительный срок, но игра стоит свеч.
4. Наконец, еще одна причина, по которой долго выключается компьютер Windows 10 – это длительная очистка виртуальной памяти при выключении ПК. Отменим эту рутину, обратившись к редактору групповой политики. Для этого запустим процесс поиска на ПК, нажав на иконку с лупой в систрее и введем в поле поиска значение gpedit.msc, — этот результат будет единственным, появившемся в соответствующем поле итогов поиска. Щелкнем на него.

После этого в иерархическом древе папок открываем раздел Конфигурация компьютера -> Конфигурация Windows -> Параметры безопасности -> Локальные политики -> Параметры безопасности. В представленном каталоге находится ряд настроек, доступных для модификации.
Найдем в указанном каталоге параметр «Завершение работы: очистка файла виртуальной памяти». Выполним на нем двойной клик мышью.

На открывшейся вкладке устанавливаем значение радио кнопки в положение «Отключен» и кликаем ОК.

Для того, чтобы выполненные изменения вступили в действие, требуется перезагрузить ПК, после чего можем проверить результаты наших манипуляций.
5. Последняя причина, почему долго выключается компьютер – это включенный режим быстрого запуска. В силу некоторых причин во время выключения ПК данная служба подгружает из системной памяти библиотеки, работающие не слишком стабильно, в результате чего компьютер действительно имеет проблемы с быстрым выключением. Особенно эта процедура полезна в случае, когда долго выключается ноутбук, потому что в нем заданы раздельные настройки электропитания при работе от батареи и от сети. Отключим этот режим в параметрах системы.
Зайдем в панель управления, обратившись к правому нажатию мышки на пуске и откроем раздел «Система и безопасность».



После входа в эту секцию, снимем птичку с пункта «Включить быстрый запуск» и щелкнем кнопку «Сохранить изменения».

Теперь все готово, можете попробовать потестировать свой компьютер на быстрое выключение.
Вот мы и рассказали о причинах, почему долго выключается компьютер Windows 10. Надеемся, что эту проблему вы решите, и поможет вам в этом наша детализированная инструкция.
Долгое отключение компьютера не относится к категории аварийных проблем. Обычно это происходит очень редко, когда пользователь забывает отключить запущенное приложение. В других случаях это может происходить регулярно и тогда, подобная неисправность начинает очень сильно мешать при работе. В «естественном» состоянии компьютер в виндовс выключается не более чем за тридцать секунд, а если у вас на это уходит больше времени, значит, пришла пора проверить устройство.
Причины долгого завершения выключения ПК
Прежде чем начинать искать причину в реестре и других системных папках, вспомните о своих последних действиях на компьютере. Возможно, что установка нового программного обеспечения или драйверов могли стать причиной появления «недуга». Также это может происходить в тех случаях, когда владельцы персональных компьютеров модернизируют свои машины, устанавливают новые комплектующие. Чаще всего такие неисправности являются следствием аварийного или некорректного отключения ПК. Все это может послужить причиной для возникновения внутреннего конфликта в работе системы, а на её устранение потребуется определённое время.
Отключение компьютера из электросети во время его работы или длительное нажатие кнопки включения на системном блоке тоже относятся к видам аварийного отключения устройства.
Вредоносное программное обеспечение тоже может стать причиной появления таких неприятностей. Обычно приложения такого рода загружаются в оперативную память компьютера, потребляют её для своих нужд и не очень хотят выгружаться оттуда. Таким образом они блокируют собой процедуру выключения устройства.
Помните, что вирусы могут проникнуть в обычные приложения, которыми раньше вы пользовались без проблем. В таком случае они обычно начинают работать некорректно, вызывают конфликт не только с другими установленными программами. Но также и системными компонентами операционной системы.
Причиной появления неисправности может оказаться инсталляция системных драйверов. Обновление системных данных и установка обновлённых, новейших версий драйверов для компонентов системы не всегда завершается хорошо за счёт того, что сами разработчики могут допускать ошибки. Очень яркий пример этого был связан с «Защитником Windows», который многим пользователям нанёс существенный вред. Разработчики быстро выявляют ошибки и устраняют их, но в любом случае установка обновлённой версии программного продукта уже может сказаться на вашем персональном устройстве негативным образом. С драйверами может быть связано ещё несколько проблем: при копировании установочных файлов могут возникать сбой, ошибки, пользователь может указать неверные параметры и др. В результате одна или несколько таких проблем могут приводить к конфликтам внутри самой системы.
Конфликты могут случаться в то время, когда пользователь хочет выключить компьютер, а на нём остаётся какое-то активное приложение. В некоторых случаях разработчики при создании собственных программных продуктов дополняют их тем, что блокируют принудительное завершение. В итоге, когда человек отключает ПК, у него не появляется оповещения о том, чтобы закрыть программу в принудительном режиме и компьютер продолжает работать. Чаще всего такое случается, когда от пользователя в запущенном приложении требуется какое-то сознательное действие, например, появляется уведомление о сохранении различных изменений.
 Зависшая программа имеет статус «Не отвечает»
Зависшая программа имеет статус «Не отвечает»
Не редкость, что проблема может заключаться в зависших программах. Хотя статус таких программ отображается, как «Не отвечает», но система всё равно распознает их как активные. В таких случаях устройство тоже не будет отключаться, пока сам владелец компьютера не отключит зависшую программу.
Отсутствие свободного места на жёстком диске тоже может приводить к аналогичным последствиям. Операционная система Windows 7 использует найденное доступное пространство на винчестере для того, чтобы сохранять там промежуточные файлы, которые используются впоследствии при взаимодействии пользователя и ПК. Если количество свободного места будет минимальным, то системе придётся намного чаще обращаться к этому пространству, чтобы сохранять и заменять там файлы, что тоже влияет на работоспособность устройства.
Файл подкачки представляет собой виртуальную память устройства. Самый «близкий» аналог - оперативная. Здесь так же, как и в случае с ОЗУ хранятся определённые данные, а к тому же она регулярно обновляется при отключении устройства. Неправильная пользовательская настройка, маленький объем либо вовсе повреждение этого файла могут значительно снижать скорость отключения компьютера.
 Маленький или неправильно настроенный файл подкачки может вызывать проблемы с ПК
Маленький или неправильно настроенный файл подкачки может вызывать проблемы с ПК
Используемая операционная система сама по себе может являться причиной длительного отключения компьютера. За время работы пользователя с компьютером, в отдельных системных файлах сохраняется разнообразная информация об ошибках, установках и других манипуляциях. Таким образом, множественные ошибки, установки и удаления программ повреждения важных файлов становятся причиной замедления отключения персонального компьютера.
Устранение неисправности
Для начала желательно воспользоваться простыми методами «лечения», которые не требуют никакого значительного вмешательства в систему.
Закройте лишние процессы и приложения
Причина снижения скорости завершения работы компьютера может заключаться в том, что какое-то приложение или программа на устройстве осталась активной. Вы можете сделать все вручную, достаточно лишь взглянуть на нижнюю панель, где располагается меню «Пуск», увидеть работающие программы и нажать на крестик в углу. Если ваше устройство все так же не хочет выключаться, это значит, что какое-то приложение работает нестабильно. В такой ситуации поможет «Диспетчер задач»:
 Запускаем «Диспетчер задач»
Запускаем «Диспетчер задач»
 Зависшая программа, которую нужно закрыть
Зависшая программа, которую нужно закрыть
Если здесь вы увидите надпись: «Не отвечает», тогда выделяйте её и нажимайте на кнопку «Снять задачу» и подтвердите операцию.
Откат последних изменений
Персональный компьютер, точнее - сама операционная система во время существенных изменений создаёт так называемые точки восстановления. Пользователи могут использовать их для того, чтобы вернуть компьютер в прежнее работоспособное состояние, до того момента, когда эти изменения были внесены. Обычно точка создаётся: при установке или обновлении драйверов, при внесении изменений в системные файлы и папки. Также точка восстановления может создаваться самим пользователем. В нашем случае она может помочь откатиться к тому времени, когда проблем с отключением ПК ещё не было. Для этого вам следует:
 Открываем программу «Восстановление системы»
Открываем программу «Восстановление системы»
 Указываем оптимальную точку восстановления системы
Указываем оптимальную точку восстановления системы
Сразу же после завершения процедуры ваша система будет возвращена к тому же состоянию, которое было в указанный вами период.
Удаление вредоносных программ
Наверняка на вашем персональном компьютере установлен антивирус. Он необходим для защиты компьютера от угроз, которые можно подцепить во время веб-сёрфинга. Воспользуйтесь антивирусом и проверьте компьютер на наличие вирусов, троянов и других вредоносных приложений. Сделать это можно следующим способом:
 Запускаем антивирус
Запускаем антивирус
 С помощью антивируса просканируйте компьютер и удалите вирусы
С помощью антивируса просканируйте компьютер и удалите вирусы
Помните о том, что иногда вредоносное ПО может заражать даже антивирус. В таких случаях он оказывается бесполезен, тогда следует воспользоваться антивирусными приложениями, устанавливаемыми на сменный носитель.
Если компьютер по-прежнему долго выключается, даже когда вы полностью почистили ПК от вирусов, то это может быть следствием повреждения излеченных файлов. Тут поможет переустановка программ, где был обнаружен вредоносный код.
Работа с системным реестром
Время, которое даётся зависшей программе на ответ системе определяется специальными параметрами в системном реестре. Таким образом пользователи могут уменьшить количество времени для отклика программы и создать «автоматическое» отключение. В результате изменений, даже если обнаружится какой-то зависший процесс или программа, а вы собираетесь завершить работу с устройством, система в короткие сроки удалит приложение и ПК будет отключён. Все манипуляции проводятся в системном реестре, для запуска которого необходимо:
 Запускаем редактор реестра
Запускаем редактор реестра
 Находим в редакторе искомые папки и файлы
Находим в редакторе искомые папки и файлы
В нашем случае потребуется вносить изменения сразу в три файла, это: HungAppTimeout, WaitToKillServiceTimeout, AutoEndTasks. Первый файл отвечает за определение системой зависшей программы. Измерение происходит в миллисекундах. По истечении указанного количества, устройство будет понимать, что приложение зависло. Второй файл отвечает за временную задержку перед отключением зависшего приложения. Третий даёт разрешение на отключение. Оптимальные параметры в нашем случае будут следующими:
Перезагрузите компьютер и изменения вступят в силу.
Ярлык для аварийного завершения работы приложений
Это очень удобный способ исправления проблемы с задержкой в завершении работы компьютера. Вам будет достаточно создать на рабочем столе обычный документ, внутри которого содержится уникальная команда, способная прекращать работу зависших окон и приложений. Для этого потребуется:
 Создаем ярлык на рабочем столе
Создаем ярлык на рабочем столе
 Указываем в поле специальную команду и сохраняем
Указываем в поле специальную команду и сохраняем
На рабочем столе появится новый ярлык, после нажатия на который все зависшие программы, которые у вас не отвечают, будут завершаться.
Управление питанием USB-концентратора (для ноутбуков)
Ноутбуки обладают дополнительной функцией, которая позволяет им в значительной степени экономить потребление электроэнергии и контролировать расход заряда батареи для эффективной работоспособности устройства. Нередко такая функция работает нестабильно и вызывает проблемы, связанные медленным завершением работы устройства. Пользователю необходимо определиться, что для него важнее - время работы ноутбука от аккумулятора либо скорость завершения работы. Если второе в приоритете, тогда можно приступать к манипуляциям, ведь в таком случае, чтобы ускорить отключение устройства, нам придётся пожертвовать именно ёмкостью батареи. Для этого потребуется:
 Открываем «Свойства» компьютера
Открываем «Свойства» компьютера
 Открываем «Диспетчер устройств»
Открываем «Диспетчер устройств»
 В «Диспетчере устройств» ищем концентратор
В «Диспетчере устройств» ищем концентратор
 Изменяем свойства и сохраняем изменения
Изменяем свойства и сохраняем изменения
При наличии дополнительных корневых концентраторов, вам потребуется повторить ту же самую процедуру для них.
Как чистка компьютера поможет ускорить завершение работы
При работе с компьютером на нём скапливается множество различной информации. Тут сохраняются данные об использованных приложениях и программах, об удалённых, установленных и многое другое. Зачастую после удаления программ файлы могут оставаться, поэтому рекомендуется регулярно использовать дополнительные программы для очистки. Например, можете воспользоваться утилитой DriveCleanUp или CCleaner. Рассмотрим принцип работы на примере второго приложения:
 Анализируем систему, используя программу
Анализируем систему, используя программу
 Удаляем найденную информацию с помощью «Очистки»
Удаляем найденную информацию с помощью «Очистки»
Регулярно следите за свободным пространством на жёстком диске. Если его становится очень мало, то удалите ненужные приложения и программы, иначе вы сильно рискуете производительностью ПК.
Помните, что на жёстком диске для оптимальной работы компьютера должно быть не меньше семи гигабайт свободного пространства - необходимый минимум для эффективной работы ОС.
Кроме очистки жёсткого диска от старых файлов и ненужных программ, рекомендуется регулярно заниматься тем же самым с системным блоком. Скапливаемая пыль негативно влияет на работу комплектующих системы, в том числе: появляются ошибки, зависания, проявляется нестабильная работа. Поэтому время от времени занимайтесь чисткой комплектующих от пыли.
Работа с виртуальной памятью
При отключении персонального компьютера, он обращается к файлу подкачки и очищает его от скопившегося во время эксплуатации мусора. Естественно, эта процедура влияет на скорость завершения работы ПК, поэтому её можно отключить. Вам потребуется:
 Выбираем файл и открываем его «Свойства»
Выбираем файл и открываем его «Свойства»
«Выполняется отмена изменений, не выключайте компьютер», но компьютер нельзя выключить, что делать?
Подобная неисправность обусловлена эксплуатацией пиратской копии операционной системы либо регулярным некорректным завершением работы персонального компьютера. От неё можно избавиться, если использовать «Безопасный режим». Для этого вам потребуется:
Следующее, что вам предстоит сделать - деинсталлировать последние обновления системы. Это можно сделать в каталоге C:/windows/SoftwareDistribution/Download. Измените отображение по дате и удалите самые новые файлы. Сохраните изменения и заново запустите персональный компьютер.
Видео по теме
Видео: что делать, чтобы компьютер стал быстрее включаться и выключаться
Если вы столкнулись с аналогичной проблемой и ваш компьютер после нажатия на «Завершение работы» на протяжении длительного времени не отключается, то воспользуйтесь одним из приведённых выше методов. Они помогут эффективно и быстро избавиться от проблемы.
Во многих случаях, в том числе при обновлении со старой версии Windows 7 или 8 до Windows 10, у пользователей происходит увеличение времени загрузки операционной системы.
Симптомы ошибки обычно включают черный экран после просмотра загрузочной анимации Windows с возможностью перемещать курсор на экране, и невозможностью делать в это время что-либо еще. В некоторых случаях эта ситуация может длиться более минуты.
В проведенном тестировании были использованы два ноутбука с указанной проблемой: Dell Inspiron 17 2013 г., и Acer Aspire V5, 2013 г. У Acer после установке Windows 10 добавилось более минуты на время первоначальной загрузки, а у Dell 25 секунд.
Исправить скорость загрузки Acer Aspire V5 получилось, отключив быстрый запуск системы.

Справка! Быстрый запуск – это функция, включенная по умолчанию в Windows 10, которая должна сокращать время запуска системы (ОС) при ее старте не с жесткого диска (HDD), а из файла hiberfile.sys. Однако, по сообщениям многих пользователей, эта функция вызывает проблемы с загрузкой ОС.
Указанные действия в случае ноутбука Acer Aspire V5 сократили время загрузки ОС на этом этапе на 80 секунд.
Отключение процессов с высоким влиянием на запуск ОС
Некоторые процессы, имеющие высокое влияние на запуск ОС, могут быть отключены (за исключением программного обеспечения безопасности), чтобы не мешать загрузке Windows 10.
Шаг 1. На клавиатуре одновременно нажать Atl+Ctrl+Del. Появится функциональное меню, где мышкой необходимо выбрать «Диспетчер задач».

Шаг 2. Появится диалоговое окно диспетчера задач. Нажать на вкладке «Автозагрузка» (Startup) и выяснить, имеются ли ненужные процессы с высоким «влиянием на запуск» (High) в операционной системе.

Шаг 3. Щелкнуть правой мышью необходимый к отключению процесс, и нажать «Отключить». Провести эту процедуру со всеми влияющими на запуск системы процессами. После закрыть (крестиком вверху) окно.

Отключение указанных процессов должно также сократить время загрузки ОС.
Читайте, также полезную информацию с практическими советами, в нашей новой статье —
Драйверы видеокарты
На ноутбуке Dell Inspiron 17 оказалось невозможным ускорить запуск Windows 10 перечисленными выше способами. Несмотря на то, что описанные ниже методы сработали, это все же не устранило проблему с ноутбуком полностью.
Предположительно, черный экран, возникающий на этапе загрузки Windows 10 является проблемой графического драйвера, которая особенно серьезна у ноутбуков, переключающихся между интегрированным (встроенным) графическим процессором Intel HD и выделенной картой от Nvidia или AMD.
Простой способ проверить это – отключить графический драйвер AMD или Nvidia и перезагрузить компьютер.
Шаг 1. Щелкнуть кнопкой мыши на значок лупы справа от кнопки «Пуск». Вписать в появившуюся строку: «Диспетчер устройств» и нажать мышью на появившийся вверху значок с надписью «Диспетчер устройств».

Шаг 2. Выбрать мышью «Display Adapters» и определить выделенную графическую карту. Она будет обозначена как Nvidia, AMD Radeon или ATI Radeon. Щелкнуть правой мышью на графической карте и нажать «Отключить» (Disable) (это может привести к погасанию экрана на некоторое время).

Выключить (не перезагружаясь, именно выключить) компьютер и включить его снова, чтобы убедиться, что проблема устранена.
Важно! Если используется только адаптер дисплея Intel HD, перечисленные выше шаги выполнять не нужно.
Если проблему вызывает графический адаптер, необходимо повторно включить отключенную графическую карту, используя приведенные выше шаги, а затем загрузить последнюю версию драйвера видеокарты с веб-сайта ее производителя: amd.com/drivers или nvidia.com/drivers, запустив его установку в ОС.
После загрузки и установки драйвера выключить и включить компьютер, выяснив, устранена ли проблема.
Справка! Если загрузка все еще происходит медленно, стоит проверить, будет ли эффективным решением отключить быстрый запуск совместно с новыми драйверами видеокарты.
Энергосбережение AMD
Если на ноутбуке стоит видеокарта AMD, есть еще один шаг, который можно попробовать. Для этого необходимо открыть редактор реестра.
Шаг 1. Нажать правой мышью на значке «Пуск» и левой «Выполнить».

Шаг 2. В появившемся окне набрать regedit и нажать «ОК».

Шаг 3. В открывшемся окне «Редактора реестра» выбрать мышью «Правка» – «Найти». Ввести в окно поиска EnableULPS и нажать «Найти далее» (Find Next). После небольшой процедуры поиска EnableULPS станет виден в списке параметров реестра.

Шаг 4. Дважды щелкнуть его и изменить значение с 1 на 0 в Value Data, нажав ОК.
Это отключит функцию энергосбережения, которая отключает выделенную видеокарту, когда она не нужна. В результате ноутбук будет потреблять больше энергии аккумулятора, поэтому необходимо делать это только в том случае, если ноутбук большее время включен в сеть 220В.
Если перечисленные решения не работают
Если ни одно из вышеперечисленных решений не работает, можно попробовать сбросить Windows 10 к первоначальному состоянию, удалив все файлы и программы. Преимуществом этого решения перед переустановкой ОС является возможность сохранения личных файлов.
Шаг 1. Открыть меню «Пуск» и нажать на кнопку «Параметры».

Шаг 2. В появившемся окне выбрать «Обновления и безопасность».

Шаг 3. В следующем всплывающем окне выбрать «Восстановление». В подразделе «Вернуть компьютер к исходному состоянию» нажать кнопку «Начать».

Шаг 4. Появится предложение сохранения личных файлов, или их удаления. Выбрать нужный вариант.

Шаг 5.

Начнется «Сброс» Windows 10. ПК будет (возможно, несколько раз) перезагружаться, и после выполнения процедуры получится «чистая» ОС.
В случае с ноутбуком Dell Inspiron 17 полный «Сброс» ОС стал единственным способом решения проблемы с медленной загрузкой Windows 10. Проблемы с загрузкой сохраняются, но пока выключен быстрый запуск, больше не виден черный экран.
Если на ПК с установленной Windows 10 имеются старые или поврежденные драйверы, компьютер также может загружаться медленно. Для исправления ситуации можно обновить драйверы устройств.

Справка! В этом случае можно сэкономить значительнее количество времени, если использовать специальные программы обновления драйверов, такие как Driver Easy.
Шаг 1. Загрузить и установить Driver Easy. Запустить программу и нажать кнопку «Сканировать» (Scan Now). Driver Easy просканирует компьютер и обнаружит «неисправные» драйверы.

Шаг 2. После обнаружения необходимых к обновлению драйверов, нажать кнопку « Обновить» (Update) рядом с нужным драйвером, или кнопку «Обновить все» для всех найденных драйверов.

Шаг 3. Перезагрузить Windows 10 и проверить, загружается ли она быстрее.
Если компьютер, на котором установлен Windows 10, достаточно слабый, следует обратить внимание и на используемый в системе антивирус. Если используется несколько таких программ, рекомендуется выбрать из них наиболее продуктивную и оставить только ее.
Также можно использовать только встроенный в ОС «Windows Defender», который в Windows 10, в отличие от Windows 7 и 8, стал ценным помощником для повседневного использования, в целом надежно защищая ПК.
Можно также выполнить «чистовую» установку ОС, чтобы окончательно решить указанную проблему.
Всем привет. Если вы нажимаете кнопку Пуск – Завершение работы и после этого ждете ещё несколько секунд или даже минут, пока ваш компьютер выключится, то это конечно недопустимая ситуация.
Что делать, если компьютер долго выключается и это происходит каждый раз? Возможные причины и способы их решения мы рассмотрим в этом уроке.
Запущенные программы
Когда мы даём компьютеру добро на отключение, то первое, что система пытается сделать, это не отключить ПК, а закрыть все запущенные программы. И чем больше программ запущено, тем дольше будет отключаться компьютер.
К тому же любая запущенная программа по первой команде системы может и не отключиться или даже система не захочет закрывать какую-то программу, посчитав что в этой программе могут быть утеряны какие-либо данные.
Я думаю вы видели такие окна, когда при выключении компьютера система задает вопрос, а может не нужно закрывать эту программу?

А еще программа может сама отказаться закрываться. Тогда система выжидает несколько секунд и принудительно эту программу завершает.
Обратите внимание на Область уведомлений .

Там отображается только часть открытых приложений. Все они перед отключением компьютера закрываются системой. Но это еще не все программы. Некоторые могут просто там не отображаться.
Что делать, чтобы программы не беспокоили?
a) Убрать их из автозагрузки
Зайдите в автозагрузку и отключите автозапуск ненужных программ. Устанавливая программы, со временем у вас может появиться там куча всего ненужного!
b) Закрыть перед отключением
В любом случае у вас останется какое-то количество программ, которые у вас запущены и при этом их нельзя убирать из автозагрузки. Их можно вручную закрывать перед отключением компьютера. В первую очередь нужно закрывать те программы, с которыми возникают проблемы при завершении работы. Например, система начинает рассказывать, что данные могут быть потеряны или не получается закрыть программу так как она используется и так далее.

Обновление
Конечно, предыдущий вариант не 100% способ, который решает все проблемы. Могут быть и другие причины почему компьютер долго выключается. Например, при очередном отключении компьютера вы видите на экране предупреждающий текст, что сейчас устанавливаются обновление, подождите некоторое время и не выдергивайте шнур из розетки иначе ваш компьютер взорвётся (на счет последнего шутка ).

Вы хотели по-быстрому отключить компьютер и уйти гулять, а у вас система начала устанавливать обновления. Ну что за приколы, думаете Вы?
В таком случае нужно дождаться пока установятся обновления. Если их отменить, выдернув шнур из розетки, то можно повредить систему и в следующий раз она вообще откажется запускаться. Придется .
Чтобы в дальнейшем избежать долгого отключения компьютера, при очередном обновлении, нужно просто отключить обновления.
Вирусы
Не забудьте проверить систему на наличие вирусов, которые также могут стать причиной долгого отключения компьютера. Воспользуйтесь своим встроенным или отдельно установленным антивирусом, либо установите лечащую утилиту от Доктор Веб. Всегда свежие базы гарантируют обнаружение почти любого вируса.
Почистить систему от мусора и хлама
Если оптимизация системы и чистка от мусора и хлама не выполнялась несколько месяцев, то этот шаг тоже не забудьте выполнить.

Посмотреть урок - Почему тормозит ноутбук
Предыдущий пункт, это лишь один из шагов, который выполняется при чистке и оптимизации ноутбука или компьютера. Вам нужно проделать еще и другие шаги.
Посмотрите мой видео-урок, который называется «». Хоть в названии и указано «ноутбук», но это видео будет полезно даже, если у вас компьютер. Там довольно-таки универсальные шаги:
В принципе, на этом все. Если у вас долго выключается компьютер, то проработайте этот урок и всё у вас будет хорошо.