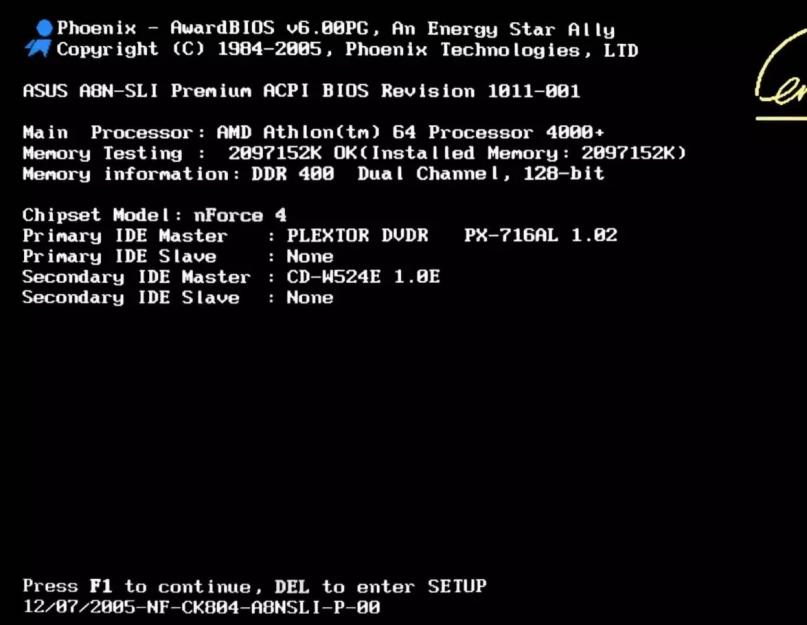Не устанавливается Windows XP процесс установки прерывается в самом начале и сопровождается появлением синего экрана с описанием кода ошибки. Также установка может прерваться на середине, с сообщением о том, что программа установки не обнаружила жёсткий диск. Давайте рассмотрим большинство возможных причин возникновения подобных ошибок.
Не устанавливается Windows XP
- Нередко виновником подобных проблем является вышедший из строя дисковод, который бывало и раньше не всегда мог прочесть нужную нам информацию с CD/DVD дисков, но как бы дело до установки операционной системы не доходило и мы не обращали на это внимание. Установка в этом случае может приостановиться и зависнуть на любом этапе инсталляции Windows XP, стоит заменить дисковод и процесс инсталляции пройдёт без ошибок. Если второго дисковода нет, то можно попробовать .
- Так же неудача может быть по причине самого установочного диска с Windows, который может быть повреждён.
- Если у вас уже было несколько безрезультатных попыток установить Windows XP, то перед очередной инсталляцией раздел для установки лучше удалить совсем.
- Теперь посложнее, устанавливаем операционную систему на ноутбук, или на стационарный компьютер с очень новой материнской платой и программа установки "не видит" жёсткий диск, происходит это потому что в BIOS, режим работы IDE /SATA-контроллера чипсета указано значение AHCI. Значение AHCI присутствует только на очень новых материнских платах, IDE/SATA-контроллер которых может работать в режиме SATA II.
Режим SATA II говорит о высоком быстродействии дисковой подсистемы при работе с несколькими приложениями, только для установки Windows XP вам потребуется дискета с драйверами или вы должны будете интегрировать драйвера SATA в дистрибутив Windows XP. Когда разрабатывалась система Windows XP интерфейса SATA ещё не существовало. Можно переключить опцию AHCI в IDE и для обращения к SATA-накопителям мы будем использовать принцип работы обычного IDE-контроллера, это немного снизит быстродействие дисковой подсистемы, но и драйвера искать не надо-все необходимое имеется в дистрибутиве операционной системы. и установить операционную систему, читайте на нашем сайте. Вот мы и рассмотрели некоторые причины того, что у нас не устанавливается Windows XP.
Ошибки при загрузке Windows встречаются довольно часто. Он могут говорить о неисправности жесткого диска, оперативной памяти, процессора или операционной системы.
Давайте разберемся, что обозначают ошибки, и как от них избавляться.
Загрузка системы
Читайте также: ТОП-12 Программ для диагностики компьютера: описание зарекомендовавших себя программных инструментов
Разберем процесс загрузки ОС. При включении компьютера и его успешной загрузки, процессор выполняет ряд инструкций, которые ему предоставляет BIOS.
Эти инструкции внесены в энергозависимую память CMOS. После запуска процессор обращается к адресуемой ячейке микросхемы. Это зависит от заложенных свойств. В ней записан код BIOS.
Начальный набор инструкций, выполняемых процессором, называют процедурой POST (Power-On Self Test- самопроверка при подключении к питанию).
С ее помощью проводятся следующие действия:
- Выполняется первичная проверка оборудования, в том числе состояние процессора и размер оперативной памяти. В то же время, проверяется работоспособность ОП.
- Проходит получение установки конфигурации системы из памяти CMOS.
- Устанавливается частота шин в соответствии с поставленными настройками из CMOS.
- Проверяется наличие устройства, с которого будет загружена ОС (жесткого диска, дисковода и другое).
- Об окончании проверки оповещает звуковой сигнал.
- Происходит инициализация других устройств.
- По окончании процедуры POST начинают свою внутреннюю проверку другие адаптеры, такие как видеокарта, звуковая карта, контроллеры жесткого диска. При проверке вся информация выводится на экран монитора.
BIOS прекращает свою работу в загрузке, когда находит главную загрузочную запись на жестком диске (или в месте записи ОС) и передает ей управление дальнейшей загрузкой.
Теперь в загрузку вступают программы, записанные на носителе.

Перечислим основные проблемы загрузки:
Нужно выяснить причину сбоя и устранить ее. А чтобы проблемы больше не возникали снова – не повторяйте эти ошибки.
Это очень важно для дальнейшей корректной работы системы, иначе вам придется снова и снова переустанавливать программное обеспечение и операционку, что приведет к износу жесткого диска.

Дело в том, что ошибка при загрузке Виндовс изменяется в зависимости от версии ОС.
Так, у разных версий наиболее распространенными будут разные ошибки. Именно поэтому нужно искать решение проблемы для своей операционки.
Читайте также: 3 способа установить Windows XP с флешки
В нынешнее время данная версия Виндовс практически перестала существовать.
Однако некоторые компьютеры (часто это именно старые модели) всё ещё работают на этой ОС.
И хотя люди, которые давно знают ХР привыкли к её ошибкам, однако стоит разобраться с самыми распространенными из них.
Потеря системного загрузчика
Это наиболее распространенная проблема при загрузке Виндовс ХР. Обычно она возникает при попытке переустановить ОС.
При появлении данной ошибки система выдает одну из двух надписей:
1 Нарушение при загрузке ОС.
2 Повреждение таблиц разделов.
Устранение данных ошибок возможно посредством выполнения данных пунктов:
- запустить процесс восстановления с диска, на котором записана ОС;
- запустить установочную программу;
- после надписи приветствия нажать кнопку «R» ;
- высветиться консоль восстановления, в неё необходимо указать установленную версию ОС;
- ввести «fixmbr» и нажать Enter .
После этого система перезапустится, и ошибка будет устранена.
Хотя существуют и другие причины потери системного загрузчика, однако вышенаписанное случается наиболее часто.

NTLDR is missing
Данная проблема также довольно распространена. При её появлении, зачастую, пользователи просто форматируют диск, что приводит не только к устранению ошибки, но и потере всей памяти.
Однако данную проблему можно решить без таких радикальных методов, достаточно понять причину её происхождения. А устранить и при этом сохранить данные не так уж и сложно.
Данная ошибка представляет собой черный экран с надписью NTLDR is missing.
Порой для устранения проблемы достаточно нажать популярное сочетание клавиш Ctrl+Alt+Delete (об этом написано в экране ошибки).
Данная комбинация должна перезапустить систему, но помогает это далеко не всегда.
Ошибка означает, что не доступны файлы отвечающие за загрузку системы. Причин её может быть несколько:
1 Сбой в работе аппаратной части. Это наиболее неприятная проблема, так как она означает, что неисправность заключена в железе, а не является следствием какого-либо сбоя в системе. Исправление данной ошибки будет замена/починка неисправной комплектующей.
2 Подключение дополнительного жесткого диска. Также является причиной появления ошибки. Устраняется проблема по средству BIOS’а, после выполнения ряда несложных действий.
3 Конфликт двух установленных ОС. На некоторых компьютерах установлено сразу две операционные системы, что может привести к их нежеланию работать друг с другом. Устранение проблемы происходит при помощи установочного диска с Виндовс.

HAL.dll
При данной проблеме, во время загрузки ОС, пользователь наблюдает надпись на подобие «Не удается запустить HAL.dll» или «Файл не найден или поврежден».
При её появлении первым пришедшим на ум решением становится переустановка Виндовс. Однако можно справится и без столь кардинальных мер.
Дело в том, что данный файл отвечает за взаимодействие железа (самого компьютера) и его программных компонентов.
Проблема возникает по той причине, что ХР, как наиболее старая версия, подвержена различным ошибкам наиболее часто.
Как таковых причин возникновения ошибки может быть множество. Однако её всё же можно устранить при помощи ряда действий в BIOS’е не переустанавливая при этом операционную систему.
Тем не менее стоит понимать, что порой справится поможет только радикальный способ.

Читайте также: ТОП-6 Способов как очистить Windows 7-10 от ненужного мусора, просто очистить кэш памяти, удалить обновления и очистить реестр
Несмотря на новые версии Виндовса, семерка всё же остается наиболее популярной. Это скорее дело привычки.
Многие считают данную версию наиболее удобной и усредненной между ХР и той же восьмеркой (в принципе так оно и есть)
Именно потому что версия наиболее популярная, то и ошибка загрузки Виндовс 7 является частой проблемой.
Чаще всего при загрузке Windows 7 возникают различные коды ошибок, которые указывают на ту или иную проблему. Стоит разобраться с наиболее частыми проблемами, которые возникают.
Загрузчик системы
Как и у Виндовс ХР, у семерки случаются проблемы с загрузчиком. Причина проблемы та же что и у предыдущей версии.
Однако восстановить загрузчик семерки можно как автоматически, так и вручную.
Первый способ наиболее удобен и с ним справится даже самый неопытный пользователь, но он не всегда может помочь избавится от проблемы.

0x80300024
Данная ошибка возникает при установке ОС. Происходит это из-за неопытности многих пользователе, которые при переустановке забывают отформатировать один из разделов жесткого диска.
Обычно эта ошибка указывает на недостаток места для установки системы.
Для того, чтоб ошибка не возникала необходимо проверить память на жестком диске и в случае необходимости отформатировать его.

Известная многим ошибка, которая возникает при запуске системы. Обычно возникает после установки ОС. На белом фоне высвечиваются большие красные буквы.
Для решения проблемы необходимо перезагрузить компьютер с установочным диском внутри и при включении запустить диск.
Дойти до пункта «Восстановление системы», а после поставить галочку возле «Используйте средства восстановления…», однако стоит учесть, что придется выбрать систему.
В командной строке необходимо вписать «bootrec /fixboot». После этого проблема будет устранена.

Startup Repair Offline
Дословно это проблема означает «восстановление запуска не в сети», порой устраняется после перезагрузки.
Однако зачастую система пытается восстановить себя без подключения к сети и у неё не получается. Поэтому придется ей помочь.
Обычно это решается несколькими способами:
- Сбрасыванием настроек BIOS.
- Подключением шлейфов.
- Восстановлением запуска.
- При помощи «Командной строки».
Все эти способы требуют определенны знаний и неопытному человеку лучше вызвать человека, который хорошо в этом разбирается.

0x0000007b
Наиболее пугающая для пользователей ошибка – «синий экран смерти». Зачастую это означает, что система «легла» и помогут ей только кардинальные меры.
Однако иногда случается и так, что после перезагрузки компьютера ошибка исчезает и больше не проявляет себя, однако стоит понимать, что таким образом компьютер сигнализировал о серьезной проблеме, которую необходимо устранить.
Основных причин проблемы может быть несколько:
- Несовместимость аппаратных средств.
- Неполадки драйвера.
- Проблемы с антивирусом.
- Проблемы в реестре.
В первую очередь необходимо провести диаг6ностику ошибки чтоб выяснить причину проблемы, после чего уже браться за её устранение в зависимости от выявленных причин.

Несмотря на то, что с момента прекращения компанией Microsoft поддержки Windows XP прошло уже более трёх лет, некоторые пользователи по-прежнему не желают расставаться с этой операционной системой. Ну это и понятно – у кого-то до сих пор в строю старый компьютер, технические характеристики которого не позволяют установить более новую ОС, кому-то нужна быстрая система, а кто-то просто привык к XP, не желая для себя ничего менять.
Windows является достаточно стабильной и надёжной системой, способной проработать без переустановки до нескольких лет, но рано или поздно она начинает давать сбои, в том числе критические. Примером одного из таких сбоев является ошибка Stop 0x0000007b, возникающая в момент загрузки/установки операционной системы и сопровождающаяся появлением традиционного синего «экрана смерти». Чаще всего с ней приходится сталкиваться пользователям Windows XP, впрочем, не застрахованы от неё и владельцы компьютеров под управлением Windows 7.
Основные причины появления синего экрана с ошибкой Stop 0x0000007b
Ошибка 0x0000007b, как и ряд других подобных, не указывает на конкретный источник проблемы, а сам код может свидетельствовать о разного рода неполадках. В некоторых случаях она сопровождается сообщением INACCESSIBLE_BOOT_DEVICE , что сразу же вызывает у пользователя подозрения в неисправности жесткого диска. На самом же деле эта ошибка говорит лишь о том, что загрузочный драйвер не может инициализировать устройство начальной загрузки, то есть жёсткий диск.
Появление синего экрана с ошибкой 0x0000007b зачастую бывает вызвано конфликтом драйверов подключенных к ПК устройств, некорректными настройками BIOS, повреждением системных файлов или важных ключей реестра, заражением вирусами, наличием на диске бэд-секторов и ошибок файловой системы, различными аппаратными неполадками (чаще всего связанными с диском), проблемами с оперативной памятью, отсутствием поддержки устанавливаемой операционной системой контроллера SCSI или жёсткого диска. Подробно разбирать все случаи мы не будем, вместо этого обратим внимание на самые распространённые.
Что делать, если ошибка возникает при установке Windows XP
Основной и самой вероятной причиной появления ошибки 0x0000007b при установке Windows XP на новый ПК являются несовместимые настройки BIOS. Дело в том, что на новых компьютерах для подключённых к SATA дисков используется стандарт ACHI, который в момент выхода Windows XP ещё не использовался. Вы пробуете установить систему, но она не может найти подходящий драйвер и выбрасывает вас в BSOD. Что делать? Попробуйте сменить режим работы SATA дисков с AHCI на IDE.
Зайдите в BIOS, в разделе Advanced найдите настройку IDE Configuration, в ней отыщите параметр SATA Configuration и задайте ему значение Compatible вместо Enhanced. В других версиях БИОС обозначенная настройка может располагаться в разделе Integrated Peripherals и называться OnChip SATA Type или SATA RAID/AHCI MODE. Значение её нужно установить IDE или Native IDE .

Если в вашем BIOS ест раздел Main, поищите в нём SATA Mode и установите его в режим IDE Mode .

Подгрузка драйверов в процессе установки XP
Следующий способ устранения ошибки заключается в инсталляции недостающих драйверов SCSI или ACHI в процессе установки Windows XP, но для этого у вас уже должна быть подготовлена дискета с драйверами, соответствующими конфигурации вашего ПК. В самом начале установки XP нужно нажать F6 , чтобы установить особый драйвер SCSI или RAID.

Но поскольку этот метод безнадёжно устарел, утилиты для записи драйверов на диске с Windows XP может не быть, как и флоппи-дисковода в вашем компьютере. Как вариант, можно воспользоваться USB Floppy Drive, только вот приобретение этого устройства ради установки устаревшей системы представляется нецелесообразным.
Интеграция драйверов SATA AHCI в образ Windows XP
Если вы считаете себя опытным пользователем, можете интегрировать драйвера SATA AHCI непосредственно в установочный образ Windows XP. Для этих целей вам понадобится утилита nLite , оригинальные драйвера SATA с поддержкой AHCI для текстового режима (скачиваются с сайта производителя вашей материнской платы) и сам образ Windows XP.
Алгоритм действий следующий. Распакуйте архивы с драйверами и ISO-образ XP в отдельные папки.


В следующем окне нажмите «Добавить» и укажите путь к папке с драйверами.

Затем активируйте радиокнопку «Драйвер текстового режима», отметьте нужные вам драйвера и нажмите «OK», после чего загрузочный образ будет пересоздан.

Если ошибка 0x0000007b при установке системы была связана с несовместимостью драйверов, на этот раз она не возникнет.
Способ рабочий, но зачем морочить себе голову, если гораздо проще найти в интернете образ Windows XP с уже интегрированными AHCI-драйверами, благо таких сборок энтузиастами создано более чем достаточно!
Как исправить ошибку 0x0000007b при загрузке Windows 7
Как и в случае с XP, причиной появления ошибки 0x0000007b при загрузке Windows 7 могут стать неправильные настройки BIOS. Падение системы в BSOD с кодом 0x0000007b нередко наблюдалось после включения пользователем режима AHCI в BIOS, особенно в тех случаях, когда на ПК установлен SSD-диск. Никто не спорит, режим AHCI имеет свои преимущества, но в Windows 7 простого его включения в БИОС недостаточно, перед этим систему нужно подготовить. Поэтому восстанавливаем в BIOS прежние настройки, загружаемся, запускаем командой regedit редактор реестра и разворачиваем эту ветку:
HKEY_LOCAL_MACHINE/SYSTEM/CurrentControlSet/services/msahci
В правой части находим параметр Start и меняем его значение на 0.

То же самое проделываем с параметром Start в ключе HKEY_LOCAL_MACHINE/SYSTEM/CurrentControlSet/services/iaStorV .

После этого заходим в BIOS и включаем AHCI. На этот раз система должна загрузиться без ошибки. При следующей перезагрузке в систему будут установлены соответствующие драйвера диска. Заодно также рекомендуем открыть Диспетчер устройств и проверить в свойствах диска, включено ли кэширование записи на диск.

Другие причины возникновения ошибки 0x0000007b
Приведённые ниже причины ошибки 0x0000007b, а также способы её исправления равно применимы как для Windows 7, так и для Windows XP. Если до этого система загружалась нормально, но после обновления или установки какого-нибудь драйвера во время очередной загрузки Windows выдала ошибку 0x0000007b, вероятно, причина в неправильной работе драйвера. Для начала попробуйте загрузиться с последней удачной конфигурацией, для чего сразу после включения ПК зажмите F8 и выберите соответствующую опцию.

Также можно попробовать загрузиться в безопасном режиме и удалить установленное ПО. Если это не поможет, следует выполнить откат к предыдущей точке восстановления, если загрузка в безопасном режиме будет доступна. В Windows 7 всё проще, в этой системе вы можете откатиться к контрольной или полной резервной копии, загрузившись с установочного диска с дистрибутивом.



Ошибки на диске
Ошибки файловой системы, сбойные сектора также могут вызывать ошибку 0x0000007b. Тут на помощь может прийти встроенная утилита chkdsk . Загрузите ПК с установочного диска (того же XP), нажатием R войдите в среду восстановления и выполните команду chkdsk /r .


В Windows 7 используется та же команда, но с ключом /f.

Если диск старый и с ним и раньше были проблемы, рекомендуется , подключив предварительно к рабочему компьютеру.
Вирусы в загрузочном секторе
Не помешает также и проверка диска на предмет заражения буткитами – вирусами, заражающими загрузочный сектор и запись MBR. Естественно, такая проверка должна производиться с помощью загрузочных спасательных дисков вроде Dr.Web Сureit . Еще один вариант – снять диск, подключить его к рабочему ПК и выполнить проверку уже с него.
Аппаратные неполадки
Появление синего экрана с ошибкой 0x0000007b вполне может быть вызвано аппаратными неполадками. Если дело и впрямь в «железе», то в первую очередь нужно проверить жёсткий диск. Также ревизии подлежат шлейфы (хорошо ли подключены) и блок питания. Обязательно протестируйте оперативную память, так как отмечались случаи, когда ошибка 0x0000007b возникала при повреждении модулей ОЗУ.
В качестве дополнительных мер можно порекомендовать отключить от ПК все периферийные устройства (исключить конфликт их драйверов), пересоздать основную загрузочную запись MBR, обновить драйвера контроллера жёстких дисков, выполнить очистку CMOS, а также заменить из-под загрузочного диска файлы драйверов atapi.sys, intelide.sys, pciide.sys, pciidex.sys из каталога System32/Drivers файлами драйверов с рабочей системы той же версии. Если вы сомневаетесь в результатах собственных действий, разумнее будет отнести компьютер в центр диагностики, где устранением неполадки займутся специалисты.
Ошибки, возникающие на экране монитора, очень часто вгоняют в панику многих пользователей. Но, большую часть из них достаточно легко исправить, если понимать причину их возникновения и методы борьбы. Именно для этой цели компания Microsoft присвоила каждой проблеме собственное имя, чтобы не путать их между собой.
Сегодня очень многие люди пользуются операционной системой Microsoft Windows XP, которая особо популярна на слабых или офисных машинах, для работы на которых не требуются более свежие версии этого продукта. Именно во время использования этой ОС можно познакомиться с ошибкой stop 0x0000007b, которая появляется перед глазами в виде синего экрана.
Не стоит паниковать раньше времени – это проблему можно исправить самостоятельным путем. Итак, как избавить себя от надписи bsod 0x0000007b?
Причины возникновения
Обычно эта неприятность проявляет себя в двух случаях:
- Ошибка 0x0000007b при установке Windows XP.
- Аналогичная проблема при запуске операционки.
Если ошибка 0x0000007b Виндовс XP возникает при попытке установить систему, то на это есть несколько возможных причин:
- Конфликт BIOS, связанный с неправильными пользовательскими настройками.
- Драйверы устройств, которые необходимы операционной системы для правильной установки, были повреждены.
- Конфликт между устанавливаемой системой и жестким диском.
Синий экран появляется во втором случае, если:
- Компьютер банально был атакован и заражен вирусными программами.
- Винчестер имеет повреждения
- Возникновение конфликтных ситуаций с некоторыми устройствами, подключенными к компьютеру дополнительно.
- Системные файлы операционки – повреждены.
Теперь рассмотрим методику того, как исправить эту ошибку.
Исправление ошибки при загрузке операционной системы
Если ошибка возникает при загрузке системы, то следует выполнить несколько процедур для ее устранения:
- При загрузке ОС нажать клавишу F8 и попробовать загрузить последнюю удачную конфигурацию. Если это не помогает – следуем дальше.
- Решаем проблему с повреждениями файловой системы и жесткого диска. Требуется еще один внешний носитель с системой, через который загружается Win XP. Дальше – консоль восстановления системы, где требуется прописать команду «chkdsk /p /r». Вся остальная проверка и исправление пройдет в автоматическом режиме.
- Если первый два варианта не помогли, то следует проверить компьютер на наличие вирусов, которые могли попасть на него, например, при запуске игры из интернета, перекачивании каких-либо файлов с непроверенного носителя и так далее.
- Последний этап – отключить все внешне подключаемые устройства перед загрузкой системы – дополнительные жесткие диски, флэшки и так далее.
Высока вероятность того, что один из предложенных вариантов поможет справиться с неприятностью. Если этого не произошло – требуется полная переустановка ОС.
Исправление ошибки при установке
Наибольшую панику вызывает подобная ошибка при запуске приложения, ответственного за установку системы. Как ее исправить, ведь большинство средств в этот момент не доступны пользователю? Тем не менее, способы борьбы существуют.
В первую очередь потребуется перезагрузить компьютер и зайти в меню Биос. Дальше следует таким путем:
- Заходим во вкладку под названием «Advanced».
- Выбираем меню «onChip SATA TIPE».
- Переставляем значок использования с AHCI на NATIVE IDE.
На некоторых компьютерах меню BIOS имеет несколько другой вид, тем не менее, действия пользователя полностью идентичны – следует везде искать название «SATA», затем менять позицию AHCI на другой вариант.
Еще одной причиной этой проблемы является отсутствие необходимых драйверов на загрузочном диске. Существует вариант поиска их самостоятельным путем и добавления в образ. Но это достаточно долгая процедура – всегда легче найти качественную сборку нужной операционки и установить ее оттуда.
Установка на компьютер Windows XP не всегда проходит гладко. Нередко во время нее возникают ошибки, связанные как с отсутствием поддержки стандартов этой системы оборудованием компьютера, так и с неправильными действиями пользователя. Часто одна и та же повторяющаяся ошибка, например, 0x0000007B или 0x000000A5, свидетельствует о том, что биос компьютера не полностью совместим с Windows XP, поскольку либо устарел (в наше время этот вариант встречается крайне редко), либо, наоборот, новее, чем требуется.
Ошибка при установке Windows XP на старые компьютеры, на которых до этого стояла более ранняя версия Виндовс, устраняется через обновление биос. На новых ПК чаще всего биос достаточно просто перенастроить.
В отдельный ряд можно поставить компьютеры и ноутбуки, использующие диски с разметкой GPT. В них вместо биос используется интерфейс UEFI (Unified Extensible Firmware Interface). Внешне, казалось бы, он более дружественный пользователю, но с ним возникает масса проблем, когда требуется установить другую ОС взамен предустановленной Виндовс 8. Сложность заключается в том, что каждый производитель компьютеров конфигурирует UEFI по-своему, поэтому единой инструкции, как и единого подхода к установке Windows XP на такие ПК просто не существует. Можно выделить ряд общих моментов, но многие детали в каждом случае будут уникальны.
Обновляем биос на старом компьютере
Как мы уже говорили, ошибка 0x000000A5 при установке Windows XP на старый компьютер бывает связана с тем, что его биос устарел. Для обновления потребуется загрузить более свежую версию с сайта производителя материнской платы, но выпущенную не ранее, чем дата выхода Windows XP (25 октября 2001 г.).
Биос на старых компьютерах обновляется через загрузочную дискету в режиме MS-DOS. Очень важно скачать нужную версию прошивки, предназначенную строго для вашего железа, поскольку любая ошибка сделает материнскую плату неработоспособной (ее спасет только перепрошивка биос с помощью программатора в сервисном центре).
Этапы работы
- Отформатируйте загрузочную дискету средствами Windows на любом другом ПК. Для этого в настройках форматирования установите метку “Создание загрузочного диска MS-DOS”.
- Поместите скачанные файлы прошивки на дискету.
- Перед обновлением биос вы можете создать резервную копию его старой версии на случай сбоя. Чтобы это сделать, нужно в файле autoexec.bat, в строке “Save current BIOS as” назначить ему имя.
- Здесь же, строкой выше, указывается имя файла устанавливаемой прошивки с расширением.bin.

- Зайдите в настройки BIOS Setup и в разделе “Boot” назначьте первым загрузочным устройством дисковод Floppy. Загрузитесь с дискеты. Процесс обновления прошивки запустится автоматически.

- После завершения этой операции извлеките дискету и загрузите компьютер с жесткого диска. Теперь можете приступать к установке Windows XP. Ошибка 0x000000A5 больше появляться не должна.
Настраиваем BIOS для правильного распознавания системой жесткого диска
Установка Windows XP на компьютер, оснащенный жестким диском стандарта SATA или твердотельным SSD-диском тоже обычно заканчивается неудачей, но на этот раз пользователя преследует повторяющаяся ошибка 0x0000007B. Ее появление говорит о том, что в дистрибутиве отсутствует необходимый драйвер AHCI для SATA-контроллера, и поэтому система просто не может найти диск, куда ей устанавливаться. Решить проблему можно двумя путями: через интеграцию в дистрибутив Виндовс необходимых драйверов и через изменение настроек биос (переключение SATA-контроллера в IDE-совместимый режим работы).
Перенастройка биос в этом случае довольно проста – меняется всего один параметр, но мы вас сразу предупредим: бывает, что это не помогает. И тогда остается только дополнять дистрибутив нужными драйверами.
Итак, что нужно поменять в BIOS:
- зайдите на вкладку “Advanced” (в AMI BIOS) или “Integrated Peripherals” (в Award BIOS);
- поменяйте значение параметра “OnChip Sata Type” с “Sata->AHCI” на “Native IDE”;

- если параметр “OnChip Sata Type” в вашей версии отсутствует, откройте параметр “IDE Configuration” и измените значение опции “SATA Operation Mode” с “Enhanced” на “Compatible”;

- чтобы выйти из меню биос с сохранением настроек, кликните F10 и “Yes”.
После всех этих действий можете приступать к установке Windows XP. Если ошибка 0x0000007B продолжает вам докучать, значит, решить проблему через переконфигурацию BIOS не удалось, остается искать нужные драйвера или готовую сборку системы, куда они уже включены.
Устанавливаем Windows XP на компьютер с UEFI
Интерфейсами UEFI оснащаются компьютеры последнего поколения. Их внешний вид, конечно, гораздо более красив и богат настройками, чем скромное текстовое меню привычного BIOS. Поддержка русского языка, казалось бы, делает UEFI простым и понятным, но в то же время и сложным, поскольку для установки на компьютер Windows XP придется выполнить гораздо больше действий, чем изменить порядок опроса загрузочных устройств.

Нередко чтобы во всем этом разобраться, пользователю приходится действовать экспериментальными методами, меняя одни параметр за другим и отслеживая, какая ошибка в каких случаях возникает. По умолчанию через UEFI поддерживается установка 64-разрядных версий Windows, начиная с Vista и заканчивая 8.1. К сожалению, ХР в этот список не входит ввиду того, что считается морально устаревшим.
Итак, что необходимо сделать, чтобы установка Windows XP на компьютер с UEFI была возможна? Прежде всего, отключить опцию Secure Boot, специально созданную для защиты от загрузочных вирусов, и переключиться в режим эмуляции BIOS.
Но перед тем, как мы этим займемся, обратим ваше внимание на то, что по умолчанию в UEFI не поддерживается загрузка с устройств, отформатированных в NTFS. Поэтому если вы устанавливаете Виндовс с флешки, отформатируйте ее в FAT32.
Отключение Secure Boot
Эта опция в различных версиях UEFI называется почти одинаково, однако расположена она в разных местах. На некоторых ноутбуках для ее отключения даже предусмотрена кнопка на корпусе.
Правила и порядок переключения Secure Boot в режим “Disabled” в вашей версии UEFI лучше всего уточнить в руководстве пользователя компьютера, если таковое имеется. Если нет, придется экспериментировать. Чтобы вам было немного легче в этом разобраться, приведем небольшую таблицу, найденную на просторах сети.

Переключение в режим эмуляции BIOS
Этот режим остался в UEFI для совместимости со старыми версиями операционных систем. С названием этой опции тоже много неразберихи – здесь производители компьютеров выразили себя, как говориться, кто во что горазд. Параметр может называться “BOOT MODE”, “OS Mode Selection” или как-то иначе. Для перевода в режим эмуляции BIOS необходимо присвоить этому параметру значение “Launch CSM”, “CMS OS”, “Legasy” и т. д.
Точные формулировки настроек и методику переключения режимов следует узнавать, опять же, в руководстве пользователя.
Вот еще одна таблица, которая, надеемся, поможет вам в установке Windows XP на компьютер с UEFI.

Однако как бы вы не старались, установка Windows XP и в режиме эмуляции BIOS может завершиться неудачно. Причина не всегда кроется в том, что где-то в настройках UEFI была допущена ошибка. Возможно, возникла проблема с распознаванием загрузочного носителя. В этом случае можно попробовать провести установку с DVD, если вы делали это с флешки, а также наоборот.
В некоторых случаях может помочь обновление UEFI, благо, это теперь несложно сделать из-под нее самой. Хотя, впрочем, любая ошибка – еще не приговор. Пробуйте, и возможно вы сами найдете способ обхода препонов и хитроумной защиты нового интерфейса, а потом поделитесь им с другими пользователями.