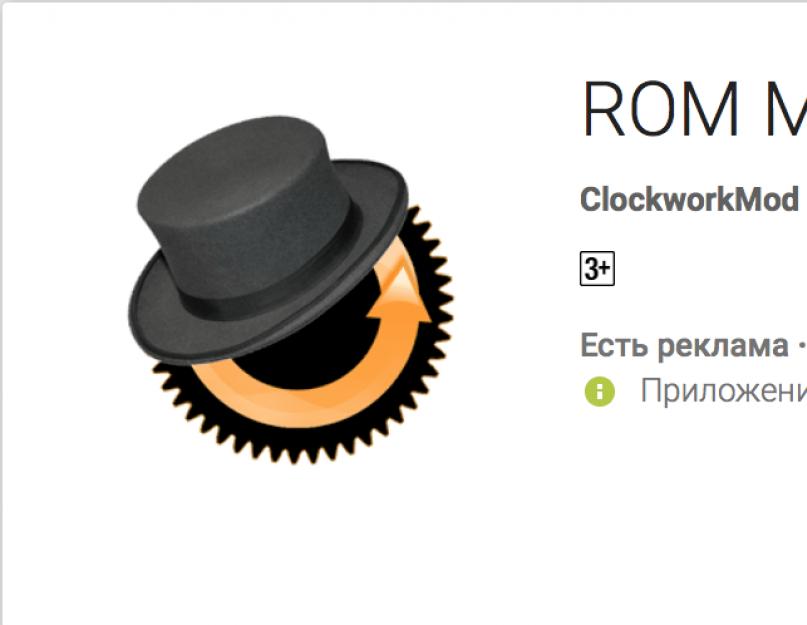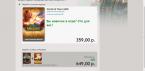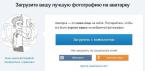Установленная на мобильном устройстве операционная система, со временем может устареть или начать работать неправильно. Сегодня мы расскажем, как переустановить Андроид на телефоне или планшете и что для этого может понадобится.
Общие требования
Любая переустановка, каким бы способом она не проводилась, приводит к полному удалению пользовательских данных с устройства. Следовательно, первое, что нужно сделать – позаботится об их сохранности. Для этого достаточно выполнить синхронизацию с сервисами Google или резервное копирование на внешний носитель.
Поскольку некоторые действия могут потребовать подключения планшета или телефона к компьютеру по USB, батарею устройства нужно предварительно зарядить.
Простое решение
Быстро восстановить работоспособность Андроида можно полным сбросом настроек. В этом случае ОС будет восстановлена на смартфоне в первоначальном виде. Устройство вернется в состояние, в котором оно было на момент покупки, а все ваши данные будут удалены.
Этот вариант переустановки не требует получения root-прав и подойдет пользователям, не имеющим навыков работы со специализированным ПО.
Переустановка с ПК
Не все устройства на Андроиде могут получать обновления по воздуху, даже когда они регулярно выпускаются производителем. Переустановку ОС, в этом случае, можно произвести через компьютер с использованием специализированного программного обеспечения. Учитывая, что кроме ПО производителей существуют альтернативные версии, созданные энтузиастами, приведем список наиболее распространенных:
Для смартфонов и планшетов других производителей существует возможность совершить переустановку системы используя flashboot и adb драйверы.
Переустановка на мобильном устройстве
В силу разных причин, не все пользователи могут выполнить эту операцию на компьютере. Для них мы расскажем, как переустановить систему непосредственно на смартфоне. Описываемые методы требуют от владельца полных административных прав для управления Андроидом. Говоря иными словами, на устройстве необходим root доступ. Получив права рут, пользователь может заменить штатное recovery-меню на альтернативную версию.
ClockWordMod
ClockWordMode Recovery, известна также под сокращенным названием CWM. Созданная сторонним разработчиком утилита, предназначена для замены стандартного меню восстановления Android. Основные возможности CWM:
- Установка кастомных ядер и прошивок операционной системы Android;
- Полноценная работа со штатными обновлениями, выпускаемыми производителями устройств;
- Функции полного и частичного резервирования установленной ОС;
- Восстановление системы из ранее сохраненной копии;
- Расширенные функции управления SD-картами и встроенной памятью;
- Работа с zip-архивами.

Утилита совместима с большинством выпускаемых Android устройств. Установка возможна в автоматическом режиме с помощью свободно распространяемого в Google Play приложения ROM Manager.
Еще одна альтернатива стандартной прошивке. Возможности ее аналогичны предоставляемым CMW. Отличия заключаются в наличии графического интерфейса и сенсорного меню, позволяющего выполнять все операции без использования физических клавиш на устройстве.

Реализована поддержка стилусов S-Pen для фаблетов Galaxy Note производства Samsung. Устанавливается с помощью приложения GooManager, доступного в Google Play.
В заключение
Теперь, вы имеете общее представление о том, как переустановить Андроид на планшете или смартфоне. Напомним, что получение root, автоматически лишает устройство гарантийного обслуживания при повреждении программной оболочки. Выполнять самостоятельную переустановку Android стоит только при наличии «прямых» рук и полной уверенности в своих действиях, в противном случае, не пожалейте 1,5 тысячи рублей и отдайте устройство специалистам.
Необходимость в сбросе настроек на Android может возникнуть в совершенно разных ситуациях: устройство начало зависать, или же вы просто не можете его разблокировать. И если никакие действия не помогли решить проблему, Hard Reset – это реальная возможность восстановить работоспособность девайса. Из статьи вы узнаете, что нужно делать.
(!) Если забыли графический ключ, PIN-код или пароль, сначала прочтите эти инструкции: и.
Ну а если и после этих мануалов все еще нужна помощь со снятием блокировки или у вас другие проблемы с аппаратом, внимательно читайте данную статью. Стоит отметить, что после Hard Reset с телефона либо планшета удалятся данные только с внутренней памяти. Находящиеся на SD файлы, фотографии, музыка, видео и т.д. останутся нетронутыми.
Способ 1. Как сбросить настройки на Android через Recovery
Первый способ актуален для тех у кого аппарат вообще не включается, неисправно работает или же нужно вернуть доступ к системе смартфона:
1. Выключите устройство.
2. Теперь необходимо попасть в режим Recovery. Для этого нужно зажать и удерживать определенное сочетание клавиш до загорания экрана. В зависимости от производителя девайса комбинация может отличаться:
- Понижение громкости + кнопка включения
- Повышение громкости + кнопка включения
- Повышение/понижение громкости + кнопка включения + кнопка «Домой»
- Повышение громкости + понижение громкости + кнопка включения
Как зайти в Recovery Mode на телефонах различных брендов написано в.

При помощи кнопок увеличения, уменьшения громкости можете перемещаться вверх и вниз соответственно, а подтвердить свой выбор – кнопкой включения/блокировки. В более новых устройствах меню Recovery может быть сенсорным.
3. Выберите пункт «wipe data/factory reset».

Так вы даете согласие на очистку внутренней памяти смартфона/планшета.

5. И в конце «reboot system now».

Весь процесс займет не больше минуты. После всех действий Android телефон или планшет перезагрузится – восстановятся заводские параметры. Вы получите аппарат таким, каким он был при первом запуске.
Режим восстановления Meizu
Meizu сделали свой режим восстановления вместо классического Recovery. Чтобы в него попасть, используйте комбинацию «ВКЛ» + Volume «UP». Отметьте только пункт «Clear data» и нажмите «Start».

Выполняем Wipe из Рекавери на Xiaomi
Инженерное меню Xiaomi загружается при зажатии клавиши питания и Volume «+». Оно доступно на нескольких языках – для переключения с китайского на английский, нажмите:

1. Выберите пункт «Recovery»

2. Щелкните «ОК», если собираетесь перейти в режим Рекавери.

3. Нажмите «Wipe data». Здесь сенсор не работает, для выбора и перемещения используйте клавиши питания и громкости.


5. Подтвердите, нажав «Confirm».

6. Аппарат сообщит от успешном выполнении Wipe. Откройте главное меню.

7. Для перезагрузки смартфона, выберите «Reboot».

8. Затем «Reboot to System».

Способ 2. Как сделать Hard Reset через настройки
1. Зайдите в настройки Android.
2. Откройте пункт «Восстановление и сброс». Не забудьте выполнить.

3. Выберите «Сброс настроек».

4. Затем нажмите «Сбросить настройки телефона (планшетного ПК)».

5. Если установлен графический ключ либо пароль, нужно его ввести.

6. В конце нажмите «Стереть все».

После этого произойдет сброс всех данных с внутренней памяти устройства.
На Android 8.0 Oreo и выше
Меню «Настроек» в Android 8.0 претерпело сильные изменения. Теперь функция «Сбросить к заводским настройкам» находится в разделе «Система» → «Сброс».

На Meizu
Во Flyme OS путь к функции отличается от стокового Android: перейдите «Настройки» → «О телефоне» → «Память» → «Сброс настроек».

Отметьте пункт «Удаление данных» и щелкните «Восстановить».
На Xiaomi
В MIUI функцию Factory Reset разработчики спрятали в «Дополнительных настройках» – смотрите видео инструкцию:
На смартфонах Xiaomi также очищается USB-накопитель, поэтому заранее позаботьтесь о создании бэкапа, если хотите сохранить фото, аудио и другие файлы.
Способ 3. Сброс настроек на Android
Этот способ еще проще предыдущих. В звонилке наберите один из следующих. Возможно, ни один из них не сработает, здесь все зависит от производителя:
- *2767*3855#
- *#*#7780#*#*
- *#*#7378423#*#*
Также попробуйте ввести данные коды в «Экстренный вызов».
4. Осуществляем Hard Reset из режима Fastboot
Очистить внутреннюю память Android устройства можно при помощи утилиты Fastboot для ПК, когда аппарат загружен в одноименном режиме (если таковой имеется на смартфоне). Об установке и запуске программы, а также ADB и USB драйверов, рассказано в. На таких девайсах как Nexus, Pixel, Huawei, HTC, Sony, Motorola, последних LG необходимо сначала разблокировать загрузчик:
- На Nexus – командой fastboot oem unlock
- На Nexus 5X, 6P и Pixel – активизируйте опцию «OEM unlock» в настройках «Для разработчика», примените команду fastboot flashing unlock
- Для остальных дополнительно необходимо получить индивидуальный код на сайте производителя
(!) Разблокировка Bootloader осуществляется через Fastboot и сразу делает Wipe. В дальнейшем для сброса телефона достаточно выполнить действия из инструкции.
Переведите аппарат в режим Fastboot. Существует 2 способа:
Первый. Выключите смартфон. Затем зажмите и удерживайте кнопки «ВКЛ» + понижение громкости до появления Fastboot mode. Данное сочетание клавиш может отличаться в зависимости от производителя.

Второй. Внимательно изучите как работать с ADB и Fastboot, ссылка на статью есть выше. Подключите телефон к компьютеру, активировав отладку по USB (см.). Затем введите команду ADB через командную строку (либо PowerShell в Windows 10), запущенную от имени администратора и нажмите «Enter»:
Чтобы Windows PowerShell выполнил данную команду, добавьте в начале:
Получится вот так:

Девайс загружен в режиме прошивки. Чтобы стереть данные, достаточно выполнить одну из команд (не забывайте добавлять.\ при использовании PowerShell):

Для перезагрузки устройства используйте:

5. Как удалить данные с телефона через сервис «Найти устройство»
Google разработали специальный сервис «Найти устройство» , при помощи которого можно не только отследить телефон, но и сбросить его настройки. Для этого девайс должен быть подключен к Интернету.

2. Google найдет устройства, привязанные к данному аккаунту. Щелкните «Стереть данные».


4. Подтвердите выбор, нажав «Очистить».

В итоге на смартфоне либо планшете будет очищена внутренняя память.
6. Если установлено TWRP Recovery
В отличии от стандартного режима восстановления, кастомное позволяет делать сброс конкретных разделов, а не всех настроек сразу.
Для этого в главном меню откройте «Wipe».

Если просто хотите сделать Factory Reset, потяните ползунок вправо.

Если хотите форматировать определенные разделы, выберите «Advanced Wipe».

Отметьте разделы, которые необходимо очистить и сделайте свайп вправо.

Для перезагрузки Android щелкните «Reboot system».

Вот и все. На самом деле никаких сложностей со сбросом настроек на Android возникнуть не должно, весь процесс займет не больше 5 минут.
(4,80 из 5, оценили: 25 )
С каждым днем появляются все более новые технологии, а ведь раньше люди только могли мечтать о компьютере в доме. Теперь же появилось столько гаджетов, что просто разбегаются глаза. Вот и такое новое устройство, как, уже стало не таким популярным, и пользователи стараются переделать его под себя, все более совершенствуя его. Однако стоит позаботиться и об операционной системе, которую рекомендуется переустанавливать раз в полгода.
Что влияет на операционную систему
Множество вирусов, системные ошибки и захламленные диски – все это пагубно влияет на операционную систему, поэтому опытные мастера советуют периодически ее менять. Существуют специальные программы, которые легко решают эту задачу. Например, такая программа, как Quikt Pro 4.8, она справится со своей задачей в несколько кликов. Если же вы хотите самостоятельно что-то поменять, тогда добро пожаловать.
Удаление старой операционной системы
Чтобы полностью удалить старую операционную систему, существуют специальные приложения, которые можно и нужно использовать. Одной из таких является отличная программа ACMEUninstaller. Она проведет полное физическое удаление и освобождение места на диске или флеш памяти. После ее работы нужно очистить оставшиеся директории от мусора.
1. Переустановить ОС.
2. Перезагрузить свой планшет, после этого войти в меню Bios (при его появлении нужно нажать клавишу F2 или Del).
3. Выбрать из списка строку Advanced Bios Features, в предложенном меню выбрать first boot device CD-ROM.
4. Нажать кнопку F10 и держать yes.
5. Вставить в привод диск с дистрибутивом операционной системы.
6. Следовать указаниям установщика системы.
7. Переустановить систему.
Существует еще один вариант переустановки операционной системы – установка с помощью приложения под названием ROM Manager Custom Recovery, программа позволяет не только устанавливать прошивки, но и делать резервное копирование и восстановление данных, форматировать и создавать разделы в ПК.
Переустанавливать операционную систему необходимо для быстрой работы всех приложений, для избавления от всякого и, конечно, для улучшения работы вашего любимого гаджета. Пользователи с большими запросами, играющие в тяжелые игры класса ААА, рекомендуют ознакомиться с операционной системой Unix. Преимущество этой системы заключается в отсутствии различной вирусной угрозы, а также в серьезном интерфейсе и отличной цене.
Вывод: при правильном подходе можно установить операционную систему в домашних условиях, не прилагая больших усилий.
Источники:
- Инструкция. Как удалить, переустановить, поменять операционную систему Андроид
- Установка Windows 7 на планшет: трудности и алгоритм выполнения операций
Первое, что нужно сделать после того, как вы приобрели новый компьютер или самостоятельно собрали его по комплектующим – это установить операционку, чтобы насладиться всеми возможностями и функциями системы. Для того чтобы установить операционку самым простым способом, можно воспользоваться установочным компакт-диском.
Инструкция
Включаем компьютер и в начале загрузки, обычно во время теста оперативной памяти, нажимая на кнопку “Del”, входим в BIOS.
Ищем в BIOS меню, отвечающее за порядок загрузки. Чаще всего оно расположено на вкладке “Advanced” и называется “Advanced BIOS Features”. Далее ищем параметр “Boot Device Order”. В зависимости от производителя BIOS и его версии названия отдельных пунктов меню могут быть другими. Если таких, как написано выше, в вашем BIOS нет, найдите другую формулировку, похожую по смыслу.
В параметре “First Boot Device” ставим CD-ROM. И выходим из BIOS, сохранив изменения через команду “Save changes and exit”. Компьютер начнет загружаться заново, в это время вставляем загрузочный диск с операционкой в привод.
Загрузившись с диска, следуем инструкциям системы. Выбираем жесткий диск и раздел, на который нужно установить операционку, тип файловой системы и указываем другие настройки по необходимости. После чего начнется копирование файлов, в это время можно отойти. Копирование займет примерно от получаса до часа. После его завершения следует вытащить установочный компакт-диск и позволить загрузиться с жесткого диска.
Установка программного обеспечения происходит автоматически. В ходе процесса компьютер несколько раз перезагружается, вы же по его запросу нажимаете кнопку «Далее», вводите имя и выбираете язык. Ожидайте окончания установки. Об этом будет свидетельствовать то, что система запустится при использовании новой операционной системы.
Зайдите в панель управления, в которой выберите меню «Система», а в открывшемся окне - подменю «Дополнительные параметры системы». Затем нажмите «Загрузка и восстановление» и «Параметры».
Поставьте галочку напротив «Отображать список установленных операционных систем во время загрузки». Подтвердите новые настройки кнопкой «Применить». Перезагрузите компьютер. При включении вам будут предложено все доступные операционные системы. Выберите, какую именно вы хотите использовать.
Видео по теме
Выбор планшетного компьютера- дело ответственное. Подойдем к этому процессу поэтапно. Первым делом необходимо определиться с операционной системой, необходимой и удобной для Вас. Самыми распространенными операционными системами для планшетов являются IOS, Android и Windows.

Платформу IOS использует только фирма Apple, на платформе Android существует широкий выбор устройств, в частности множество планшетов от фирм Samsung (линейка Galaxy), HP, Lenovo и прочие. Более скромный выбор планшетов на базе Windows. Каждая из операционных систем имеет свои нюансы, свой интерфейс. Если вы желаете привычный интерфейс, в котором привыкли работать, то обратите внимание на планшеты на базе Windows. Операционные системы IOS и Android также имеют вполне доступный и понятный интерфейс, но известны своим широчайшим ассортиментом всевозможных приложений и игр. В плане функционала и стабильности они идут впереди системы Windows.
Следующим шагом будет выбор диагонали экрана. Если вам необходимо компактное устройство, то 7- 8 дюймовые планшеты будут в самый раз. Их достаточно легко держать одной рукой, они не занимают много места в сумке. Если же вы настроены на полноценную работу на и просто необходим, то обратите внимание на 10-ти дюймовые модели.
Четкость изображения зависит от количества пикселов на дюйм. Чем больше их значение, тем выше качество изображения на экране. Для удобства управления сенсорным экраном выбирайте модели с функцией мультитач. Это обеспечит отзывчивость экрана на прикосновение несколькими пальцами (уменьшение-увеличение изображения, управление и многое другое). До покупки обязательно проверьте работу сенсора, она должна быть быстрой и точной.
Следующий этап- выбор оперативной памяти и процессора. Тут все просто - чем больше количество ядер и выше тактовая частота процессора - тем мощнее будет ваше устройство. Оперативная же память отвечает за быстродействие, и его общую работоспособность. Если вы хотите смотреть фильмы в высоком качестве и играть в ресурсоемкие игры - выбирайте более мощную начинку планшета.
Память. Здесь важно как количество встроенной памяти, так и возможность использовать карты памяти. Такой же алгоритм выбора- чем больше памяти, тем лучше. Следует отметить, что в IOS устройствах память невозможно увеличивать дополнительно за счет карты памяти. Если вы собираетесь скачивать видео, хранить фотографии и музыку, то есть смысл приобрести карту памяти вместе с покупкой планшета.
Еще один важный этап- выбор доступа к интернету. Есть планшеты с разъемом под сим-карту и функцией EDGE или 3G интернета, с ними вы не будете зависеть от наличия или отсутствия wi-fi сети. Стоят они дороже аналогичных планшетов оснащенных только wi-fi адаптером.
Если вы собираетесь делать фото с помощью планшета, а также совершать видео-вызовы (Skype), то оптимальным выбором будет с двумя камерами. Чем выше будет разрешение камеры (в мегапикселах), тем четче получится фотография и изображение.
При покупке планшета не забудьте также проверить динамики. Качество звука несомненно важно при прослушивании аудио, просмотре видео. Хорошее качество звучания дают планшеты с двумя динамиками и стереозвуком. Разъем лучше выбрать стандартный - диаметром 3.5 мм.
При покупке планшета вы уже представляете, с какой целью делаете приобретение. Если вам необходима долгая автономная работа планшета, то не забудьте о мощности аккумулятора. Чем она выше, тем дольше вы обойдетесь без "подзарядки". 8 часов являются оптимальным временем автономной работы.
Каждый пользователь Android обязательно столкнётся с проблемой прошивки смартфона. Если вдруг ваш телефон перестал работать, или на него залез какой-нибудь вирус, то не бегите сразу в мастерскую. Возможно, что для восстановления вам потребуется просто перепрошить смартфон или. Но давайте также поговорим и о переустановке ОС. Операционная система телефона, по сути, ничем не отличается от компьютерной. И для того, чтобы обезопасить устройство и получать необходимые обновления, она требует переустановки время от времени.
Android не стала исключением. Если рассмотреть последнюю официальную версию 4.1.1, то можно увидеть, что система стала более защищённой. Кроме того, были устранены ошибки в защитных кодах. Также система ASLR, которая предназначена для проверки и поиска активных точек вредоносного софта, была обновлена. Появилась защитная модель DEP.
Давайте теперь попробуем разобраться, как обновить версию программного обеспечения, чтобы получить новую, более функциональную систему.
С чего начать переустановку и обновление ОС Android? Для начала нужно определиться с качеством устройства, так как разница между качественной техникой, выпускаемой официальным производителем, и дешёвой китайской подделкой довольно существенна. Если в первом случае не составит труда найти в сети новую прошивку для устройства, даже когда проект уже завершён, то во втором случае проблема состоит даже не в отсутствии прошивок, а в том, что дешёвый аппарат может и не дожить до конца развития проекта. Даже после того, когда развитие устройства закончено, на лицензионную модель всегда можно найти ПО. Если вы покупаете новую модель, только что появившуюся на рынке, обновление доступно примерно в течение года. Существует несколько способов самостоятельного обновления программного обеспечения.
1. Официальный сайт разработчиков Android предоставляет большое количество обновлений, но, к сожалению, не все. Для проверки выбираем пункт «Проверка обновлений» в настройках телефона и ждём окончания сканирования. При завершении вы получите список обновлений именно для вашей модели. Затем вам останется только выполнить инструкцию и перезагрузить телефон после установки.
2. Более опытные пользователи предпочитают пользовательские прошивки , обладающие расширенными функциями по сравнению с оригинальной версией, к ним относятся администраторские права. Для этого требуется только найти их в интернете, скачать и установить через старую версию. Но для этого требуется специальный софт, например, Recoovery. Как же прошить устройство? Найти свое устройство на официальном сайте Вам поможет главный поиск сайта либо основное меню. Прошивки могут иметь защиту от скачивания. В этом случае вам потребуется ввести реальный IMEI Вашего устройства, расположенный внутри него на задней стороне. Сама прошивка обычно заархивирована. Кроме собственно прошивки, в архиве содержится инструкция по ее установке и программа под Windows, прошивающая Android до текущей версии.
3. С Google Play Маркет . Android маркет содержит множество приложений, которые пригодны для перепрошивки мобильного устройства: Почти для любого девайса подойдет RomManager. Однако он требует расширенных прав (root). Также весьма популярны RomUpdater и MIUI RomDownloader – встроенный загрузчик обновлений по дефолту, используемый в MIUI модифицированных системах Android.
4. С помощью Recovery . Установка Custom Recovery позволяет Вам использовать пользовательские прошивки, помимо оригинальных. Любая перепрошивка чревата утерей ранее сохраненных данных, поэтому следует создать резервную копию. Да и вы можете самостоятельно обновлять свой Android-девайс, достаточно обладать минимальными знаниями о программировании на Android. Вы сможете добавлять поддержку новых форматов, улучшать качество фотосъемки, увеличивать характеристики с помощью системного разгона процессора, в общем, настраивать функционал устройства в соответствии со своими предпочтениями.
Android, вот уже несколько лет подряд, одна из наиболее распространенных операционных систем для различных мобильных устройств. Огромным плюсом этой ОС является ее открытый исходный код, благодаря чему производители, разработчики, да и просто любители, могут создавать свои версии для различных гаджетов, а также модифицировать существующие.
Стоит отметить, что некоторые любительские проекты «кастомизации» обрели достаточно широкую популярность и стали коммерческими (Cyanogen Mod, MIUI, AOKP, Slim ICS и т.д.).
Причины переустановки Android
Причин для того, чтобы переустановить ОС Андроид на планшете или смартфоне достаточно много. Вот только некоторые из них.
- Многие, даже именитые производители, нисколько не утруждают себя разработкой и выпуском новых версий системы под уже использующиеся устройства - что уж тогда говорить о недорогих девайсах, выпущенных малоизвестными фирмами. А ведь каждая новая версия Android - это результат исправления ошибок предыдущей, плюс дополнительные новые возможности. В результате, имеющееся «железо» позволяет использовать новую версию, которую невозможно получить стандартными средствами обновления.
- Большинство производителей используют свою, модифицированную версию. Да, конечно, некоторые «фишки» весьма приятны и полезны. Но, зачастую, образ производителя настолько неудобен и перегружен дополнительным софтом и настройками, что даже обладающие хорошими характеристиками устройства, заметно «тормозят» в работе. Так что установка «чистого» ROM, не содержащего лишнего программного обеспечения, позволяет более эффективно использовать имеющиеся мощности.
- Готовые образы сторонних производителей, даже если они построены на той же базовой версии Android, имеют настолько привлекательный внешний вид и функционал, а имеющийся в их составе софт настолько оптимизирован и имеет такие широкие возможности настроек, что, попробовав раз у знакомых, владелец гаджета хочет установить такую же себе.
- Причин использования сторонних прошивок Андроид множество. Стоит отметить и безопасность (многие «кастомные» имеют встроенный антивирус и файервол), улучшенная работа с оперативной памятью для конкретного устройства (давняя проблема разработчиков Google), более качественные драйверы (например, камеры или Wi-Fi) и т. д. и т. п.
Поиск нужной версии системы
Найти новый или модифицированный образ OS Android насколько просто, настолько и сложно. Для большинства распространенных моделей их настолько много, что запутаться в их количестве весьма просто. Для редких моделей, особенно малоизвестного или только начинающего выходить на рынок производителя, наоборот, их практически нет. А если и есть, то неизвестно кем и как разработаны.
Поиск альтернативного образа стоит все-таки начать с официального сайта разработчика, не доверяя скачанным с подозрительных торрентов или форумов. Исключение - проверенные ресурсы, где администрация следит за качеством выкладываемых файлов.
Так, для поиска прошивки от Cyanogen необходимо зайти на http://download.cyanogenmod.org/ , где в левой части страницы найти своего производителя и модель устройства, а также выбрать тип:
- all - список полностью, либо отобрать по релизу:
- stable - стабильный релиз;
- release candidate - релиз-кандидат;
- nightly - «ночная», постоянно обновляющаяся сборка;
- experiments - экспериментальная;
- snapshot - снимок файловой системы.
Немного о типах релизов
Для тех, кто хочет просто обновить свой образ до CyanogenMod, стоит обратить внимание на стабильный релиз. Все функции в нем проверены, драйверы работают как надо. В общем, название релиза говорит само за себя.
- Релиз-кандидат. Относительно стабильная сборка, находящаяся на заключительном этапе тестирования. Сглаживаются некоторые шероховатости. Хороша тем, что в нее могут быть включены некоторые экспериментальные функции, отсутствующие в стабильном релизе.
- Ночная сборка - обладает передовым набором функций, драйверов и т. д. Не самый лучший вариант для установки на повседневно использующийся планшет.
- Экспериментальная - название говорит само за себя. Гарантии, что будет стабильно работать, нет никакой.
- Снимок - обычно используется для восстановления «убитых» устройств.
Для владельцев Samsung Galaxy, HTC One и Google Nexus имеется возможность воспользоваться автоматическим способом установки кастомной версии, воспользовавшись пакетом приложений CyanogenMod Installer, о чем поговорим чуть ниже.
Как обновить прошивку Андроид на планшете
Самый простой вариант обновить ROM - можно воспользоваться, например, установочными пакетами CyanogenMod Installer. Использовать этот софт достаточно просто.
- Первый, .apk файл устанавливается на планшет и проверяет «правильность» настроек для проведения этой операции.
- Второй файл - установочный для Windows или Mac OS, устанавливается, соответственно, на компьютере. После запуска на ББ, программа ищет наиболее подходящий образ на сервере Cyanogen, а затем предлагает подключить устройство по USB, после чего и начинается процесс скачивания необходимой версии, и ее инсталляция в устройство.
Такой способ доступен пока владельцам лишь нескольких моделей, указанных выше. Но, для установки прошивки имеется и другие возможности, хоть и требующие чуть больше времени, зато и обладающие большими возможностями. В частности, выбором типа или производителя.
Порядок переустановки Андроид
Для того чтобы правильно установить новую или модифицированную версию ОС Андроид, в первую очередь необходимо получить Root права для доступа к ROM устройства. Можно воспользоваться одним из множества имеющихся в Play Market приложений, например, Frameroot, Universal AndRoot, z4root или им подобных.
Теперь можно приступать к установке нового образа, используя следующий порядок действий:
- Скачать необходимую прошивку;
- Сохранить все данные, а также сделать резервную копию системы;
- Скачать необходимый софт для установки. Один из наиболее популярных - это ROM Manager;
- Переместить скачанную прошивку на карту памяти, если она располагалась во внутренней памяти планшета;
- Запустить ROM Manager и выбрать пункт: «Установить ROM с SD карты»;
- Выбрать устанавливаемый образ;
- Отметить пункт «Сохранить текущий ROM», для того, чтобы можно было вернуться на «стоковый» вариант в случае неудачи;
- После перезагрузки начнется установка нового ROM.
- Перед началом работы, желательно полностью отформатировать карту памяти. Для этого необходимо зайти в: «Настройки» - «Память» и выбрать пункт «Очистить SD карту».
- В случае если прошить планшет или телефон, используя ROM Manager, не получилось, можно попробовать использовать ClockWorkMod.
Установленная на мобильном устройстве операционная система, со временем может устареть или начать работать неправильно. Сегодня мы расскажем, как переустановить Андроид на телефоне или планшете и...
Современный смартфон на Android – сложное устройство как в техническом, так и в программном плане. И как известно, чем сложнее система, тем чаще в ней возникают неполадки. Если аппаратные проблемы в большинстве своем требуют обращения в сервисный центр, то программные можно исправить, проведя сброс до заводских настроек. О том, как это делается на телефонах Samsung, мы с вами и поговорим сегодня.
Такую на первый взгляд непростую задачу можно решить несколькими способами. Рассмотрим каждый из них в порядке сложности как исполнения, так и проблемы.
Внимание: сброс настроек сотрет все пользовательские данные в вашем устройстве! Настоятельно рекомендуем сделать резервную копию перед началом манипуляций!
Способ 1: Системные средства
Компания Самсунг предоставила пользователям опцию сброса (по-английски hard reset) устройства через настройки аппарата.

Способ 2: Заводское Recovery
Этот вариант hard reset применим в случае, когда устройство не может загрузить систему – например, при цикличной перезагрузке (bootloop).

Способ 3: Сервисный код в номеронабирателе
Такой метод проведения очистки возможен благодаря применению сервисного кода Samsung. Работает лишь на некоторых устройствах, причем затрагивает в том числе и содержимое карт памяти, так что перед применением рекомендуем удалить флешку из телефона.
Сброс настроек на Galaxy-смартфонах может быть полезным в случае, если вы столкнулись с серьезной системной проблемой или просто хотите восстановить смартфон до заводских настроек. Однако сброс настроек приводит к полному стиранию всех личных данных и настроек системы. Ниже представлены 3 способа сброса настроек на примере Galaxy S3. Но все точно также делается на Samsung Galaxy Note 4, S5 и любых других смартфонах и планшетах, которые работают на Android.
Способ 1. Сброс в Меню настроек.
Шаг 1. Нажмите «Меню» на главное экране.
Шаг 2. Нажмите на «Настройки».

Шаг 3. Выберите пункт «Резервное копирование и сброс настроек» («Архивирование и сброс»).

Шаг 4. Нажмите «Сброс данных».

Шаг 5. Нажмите на «Сброс устройства». Если у вас активирована функция блокировки экрана на устройстве, вам придется вести пароль или PIN-код, прежде чем вы продолжите.

Шаг 6. Выберите «Удалить все». Ваш телефон удалит все настройки и сотрет все ваши данные, а затем перезагрузится.

Способ 2. Спрос с помощью рекавери
Шаг 1. Выключите Galaxy-смартфон.

Шаг 2. Нажмите и удерживайте кнопку "Power", кнопку "Home", и кнопку "Volume Up".

Шаг 3. Дождитесь пока телефон завибрирует, затем отпустите только кнопку "Power".

Шаг 4. Подождите, пока появится экран Android System Recovery, затем отпустите кнопки "Home" и "Volume Up".

Шаг 5. Нажмите кнопку “Volume Down” и выберите опцию “Wipe data / factory reset”.

Шаг 6.
Нажмите клавишу "Power", чтобы выбрать опцию.
Шаг 7. Нажмите кнопку "Volume Down" чтобы подсветить опцию "Delete all user data".

Шаг 8. Нажмите кнопку "Power" еще раз, чтобы выбрать опцию. Ваш телефон задействует процесс сброса всех настроек и затем по завершению вам нужно выбрать "Reboot system now".

Шаг 9. Нажмите клавишу "Power", чтобы перезагрузить систему и завершить общий сброс.
Теперь вы знаете все способы, как сделать полный сброс настроек вашего смартфона Samsung Galaxy. Стоит отметить, что делать это нужно только в крайних случаях, и не забывать о том, что все данные гаджета после этого будут удалены!
Переустановить систему на Android можно выполнив определенные простые шаги. К тому же, огромное достоинство ОС Андроид – ее открытый программный код, благодаря которому можно без проблем не только переустановить программное обеспечение на идентичное, но и попробовать различные любительские сборки со специальными новшествами и дополнениями.
Процесс переустановки системы
Перед тем как переустановить Android на вашем девайсе, скопируйте все важные данные с основной памяти на флеш-устройство или ПК. В любом телефоне или планшете также существует специальная функция – резервное копирование данных. С ее помощью можно поместить пользовательские настройки на внешний носитель или в облако, чтобы фактически полностью восстановить личную информацию на устройстве. Рекомендуется выполнять каждый раз при смене прошивки, обновлении девайса или установке новых драйверов. Переустановка операционной системы Android может осуществляться с помощью нескольких способов (актуально как на телефоне, так и на планшете):
- Переустановка через компьютер с помощью USB-кабеля;
- непосредственно на телефоне Андроид.
Оба варианта подходят как для установки официальных сборок, так и для кастомных версий прошивок. Выберите переустановочный пакет, который вам нужен, и следуйте алгоритму, описанному ниже.
Во многих устройствах Android также предусмотрена функция «Hard Reset», которая сбрасывает девайс к заводским настройкам, при этом не затрагивая ядра ОС. Часто с помощью такой манипуляции можно избавиться от вирусов, программных ошибок и зависаний на смартфоне или планшете.
Установка через компьютер
Многие версии прошивок можно устанавливать с помощью программы Fastboot. После установки утилиты, скачайте нужную вам прошивку, подключите устройство с при помощи USB-кабеля к компьютеру и следуйте следующим пунктам:
- Распакуйте архив в папку «Program-tools», где находятся файлы «adb» и «fastboot» (на примере папка называется «adb»).
- Необходимо . Для этого нужно включить отладку по USB на девайсе, а на компьютере запустить командную строку (Win+r). В появившемся окне вводим команду «cmd». Прописываем следующее (после каждого запроса ставим «Enter»):

- Теперь устройство Андроид будет перезагружено в соответствующем режиме.

- Перед прошивкой каждый раздел обязательно должен быть отформатирован. Используйте команду «fastboot erase», после чего вводите название нужного раздела.
- Так же, нужно прошить соответствующие папки с помощью запроса «fastboot flash->название раздела->название файла прошивки»

- Часто прошивку можно установить целиком с помощью команды «flash all».

- В конце вы получите сообщение об окончании установки.

- Перезагрузите устройство и наслаждайтесь новой прошивкой.
Для некоторых телефонов и планшетов существуют специальные программы-установщики. Например, на Samsung существует утилита Odin. Не важно, какое у вас устройство (то ли Samsung Galaxy, то ли Samsung Nexus), данный установщик адаптирован для работы со всем модельным рядом компании.
Переустановка ОС Android на телефоне и на планшете через компьютер практически не отличается, главное – следовать перечисленным выше пунктам.
Переустановка Андроид через «Recovery Menu»
Пользователи часто не имеют возможности подключения устройства к ПК или не хотят долго разбираться во всех премудростях прошивки через USB. Как переустановить Android на планшете или телефоне, не прибегая к помощи сторонних программ? Это осуществимо со встроенной в телефон .

Убедитесь, что на вашем устройстве Android хватит заряда батареи, чтобы провести перепрошивку. Рекомендуется использовать постоянное подключение девайса к сети питания, чтобы избежать возможных ошибок и сбоев в результате неполной установки сборки.
Когда появляется необходимость сброса настроек до заводских в случае со смартфоном? Например, вы хотите видеть устройство точно таким, каким получили его в магазине при покупке (в программном смысле, разумеется). Нередко сброс необходим, если смартфон неправильно работает: зависает, подтормаживает, виснет и т.д. — в таких ситуациях сброс может помочь. Как сделать сброс данных (Hard Reset) на смартфоне Samsung? Сейчас покажем.
Сброс смартфона Samsung с помощью меню
Открываете приложение «Настройки» с помощью иконки на рабочем столе.

Находите раздел «Общие настройки».

Нажимаете на строчку «Сброс».

Здесь находите пункт «Сброс данных», тапаете по нему.

Видите сообщение о том, какие данные будут стерты с вашего смартфона при сбросе. Список довольно велик. При необходимости сохранения какой-либо информации предварительно сделайте бекап (сохраните копию данных на другом носителе).

В нижней части страницы есть кнопка «Сбросить». Нажмите на нее.

Остался последний шаг, но тут нужно остановиться и узнать следующее: если смартфон привязан к учетной записи Google, то после сброса данных система попросит ввести пароль от этой учетной записи. Что здесь плохого, спросят некоторые пользователи? В общем-то, ничего, но если вы забыли пароль от своего аккаунта Google и не сможете восстановить его, то разблокировка смартфона после сброса возможна только через сервисный центр! Поэтому мы рекомендуем отвязать аккаунт . Кроме того, если смартфон привязан к учетной записи Samsung, нужно будет ввести пароль от этой учетной записи — без этого действия сброс невозможен. Если пароль не помните, воспользуйтесь .
Если вы готовы к сбросу, нажмите на кнопку «Удалить все». Смартфон будет перезагружен и начнется очистка данных. Когда очистка закончится, смартфон загрузится в обычном режиме. Сброс может занять некоторое время в зависимости от объема имеющихся данных в памяти.

Сброс телефона Samsung с помощью кнопок
Также сброс можно сделать с помощью рекавери меню. Способ актуален, если, к примеру, не работает сенсорный экран.
Смартфон должен находиться в выключенном состоянии. Если девайс включен и есть возможность его выключить, нажмите на клавишу включения/выключения и удерживайте ее до появления меню на экране.

Тапните по кнопке «Выключение».

Подтвердите действие.

Смартфон выключен. Теперь нужно запустить меню рекавери. В зависимости от модели смартфона и прошивки Samsung, это можно делать по-разному. В нашем случае используется модель S8, а значит, нужно зажать одновременно клавиши включения, увеличения звука и Bixby, удерживая их до включения смартфона.

Затем отпускаете клавишу включения, удерживая кнопки увеличения звука и Bixby, пока не увидите примерно следующее:

А на Samsung Galaxy A50, на котором клавиши Bixby нет, все еще проще — клавиши включения и увеличения звука. На старых аппаратах Samsung — клавиши увеличения звука, включения и «Домой».

Нажимать ничего не нужно — должно загрузиться рекавери меню. С помощью клавиш звука перемещаетесь по меню и выбираете с помощью клавиши включения пункт Wipe data/factory reset.

Затем перемещаете в пункт Yes и подтверждаете действие. Начнется сброс. Разумеется, все несохраненные данные будут удалены.

По окончании процесса выберите Reboot system now.

Смартфон перезагрузится в обычном режиме.