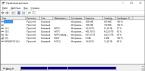Некоторые пользователи сталкивались с проблемой черного экрана при загрузке Windows 10 во время бесплатного периода обновления. Обновление закончилось, но ошибка никуда не исчезла. В данной статье мы рассмотрим наиболее встречающиеся варианты решения ошибки черного экрана после загрузки Windows 10, от простого к сложному.
Причины ошибки черного экрана в Windows 10
Черный экран после обновления Windows 10 часто возникал из-за некорректной работы драйвера видеоадаптера (в большинстве случаев на ноутбуках) и антивируса (Avast, Norton, старые версии Dr. Web), реже другое программное обеспечение. На данный момент, причины возникновения ошибки практически не поменялись.
Чаще всего, после загрузки Windows 10, Вы видите только черный экран с курсором мыши. Возможные способы решения вопроса:
Если на черном экране присутствует курсор мыши и есть возможность запустить Диспетчер задач(Ctrl+Shift+Esc), то практически все предложенные варианты можно выполнить без использования безопасного режима.
Устранение черного экрана Windows 10
Чистая загрузка
Для начала запускаем Диспетчер задач и во вкладке Автозагрузка отключаем все приложения (Некоторые антивирусы невозможно отключить – встроенная в антивирус самозащита).
Затем, нажимаем на файл и выбираем Запустить новую задачу где вводим команду msconfig и нажимаем ОК. Откроется окно конфигурации системы, где во вкладке Службы нужно будет поставить галочку напротив Не отображать службы Майкрософт, затем нажать на кнопку Отключить всё и подтвердить перезагрузку.

*На тестовом устройстве установлена чистая система, поэтому сторонние службы там отсутствуют.
Удаление драйвера видеокарты
Для решения проблемы с черным экраном открываем Диспетчер задач и вызываем окно Выполнить, вводим команду devmgmt.msc , после чего откроется Диспетчер устройств. Откроем вкладку Видеоадаптеры и увидим устройства, которые используются в компьютере.

Выбираем адаптер и нажимаем на красный крестик – Удаление устройства, возникнет окно предупреждения с возможностью удаления и драйверов видеокарты, ставим галочку, удаляем и перезагружаемся.

*На некоторых ноутбуках, для корректной работы двух видеокарт иногда требуется корректная установка драйверов, желательно чистая установка и желательное обновление BIOS.
Также, для быстрого удаления драйвера, можно воспользоваться утилитой DDU – Display Driver Uninstaller . Загружаем утилиту, распаковываем и запускаем, она автоматом определит модель Вашей видеокарты, версию драйверов и предложит несколько вариантов для удаления. Рекомендуется выполнить Удалить и перезагрузить.

Отключение системных служб
Устранение черного экрана при запуске Windows 10 можно произвести с помощью отключения системных служб. Снова откройте диспетчер задач и пройдите во вкладки Подробности и Службы, тут надо будет завершить все процессы RunOnce (и остановить службу, если она запущена), затем перезагрузите компьютер.
Также, на некоторых ноутбуках наблюдается ошибка отображения рабочего стола с задержкой в 10-15 минут. В этом случае, открываем окно Диспетчера задач и в окне ввода команды вводим services.msc
и попадаем в окно Службы. Нам надо найти службу Готовность приложений – AppReadiness, проходим в свойства службы и в Типе запуска ставим Отключена, перезагружаем устройство.

Удаление сбойного ПО (Антивирусы, крипто-программы)
Бывает, что старые и не обновлённые версии антивирусов (Avast, 360, Avira) и крипто-программ (КриптоПро, VipNET) могут стать причиной того, что не загружается Windows 10, показывая черный экран. Данное ПО содержит драйвера, которые могут вызывать сбой на этапе загрузки системы. Для того, что бы определить ошибку, пройдите в Просмотр событий – введите команду eventvwr
. Пройдите для начала в журналы Windows и откройте журнал Система, нужно найти системные ошибки с кодом 0x0000005 (ошибка доступа), по названию сбойного модуля, можно определить и само приложение. Таким же способом проверяется и журнал Приложение.
Если Вы определились с приложением или у Вас есть догадки по тому приложению, которое может мешать, то вызовите окно Программ и компонентов - appwiz.cpl
, найдите нужное приложение и удалите, но лучше использовать средство удаления с сайта производителя ПО, оно гарантированно удалит приложение и его «хвосты».
Создание нового профиля
Иногда причиной того, что не запускается Windows 10, отображая черный экран, может быть повреждение основного профиля учетной записи. Для того, что бы создать новый профиль, откройте диспетчер задач и в строке ввода команды поставьте галочку напротив Создать задачу с правами администратора и введите cmd. У Вас откроется окно командной строки, куда нужно будет ввести следующие команды.
net user <имя_пользователя> <Ваш_пароль> /add
net localgroup Администраторы <имя_пользователя> /add

Затем, выполните выход из учетной записи и войдите в свежесозданный профиль.
Отличного Вам дня!
Редко наблюдается чёрный экран при загрузке ОС Windows 10, но все же бывает и такое. Возможны различные вариации: с курсором или без него. Не важно, когда появилась проблема: после обновления, после загрузки, сама по себе, или вызвал вирус.
Для исправления используется унифицированное средство восстановления. Установленный экземпляр позволяет запускать режим, через выключение (удерживая Shift), но в нашем случае придётся поступить по-иному. Лучше всего приобрести где-то загрузочный носитель, хотя имеется и другой путь.
Встроенное средство
Если при включении компьютера не хочет загружаться система, а дисплей остаётся черным, попробуйте следующий порядок действий:
Как откатить драйвер
Обычно десятка не предупреждает при установке новых драйверов. Поэтому 99% вероятность, что нельзя понять, из-за чего именно перестала грузиться система. Вторая проблема заключается в том, что система не указывает сведения о дате инсталляции. Но если экран чёрный, то велика вероятность сбоя графики. Из безопасного режима входим в Диспетчер устройств. Проверяем установленный драйвер.

Если активна кнопка Откатить… (как в данном случае), жмём её немедленно. Есть шанс, что после обновления драйвера при включении компьютера выставляется неправильное разрешение экрана. Иногда проблему нельзя решить после загрузки в безопасном режиме. И вместо рабочего стола мы видим пустоту, хотя колонки проигрывают неповторимую мелодию приветствия. В таком случае выбирайте опцию с низким разрешением экрана.
Установочный носитель
Если после установки Windows 10 чёрный экран наблюдается, немедленно беритесь за установочный носитель.
Запуск восстановления

Откат
Некоторые захотят выполнить откат к предыдущей версии. Это возможно только в том случае, если десятка встала недавно. Фактически такой вариант не подходит большей части граждан после августа 2016 года. Потому что откат возможен в течение не более, чем 30 дней с момента обновления. Билли Гейтс предоставил возможность обновления после указанной даты только «людям с ограниченными возможностями». Для них этот пункт может быть актуальным.
Точка восстановления
Десятка постоянно чистится, поэтому точки восстановления пропадают. Но это первая система, где в 80% случаев имеется хотя бы один срез. Если система не запускается, используйте самый первый пункт меню. Сразу появляется меню выбора ОС. Конечно же, это десятка. Затем будет произведён поиск, и в самом худшем случае нас ждёт вот это.

По указанной причине, первое, что нужно сделать, когда экран загрузки не выводит на рабочий стол, это проверить точки восстановления.
Средство исправления загрузки
В точности неизвестно, что именно делает этот раздел, но после него часто работоспособность восстанавливается, система загружается и начинает работать. Вполне возможно, что утилита переписывает системный загрузчик. Мы уже говорили об этом ранее. Показывали несколько способов переписать раздел при помощи diskpart. Текст так и называется .
Обновления
Даже мощный компьютер иногда долго висит после обновления. Дайте ему ещё один шанс. Что касается нетбуков, то у авторов такой обновлялся до десятки всю ночь. Полностью все сделал сам. После установки повысилась разрядность операционной системы, и комп начал тянуть игры с 3D графикой.
Итак, если выключение привело к тому, что возникает чёрный экран. Перед тем, как убрать этот баннер, позаботьтесь достать загрузочный носитель.
Штатные баги
Об этом не говорится прямо, но многие жалуются на неполадки после обновления. Быть может, это обычное явление, и многие бьются над тем же. Посмотрите хотя бы на этот топик. Полторы тысячи человек сочли его полезным.

Вы увидите, что проблема не единичная, следовательно, решить её нельзя в данный момент. По тексту и жалобы, и гневные отклики, касающиеся «сырого» продукта. Просто выполняйте откат, как описано выше и не парьтесь над проблемами корпорации Майкрософт. Поражает то, что список решений обширный, а довольных что-то наблюдается сравнительно мало. Это системная проблема, решаемая откатом драйверов и использованием точек восстановления.
Создать точку восстановления
Десятка понемногу подчищает пользовательские точки. Это случается всякий раз, когда система создаёт собственную. Но на всякий случай нужно проверить. Имеется ли хоть одна точка в системе.

Теперь нам не страшен никакой сбой, потому что можно сделать откат. Всегда следите за тем, чтобы в системе был хотя бы один рабочий срез для отката. Это убережёт от бессмысленных поисков по форумам и сайтам.
Одной из самых нестандартных является ситуация, когда после обновления или установки Windows 10, а также перезагрузки системы появляется черный экран. Это случается в самый неподходящий момент и многие пользователи, чтобы быстро исправить ситуацию решаются перезагрузить операционную систему. В статье мы попробуем разобраться в этой проблеме без переустановки системы.
В основном подобная проблема случается в результате неисправной работы драйверов видеокарт NVidia и AMD Radeon, но также есть и другие причины. Нижеприведенная инструкция описывает ситуацию (она является самой распространенной), в которой появляются одинаковые признаки, а именно звук и работа устройства, при этом загрузка Windows 10 происходит, а на мониторе только черный экран и указатель мыши (и то не всегда).
Заметка:иногда проблема черного экрана может произойти из-за того, что подключен второй монитор. Решить это можно так: для начала отключить его, если это не повлияло на результат, то попробовать осуществить вход вслепую (схема действий описана ниже в разделе Перезагрузка), затем нажать клавиши Win+P, а также вниз и Enter.
Заметка 2:после экрана входа высвечивается черный экран, в этом случае нужно осуществить такие действия. Нажать клавишу вкл/выкл в правом нижнем углу экрана входа, потом нажать Shift и «Перезагрузка». В появившемся перечне выбрать такие пункты: Диагностика, потом Дополнительные параметры и в конце Восстановление системы.
Перезагрузка Windows 10
Эффективным способом откорректировать проблему считается включение Windows 10 еще раз, для видеокарт AMD (ATI) Radeon потребуется перезагрузка устройства и отключения быстрого запуска системы.Способ 1Это придется делать вслепую. Когда загрузка устройства с черным экраном произошла, тогда нужно нажать на клавишу Backspace (она удаляет символы). В результате этого не будет заставки экрана блокировки и все символы в строке ввода пароля удалятся, если они были по ошибке введены.
Затем нужно переключить раскладку, если это необходимо, обычно в Windows 10 по умолчанию русский, а переключить можно при помощи клавиш Win+Пробел, затем ввести собственный пароль вашей учетной записи. После этого нажать и дождаться загрузки системы.
Дальнейшее действие - это перезагрузка устройства. Сделать это можно при помощи нажатия кнопок Win+R, через 10 секунд опять ввести следующую комбинацию: shutdown /r, затем Enter (может возникнуть потребность переключить раскладку, в случае когда по умолчанию установлен русский). Спустя несколько секунд нажать Enter и подождать пока устройство перезагрузится. После проделанных операций, на мониторе может вновь появиться изображение.
Способ 2Еще один метод перезагрузки системы в случае черного монитора состоит в: нажатии кнопки Backspace, пробела либо любого символа после того, как устройство включено, потом 5 раз - кнопку Tab (в результате вы увидите иконку включения-выключения), затем Enter и кнопку «Вверх», в конце - Enter. После проделанного комплекса операции ваше устройство перезагрузится.
Ваш компьютер не перезагружается ни в первом, ни во втором случае, тогда рекомендуется выполнить (но это может быть небезопасно) в принудительном порядке выключение устройства при помощи длительного нажатия кнопки питания. После этого опять включить устройство.
После выполнения вышеуказанных действий на вашем мониторе появилась картинка, в таком случае проблема заключается в функциональности драйверов видеокарты в результате быстрого запуска (он по умолчанию установлен в Windows 10) Чтобы ошибка не повторилась вновь, нужно отключить установленный по умолчанию быстрый запуск.
Процесс отключения быстрого запуска системы:

Использование интегрированного видео
Ваше устройство имеет выход для присоединения монитора на материнской плате, а не от дискретной видеокарты, тогда рекомендуется выключить компьютер и присоединить его к этому выходу, затем опять включить устройство.Шанс, что на экране после включения устройства появится изображение есть (в случае когда не отключен интегрированный адаптер в UEFI) и можно будет осуществить откат драйверов видеокарты (при помощи диспетчера устройств), переустановить их либо воспользоваться восстановлением системы.
Удаление и переустановка драйверов видеокарты
Если вышеописанный метод не привел к разрешению проблемы, тогда рекомендуется удалить драйвера видеокарты из системы. Это нужно совершить в безопасном режиме либо с низким разрешением экрана. Рассмотрим как это сделать на черном мониторе (есть 2 метода для различных ситуаций).Вариант №1На черном экране нажать клавишу Backspace несколько раз, потом 5 раз кнопку Tab, после этого - Enter, затем кнопку вверх, при этом удерживая Shift, и опять Enter. После проделанных комбинаций, нужно немного подождать, пока не произойдет загрузка меню диагностики и восстановления, а также отката системы - все это пользователь, скорее всего, видеть не будет.
1) Нажать 3 раза вниз Enter, 2 раза кнопку вниз, Enter и 2 раза кнопку влево.
2) Для устройств с BIOS и MBR сделать такие шаги: кнопку вниз и Enter. Для устройств с UEFI: 2 раза клавишу вниз, затем Enter. Если не известно ваше программное обеспечение на компьютере, то нужно нажать «вниз» и при попадании в настройки UEFI (BIOS), нужно нажать два раза кнопку вниз и Enter. Затем еще раз нажать Enter.
Устройство перезагрузится и предоставит параметры загрузки. При помощи числовых кнопок 3 - это F3 либо 5 - F5 выполнить запуск видеорежима с низким разрешением либо включить безопасный режим с загрузкой сетевых драйверов. После загрузки, можно попытаться восстановить систему в панели управления, или удалить драйвера видеокарты, затем перезапустить Windows 10, после чего должно появиться изображение, и заново установить драйвера.

Вариант №2Если пользователь не может загрузить компьютер предыдущим способом, то:
- войти в систему с паролем.
- на черном экране нажать кнопки Win+X.
- далее 8 раз кнопку вверх и Enter. После этого откроется командная строка со стороны администратора.
Проверьте реестр
Увидеть чёрный экран после того, как совершен вход в систему можно по причине установки стороннего программного обеспечения, которое несовместимо с Windows 10. Это можно проверить в реестре. Но здесь нужно помнить, что такое решение предполагает изменение реестра. А если некорректно внести изменения в этом реестре, то это может вызвать серьёзные проблемы. Перед тем как делать какие-либо шаги, рекомендуется сделать резервную копию реестра.Примечание: если у пользователя есть загрузочная флешка с Windows 10 либо диск для восстановления, то рекомендуется ими воспользоваться. При этом можно применять точки восстановления либо сброс системы.
Мы перечислили все манипуляции, которые нужно провести в случае возникновения черного экрана при запуске персонального компьютера.
Одной из самых неприятных и, надо сказать, совершенно нестандартных является ситуация, когда ни с того ни сего появляется во время обновления или уже после апдейта Windows 10 черный экран. Причины этого явления многим непонятны. И пользователи в панике начинают в поисках решения. Но не надо отчаиваться. Даже если вы наблюдаете черный экран после обновления Windows 10, решение есть. Кстати, оно подойдет и тем, кто обновлял до «десятки» установленную восьмую версию. Оговоримся сразу: оно не такое уж и простое, так что запаситесь терпением.
Почему после обновления Windows 10 - черный экран?
Вообще данная ситуация является довольно нестандартной, поскольку встречаются случаи совершенно разные. К примеру, черный экран (с курсором или без него) может возникать при обновлении Windows 7, 8 или последующей модификации 8.1 до десятой версии. Также он может наблюдаться в уже работающей Windows 10 во время или после ее собственных обновлений.
Рассмотрим несколько причин, которые могут на это влиять. Как правило, их несколько:
- несоответствие ранее установленных драйверов видеокарты;
- сбои в работе службы Explorer;
- включенный быстрый запуск;
- повторное лицензирование.
Кроме того, отдельно стоит отметить еще две разновидности. Во-первых, после обновления до Windows 10 черный экран через некоторое время все-таки исчезает, а система приходит в норму. Во-вторых, черный экран «висит» постоянно, но управляющие элементы (по крайней мере, клавиатура) работают. В принципе, решения практически для всех ситуаций, в общем-то, одинаковы. Но рассмотрим их исходя из первопричин (о механических неисправностях компьютерных систем речь сейчас не идет).
Восстановление системы стандартным способом
Итак, после обновления до Windows 10 - черный экран и никакой реакции на загрузку вновь установленной системы. Что делать? Естественно, самым простым решением может стать восстановление системы до исходной «операционки» при наличии установочного диска или загрузочной флэшки.

Все это просто, когда диск или флэшка имеются в наличии. А если их нет, что тогда? Не стоит опускать руки. Выход есть: черный экран после обновления до Windows 10 убрать можно встроенными средствами, а заодно и вернуться к старой системе. Это тем более хорошо тем, что «восьмерка» при обновлении до десятой версии не уничтожается, а находится, так сказать, в деактивированном состоянии.

Что потребуется предпринять? Прежде всего вызываем «Диспетчер задач» стандартной трехпальцевой комбинацией Ctrl + Alt + Del, а затем в нем создаем новую задачу cmd (запуск командной строки) с запуском от имени админа. В появившемся окне прописываем строку shutdown /r /o /f /t 00, после чего следует перезагрузка.
Теперь в окне выбора действия используем диагностику, после чего в дополнительных параметрах выбираем восстановление системы. По завершении процесса компьютер перезагрузится еще раз, а затем перед вами появится старая работоспособная система.
Windows 10: как исправить «черный экран» во время обновления?
Вышеописанная ситуация - не единственная в своем роде. В данном случае решение касалось именного того, когда появляется черный экран после обновления до Windows 10. Но что прикажете делать, если он возникает именно в процессе апдейта? Причиной тому, по всей видимости, - устаревшие драйверы графического ускорителя.
Если наблюдается черный экран при установке Windows 10, в принципе, можно поступить простейшим способом, хотя многим он может показаться варварским. Производим принудительное выключение и перезагрузку терминала или ноутбука. При повторном запуске система проверит жесткий диск на наличие ошибок (быть может, даже в и загрузит рабочий стол.

Для предотвращения такой ситуации в будущем обновляем драйверы видеокарты. Сделать это можно из «Диспетчера устройств», но если под рукой есть какая-нибудь утилита вроде Driver Booster, и того лучше, ведь драйвер будет загружен с официального сайта производителя (причем не только для графического чипа, а и для всех остальных устройств, нуждающихся в обновлении драйверов), а затем автоматически интегрирован в систему. После этого можно попытаться произвести установку Windows 10 повторно.
Вход в безопасный режим
Все это касалось того, что именно после обновления до Windows 10 черный экран являлся следствием сбоев системы или конфликтов с драйверами. Но что делать, если установка «десятки» прошла вроде успешно? И вдруг и курсор предстают перед глазами пользователя, а система стартовать не хочет, хотя начальный процесс загрузки явно свидетельствовал о том, что система пытается работать?
Тут не все так просто. Если есть установочный диск, проблем не будет. Выполняем секвенцию, как показано ниже (переходы из меню диагностики):

В противном случае понадобится безопасный режим входа в систему. А вот с ним возникают проблемы. Дело в том, что стандартное нажатие клавиши F8 при старте Windows в десятой версии не работает (зачем его нужно было убирать, до сих пор непонятно). Тем не менее не на всех устройствах, но иногда срабатывает нажатие на F8 раз этак 10-20 при зажатой клавише Shift.

В следующем окне нажимаем на строку продолжения и, наконец, в окне вариантов загрузки жмем клавишу F4 (безопасный режим). Далее следует перезагрузка, система загружается уже в безопасном режиме.
Как восстановить систему в безопасном режиме
В принципе, если и была установлена «десятка», можно запросто вернуться к старой системе, правда, с одной оговоркой: если пользователь на удалил файлы предыдущей «операционки». В противном случае ничего не получится.

Сделать это можно в разделе безопасности и восстановления, где имеется специальная ссылка возврата к предыдущей системе. Только и всего. Процесс завершится автоматически, после чего последует перезапуск с ранее установленной «семеркой» или «восьмеркой».

Если нужно восстановить саму «десятку» после ее собственного обновления, нужно в командной строке (даже на стадии загрузки) набрать команду sfc /scannnow и нажать клавишу ввода (активируется процесс сканирования и восстановления системных файлов). Процесс может быть достаточно длительным, так что придется потерпеть. Перезагрузить систему и проверить ее работоспособность можно при помощи команды shutdown -t 0 -r -f.

Но при входе в безопасный режим можно просто активировать процесс восстановления и выбрать контрольную точку, предшествовавшую появлению такой ситуации.
Установка драйверов и удаление обновлений
Еще один шаг, который можно предпринять, загрузившись в безопасном режиме, относится к Как это сделать, было описано выше, так что подробно на этом останавливаться нет смысла.

Что касается пакетов обновлений, которые могли вызвать такой сбой, следует зайти в центр обновления и посмотреть последние установленные пакеты. Последние обновления следует деинсталлировать, затем задать ручной поиск апдейтов, и те, что вызвали критический сбой исключить из списка. В принципе, автоматический апдейт можно отключить вообще. Windows не рекомендует этого делать, но ничего страшного в этом нет. Обновления большей часть касаются системы безопасности, офисных приложений и только иногда - драйверов. Но если у пользователя есть тот же пакет Driver Booster, драйвера будут обновляться через него. К тому же программа сама выдаст уведомление о необходимости апдейта (бесплатная версия). Версия Pro так вообще обновит все драйвера в фоновом режиме. Пользователь об этом узнает только из сообщения об успешной установке.
Запуск службы Explorer в ручном режиме
Рассмотрим еще одну нелицеприятную ситуацию, когда вместо ожидаемого старта системы имеем после загрузки Windows черный экран и курсор (в некоторых случаях курсор может отсутствовать). Причина - сбой в работе службы Explorer, которая не смогла загрузить Рабочий стол. Ее придется запустить вручную.
Заходим в «Диспетчер задач», как было описано выше, после чего в дереве процессов находим службу explorer.exe и завершаем процесс принудительно. Далее в файловом меню создаем новую задачу и в строке запуска вводим explorer.exe. Если ничего не произошло, можно попытаться найти файл самостоятельно, нажав кнопку обзора. Как правило, искомый файл лежит в корневой директории Windows на системном диске. Частично это может решить проблему. В крайнем случае используем тот же безопасный режим и сканируем систему с восстановлением, как это было описано выше.
Включение быстрого запуска
Безопасный режим хорош еще и тем, что в нем можно поменять некоторые ключевые параметры, влияющие на работоспособность системы. Тут речь идет о так называемом режиме быстрого запуска.

Его включение производится из раздела электропитания в стандартной «Панели управления», где сначала выбирается действие кнопок, а затем недоступные параметры. Ставим «птичку» напротив строки быстрого запуска, сохраняем изменения и перегружаем систему.
Избавляемся от Windows Activation Technologies
Наконец, одной из причин может стать и повторная активация. Если копия Windows лицензионная, проблем быть не должно, но иногда файл активации как раз и вызывает неприятности после обновления до Windows 10. Черный экран в этом случае может «висеть» постоянно.

Используем безопасный режим, в свойствах папок указываем отображение скрытых элементов, после чего находим одноименную папку. Как правило, для 64-битных систем она расположена непосредственно в директории с системой (C:\Windows), но для систем с архитектурой 32 бита может находиться в разделе System32, где нужно перейти сначала к папке Tasks, затем - Microsoft, и - наконец - Windows. Удаляем папку со всем ее содержимым и производим перезагрузку.
Заключение
Вот и мы рассмотрели основные причины сбоев после обновления до Windows 10. Черный экран - вещь, конечно, неприятная, но, как видим, бороться с таким типом сбоев можно, причем даже если они возникают в уже работающей системе. Естественно, некоторые вышеприведенные методы многим пользователям будут несколько сложны для понимания или применения на практике, тем не менее, если проявить чуточку терпения, проблему можно устранить самостоятельно, а не бежать в какой-нибудь сервисный центр, да еще и платить за это деньги, пусть небольшие, но все равно это материальные затраты.
Обновление до Windows 10 достаточно простая процедура и на большинстве компьютеров все работает без оговорок. Тем не менее, из этого правила есть свои исключения и может случиться так, что после обновления и входа в систему нас будет приветствовать черный экран. Что же тогда делать, когда появляется черный экран при загрузке windows 10?
К сожалению, в моем случае, система обновилась не так, как я ожидал. Хотя система обнаружила обновления и произвела быструю установку, после её запуска начались неприятности. Windows не загрузила системную оболочку, вместо этого на черном экране показался курсор мыши, а в верхнем левом углу отображалось сообщение о том, что не отвечает на запросы служба персонализации рабочего стола.
Как исправить черный экран после обновления до Windows 10
Эта ошибка появилась раньше при установке и обновлении в версии Windows 10 Technical Preview. К счастью, она не является (в большинстве случаев) фатальной ошибкой и её можно исправить без потери данных своего компьютера. Поскольку работает курсор мыши и система реагирует на комбинации клавиш, нам ещё удастся вызвать отдельные функции, чтобы диагностировать ошибку и внести определенные коррективы.
Шаг 1: Сканирование диска с помощью команды sfc/scannow
Нажмите сочетание клавиш CTRL + Shift + Esc, чтобы вызвать окно Диспетчера задач. Еще есть один способ запуска Диспетчера задач в Windows 10, кликните правой кнопкой мыши на иконке Пуск и во всплывающем меню увидите соответствующий пункт.
В окне диспетчера выберите «Файл — Выполнить новую задачу». Отобразится окно, в котором можно вызвать индивидуальные программы.
Введите в нём команду «cmd», а затем выберите опцию «Создать задачу с правами администратора». Таким образом, мы вызвали командную строку в администраторском режиме.
Введите в консоли команду sfc /scannow и подтвердите выбор нажатием Enter.
Начнётся проверка жесткого диска на наличие ошибок – если будет обнаружена неисправность, то система автоматически попытается исправить проблему. После проверки можно перейти к следующему шагу.
Шаг 2: Удаление из системного реестра ключа отвечающего за обновление рабочего стола
В системном реестре во время обновления или установки Windows 10 создается ключ, который отвечает за настройку рабочего стола. Черный экран сигнализирует о том, что что-то пошло не так и не позволило завершить настройку. В этом случае нужно удалить ключ, который возможно повреждён и вызывает ошибку.
Опять зайдите в Диспетчер задач и выберите «Файл — Выполнить новую задачу». На этот раз введите команду regedit и подтвердите кнопкой ОК.
В редакторе реестра перейдите по следующему пути:
HKEY_LOCAL_MACHINE\SOFTWARE\Microsoft\ActiveSetup\Installed Components\
В разделе «Installed Components» вы найдете список ключей со случайными именами. Нам нужно найти ключ, который имеет значение умолчанию с именем «Windows Desktop Update». Для этого придётся проверить каждый ключ до тех пор, пока не найдёте указанное значение.
После того, как вы его нашли, его нужно удалить. Кликните на найденном ключе правой кпопкой мыши и в появившемся меню выберите пункт Удалить. После удаления редактор реестра можно закрыть.
Шаг 3: Перезагрузите компьютер в безопасном режиме
После проведенных действий нужно перезапустить компьютер в безопасном режиме, чтобы прошла загрузка в систему с минимальным количеством включенных процессов.
Для этого, в Диспетчере задач откройте «Файл — Выполнить новую задачу» и наберите команду msconfig. Подтвердите его запуск с помощью кнопки ОК.
В новом окне перейдите в меню Загрузки и в нижней части выберите «Безопасный режим». Остальные опции оставляем по умолчанию и выполняем перезагрузку компьютера.
Компьютер запустится в безопасном режиме и после входа в систему Windows 10 должен появится рабочий стол с панелью задач и меню Пуск. Теперь нужно выключить безопасный режим. Повторно в Диспетчере введите команду msconfig, перейдите в Загрузки и снимите флажок «Безопасный режим». После перезагрузки компьютера Windows 10 должен нормально загрузится и вместо черного экрана появится рабочий стол.