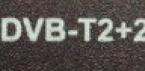Причин, почему компьютер или ноутбук не видит флешку, может быть множество. И определить, в чем же дело, довольно сложно. Ведь причина может быть связана как с ПК, так и с самим USB-устройством. Выход в данном случае один: пробовать все возможные варианты.
А чтобы упростить Вам эту задачу, ниже приведены 8 рекомендаций, как устранить подобную проблему. Советы являются универсальными и подходят для всех ПК и ноутбуков, работающих на Windows XP, 7, 8 или 10.
Проверка работоспособности USB-флешки
Если флешка не опознается компьютером, то в первую очередь проверьте – а работает ли она вообще? Самый простой способ: подключить ее к другому ноутбуку или ПК.
Посмотрите на светодиод USB-устройства (имеется на всех современных моделях). Если он не светится, то, вероятно, флешка уже нерабочая. Хотя Вы могли просто неправильно ее извлечь. В таком случае рекомендую прочитать .
Проверяем USB-порты
Вторая причина, по которой флешка не распознается компьютером – Вы подключаете ее в нерабочий USB-разъем. Даже если вчера он работал, все равно его нужно проверить. Для этого подключите в этот же порт другое устройство – мышку, принтер, смартфон. Либо же можно подсоединить USB-флешку к разъему на задней панели.
Обновление конфигурации
Если не отображается флешка на Windows 7, 8 или 10, зайдите в «Диспетчер устройств» (его можно открыть через Пуск – Панель управления).
После этого:
- Найдите свою флешку. Обычно она находится в разделе «Контроллеры USB» или «Другие устройства» и может называться как запоминающее или неизвестное устройство (или стандартным именем – Kingstone, Silicon Power и т.д.).

- Выделите ее, щелкните ПКМ и нажмите «Удалить».

- В верхнем меню выберите пункты Действие – Обновить конфигурацию.

Установка утилиты от Microsoft
После этого нужно открыть настройки («USB Configuration»). Поскольку версий BIOS существует очень много, то в каждом случае путь будет разный. Например, на скриншоте ниже нужный пункт находится в разделе «Advanced».

Открываете его и проверяете, чтобы напротив «USB Controller» был указан вариант «Enabled» («Включено»). Если это не так, выберите нужный пункт.

Изменение буквы устройства
Для исправления данной ошибки:
- Зайдите в Пуск – Панель управления – Администрирование.

- Выберите ярлык «Управление компьютером».

- Слева перейдите на вкладку «Управление дисками».
 Вкладка «Управление дисками»
Вкладка «Управление дисками» - Выделите флешку (она подписана как «Съемное устройство»), нажмите ПКМ и выберите строку «Изменить букву диска». Чтобы проверить, какая буква не занята, посмотрите в «Мой компьютер».

Обновление драйверов
Если на ноутбуке не распознается флешка, возможно, причина кроется в устаревших драйверах. В данном случае их нужно обновить. Проще всего использовать (они сделают все в автоматическом режиме).
Кстати, если у Вас старенький ПК, то флешки объемом от 32 Гб на нем не отображаются.
- 1. Корни проблемы
- 2. Не работает USB
- 3. Когда обесточен порт USB на передней панели ПК
- 4. USB порт на ПК неисправен или отключен
- 5. USB разъем загрязнен
- 6. Заражение различными вирусами
- 7. Проблема устаревших драйверов или их сбоя
- 8. Ошибки в работе файловой системы
- 9. Конфликт файловых систем
- 10. Главные выводы
Современному человеку сложно представить свою жизнь без многочисленных гаджетов. Наряду с планшетами, персональными компьютерами и смартфонами мы очень часто пользуемся съемными накопителями, USB и картами памяти. Но иногда сталкиваемся с проблемой, когда не получается скинуть какие-то файлы на накопитель, ведь компьютер его просто не видит. Такие технические сбои в работе данных устройств бывают различного характера – аппаратного или программного. Что делать если компьютер не видит флешку? Покупать сразу же новый съемный накопитель? Или пытаться как-то решить данную проблему? Об этом более детально в нашей публикации.
Корни проблемы
Всевозможные поломки и сбои в аппаратной составляющей SD карты или USB – достаточно частое явление, но главная причина – не физическая поломка, а, как правило, программный сбой. В основном, наиболее распространенными причинами, по которым компьютер перестал видеть флешку, являются следующие:
- Перестала работать сама флешка;
- Обесточен, отключен или неисправен расположенный на передней панели ПК порт USB;
- USB-разъем загрязнен;
- Имеет место вирусное заражение;
- Устарели драйвера, произошел сбой или конфликт их работы;
- Произошли ошибки или сбой файловой системы;
- Неисправен блок питания;
- Имеется чрезмерная перегрузка по току портала USB.
Рассмотрим более детально наиболее распространенные причины, по которым компьютер не видит накопитель.

Не работает USB
Иногда флешка выходит из строя по причине механического воздействия на контроллер или чип устройства, из-за повреждения контактов на плате, из-за влаги или по причине замыкания электрической цепи. Все эти варианты поломки среди множества других вариантов, по которым комп не видит USB — наиболее сложные в устранении.
Но как определить, что на самом деле случилось с накопителем? Все достаточно просто. Для начала проверьте его визуально на предмет наличия каких-либо механических повреждений, всевозможных трещин и сколов. Дальше проверьте, является ли такое устройство работоспособным. Для этого подключите в разъем ПК USB. Если при этом вы услышали на компьютере характерный звук (при подключении нового устройства) или же на накопителе загорелся светодиод, то значит, что все в порядке, можно пробовать как-то решить проблему. Но если ничего не произошло, проблема является более серьезной. И, скорее всего, в дальнейшем использовать USB не получится.

Конечно же, если информация, которая была предварительно сохранена на данном накопителе, для вас очень важная, можно попробовать отнести его в сервисный центр. Вполне возможно, мастер попытается заменить контроллер или перепаять контакты. Но такая работа будет стоит достаточно дорого. В первом же случае, если USB подает признаки жизни, опробуем другие методы для восстановления ее работоспособности.
Когда обесточен порт USB на передней панели ПК
Это одна из наиболее распространенных проблем, с которыми сталкиваются пользователи ПК. Как правило, мы чаще всего вставляем USB именно в передний порт. Это просто и удобно. Но иногда, еще во время сборки компьютера, по той или иной причине передняя панель не была подключена к энергосистеме. В таких случаях флешка не будет отражаться, хотя никаких проблем в ее работе нет.

Как решить такую проблему? Есть два варианта. Первый – самый простой: подключить USB в другой разъем, расположенный на тыльной панели компьютера. Второй – подключить к фронтальной панели ПК энергокабель на материнской плате. При этом обратите внимание на то, что порты для подключения в зависимости от конкретной модели ПК будут отличаться.
Наиболее распространенные провода типов «D-», «VCC», «D+», «GND». Помимо того, на материнской плате цветовая маркировка разъема и кабеля совпадают, но лучше, все-таки, ориентир держать по надписям. Алгоритм работы следующий:
- Получаем доступ к материнской плате (на корпусе откручиваем крепежные болты и снимаем крышку);
- Ищем кабель, ведущий к лицевой панеле и идентичный разъем на материнской плате

USB порт на ПК неисправен или отключен
В некоторых ситуация нечитабельность данных на съемном носителе не совсем связана с проблемой самого USB, а с тем разъемом, в который ее подключают. Но в таком случае работать перестанет не только флешка, но и прочие устройства, которые вы будете подключать к данному порту. Как решить такую проблему? Достаточно вооружиться обычным паяльником и обладать хотя бы минимальными знаниями схемотехники. Но если такие знания отсутствуют – лучше не рисковать и обратиться в ближайший сервисный центр.

Иногда проблема свойственна не только для одного разъема, а также и для остальных. В таком случае она намного сложнее. Иногда порты могут быть отключены в настройках BIOS. Такую проблему несложно исправить. Чтобы войти в меню BIOS, нажмите в первые секунды загрузки ПК на клавиатуре соответствующую клавишу. Как правило, это клавиша F2 или Del. После чего перейдите в раздел «Advanced Settings» / «USB Configuration». Дальше найдите «USB Controller». Для того чтобы разрешить использование портов, напротив нужно поставить значение «Enabled». Сразу же после включения такой опции, кликните на F10 для сохранения настроек.

USB разъем загрязнен
Достаточно часто причиной того, почему компьютер не видит флешку, является загрязнение USB-разъема. Ведь, по сути, флешка – это мобильное устройство. Его часто носят в портфелях, рюкзаках, сумках, кладут в карманы. Именно поэтому не удивительно то, то со временем в разъеме накапливается пыль и мелкий мусор. В итоге флеш-накопитель становится неработоспособным. Для того чтобы очистить разъем USB, вооружитесь обычной ватной палочкой и аккуратно удалите из разъема весь мусор. После этого палочку смочите спиртом и затем протрите контакты.

Заражение различными вирусами
Проблема безопасности накопителей – одна из наиболее актуальных на сегодня. Посещая привычный вам сайт, можно получить опасное заражение. Не говоря уже о загрузке программ из сомнительных источников. Что получается в итоге? Система определяет накопитель, вы даже можете услышать характерный звук (подключение к системе устройства), но считать информацию у вас не получится. При этом появится сообщение: «Приложение не найдено» или «Не найден съемный носитель».

Первое, что нужно сделать в такой ситуации, — установить качественное антивирусное программное обеспечение на ПК и провести сразу же полное диагностирование файлов. Для того чтобы получить к данным на USB доступ, важно удалить файл, в котором имеется вирус, и затем накопитель просканировать. Для таких целей перейдите в «Пуск», затем в строке введите «Показ скрытых файлов и папок». Дальше кликаем левой кнопкой мыши на найденный элемент. Откроется окно «Параметры папок». В нем убираем с параметра «Скрывать защищенные системные файлы» галочку и ставим ее на «Показывать скрытые файлы, папки и диски». После таких действий кликаем на «Применить» и затем «Ок», чтобы все изменения вступили в силу.

Дальше открываем «Мой компьютер» и папку накопителя. Здесь есть файл под названием «Autorun», удаляем его, а флешку проверяем на наличие вирусов. После всех этих процедур можно пользоваться полноценно флешкой. При этом не должно возникнуть никаких проблем.
Проблема устаревших драйверов или их сбоя
Такая проблема является достаточно распространенной. Кроме того, возможен сбой по причине непредвиденного завершения работы ОС или же скачка электрического напряжения. Помимо того некоторые старые модели ПК могут не функционировать с накопителями, объем который составляет 32 Гб и более.
Как решить такую проблему? Открываем «Диспетчер устройств». После этого подключаем к ПК накопитель и открываем «Контроллеры USB». После таких действий выделяем «Запоминающее устройство» и кликом правой клавиши мыши открываем системное меню и нажимаем «Удалить». Так мы сможем удалить установленный в системе драйвер запоминающего устройства. После таких действий доставайте из компьютера флешку и заново подключайте ее. Так на флеш накопитель установится заново драйвер, а проблема будет решена.

В ситуации, когда ничего не поменялось, попробуйте обновить драйвера всех USB портов. При этом Вы можете воспользоваться специальным диском (идет в комплекте с материнской платой). Но если такового у вас нет, то скачайте утилиту DriverPack. Такое программное обеспечение выделит автоматически те драйвера, для которых имеются обновление и после вашего соглашения проведет необходимые процедуры.
Ошибки в работе файловой системы
В некоторых случаях ПК может не определять накопитель по причине наличия ошибок файловой системы. Как это проверить? Откройте «Диспетчер устройств» / «Дисковые устройства». Если в данном устройстве вы увидите флешку, она является исправной, но файловая система почему-то не воспринимает ее, а значит, и не отражает в проводнике. Как это исправить? Попробуйте отформатировать свой накопитель.

Конфликт файловых систем
Иногда содержимое накопителя не отображается в силу конфликта файловых систем на ПК и съемном носителе. К примеру, если ПК функционирует на системе NTFS, а на USB используется FAT32, конфликтная ситуация не исключена. И даже больше, данная проблема имеет место не только в Windows, но и на других платформах, в частности на Mac OS. Что делать в такой ситуации? Прежде всего, найти тот ПК, на котором используется другая файловая система, затем открыть накопитель и сохранить важные для вас данные, ведь после процедуры форматирования, они будут для вас потеряны.
Главные выводы
Мы рассмотрели лишь некоторые причины, которые препятствуют считыванию накопителя и информации на нем ПК. Описанные решения непременно помогут избавиться от данной проблемы, в противном случае вам все же потребуется посетить сервисный центр.
Каждый человек сталкивался с пренеприятной ситуацией, когда ПК не видит флешку. Причины у этого явления могут быть самыми разными, но в самых распространённых случаях для устранения этой проблемы не требуется специальных знаний или навыков, достаточно лишь иметь элементарное представление о работе устройства.
Если вы не знаете о десктопе совсем ничего, а стандартные методы решения этого вопроса не помогают, то вам поможет эта статья. В ней будут рассмотрены основные причины, из-за которых ПК не видит подключенное устройство и методы решения этой проблемы.
Поломка устройства
Самым банальным, но в то же время и самым неприятным вариантом является поломка накопителя. Чтобы проверить это, необходимо попробовать использовать флешку на другом компьютере. В случае если он тоже не видит устройства, то диагноз очевиден. К сожалению, в этом случае ничего сделать не удастся. Единственным вариантом для вас остаётся покупка нового накопителя.
Проблема с портом USB
Нередкими являются случаи, в которых накопитель не виден компьютеру из-за неполадок с USB-портом. Если речь идёт о заднем порте, то, скорее всего, проблема кроется в его поломке. В этом случае рекомендуется вызвать мастера, который может его починить. Но если накопитель был вставлен в передний USB-порт, то возможны более радужные варианты развития событий.
- Одним из вариантов является низкая мощность переднего порта. В этом случае рекомендуется просто вставить накопитель в задний порт.
- Передний USB-порт может быть не подсоединён к материнской плате. В этом случае достаточно лишь подключить его к системной плате. Но если вы совсем не разбираетесь в компьютерах и не можете этого сделать, то стоит вызвать мастера. Если нет желания пользоваться услугами мастера, то можно просто вставить накопитель в задний USB-порт.
- Если предыдущие советы не помогли, то стоит заглянуть в BIOS. Дело в том, что иногда производитель отключает USB порты. Это происходит довольно редко, но всё равно не стоит забывать о такой возможности. В этом случае нужно зайти в BIOS (при запуске Windows нажать Del, F2 или другую клавишу, которая зависит от производителя ПК). В bios нужно найти раздел Configuration USB-> Advanced-> USB configuration и включить там USB-порты (USB Controller должен быть ).
- Как и в случае с задним портом, возможна также самая обычная поломка. Опять же, стоит вызвать мастера.

Вирус на компьютере/флешке
Вероятной причиной, из-за которой Windows не обнаруживает флешку, может стать вирус. Поэтому если ваш десктоп перестал вдруг видеть подключенное устройство, то стоит проверить на вирус и компьютер, и накопитель. Если после проверки вирус будет найден, то антивирус устранит проблему и ваш ПК благополучно увидит устройство.
Сбой работы драйвера
ПК может не обнаруживать USB-накопитель по причине нарушения в работе драйверов конкретного устройства. Для того чтобы это проверить, следует зайти в диспетчер устройств (Мой компьютер-> *Щелчок правой кнопкой мыши*-> Свойства-> Оборудование-> Диспетчер устройств). Далее необходимо нажать на чёрный плюс, который находится рядом с разделом «Контроллеры USB».

Затем нужно вставить накопитель и обратить внимание на то, какой драйвер изменился. Его и необходимо удалить. Сразу после этого достаём флешку и сразу же её вставляем обратно. Если вы удалили тот драйвер, то начнётся установка нового драйвера. После этого ПК без проблем сможет увидеть подключенное устройство.
Несовместимость файловых систем
Для решения этого типа проблемы необходимо отформатировать накопитель под необходимую файловую систему. Если необходимо узнать файловую систему на вашем ПК, то следует зайти в Мой компьютер-> *Щелчок правой кнопкой мыши*-> Свойства. В этом разделе вы узнаете, в какую файловую систему необходимо отформатировать накопитель. Это можно сделать с помощью специальной программы, которая увидит флешку, если ваша проблема действительно состоит в несовместимости файловых систем. В настройках программы указываете необходимую файловую систему и спустя пару минут наслаждаетесь тем, что десктоп видит ваше устройство.
Проблема с разделами распознанного накопителя
Если ваш USB-накопитель обнаружился, но его нет в разделах устройств, то это значит, что ему присвоилась буква уже имеющегося раздела. Эта проблема встречается довольно часто, но она очень легко решается. Для её решения необходимо зайти в Панель управления-> Администрирование-> Управление компьютером-> Управление дисками. В центральной части экрана будут находиться все диски, которые подключены к системе в данный момент. Необходимо нажать на «съемный диск» (именно так будет распознана ваша Flash-карта) и далее выбрать пункт «замена буквы диска». Здесь вы меняете присвоенную букву на любую другую свободную, после чего она обязательно будет видна для ПК.
Загрязнение USB-порта
Пожалуй, это одна из самых банальных причин, по которым ПК не видит флешку. В случае загрязнения разъема необходимо просто его почистить. В результате ваш накопитель станет виден компьютеру (конечно, при отсутствии других проблем).
В этой статье были разобраны все возможные причины, по которым компьютер может не видеть флеш-накопителя. Если вдруг вы не смогли решить свою проблему, то стоит ещё раз перепроверить каждую из возможных причин. И тогда ваша флешка обязательно будет распознана компьютером.
С каждым днем, все больше людей используют флешки для передачи информации: они маленькие, легкие и купить ее можно с необходимым объемом памяти. Но что делать, если в один прекрасный день, вставив ее в USB-разъем, флешка не отображается на компьютере, соответственно и работать Вы с ней не сможете.
На рабочей флешке, при подключении ее к компьютеру, начинает мигать световой индикатор: зеленого, синего, красного цвета. Если он не загорелся, то причин, почему это происходит, может быть несколько. Давайте начнем с ними разбираться.
Выбрать другой порт
Вы вставили флешку в USB-разъем расположенный на передней панели системного блока. Все дело в том, что передние USB-порты не всегда подключают к материнской плате при сборе компьютера. В этом случае, просто вставьте флешку в порты, расположенные сзади системника.
Подключить напрямую
Это использование USB-хаба или удлинителя. Он обычно нужен для того, чтобы каждый раз не двигать системный блок, для подключения флешки. USB-удлинитель имеет USB-штекер – он подключается в задний USB-порт системного блока, и USB-разъем – в него подключается используемая флешка.
Чтобы исключить проблему, связанную с самим устройством, подключите флешку напрямую к компьютеру. Если она заработает – значит проблема с USB-удлинителем. Если нет – значит устройство в порядке, а мы разбираемся дальше.

Отключить ненужные устройства
Возможно, у Вас подключено много различных устройств к компьютеру через USB-порты: принтер, сканер, мышка, клавиатура, web-камера, внешний жесткий диск. В этом случае, отключите все устройства, оставив только клавиатуру, мышку и флешку.
Если устройство заработало, то это значит, что для USB-портов недостаточно питания. Причиной может быть небольшая мощность самого блока питания или большой объем самой флешки. В этом случае, смените блок питания на более мощный, или купите USB-удлинитель с дополнительным источником питания.
Отнести в ремонт
К сожалению, флешки тоже не вечные, и могут сломаться. Обычно они просто перегорают. В этом случае, ее можно или выбросить, или попробовать извлечь из нее всю важную информацию. Также попробуйте отнести ее специалистам, чтобы реанимировать, но за это, естественно, придется платить. Если при подключении флешки к компьютеру, Вы слышите характерный для этого звук, то разбираемся с остальными причинами.
Удалить вирусы
Из-за компьютерных вирусов с флешкой тоже могут быть проблемы. В этом случае нужно подключить флешку к компьютеру и выполнить полную проверку для дисков и съемных носителей, с помощью антивирусной программы. Если антивирусник что-либо обнаружит, удалите вредоносные файлы.
Переустановить драйвера
Может быть так, что компьютер просто не видит драйвера для устройства, или они устарели. В этом случае придется удалить имеющиеся драйвера для флешки и установить новые. Для этого заходим в «Мой компьютер» и кликаем правой кнопкой мыши по свободному пространству. Дальше выбираем из контекстного меню «Свойства» .

В следующем окне перейдите на вкладку «Диспетчер устройств» .

В диспетчере устройств ищем пункт «Контроллеры USB» и нажимаем на маленькую стрелочку слева. Разворачивается список устройств. Теперь нужно вставить флешку в компьютер. После этого диспетчер устройств должен обновиться и в список добавится еще один пункт. Выделяем этот пункт и кликаем по нему правой кнопкой мыши. Выбираем из контекстного меню «Удалить» . Это мы сделали для того, чтобы удалить драйвера для флешки.

Теперь нужно извлечь флешку из компьютера и вставить обратно. Драйвера обновятся автоматически.
Отформатировать
Может быть и так, что файловая система, установленная на компьютере, конфликтует с файловой системой на флешке. Это происходит из-за того, что на компьютер обычно ставится файловая система NTFS, а на флешке завод-изготовитель устанавливает FAT. Решается эта проблема очень легко: нужно отформатировать флешку в NTFS.
Открываем папку «Мой компьютер» и кликаем правой кнопкой мышки по флешке, из списка выбираем «Форматировать» .

В следующем окне выбираем нужную файловую систему и жмем «Начать» .

Если флешка не отображается в папке «Мой компьютер» , то для форматирования можете использовать следующие программы: HP USB Disk Storage Format Tool или Hard disk low lewel format tool . Интерфейс программ понятный, нужно просто выбрать файловую систему и отформатировать. Перейдя по ссылкам, можно скачать программы.
Проверить исправность USB-порта
Возможно не рабочий сам USB-порт. Просто подключите флешку в другой порт, и если она заработает, то для починки USB-порта нужно нести системный блок в мастерскую.
На этом буду заканчивать. Надеюсь, статья будет для Вас полезной. Если я не описала какую-то причину, пишите в комментариях.
Оценить статью:Кроме «плюсов» флешки имеют и «минусы». Так, флешки способны работать лишь ограниченное число циклов записи – стирания, хотя число этих циклов достаточно большое. Флешки чувствительны к электростатическому разряду, а также, скорость чтения и записи информации флешки ограничена USB.
Для удобства рассмотрения типичных поломок флешек и их причин, все поломки можно разделить на два типа - «физические» и «логические». Поломки физические характеризуются механическими повреждениями устройства, либо воздействием на флешку очень большой температуры (возможно даже электростатического разряда более 12 вольт), или проникание в устройство влаги. В свою очередь логические неисправности и поломки флешек обычно связаны с неправильным использованием устройства, нарушением файловой структуры, или обычным износом в результате длительного и интенсивного использования.
От типа поломки флешки, зависит и метод её ремонта. Как правило, независимо от типа флеш-накопителя, объема памяти этого устройства и производителя, ремонт флешек происходит по одинаковым принципам.
Почему не работает флешка и что теперь делать?
Итак, давайте рассмотрим основные поломки и неисправности флешек и методы их ремонта.Физические повреждения флешек:

Как видим, в случае физических повреждений флешки, восстановить её работоспособность или хотя бы сохранить данные, хранящиеся на ней - возможно, если не пострадал чип памяти..

Логические неисправности флешек: