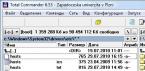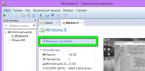Пользователи ПК постепенно засоряют свои машины ненужным хламом. Старые текстовые документы, ненужные фотографии, временные файлы, вспомогательные утилиты, устанавливаемые на один раз для выполнения какой-либо задачи – все это и многое другое засоряет систему, и компьютер начинает тормозить, работать медленнее, зависать.
Ниже приведены действенные способы очищения компьютера от ненужных, старых или вредоносных данных. Проводите чистку раз в несколько месяцев.
Разумеется, для увеличения эффективности следовало бы воспользоваться всеми вариантами. Выбирайте подходящий или устройте тотальную чистку компьютера и воспользуйтесь всеми советами!
Вспомогательная утилита, распространяемая на бесплатной основе, но располагающая платными версиями с расширенным функционалом. CCleaner дарит пользователю богатый набор опций, которые активируются по его желанию.
Скачайте программу с официальной страницы разработчика, установите, следуя пунктам установочного файла. После запуска Вы увидите окно программы, в котором можно будет включить или отключить различные пункты очистки и запустить очистку с помощью кнопки «Run Cleaner».

Перед очисткой Вы можете отметить любые пункты, либо отключить те, считаете лишними:
- Очистка временных или потенциально ненужных файлов. Это вспомогательные файлы, записываемые огромным числом ПО: Google Chrome, Adobe Acrobat, Microsoft Office и множество других.
- Возможность управления автозагрузкой. Опция, предоставляющая чуть больший функционал, нежели Автозагрузка, хранящаяся в Диспетчере. Отключайте, удаляйте или модифицируйте старт любой программы с целью сокращения времени загрузки компьютера.
- Очистка проблематичных записей в реестре ОС. После нахождения ошибок CCleaner старается исправить их и записывает резервные копии измененных файлов.
На заметку! Регулярные обновления обогащают список возможностей, поэтому каждый сможет предварительно под свои нужды.
Видео — Как почистить компьютер от мусора и ненужных файлов?
Вариант №2. Антивирусная программа
Даже если человек придерживается правил соблюдения безопасности, посещает только проверенные сайты и не переходит по подозрительным ссылкам, опасность заражения компьютера все равно существует.
Большая часть вредоносного ПО функционирует незаметно, поэтому Вы можете даже не заметить его присутствия. Но что точно можно сказать о вредоносных программах – они всегда замедляют работу системы.
Если Вы давно не проверялись , то задумайтесь о ее установке. Некоторые пользователи не любят присутствие защитного ПО на своих машинах, поэтому существует альтернативный вариант – одноразовая антивирусная утилита. Такие утилиты пишут разработчики некоторых компаний, занимающихся созданием антивирусных пакетов. Антивирусная утилита не требует установки, быстро сканирует компьютер, после чего ее можно удалить. Вспомогательное ПО такого рода призвано вычислить вирусы и прочие неблагополучные программы, удалить их, но не защищать ПК постоянно, так как не обладают встроенными экранами защиты.

Попробуйте утилиту от компании Dr. Web – Dr.Web CureIt! Это, а на официальной странице разработчика регулярно публикуется свежая версия. После скачивания Вы можете быть уверены, что утилита знает о существовании самого свежего вредоносного ПО и в состоянии справиться с ним.
Запустите скачанный файл и запустите проверку компьютера, нажав на кнопку «Запустить проверку».

Вариант №3 – Программы и компоненты
Последний способ вообще не потребует от Вас установки или скачивания чего-либо, потому что разработчики Windows уже позаботились о Вас. Зайдите в Панель управления и откройте раздел удаления программ.

В открывшемся списке правой клавишей мыши удалите все (если не уверены в важности программы, то лучше оставьте и не трогайте ее). Старайтесь хранить на своей машине только нужное, используемое ПО.

Видео — какой программой почистить компьютер, чтобы не тормозил
Медленная работа компьютера или ноутбука в большинстве случаев указывает на «засоренность» дискового пространства мусором. «Подвисание» и долгая загрузка системы, длительный отклик на команды пользователя указывают и на более серьезные проблемы - заражение вирусом, фрагментацию логических разделов и пр. Это может привести к потере файлов, поэтому стоит выяснить, как почистить компьютер, чтобы не тормозил при загрузке и выполнении команд.
Отключение ненужных программных продуктов в автозагрузке
Опытный пользователь при установке программ указывает в настройках инсталлируемого объекта тип запуска - по вызову пользователя или при загрузке Windows 10. По умолчанию большинство устанавливаемых программных продуктов выполняют загрузку в фоновом режиме при загрузке Windows 10. Со временем число таких объектов значительно увеличивается, что приводит к длительному запуску операционной системы и захламлению дискового пространства.Если при установке или первом вызове программ параметры запуска не редактируются, тогда стоит поступить так:
Важно!
Напротив объекта в колонке «Состояние» сразу должен отобразиться статус «Отключено». Если ничего не изменилось, перезагружают технику и проверят снова.
Более удобный способ отредактировать число запускаемых автоматически с Windows 10 приложений - удалить их ярлыки из специальной системной папки. Она создана в операционной системе специально для начинающих пользователей. Работа с ней будет более безопасной и понятной (как с обычными папками и файлами), не приведет к непоправимым последствиям в случае некорректного выполнения действий.
Папка находится на диске C в папке конкретного пользователя (есть и папка администратора). Найти ее легко по адресу C → Пользователи → Имя_Пользователя → AppData → Roaming → Microsoft → Windows. Далее выбирают «Главное меню», а в нем «Программы» и «Автозагрузка». Но можно выполнить процедуру и быстрее: Важно!
Преимуществом работы с папкой является возможность не только быстро удалять программы из автозапуска, но и добавлять их туда. Для этого нужно просто создать ярлычок утилиты в папке.
Важно!
Преимуществом работы с папкой является возможность не только быстро удалять программы из автозапуска, но и добавлять их туда. Для этого нужно просто создать ярлычок утилиты в папке.
Чистка дисков встроенными утилитами
Основная причина медленной работы ПК - загруженность дисков. Они «забиты» не только нужными файлами, но и мусором - недоудаленные объекты, временные файлы и пр. Безопаснее всего для очистки компьютера от мусора, дабы избавится от тормозов, использовать встроенный функционал ОС Windows 10. Действуем так: Важно!
Аналогичным образом очищаются все логические разделы жесткого диска. Этот способ почистить пространство наиболее безопасный и простой, поскольку контролируется самой ОС. Рекомендован для начинающих пользователей.
Важно!
Аналогичным образом очищаются все логические разделы жесткого диска. Этот способ почистить пространство наиболее безопасный и простой, поскольку контролируется самой ОС. Рекомендован для начинающих пользователей.Выполнение дефрагментации дискового пространства
Длительное открытие приложений связано с фрагментацией диска. Когда свободного пространства на нем много, сохранение объектов выполняется в соседних кластерах и томах. Но когда пространство загружается, то свободного места на близлежащих кластерах становится все меньше. Поэтому система дробить файлы и записывает их части на любые свободные места соответствующего объема. Когда приходит время запуска объекта, ОС выполняет обратную процедуру - ищет одинаковые части, «совмещает» их и только потом запускает. Из-за этой процедуры запуск выполняется очень медленно.Устранить проблему фрагментации помогает дефрагментация. Выполняют ее так: Важно!
Процедуру желательно повторить со всеми логическими разделами жесткого диска. Дефрагментацию пространства рекомендуется проводить минимум 1-2 раза в полгода.
Важно!
Процедуру желательно повторить со всеми логическими разделами жесткого диска. Дефрагментацию пространства рекомендуется проводить минимум 1-2 раза в полгода.
Поиск и удаление неиспользуемых программных продуктов
Пока на жестком диске много свободного пространства пользователь устанавливает софт не задумываясь о последствиях. Поэтому при заметном торможении системы в первую очередь стоит провести ревизию инсталлированных программных продуктов.Его удаление проводят так: Важно!
При покупке компьютера и ноутбука (особенно) с установленной ОС Windows 10 на жестком диске можно найти массу развлекательного и маркетингового программного обеспечения, которым пользователь никогда не воспользуется. Оно занимает место, утяжеляет загрузку операционной системы, работает «вхолостую», но главное замедляет работу ПК. Его лучше удалить. Процедура выполняется выше приведенным способом.
Важно!
При покупке компьютера и ноутбука (особенно) с установленной ОС Windows 10 на жестком диске можно найти массу развлекательного и маркетингового программного обеспечения, которым пользователь никогда не воспользуется. Оно занимает место, утяжеляет загрузку операционной системы, работает «вхолостую», но главное замедляет работу ПК. Его лучше удалить. Процедура выполняется выше приведенным способом.
Проверка на вирусы и их удаление
Вирусные программы могут не только замедлять работу компьютера, но и стать причиной его выхода из строя. Но пользователям ОС Windows 10 волноваться не стоит. Ее преимуществом является серьезная система защиты от вирусных атак и несанкционированного проникновения. Пользователям, которые не посещают в сети непроверенные сайты и не выполняют скачивание объектов с таких ресурсов, можно даже не устанавливать на ПК дополнительную антивирусную программу, чтобы исключить загруженность системы.Чтобы убедиться в защищенности, стоит проделать следующее: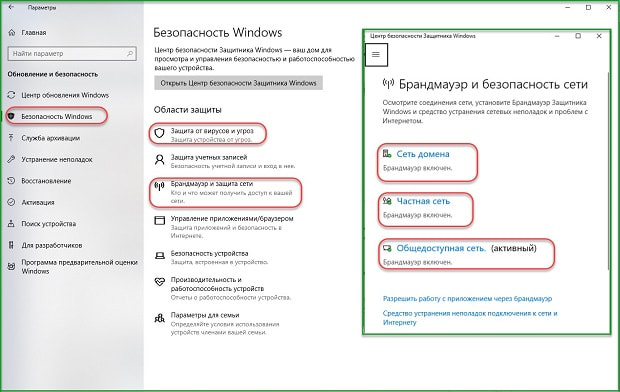 Если все перечисленные способы чистки и оптимизации работы ОС не дали результатов, то вероятнее всего, проблема в жестком диске. Его можно заменить на более надежный, бесшумный и скоростной SSD-диск. Он увеличит скорость работы с техникой в 3-5 раз. Но если в планы пользователя замена диска не входит, тогда нужно приучаться к тому, что компьютер и ноутбук требуют ухода и регулярного обслуживания. Чистку нужно проводить минимум 2-3 раза в год, как и дефрагментацию. Грамотная установка программного обеспечения также поспособствует комфортной работе с техникой.
Если все перечисленные способы чистки и оптимизации работы ОС не дали результатов, то вероятнее всего, проблема в жестком диске. Его можно заменить на более надежный, бесшумный и скоростной SSD-диск. Он увеличит скорость работы с техникой в 3-5 раз. Но если в планы пользователя замена диска не входит, тогда нужно приучаться к тому, что компьютер и ноутбук требуют ухода и регулярного обслуживания. Чистку нужно проводить минимум 2-3 раза в год, как и дефрагментацию. Грамотная установка программного обеспечения также поспособствует комфортной работе с техникой.
Если не следить за своим компьютером то рано или поздно придется отвечать на противный вопрос ?
Отвечая на данный вопрос приведем 6 шагов, следуя которым регулярно, вы забудете, что такое медленный компьютер или компьютер тормозит.
Для исключения перегрева комплектующих необходимо регулярно очищать компьютер от пыли и других загрязнений. В результате перегрева в процессоре и графическом адаптере включается механизм защиты — троттлинг . В результате чего снижается производительность и компьютер начинает долго думать — тормозить.

Это заметно при нагрузке. Допустим вы работаете в «ворде» затем включаете фильм в высоком разрешении или игру и начинаются притормаживания. При этом вы можете слышать сильный шум от систем охлаждения , которые пытаются продуть воздух через забитые пылью ребра радиатора.
Поэтому первое что необходимо сделать это хотя бы раз в год заглядывать в свой системный блок или в систему охлаждения ноутбука и очищать ее.
Перед чисткой обязательно отключите шнур питания от компьютера и выньте аккумулятор из ноутбука.
Так же необходимо продувать блок питания от пыли. Продувать лучше всего старым пылесосом, и не всасывать а именно продувать. Эффект в разы лучше. Как очистить компьютер от пыли можно посмотреть и почитать .
Еще отличным вариантом является подключение накопителя к другому компьютеру с обновленным антивирусом и проверкой всего жесткого диска . Это особенно актуально если не удается зайти даже в безопасный режим . В этом варианте возможно лечение и удаление тех вирусов и троянов , которые не удаляются при загруженной операционной системе, так как в момент лечения зараженные файлы используются и заняты операционной системой.
Очень рекомендую посмотреть рубрику Удаление вирусов . Там серия статей о том как вылечить компьютер разными способами в том числе и как убрать баннер с рабочего стола .
Шагом номер два является удаление вирусов, установка антивируса и ежедневное его обновление.
Восстановление системных файлов
Если коротко, то:
- Запускаем командную строку от имени администратора. и выбираем Командная строка (администратор).
- Пишем sfc /scannow и жмем Enter.
- Ждем завершения.
Если были найдены поврежденные системных файлы и они небыли восстановлены — читайте внимательно.
Очистка компьютера с помощью Glary Utilites
Четвертым шагом является оптимизация компьютера с помощью программы Glary Utilities и подобных. Программа является аналогом CCLeaner , с помощью которой так же можно сделать практически все ниже приведенные действия.
Скачать свежую версию Glary Utilities можно с официального сайта http://www.glarysoft.com/
Если вы хотите быстро почистить систему то переходите на вкладку 1-Кликом . Нажимаем Найти проблемы .
Ждем пока программу обнаружит проблемы и нажимаем Исправить …
Ждем пока Glary Utilities исправит проблемы.
В открывшемся окошке просматриваем весь список программ, находим неиспользуемые, выделяем их и жмем Удалить эту программу .
Что бы было легче найти неиспользуемые программы можно в левой части окошка выбрать Редко используемые.
Ненужные программы удалили теперь почистим автозагрузку . Открываем менеджер автозапуска .
В верхней таблице (Программы, которые запускаются вместе с Windows) просматриваем все элементы и снимаем галочки на тех, которые не должны загружаться. Например µTorrent . Так же можно выключить те, которые не всегда используете. Эти программы можно запустить с ярлыка на рабочем столе или из меню Пуск
И самое интересное. Таблица Программы с задержанным запуском . Мы уже обсуждали как можно ускорить загрузку операционной системы с помощью отложенного запуска. Там мы использовали Планировщик заданий. Здесь, вероятно, он так же используется, но интерфейс гораздо удобнее.
Для того, что бы программа запускалась не сразу выделяем ее в верхней таблице. Нажимаем Вставить (кнопка между таблицами). Дважды кликаем на время задержки (по умолчанию стоит 30 секунд) и задаем нужное. На рисунке выше вы видите как у меня разнесена загрузка по времени. Пожалуй Skype верну. Он нужен сразу. Для того что бы убрать отложенный запуск программы выделяем ее в таблице и жмем Отменить.
Автозагрузку мы оптимизировали (еще про автозагрузку можно прочитать ).
Теперь, если вы делали очистку 1-Кликом то реестр и диск можно не чистить. Если нет, то запускаете а затем Очистка диска . Покажу на примере очистки реестра

В открывшемся окошке слева нажимаем Выполнить поиск ошибок . Ждем пока ошибки будут найдены. Нажимаем Исправить реестр
Теперь хорошо бы обновить оставшиеся программы до последних версий. Будем надеяться, что эти последние версии будут работать быстрее и стабильнее. Нажимаем на значок Обновление программного обеспечения .
Ниже на этой же страничке есть возможность скачать бетта версии программ. Обычно я этого не делаю. Качаю и устанавливаю только нормальные версии.
Для еще более тщательной очистки жесткого диска можно удалить Дубликаты файлов , Пустые папки и Битые ярлыки. Находятся эти пункты на вкладке Модули .
Четвертый шаг получился объемным. Тут мы удаляли программы, оптимизировали автозагрузку, обновляли устаревшие программы и боролись с дубликатами. Основная часть сделана.
Оперативная память и файл подкачки
Пятым шагом является наличие достаточного объема оперативной памяти в компьютере. Если же памяти не хватает, то системе приходится работать с файлом подкачки . Файл подкачки или pagefile.sys , представляет собой место на вашем накопителе в которое помещаются данные из оперативной памяти, не используемые в этот момент.
Не секрет что накопители на жестких магнитных дисках HDD являются самым медленным устройством в наших компьютерах. И при использовании файла подкачки тормозят весь компьютер. Поэтому рекомендация одна увеличьте оперативную память , но файл подкачки оставьте. На системном диске, желательно, что бы был объем файла подкачки 200 МБ. Этого будет достаточно для записи минидампов памяти. Последние необходимы для диагностики синих экранов смерти .
Расскажу как я добиваюсь баланса визуальных эффектов и производительности.
Заключение
В этой статье мы привели 7 шагов для повышения быстродействия компьютера. Основными моментами, как мне кажется, являются чистка компьютера от пыли и профилактика компьютера на вирусы и проверка системных файлов. Старайтесь регулярно следовать хотя бы части этих рекомендаций и ваш компьютер не перестанет вас радовать.
Так же рекомендую статью на похожую тему — Оптимизация системы средствами Windows . Недавно написал статью про Безопасность в интернете . Надеюсь вам будет интересно.
С уважением, Антон Дьяченко
Ваш ноутбук невыносимо тормозит, и Вы не знаете, что с ним делать? Не нужно орать, нервничать, бросать мышку или бить руками по клавиатуре. Это не поможет! У меня есть более эффективные способы. Если ваш ноутбук сразу после покупки вполне нормально работал, а сегодня начал глючить и тормозить, то решение своей проблемы вы найдёте в этом уроке.
То, как иногда тормозит ноутбук , для меня очень хорошо знакомо. У меня у самого есть ноутбук, который приходится время от времени оптимизировать на нормальную работу. Давайте рассмотрим 8 шагов , проработав которые наши ноутбуки начнут хорошо работать.
Перегрев ноутбука
На сегодняшний день ноутбук, это такая техника, которая чаще всего хорошо нагревается , а если долго не проводить чистку устройства от пыли, то ноут просто перегревается и начинает тормозить. Пользователь начинает замечать это в играх, а чуть позже глюки проявляются на каждом шагу (при просмотре видео, открытии браузера, запуска программ и тому подобное ).
Первым делом воспользуйтесь программой AIDA64 , чтобы посмотреть на температуру процессора и видеокарты. Скачать её можно .
После установки AIDA64 слева откройте вкладку Компьютер , а затем Датчики . Справа откроется температура. Обратите внимание на ЦП (процессор) и ГП (видеокарта).

Если температура очень высокая, то это значит, что пришла пора разобрать ноутбук, почистить его от пыли и намазать новую термопасту. Если нет опыта в этой теме, то я конечно-же доверил бы эту работу специалисту.
Вирусы в системе
Если скорость работы ноутбука ухудшалась не постепенно, а резко, то есть вчера работал хорошо, а сегодня жутко тупит, то проблема может быть во вредоносных программах. Если вы подцепили где-то , то именно из-за него может тормозить ноутбук.
Советую просканировать систему на наличие вредоносных программ. Установленный антивирус здесь вряд-ли подойдёт, лучше скачайте бесплатную утилиту CureIT . Она бесплатная, не требует установки и всегда имеет свежие базы.

Запустите скачанный файл и нажмите Полная проверка .

По окончанию операции обезвредьте найденные угрозы и перезагрузите ноутбук.
Конечно, не всегда ноутбук тормозит по причине вирусов или перегрева, так как чтобы довести комплектующие до перегрева, нужно хорошо постараться, а вредоносный софт попадает в систему в основном у начинающих пользователей. В вашем случае причины "глюков и торможения " могут быть совсем другими, и давайте поговорим о них далее.
Автозагрузка программ
Чем больше программ будет запущено на ноутбуке, тем медленнее он будет работать. Иногда мы и сами не обращаем внимание на то, как много разных приложений запущено. Дело в том, что при некоторые из них добавляются в автозагрузку, то есть автоматически запускаются при включении ноутбука. К ним относятся скайпы, аськи, торренты, антивирусы, менеджеры закачек и тому подобное. Часть из этих программ крайне редко используется, так почему они постоянно работают? Давайте с ними разберемся!
Нажмите на клавиатуре сочетание клавиш WIN+R и в запустившейся программе Выполнить введите команду msconfig .

Будет выполнен запуск Конфигурации системы , где нужно открыть вкладку .

Если у вас Windows 7, то здесь вы увидите список всех программ, которые запускаются вместе с ноутбуком. А если у вас Винда 8 или 10, то вам для открытия Автозагрузку ещё понадобится нажать ссылку "Открыть диспетчер задач ". В данном окне порой находится несколько десятков программ, которые кроме того, что замедляют запуск системы, так ещё и затормаживают ноутбук во время работы. Вот и получается, что ноутбук тормозит, по причине загруженности оперативной памяти и процессора. Снимаем галочки с тех программ, которые не нужны для работы сразу после запуска Windows.

Обратите внимание, что здесь могут быть названия и неизвестных вам программ. Не спешите убирать эту программу из автозагрузки. Первым делом воспользуйтесь поисковиком и почитайте описание данной программы. После чего сделайте выводы!

После снятия лишних программ из автозагрузки останется применить изменения и перезагрузить ноутбук.
Мало места на системном диске
Если системный диск, на котором установлена Windows, забит под завязку, то это также может быть причиной нестабильной работы ноутбука. Я советую освободить место на диске воспользовавшись следующими способами:
Замусоренный реестр
От всякого хлама – важный шаг на пути к стабильной работе ноутбука. Если часто устанавливать и удалять программы, то количество ненужных записей в реестре сильно растёт, а это сказывается на работе. Если не хотите время от времени задаваться вопросом, почему ноутбук тормозит и что делать , то помните о чистоте реестра.
Почистить реестр можно нажав несколько кнопок в бесплатной программе CCleaner . Скачайте, установите и запустите.
Откройте вкладку Реестр и нажмите Поиск проблем .

Найденные записи нужно Исправить и повторить операцию пару раз.

6. Мало оперативной памяти
Нажмите по разделу Компьютер правой кнопкой мыши и выберите пункт Свойства .

В открывшемся окне найдите строчку Установленная память . Там указано количество оперативки на нашем компьютере.

Если у вас 2 гигабайта или даже меньше, то это может стать причиной медленной работы программ, их внезапного закрытия или даже зависания. В идеале нужно увеличить количество оперативки до 4 гигабайт, купив одну или две планки памяти. Конечно, не всегда есть возможность, это сделать, поэтому как минимум убедитесь, что у в системе выставлен (Файл подкачки – это добавление оперативки за счёт памяти жёсткого диска ).




Проверка и дефрагментация диска
Очередной шаг к спасению ноутбука – это проверка жесткого диска на наличие ошибок и его дефрагментация. Более подробно о том, вы можете почитать в моём другом уроке, а здесь я лишь покажу, как это правильно сделать и тем самым ускорить доступ к файлам на жёстком диске.
Скачайте программу Defraggler и установите (бесплатная и простая).
После запуска нам нужно нажать по диску правой кнопкой и выбрать пункты Дополнительно - Поиск ошибок на диске .

После завершения анализа можно приступать к дефрагментации. Снова нажмите по диску правой кнопкой и выберите уже следующий пункт Дефрагментация .

Эта процедура не из быстрых. Она может продлиться как несколько минут, так и несколько часов.
Ноутбук очень слабый
 Если ваш ноутбук тормозит, то ускорить его можно проделав все вышеописанные шаги. Сразу хочу сказать, что это не решение всех проблем
, особенно если у вас самый дешевый и слабый ноутбук. Не запускайте много программ, следите чтобы ноутбук не перегревался, не засоряйте его хламом и удаляйте вирусы при малейшей опасности. Это и будет основными правилами к более менее стабильной работе слабого ноутбука.
Если ваш ноутбук тормозит, то ускорить его можно проделав все вышеописанные шаги. Сразу хочу сказать, что это не решение всех проблем
, особенно если у вас самый дешевый и слабый ноутбук. Не запускайте много программ, следите чтобы ноутбук не перегревался, не засоряйте его хламом и удаляйте вирусы при малейшей опасности. Это и будет основными правилами к более менее стабильной работе слабого ноутбука.

Бонусные фишки!
Если Вам ничего не помогает и ноутбук всё равно тормозит , то я крайне удивлён. Обычно эти 8 способов решают большую часть проблем и ноутбук начинает работать намного лучше. Но на крайний случай у меня есть дополнительные советы.
Установка SSD диска
Мой невероятно медленный ноутбук
после установки на него SSD диска и установки Windows 10 на этот диск, стал работать гораздо шустрее.  Я писал уже об это в своей статье: . Там я описал все "чудеса" данного типа накопителя. В отличие от классического жёсткого диска (HDD), новейшие SSD накопители намного быстрее, что сильно сказывается на запуске системы, программ и работе в них.
Я писал уже об это в своей статье: . Там я описал все "чудеса" данного типа накопителя. В отличие от классического жёсткого диска (HDD), новейшие SSD накопители намного быстрее, что сильно сказывается на запуске системы, программ и работе в них.
Переустановка Windows
Я понимаю, что не всегда есть возможность раскошелиться на новую вещь. В таком случае выполняйте все выше-озвученные пункты по оптимизации ноутбука. Напомню, их восемь! Ну, а если ничего не помогает, то придётся , дабы разом "убить" все возможные системные проблемы.
Покупка нового ноутбука
Конечно, если у вас ноутбук купленный пару лет назад, то замену искать пока что рано.  А если вашему "другу
" уже лет 10, то думаю он крайне сильно устарел и остаётся либо смириться с постоянными тормозами и глюками, либо купить новый современный ноутбук.
А если вашему "другу
" уже лет 10, то думаю он крайне сильно устарел и остаётся либо смириться с постоянными тормозами и глюками, либо купить новый современный ноутбук.
Я надеюсь моя большая статья помогла вам "раскачать " свой ноутбук. Желаю удачи и до встречи в новых статьях и видео-уроках.
ВАЖНО! P.S. Ну, а если у вас компьютер лагает, то я советую прочитать урок: Там я рассказал ещё немного фишек, по оптимизации.
Привет всем! Сейчас я попробую написать бомбезную статью про то, как почистить компьютер или ноутбук, чтобы он не тормозил! Вообщем все что работает на операционке Windows, я покажу на примере Windows 7. Опытный пользователь сможет все это повторить и на других операционках.
Последовательность чистки компьютера (ноутбука)
1. Удаляем все из автозагрузки
Почему я поставил это первым пунктом? Потому что компьютер тормозит обычно из-за нехватки оперативной памяти, а как можно вообще что-то делать, если он тормозит? По этому первым делом чистим автозагрузку.
Конечно, первая причина может быть и в , но она бывает в таких проблемах максимум в 3%, по этому как смотреть температуру, я покажу чуть ниже…
Чтобы почистить автозагрузку компьютера, можно воспользоваться специальными программами, но мы будем стандартными средствами, т.к. нам нужно всего-лишь отключить ненужные программы из автозагрузки и стандартные средства позволяют увидеть нестандартные , которые тоже нужно отключать, чтобы освободить автозагрузку.
Нажимаем сочетание клавиш WIN+R или пуск — выполнить. Или же можно открыть диспетчер задач и выбрать файл — выполнить… Но я обычно нажимаю просто WIN+R…

10. Разбитие жесткого диска
Теперь разобьем жесткий диск на 2, если он ещё у вас не разбит. Не буду пудрить вам голову с акронисами, покажу как это делается в винде. Опять нажимаем правой кнопкой мыши по моему компьютеру — управление.
Слева заходим управление дисками и нажимаем правой кнопкой мыши по системному диску — выбираем сжать том (если выдает ошибку, значит служба дефрагментации дисков отключена).

Теперь внимательнее. Я поначалу путался, потому что написано не самым лучшим образом!
Размер сжимаемого пространства, это каким объемом будет новый диск, а не тот который сжимаете.
Если вы сжимаете диск С, то на моем примере, диск С — будет 36477, а диск D — 23895.

Когда все выберете нажимаете сжать. Далее появится неразмеченное пространство. По нему нажимаем правой кнопкой мыши и выбираем создать простой том. Далее нажимаем далее — далее, там все по стандарту. Создастся диск в файловой системе ntfs и отформатируется.
11. Оптимизация рабочего стола
Очень большую ошибку совершают люди, когда выкидывают все файлы на рабочий стол.
Есть 2 минуса в этом:
- Рабочий стол находится на диске С, а чем меньше файлов на системном диске, тем легче работать операционной системе.
- Иконки на рабочем столе постоянно прогружаются.
Чтобы этого избежать, удалите все ненужное с рабочего стола, а тяжелые папки перенесите на диск D, который мы создали в пункте 10. Если эти папки необходимы на рабочем столе, то просто после перемещения нажмите правой кнопкой мыши на каждую папку и выберите отправить — рабочий стол (создать ярлык)
.
12. Удаление ненужных программ
Не то чтобы ненужные программы прям мешают, они могут засорять реестр, браузеры и занимать оперативную память вися в службах. По этому нужно удалить все программы, которые не нужны.
Чтобы программы не оставили лишних следов, скачиваем программу ниже:

Она портабельная, по этому устанавливать не придется. Просто нажимайте далее, далее и выберите папку куда распаковать программу.
Запускаем… Изначально программа на английском языке, но есть и русский. Для этого заходим в Options и выбираем русский язык из списка.



Сначала, программа удаляется встроенным деинсталлятором.

После удаления программы встроенным деинсталлятором, программа начнет поиск оставшихся элементов.


Но не во всех программах остаются лишние файлы. Допустим в первой программе, не было лишних элементов, а во второй только файлы. А бывает и очень много ключей реестра остается лишними.
Если есть лишние файлы, на всякий случай просмотрите их. Если они действительно лишние, вы нажимаем выбрать все и удалить.
На этом все. Проделайте эти операции со всеми лишними программами.
13. Очистка реестра
Есть отличная программа, которая прям оживляет компьютер… Скачиваем:

В архиве 2 программы. Это Ccleaner и Wise Registry Cleaner. Нам нужна вторая. Опять же она не требует установки. Запускаем.
В этой программе можно приводить в порядок . После запуска нажимаем сканировать.
 После сканирования, программа покажет найденные ошибки. Жмем очистить.
После сканирования, программа покажет найденные ошибки. Жмем очистить.

И последняя вкладка сжатие реестра, самая эффективная. Жмем анализ.

И после анализа нажимаем сжатие. Компьютер попросит перезагрузится. Перезагружаемся.

На этом очистка реестра завершена.
14. Дефрагментация диска.
Этот пункт актуален если у вас не ssd диск, т.к. у ssd диска информация хранится как на флешке и нет раскручивающегося диска.
А у обычного жесткого диска чтение информации происходит путем раскрутки диска и чтением с него читающей головки. Дефрагментация на своем уровне собирается всю информацию близко друг к другу в следствии чего, читающая головка быстрее начинает добираться до информации и меньше изнашиваться. По этому эта процедура очень важна для обычного диска.
Программа опять же портативная на русском языке. Скачиваем.

Запускаем. Как я и говорил, дефрагментация для SSD не нужна, да и вообще она вредна! У SSD есть ресурс и нежелательно много раз перемещать файлы на нем. Но в этой программе представлена не то чтобы дефрагментация SSD, а его оптимизация, никаких перемещений не происходит. По этому если у вас SSD выбираем слева галочкой его и кликаем рядом с кнопкой дефрагментация на треугольник и выбираем Оптимизировать SSD .


Пойдет оптимизация SSD

В этой программе так же есть функция дефрагментации отдельных файлов.

И очень удобный SMART диск. Что это такое я писал в .
Дефрагментация обычного диска происходит практически так же. Выделяем сбоку галочкой обычный диск и нажимаем саму кнопку дефрагментация .

После дефрагментации в поле статус появится надпись: Дефрагментация завершена .
15. Факторы железа, влияющие на медленную работу компьютера:
- Высокая температура процессора
- Высокая температура видеокарты
Если температура видеокарты выше нормы, то тут компьютер может не то чтобы тормозить, он может вообще перезагружаться. А при мне вообще случай был, когда клиент принес системный блок, мы включили системник и из видеокарты я увидел дым, а когда побежал выключать из розетки системник, поднялся огонь! Ужас! Про это я тоже писал в статье .
- Битые сектора на жестком диске
Ещё одной причиной медленной работы компьютера является битый жесткий диск. Данные просто не могут считаться с жесткого диска и в лучше случае компьютер тормозит, а в худшем вообще операционная система отказывается загружаться. Как проверить жесткий диск на битые сектора я писал , а проверить отклик жесткого диска .
- Ошибки оперативной памяти
Тормоза компьютера встречаются очень редко в этом случае. Обычно выскакивает синий экран, но все же и такое может быть. Как проверить оперативную память, я писал .
16. Оценка системы
Возможно у вас компьютер не сбалансированный… Это как если вы будете качать одну руку, то она и не вырастет, а если качать все мышцы в комплексе, то можно достичь хороших результатов. Так вот… В компьютере тоже самое.
Чтобы посмотреть сбалансирован у вас компьютер или нет, нажимаем правой кнопкой мыши по моему компьютеру и выбираем свойство.

Если вы ни разу не делали оценку компьютера, то у вас будет надпись оценка системы недоступна . Или же система автоматом её оценит. Тогда переходим по индексу производительности Windows.

Как видите у меня все сбалансированно, только процессор показывает меньшую оценку, но на то время я покупал последний i7… Покупать extreme, не логично, они стоят очень много… На всякий случай нажмите повторить оценку, справа внизу. Когда анализ железа будет завершен, посмотрите, нет ли сильной разницы в оценках. Если есть, то это повод задуматься об апгрейде этого элемента.
И кстати, я замечал что после оценки системы, компьютер начинал шустрее работать немного.
17. Виджет загруженности
(для версий windows домашняя расширенная и выше)
Ну и на последок, бонус можно сказать… Чтобы постоянно контролировать загруженность компьютера и знать когда он занят, а когда завис, установим виджет…
Нажимаем правой кнопкой по рабочему столу и выбираем гаджеты:


Теперь на рабочем столе будет отображаться индикатор нагруженности процессора и оперативной памяти…

На момент, когда я делал скриншот, нагрузка процессора была 0,2%, а загруженность оперативной памяти 47%. Если эти стрелочки заходят в красную зону, знайте, что компьютер не завис, а занят какими-то процессами. И в этом случае нужно задуматься либо над апгрейдом, либо вы открыли большое количество программ, либо программы слишком тяжелые.
На этом все. Это все способы которые я вспомнил, которые помогут сделать так, чтобы компьютер не тормозил, ну или ноутбук.