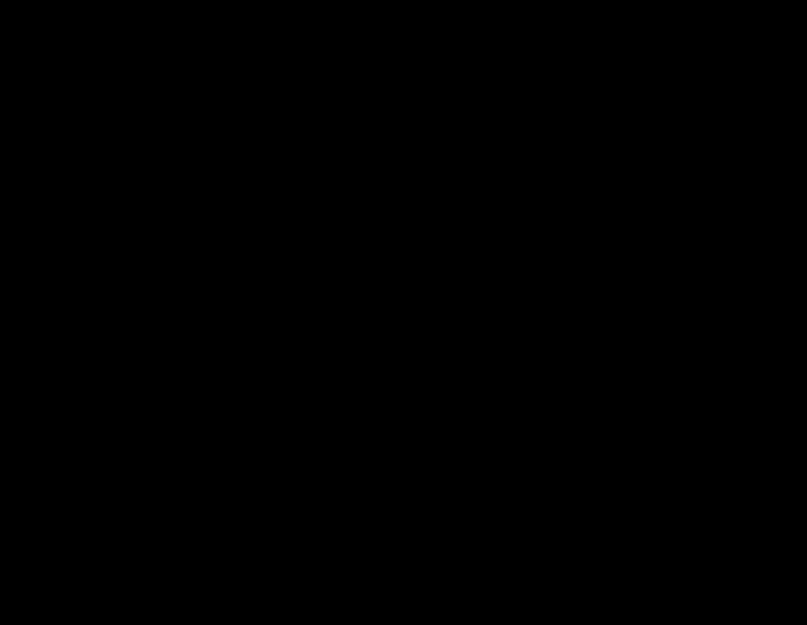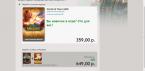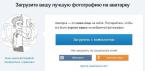SpeedFan - утилита, которая, детально опишет, состояние вашего ПК или ноутбука. В частности приложение, может дать вам информацию в режиме реального времени. Статистическая информация выдаётся по всем жизненно важным для компьютера параметрам: режим работы блока питания, температуре процессора и видеокарты, скорости вращения кулера, загруженности оперативной памяти и многие другие данные).
Кроме всех вышеперечисленных параметров, программа СпидФан обнаружит, есть ли в вашей системе ошибки, которые при возможности попытается исправить (например увеличит скорость кулера для понижения температуры процессора).
Ну, а главная особенность утилиты SpeedFan, как Вы уже догадались, является возможность как уменьшить, так и увеличить скорость кулера на ноутбуке или ПК, что несомненно порадует тех пользователей, которые считают, что их вентиляторы не очень хорошо охлаждают систему – в таком случае лучше повысить скорость их вращения.
При запуске программы, первое, что откроется – это вкладыш «показатели». В нем будет собрана и отображена вся базовая информация о вашей системе. В арсенале программы Спидфан имеется алгоритм предупреждений, который сигнализирует в случае если оборудование работает вне диапазона нормальной температуры процессора, – зафиксирован перегрев или наоборот замечено резкое охлаждение.
Такие события помечаются на экране монитора особым ярлычком, в виде огонька, что должно обратить внимание пользователя, если оборудование функционирует в нестандартных температурных условиях.
Но относиться с опаской к таким оповещениям не стоит, так как оборудованию свойственно нагреваться, а программа СпидФан подчеркнет произошедшие изменения даже при отклонении от нормы в один градус.

В таких случаях загляните в паспорт своего устройства и найдите, какая температура для процессора считается нормальной, чтобы быть в полном спокойствии и не волноваться при изменении нормальной температуры процессора.
Если же Вы желаете проанализировать состояние жёсткого диска, то для этой цели в СпидФане имеется функция диагностики по технологии «S.M.A.R.T». Данный вид теста имеет 2 режима работы - это расширенный и короткий. По завершению процесса диагностики винчестера, появиться соответствующая графа с ошибками (если они найдутся), которые выводятся в виде значков: зеленый, оранжевый и значок «STOP» с белым кирпичикам.
Что обозначает каждый ярлычок понятно на интуитивном уровне – первый это все хорошо, второй – работает на пределе и третий ярлычок свидетельствует о наличии неисправностей.
Программу SpeedFan (СпидФан) можно скачать на русском языке бесплатно, единственное, что придётся сделать – это переключить язык с английского она русский, в случае если по умолчанию будет установлен английский.
Основное предназначение бесплатной программы SpeedFan заключается в том, что утилита осуществляет детальный мониторинг за охлаждением системы, а применяется эта программа в тех случаях, когда имеются серьёзные подозрения касательно перегрева микросхем. В любом случае, если она выявит проблемы по перегреву, то попытается увеличить скорость кулера на ноутбуке или ПК.
Выпустив новый релиз. Программа представляет собой компактное, но очень функциональное средство для мониторинга аппаратных частей компьютера. Позволяет считывать напряжения, скорость вращения вентиляторов и температуру с чипов мониторинга. Отображает данные о состоянии параметров S.M.A.R.T., а также температуры для накопителей на жестких дисках. Работает с HDD на интерфейсах EIDE, SATA и SCSI (большинство «программных» IDE/SATA RAID контроллеров, к сожалению, не поддерживается). Имеется также возможность регулировки частот системной шины на некоторых материнских платах, однако развитие в этом направлении фактически заморожено. Работает в среде операционных систем Windows 9x, ME, NT, 2000, 2003, XP и Vista, а также x64.
Основной изюминкой программы является регулировка оборотов вентиляторов в зависимости от условий (например, температуры процессора), но опять же, при наличии аппаратной поддержки со стороны оборудования. Кроме того, может собирать статистику по снимаемым параметрам и записывать сведения в log-файл, рисует графики изменения температур, напряжений и скоростей вращения вентиляторов.

В этом выпуске сделано достаточно много немаловажных изменений и нововведений:
- добавлена новая закладка под названием «EXOTICS»
- исправлены проблемы с диалогами при использовании большого разрешения шрифта
- добавлена полная поддержка для контроллеров Areca RAID
- значительно расширена поддержка устройств SCSI
- добавлена поддержка для Abit uGuru 3 (uGuru 2005)
- добавлена полная поддержка для мониторинга температуры памяти Intel FB-
- добавлена поддержка для сенсоров ITE IT8720F, Andigilog aSC7611, LM96000, Analog Devices ADT7490, SMSC SCH5327,Windbond W83766HG
- улучшена система идентификации процессоров
- расширена поддержка сенсоров WINBOND W83637HF, Asus F8000, SMSC SCH5514, SMSC EMC2300, ITE IT8718F, Analog Devices ADP3228, ITE IT8512F, Fintek F71872, SMSC LPC47M17
- добавлена поддержка для драйвера HECI
- исправлены проблемы с чтением температуры на процессорах Intel, выполненных по технологии 45 nm
- добавлена поддержка для шины SMBus системной логики nVIDIA MCP65, MCP67, MCP73, MCP78S, VIA CX700M, Intel 82801JI
- расширена поддержка некоторых материнских плат и системной логики
- добавлена поддержка для некоторых ноутбуков Dell
- исправлено множество других ошибок и неточностей ()

Единственным минусом можно назвать, пожалуй, недостаточную поддержку мобильных платформ, вернее практически полное ее отсутствие.
Скачать последнюю версию можно как всегда из нашего файлового архива.
Обычно ноутбуки среднего класса имеют всего один кулер, который отвечает за охлаждение всей системы. По этой причине скорость его вращения повлияет на производительность не только процессора, как это бывает в настольных компьютерах, но и всей системы вместе с видеокартой, оперативной памятью и жестким диском.

Автоматическая настройка
Правильно настроенные драйверы в операционной системе позволят как увеличить скорость кулера на ноутбуке во время его максимальной нагрузки, так и уменьшить при работе в самой системе или нетребовательных приложениях. Это не только предоставит лишнее время работы аппарата от аккумулятора благодаря более низкому энергопотреблению, но и продлит срок службы кулера.

Ручная регулировка кулера ноутбука
Вопрос о том, как увеличить скорость кулера на ноутбуке в ручном режиме, может возникать по нескольким причинам. Одной из них является неправильная настройка драйверов в операционной системе. Это случается у пользователей после ее самостоятельной переустановки. Достаточно часто подобные вопросы возникают у людей, использующих новые версии Windows, где оптимизация системы и драйверов пока еще выполнена не для всего оборудования. Также проблема скорости вращения может появиться в случае, когда гаджет долгое время не разбирался для чистки. К ручной регулировке кулера стоит перейти, только если решение не заключается в вышеописанных вариантах.

Необходимое программное обеспечение
Так как увеличить скорость кулера на ноутбуке штатными средствами не получится, для начала будет нужно скачать необходимое программное обеспечение. В первую очередь к нему относится приложение SpeedFan, которое будет регулировать количество оборотов лопастей в минуту. Также понадобится загрузить одну из программ для просмотра уровня температуры различных элементов компьютера. Это может быть как Everest, так и любое приложение с меньшим функционалом. На самом же ноутбуке необходимо иметь установленную операционную систему от Microsoft любой редакции, на которой и будут запущены вышеуказанные программы.

Диагностика компьютера
Увеличить скорость кулера на ноутбуке не всегда будет оптимальным вариантом в плане производительности и в плане шума. Во избежание траты дополнительного времени в первую очередь стоит провести небольшую диагностику оборудования.
Для определения температуры каждого из элементов компьютера необходимо использовать одну из заблаговременно установленных программ. Все необходимые измерения можно выполнить при помощи Everest, найдя соответствующие показатели каждого из элементов. В случае если они находятся за пределами нормы и это не связанно с драйверами и чрезмерным загрязнением ноутбука, стоит приступить к настройке вращения кулера. Максимальную скорость имеет смысл выставлять в летний период, когда температура в помещении равна или превышает отметку термометра в 30 градусов, или при разгоне оборудования.

Изменение скорости при помощи SpeedFan
Если нужно увеличить скорость кулера на ноутбуке, программа SpeedFan станет одним из самых универсальных вариантов. Приложение, регулирующее обороты всех установленных в системе кулеров, распространяется абсолютно бесплатно, имеет удобный интерфейс без рекламы и полную русификацию. После установки программы в главном меню будут отображаться найденные на оборудовании пользователя системы охлаждения. Их максимальное количество ограничивается шестью. На многих моделях ноутбуков переключение скорости вращения лопастей будет происходить сразу же после подтверждения действий без перезагрузки девайса.
Как увеличить скорость кулера на ноутбуке HP Pavilion G6
Для линейки ноутбуков HP Pavilion G6 существует оптимальный вариант, который обеспечит как высокую степень охлаждения элементов компьютера, так и низкий уровень шума. На официальном сайте производителя в разделе драйверов каждый владелец оборудования от Hewlett-Packard сможет найти приложение Power manager для автоматической регулировки питания, подаваемого на кулер, и другие элементы. Для этого потребуется, находясь на главной странице сайта, навести курсор мыши на пункт «Поддержка», размещенный в верхнем горизонтальном меню, и выбрать из выпадающего списка «Загрузка драйверов». Далее сайт HP предложит несколько вариантов для определения модели ноутбука. Первый – автоматический, позволяющий загрузить специальное приложение, которое самостоятельно узнает ноутбук. Второй – ручной, где пользователь лично выберет необходимую категорию и пропишет модель для подбора драйверов. После этого будет доступна страница загрузки всего программного обеспечения для выбранного аппарата.
Увеличение оборотов средствами BIOS
Перед тем как увеличить скорость кулера на ноутбуке через биос, стоит определить необходимость данного процесса, так как последствия могут быть не только в виде излишнего шума, но и преждевременной разрядки аккумулятора. По этой причине на многих портативных компьютерах такую функцию попросту вырезают из базовой системы ввода-вывода.
Ручная настройка скорости вращения может быть полезна гикам, желающим приступить к разгону собственного оборудования. Хотя это и не слишком популярно на ноутбуках, все же некоторые модели обладают достаточно неплохим запасом мощности.
Приступая к разгону, первым делом необходимо увеличить скорость кулера на ноутбуке. Как настроить ее через BIOS, потребуется узнать из инструкции, прилагаемой к портативному компьютеру. Если же пособие по внесению изменений не идет в комплекте, информацию можно будет найти на официальном сайте разработчика ноутбука. В обобщенном виде настройка сводится в несколько действий. Для начала необходимо, нажав перед загрузкой системы соответствующую кнопку (в зависимости от производителя материнской платы), перейти в главное меню базовой системы ввода-вывода. Далее понадобится отыскать раздел питания, где и будет находиться меню с настройками кулера. Сохранить изменения перед выходом из BIOS, и необходимая скорость будет выбрана на постоянной основе.
Очистка кулера от загрязнений
Отвечая на вопрос о том, как увеличить скорость кулера на ноутбуке, нельзя забывать и про обычную чистку. Это как нельзя лучше может повысить эффективность охлаждения и вращения лопастей благодаря тому, что подшипникам не будет мешать загрязнение в виде пыли или чего-то более серьезного.

Конечно же, не каждый пользователь найдет необходимые инструменты, время и терпение для чистки оборудования. Поэтому при явном падении производительности компьютера рекомендуется обратиться в сервисный центр, даже если срок бесплатного обслуживания в один или два года уже вышел.
Вентилятор или кулер (как его ещё называют) предназначен для охлаждения деталей компьютера, которые нагреваются в процессе работы. Однако случается так, что перегрева деталей не наблюдается, а кулер работает чересчур активно, вызывая слишком много шума. Бывает и противоположная ситуация: когда ПК греется, а вентилятор совершенно не хочет работать. В этой статье разберёмся, как увеличить или, наоборот, уменьшить скорость вращения кулера на ноутбуке.
Увеличить или уменьшить скорость вентилятора можно программным способом
Сама скорость вращения вентилятора определяется материнской платой исходя из настроек, находящихся в BIOS. Так уж получается, что не всегда эти настройки являются оптимальными, а это, в свою очередь, приводит к тому, что ноутбук либо шумит так, будто пытается взлететь, либо накаляется так, что обжечься можно. Решить эту проблему можно непосредственно в BIOS или при помощи сторонних программ. Рассмотрим все способы.
Настройка через BIOS может показаться не очень удобной, поскольку этот способ не всегда срабатывает так хорошо, как хотелось бы. А если нужно настроить всё вручную, на ходу и быстро, то здесь BIOS вообще не помощник. Если у вас не ноутбук, а стационарный компьютер , то кулер может быть не подключён к материнской плате, что делает настройку через BIOS вовсе невозможной.
Самый удобный вариант - использовать специальное программное обеспечение для регулировки скорости вращения вентилятора. Подобных программных продуктов хватает, даже есть из чего выбрать.
Простая, хорошая, а главное, бесплатная программа Speedfan отлично решает поставленную задачу, в статье детальнее разберём именно эту утилиту из-за её удобства и популярности. Её интерфейс достаточно прост для понимания, а потому даже отсутствие русификации вряд ли создаст какие-либо сложности при работе с ней.
Установка Speedfan стандартная, останавливаться на ней не будем. Сразу после инсталляции, утилита соберёт всю необходимую информацию об установленных на компьютере вентиляторах и покажет её вам в виде списка.

Красным выделены области, на которые следует обратить внимание. В верхнем блоке указана скорость вращения каждого кулера в RPM (оборотах в минуту), а в нижнем - их параметры, которые можно регулировать. Что же касается верхнего блока, то CPU Usage показывает уровень загруженности процессора (отдельная шкала для каждого ядра). Если поставить галочку на Automatic fan speed, скорость вращения будет установлена автоматически. Использовать эту функцию не рекомендуется, ввиду её неэффективности. В конце концов, программа устанавливалась не для автоматической, а именно для ручной настройки. Окно также может иметь вид:

Если вентилятор подключён не к материнской плате, а к блоку питания, то значения не будут отображаться. В этом нет вашей вины, так было сделано по умолчанию. Если же вы хотите, чтобы параметры отображались и все кулеры определялись, вам придётся переподключить их к материнской плате.
Регулировать скорость вращения каждого вентилятора вы можете в блоке с параметрами Speed. Просто устанавливайте стрелочками значения в процентах. Крайне не рекомендуется выключать какие-либо кулеры, поскольку это может привести к перегреву и поломке ноутбука.

В том случае, если вам неизвестно, какой именно кулер работает некорректно, нужно изменять значение скорости (Speed) для каждого, пока не заметите разницу на слух. Обратите внимание, что установленное вами значение в процентах будет постоянным, то есть не будет изменяться в зависимости от уровня загруженности.
Отдельная история - вентилятор видеокарты. Именно эта деталь ноутбука зачастую нагревается сильнее всего, а значит, правильная работа кулера здесь особенно важна. Для настройки вентилятора на видеокарте хорошо подойдёт программа MSI Afterburner. Она работает со всеми видеокартами, что делает её очень удобной. В этой утилите по умолчанию включена автоматическая настройка скорости. Эту функцию следует отключить.
С помощью ползунка установите необходимое значение скорости. На графике рядом будут отображаться все изменения в работе. Благодаря этому, вам будет удобно подобрать оптимальные настройки.

В утилите MSI Afterburner имеется возможность указать скорости вращения для определённых температур. Чтобы установить эти значения, нажмите кнопку внизу Settings, перейдите в раздел «Кулер». Здесь нужно поставить галочку «Включить программный пользовательский авторежим », после чего вы можете перемещать точки на зелёной лини, устанавливая необходимые скорости для соответствующих температур.
Пошагово следуя этим советам, вы без труда сможете регулировать работу вентиляторов в компьютере. Главное, соблюдайте осторожность при настройке, чтобы не вывести из строя какие-либо комплектующие вашего ПК. Читайте, пробуйте, пишите в комментариях, насколько вам помогла статья, а также о возможных трудностях при настройке.
Работа вентиляторов, расположенных внутри или ноутбука - один из главных залогов работы всех устройств без сбоев. В статье будет описана программа для управления кулерами - SpeedFan, её основные функции и настройки.
Зачем регулировать обороты вентиляторов
Многие пользователи не понимают, зачем делать ручную настройку, если производители "железа" сами управляющие устройствами. Однако ни один алгоритм не может быть совершенным и удовлетворять все 100% потребителей.
Если CPU греется не сильно, но обороты винта всегда держатся на максимальном уровне, это усиливает создаваемого системным блоком.
Если у медали и обратная сторона. Очень часто производители видеоплат блокируют обороты винта на уровне 40-50%, что приводит к перегреву в ресурсоемких приложениях. Конечно, это проявляется не сразу. Сначала, когда графический адаптер только куплен, он работает как часы. Но через время охладитель изнашивается, соответственно, его скорость уменьшается, и 50% оборотов не могут обеспечить оптимальный поток воздуха.
SpeedFan
SpeedFan - программа для управления кулером ноутбука или компьютера. Многофункциональна и бесплатна. Ссылка для скачивания расположена на официальном сайте разработчика. Управление вращением вентиляторов может осуществлять в автоматическом режиме.

Установка проста, с ней справится даже неопытный пользователь. После первого запуска на экране отобразится главное окно приложения и область с небольшим описанием. Чтобы она не появлялась снова, следует поставить галочку напротив надписи "Don"t show again". После этого утилита начнет считывать параметры микросхем материнской платы. В итоге в главном окне программы появится список активных кулеров и их скорость (RPM или обороты в минуту). Кроме того, отобразится температуры всех основных компонентов ПК, степень загруженности и данные о напряжении.

Самое первое, что следует сделать - кликнуть по кнопке "Configure", затем перейти на вкладку "Options", а в области "Language" установить значение "Russian". После этого программа для управления кулерами видеокарты, процессора и иных устройств переключится на русский язык.
Основные блоки утилиты
Первый и основной блок расположен слева. В нем отображаются значения скорости вентиляторов. Все датчики названы одинаково - Fan. Меняется только индекс рядом. При этом количество сенсоров в списке может превышать число вентиляторов, установленных в системный блок.
Многих начинающих пользователей пугают нулевые или отрицательные числа, которые выдает программа для управления кулерами, однако на них просто не нужно обращать внимание.
- Второй блок расположен в правой части окна. В нем указана температура каждого элемента системы:
- GPU - видеоплата.
- HD0, 1, 2, 3 - жесткие диски.
- CPU, Core - центральный процессор.
- MB - оперативная память.
- Temp - устройства, которые не удалось определить.
Единственный и главный недостаток приложения в том, что зачастую все элементы имеют название Temp. Определить, какая строка чему соответствует, можно только методом проб и ошибок.
Третий блок расположен внизу главного окна утилиты. Как раз при помощи него и производится управление кулерами компьютера. Программа именует винты в виде Speed1, Speed2 и так далее. Значения задаются в процентах.
Определение вентиляторов
Надписи возле как отмечено выше, не слишком информативны. Поэтому для начала стоит определить, какая строка какому кулеру соответствует. Для этого стоит снять левую крышку с системного блока и поочередно изменить каждое значение Speed с максимальных 100% до 85%, одновременно с этим будут уменьшаться цифры возле строк Fan. Какой вентилятор внутри компьютера замедлится, тем вы и управляли в данный момент. Запомните или запишите, какие конкретные регуляторы Speed и датчики Fan к какому устройству относятся.
Настройка
Программа для управления скоростью кулера позволяет изменить большинство названий своего главного окна, чтобы пользователь не путался в дальнейшем.

- Щелкните по кнопке "Конфигурация".
- Перейдите на закладку "Температуры".
- Найдите те названия, которые относятся к активным кулерам.
- Кликните по строке для того, чтобы выделить ее. Через несколько секунд щелкните по ней еще раз. В поле появится курсор, теперь можно самостоятельно задать в программе абсолютно любое имя для датчика.
- Теперь обратите внимание на нижнюю часть окна настроек. В нем задается желаемая температура устройства и температура тревоги. Последняя указывает на то, насколько должен нагреться компонент перед включением максимальных оборотов вентилятора. Естественно, что для разных устройств эти значения также должны быть разными. Чтобы узнать о том, какие подойдут наилучшим образом, следует посетить сайт производителя "железа".
- После этого нажмите на значок "+", это развернет ветку, задающее соответствие между компонентом ПК и регулятором кулера. Достаточно установить галочку напротив нужного.
- Снимите все флажки рядом с теми устройствами, которые не требуется мониторить в основном окне SpeedFan.
Вентиляторы и скорость
- Перейдите на вкладку "Вентиляторы" и переименуйте все нужные строки и здесь. Эта процедура аналогична изменению названий датчиков. Также после отключения тех, за которыми не требуется следить, программа для управления кулерами перестанет их отображать в своем главном окне. Сделать это очень просто - достаточно снять рядом с ними галочки.

- Откройте закладку "Скорости". Выделите ту строку, которая отвечает за необходимый вентилятор. По желанию можно изменить имя строк и здесь.
- Настройте два значения "минимум" и "максимум". В обоих случаях задается скорость в процентах от наибольшей. Медленнее и быстрее этих уровней кулер будет крутиться, только если температура, снятая с сенсора, превысит значение "Тревога", установленное ранее.
- Помимо этого установите галочку напротив строки "Автоизменение".
После завершения настроек нажмите на "ОК". Перед вами снова будет расположено основное окно программы. В нем отметьте флажком пункт "Автоскорость". Неопытный пользователь вряд ли сможет выставить оптимальную конфигурацию с первого раза, поэтому придется поэкспериментировать. При первом признаке перегрева лучшим выходом будет отключение приложения.
Дополнительные параметры
Описанная программа для управления кулером процессора обладает еще рядом полезных функций. Прочитать обо всех можно на официальном сайте или в руководстве пользователя, которое открывается нажатием клавиши "F1". Ниже будут приведены самые полезные из них.
Нажмите на кнопку "Конфигурация" и перейдите на закладку "Опции". Поставьте галочку возле надписи "Запуск свернуто". Как следует из названия, теперь приложение будет запускаться, но не выводить при этом главное окно на экран. Если не отметить этот пункт, после каждой загрузки операционной системы на рабочем столе будет отображаться рабочая область инструмента. Надо отметить, что если программа не включается вместе с Windows, ее ярлык требуется переместить в каталог C:\Users\Имя_учетной_записи\AppData\Roaming\Microsoft\Windows\Главное меню\Программы\Автозагрузка.
Флажок напротив "Сворачивать при закрытии" убережет пользователя от случайного завершения процесса SpeedFan. При этом после нажатия на кнопку в виде крестика, которая есть в правом верхнем углу каждого окна, программа для управления кулерами просто будет сворачиваться в трей.
Немного о безопасности
Галочка "Полная скорость вентиляторов при выходе" повышает безопасность. Если программа будет закрыта, кулеры начнут вращаться на максимальных оборотах.

Когда эта опция не активна, после выключения утилиты скорость винтов останется неизменной, но и не будет регулироваться автоматически. С увеличением нагрузки это может привести к перегреву, если BIOS вовремя не перехватит управление кулерами.