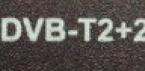Строка состояния
В нижней части окна находится строка состояния (рис. 1.39). Это еще один элемент интерфейса, который в Word 2007 подвергся изменению и доработке.
Рис. 1.39. Строка состояния
Кроме традиционных данных о документе (общего количества страниц в документе и номера текущей страницы) в Word 2007 на строке состояния появились новые элементы.
Практически все информационные блоки на строке состояния являются кнопками, предназначенными для быстрого вызова команд. При щелчке на кнопке с количеством страниц открывается окно Найти и заменить, позволяющее быстро перейти к другой странице документа. Щелчок на кнопке с количеством слов открывает окно статистики документа, которое показывает количество строк, абзацев, знаков без пробелов и с пробелами. Это очень полезно при написании статей и рефератов. В предыдущих версиях Word вызывать окно статистики было гораздо менее удобно.
Если Word не обнаружил орфографических ошибок в документе, то значок проверки орфографии называется Ошибки правописания не найдены и имеет вид раскрытой книги с зеленой «птичкой». Если Word считает какие-то слова в документе ошибочными, то этот значок принимает вид книги с красным крестиком и его название изменяется на Найдены ошибки правописания, щелкните для исправления. При щелчках на этом значке Word последовательно выделяет в тексте слова с ошибками и выводит на экран контекстное меню, содержащее варианты действий с этим словом (рис. 1.40). Если в словаре Word есть похожие слова, то они отображаются в данном меню. Если щелкнуть на слове в меню, то оно будет вставлено вместо ошибочного. С помощью этого меню также можно пропустить текущее ошибочное слово и перейти к следующему, пропустить все аналогичные ошибочные слова или добавить слово в словарь программы. Это очень полезная возможность, так как словарь Word хоть и достаточно обширный, но в нем зачастую нет вполне распространенных слов. Особенно эта функция актуальна, если вы часто работаете со специализированными текстами, например медицинскими или техническими. После добавления слова в словарь оно не будет считаться ошибочным.

Рис. 1.40. Контекстное меню для ошибочного слова
Если щелкнуть на кнопке, на которой показан текущий язык документа, откроется окно выбора языка в текущем документе, для которого будет проверяться орфография (рис. 1.41).

Рис. 1.41. Окно выбора языка
В Word 2007 кнопки переключения режимов просмотра документа переместились на строку состояния (в предыдущих версиях Word они находились слева от полосы прокрутки) (см. рис. 1.39). Эти кнопки позволяют выбрать режим просмотра документа: Разметка страницы, Режим чтения, Веб-документ, Структура и Черновик. Различные режимы отображения документа служат для изменения способа восприятия информации пользователем. Подробнее эти режимы описаны в разд. 2.4.
На строке состояния Word 2007 теперь есть средства для изменения масштаба отображения документа. Если щелкнуть на изображении текущего масштаба документа, то откроется диалоговое окно, в котором можно будет выбрать нужный масштаб из предложенных значений или указать произвольный. Кроме того, масштаб можно изменять с помощью ползунка, перетягивая его влево или вправо и тем самым уменьшая или увеличивая масштаб или щелкая на круглых кнопках с изображением минуса или плюса. При этом масштаб будет уменьшаться или увеличиваться на 10%.
Если вам кажется неудобным изменение масштаба при помощи ползунка или вы никогда не пользуетесь кнопкой для проверки орфографии, вы можете убрать эти блоки со строки состояния. В Word 2007 можно настраивать команды, вынесенные на нее. Для этого щелкните на ней правой кнопкой мыши. В появившемся меню можно не только отключить отображение ненужных команд, но и включить те, которые неактивны по умолчанию, но, возможно, для вас будут полезны (рис. 1.42). Например, вы можете включить отображение номера строки, раздела, столбца, нажатия клавиши Caps Lock и т. д.

Рис. 1.42. Меню настройки строки состояния
Совет
Если у вас возникли вопросы, которые касаются рассмотренных в этой главе тем, обратитесь к разд. 11.3 – возможно, вы найдете ответ на интересующий вас вопрос.
Из книги Мобильный интернет автора Леонтьев Виталий ПетровичАдресная строка Первый шаг мы с вами уже сделали, запустив браузер. Теперь остается просто вписать адрес нужного вам сайта или странички (этот адрес еще называют URL) в адресную строчку, которая вальяжно разлеглась в верхней части экрана. Затем нажать Enter – и дело в шляпе...
Из книги AutoCAD 2009 автора Орлов Андрей АлександровичПоисковая строка Ну хорошо, если мы знаем адрес нужной странички – проблем нет. Ну а как быть, если мы просто хотим попасть на сайт... ну, допустим, о кошках. Или собаках. Да хоть о ежиках! И совершенно не имеем понятия, где эти самые ежики живут!На этот случай в Интернете есть
Из книги Windows Vista. Мультимедийный курс автора Мединов ОлегКомандная строка Командная строка (рис. 1.14) расположена ниже графического экрана программы и позволяет пользователю вводить команды с клавиатуры. В ранних версиях она была основным инструментом диалога пользователя и программы, однако с выходом новых версий программы
Из книги Office 2007. Мультимедийный курс автора Мединов ОлегСтрока состояния В самой нижней части рабочей области программы расположена строка состояния (рис. 1.16). Рис. 1.16. Строка состоянияОна содержит текущие координаты курсора, а также кнопки включения/выключения режимов черчения. Коротко рассмотрим назначение кнопок. Snap Mode
Из книги AutoCAD 2009 для студента. Самоучитель автора Соколова Татьяна ЮрьевнаКомандная строка Рядовые пользователи нечасто пользуются данной программой, это, скорее, инструмент для специалистов и системных администраторов. Режим командной строки – это прямой потомок операционных систем DOS (рис. 6.32). Во времена данных систем пользователям
Из книги AutoCAD 2009. Начали! автора Соколова Татьяна ЮрьевнаСтрока формул Строкой формул называется специальная строка, расположенная над заголовками столбцов и предназначенная для ввода и редактирования формул и иной информации. Фрагмент строки формул представлен на рис. 3.6. Рис. 3.6. Строка формулСтроку формул можно убрать из
Из книги AutoCAD 2010 автора Орлов Андрей Александрович Из книги О чём не пишут в книгах по Delphi автора Григорьев А. Б.Строка состояния Строка состояния (рис. 2.7) расположена в нижней части рабочего стола. Рис. 2.7. Строка состоянияОна содержит текущие координаты курсора, а также кнопки включения/выключения режимов черчения: Snap Mode – включение и выключение шаговой привязки курсора; Grid Display
Из книги AutoCAD 2009. Учебный курс автора Соколова Татьяна ЮрьевнаКомандная строка Командная строка (рис. 1.16) расположена ниже графической области программы и позволяет вводить команды с клавиатуры. В ранних версиях AutoCAD она была основным инструментом диалога пользователя и программы, однако с выходом новых релизов значение данного
Из книги AutoCAD 2008 для студента: популярный самоучитель автора Соколова Татьяна ЮрьевнаСтрока состояния Как уже говорилось выше, в нижней части окна программы AutoCAD расположена строка состояния (рис. 1.18). Рис. 1.18. Строка состоянияОна содержит текущие координаты указателя мыши, а также кнопки включения/выключения режимов черчения. Кратко рассмотрим
Из книги Домашний доктор для вашего ПК автора Виноградов Алексей Степанович Из книги Цифровая фотография. Трюки и эффекты автора Гурский Юрий АнатольевичСтрока состояния Строка состояния (рис. 2.13) расположена в нижней части рабочего стола. Рис. 2.13. Строка состоянияОна содержит текущие координаты курсора, а также кнопки включения/выключения режимов черчения: Snap Mode – включение и выключение шаговой привязки курсора; Grid
Из книги Linux Mint и его Cinnamon. Очерки применителя автора Федорчук Алексей ВикторовичСтрока состояния Строка состояния (рис. 2.10) расположена в нижней части рабочего стола. Рис. 2.10. Строка состоянияОна содержит текущие координаты курсора, а также кнопки включения/выключения режимов черчения: SNAP – Snap Mode, включение и выключение шаговой привязки
Из книги автораВведение Как и всякая техника, персональный компьютер нуждается в техническом обслуживании, настройке и наладке. Небрежное отношение к своей машине приводит к тому, что работа компьютера становится нестабильной и не эффективной. А потом происходит сбой, и компьютер
Из книги автораСтрока состояния Этот элемент имеет информативное значение. Многие пользователи пренебрегают строкой состояния, что совершенно неправильно – использование строки состояния почти всегда делает работу более простой и наглядной.На первый взгляд строка состояния несет в
Из книги автораКомандная строка Основой командного интерфейса является командная строка, начинающаяся с приглашения для ввода. Далее он будет обозначаться милым сердцу россиянина символом длинного зеленого друга - $, если речь идёт о сеансе обычного пользователя, или символом
Была у меня в Word 2007 строка состояния. Удобная. Расположена внизу экрана. Показывает количество страниц в документе, номер текущей страницы документа, масштаб документа и еще целый ряд параметров документа (рис. 1, кликните по рисунку для увеличения):
Рис. 1 Строка состояния в Word 2007
Ее, строку состояния, даже настраивать можно. Для этого в свободном месте строки состояния нужно щелкнуть правой кнопкой мыши и появится контекстное меню (рис. 2). Ставим или убираем галочку возле интересующего параметра и тем самым выполняются настройки строки состояния в Word 2007.

Рис. 2 Настройка строки состояния в Word 2007
И вдруг – нет строки состояния. Как корова языком слизнула. Что случилось? Что произошло? Куда и на что нажала? Не понятно.
Пробую восстановить. Сохраняю документ, с которым работала. Закрываю Word. Запускаю Word снова, открываю документ. Строка состояния, увы, не появилась.
Перебираю всевозможные настройки Word 2007. Например, ищу в верхнем меню «Вид», но там ничего нет о строке состояния. Когда она была на своем месте, я ее как-то и не замечала. И вот эта полезная строка исчезла…
Попробуем проверить самый простой вариант.
Строка состояния Word закрыта Панелью задач
Если в Windows 7 или в Windows 8.1 через Панель задач проглядывает строка состояния Word или даже не проглядывает, в любом случае сначала попробуем простой вариант.
1) Нужно открепить Панель задач, подробнее . Затем следует перенести Панель задач влево или вправо на экране. Тогда внизу экрана будет все видно, в том числе, возможно, будет видна строка состояния Word. Если не видно, значит, ее действительно нет.
2) В правом верхнем углу окна Word есть 3 кнопки:

Рис. 3 Кнопки в правом верхнем углу в окне Word
Надо нажать на кнопку “Свернуть в окно” (2 на рис. 3), чтобы у окна Word появилась граница.
3) Затем нужно подвести курсор мыши к границе окна Word и поднять окно вверх, чтобы уменьшить его снизу.
4) Вернуть Панель задач вниз, закрепить ее.
5) В правом верхнем углу Word кликнуть по кнопке 2 на рис. 3 и развернуть окно на весь экран. Убедиться визуально, что строка состояния Word теперь видна и она находится на месте.
Если этот вариант не подошел, перейдем к более сложному варианту.
Дистрибутив Word
Вариант посерьезнее – это дистрибутив (установочная программа) Word 2007 в составе дистрибутива MS Office 2007. Вставляю диск с дистрибутивом MS Office 2007. Нахожу на нем дистрибутив Word 2007. Первое желание – полностью удалить Word 2007 из компьютера, а потом заново установить его с дистрибутива.
Но потом решаю попробовать установить Word 2007 поверх установленной программы, не удаляя ее из списка установленных программ. Потому что если не получится установка поверх работающего программного обеспечения, то я всегда успею удалить старую программу и затем установить ее заново.
Итак, запускаю программу установки Word 2007. Двойной щелчок левой кнопкой мыши по соответствующей иконке в окне на диске и … Менее чем на 1 секунду появляется окно установки Word 2007, в котором успеваю прочитать надпись «Производится настройка параметров Word 2007». Даже не успела сделать, чтобы показать это наглядно. Затем окно исчезает и больше ничего не происходит. Вообще ничего не происходит.
Тогда решаюсь снова запустить Word 2007. И вижу на привычном месте долгожданную строку состояния. Вот, как оказывается, все просто! Разработчики Word 2007 все предусмотрели. И даже эту необычную ситуацию исчезновения строки состояния.
Но до сих пор мне не понятно, как из всего многообразия настроек Word 2007, они решили, что мне нужно восстановить именно строку состояния. Хоть бы вопрос задали в процессе восстановления параметров, например, какая настройка Вам нужна. Вероятно, в этом случае все делается « ». То есть, разработчики Word 2007 сами приняли решение по поводу того, что именно нужно пользователю, не задавая ему «лишних» вопросов. Мелочь, но приятно! Меньше секунды, и все опять работает привычным образом.
Зря ругают компанию Microsoft за якобы плохое качество программных продуктов и слабую ориентацию на пользователей. Замечательное качество и наилучшая ориентации на потребителя – пользователь еще ничего не сказал, а они уже все сделали и, главное, что сделали именно то, что нужно пользователю.
Мини-панель инструментов содержит основные наиболее часто используемые элементы для оформления данных.Мини-панель инструментов очень похожа на упрощенную версию панели инструментов Форматирование из старых версий Word. Увидеть ее можно в двух случаях – при щелчке правой кнопкой мыши и при выделении текста. Во втором случае она почти прозрачна и видна, если навести на нее курсор (рис. 1.9).
Строка состояния
Строка состояния – это полоса, расположенная в нижней части окна Word, под областью для ввода текста и полосой прокрутки. На ней отображаются различные данные о документе, такие как общее количество страниц в документе и номер текущей страницы. В Word 2007 на строке состояния в правой части можно видеть ползунок для изменения масштаба, который можно двигать, или нажимать кнопки "плюс" и "минус", что дает возможность увеличить или уменьшить масштаб на десять процентов.
Практически
все информационные блоки на строке
состояния являются кнопками,
предназначенными для быстрого вызова
команд. Например, при щелчке по кнопке
с количеством страниц ![]() открывается
окно Найти
и заменить
,
открывается
окно Найти
и заменить
,

позволяющее
быстро перейти к другой странице
документа. Щелчок по кнопке с количеством
слов ![]() открывает
окно статистики документа,
открывает
окно статистики документа,

где показывается число строк, абзацев, знаков без пробелов и с пробелами.
Если
щелкнуть по кнопке, на которой показывается
язык ![]() ,
открывается окно выбора языка в текущем
документе
,
открывается окно выбора языка в текущем
документе
 .
.
Наконец, щелчок по кнопке, указывающей на наличие орфографических ошибок , приведет к тому, что в тексте будет выделено ближайшее слово с ошибкой. Также откроется контекстное меню, в котором можно будет выбрать вариант замены слова или исключить его из проверки орфографии.

Все эти блоки можно убрать со строки состояния. В Word 2007 можно настраивать команды, вынесенные на нее. Для этого щелкните по ней правой кнопкой мыши.

В меню можно не только отключить отображение ненужных команд, но и включить те, которые неактивны по-умолчанию. Например, вы можете включить отображение нажатия клавиши Caps Lock, номера строки, раздела, столбца и других сведений.
Текстовый процессор Microsoft Word
Главное меню
Окно программы Word 2007 Microsoft Office 2007
Панели инструментов
Текстовый процессор Microsoft Word - программа, предназначенная для работы в системе Windows, а потому ее интерфейс подобен интерфейсов других Windows-программ. Это касается структуры окна программы, названий некоторых команд, вида диалоговых окон и. Однако есть в нем и специфические элементы, предназначенные для выполнения задач, связанных с обработкой текста.
Интерфейс программы Word настраиваемый, ведь пользователь имеет возможность изменять содержимое панелей инструментов и меню, их расположение и т.д. Приобретя больший опыт, вы сможете настраивать интерфейс Word.
Сейчас же изучим программу в ее стандартном виде.
Для запуска Word следует выполнив команду Пуск Все программы Мiсгоsoft Office Microsoft Office Word 2003 (2007).
Можно также в окне папки дважды щелкнуть мышью любой документ Word.
После запуска программы на экране появится ее окно.
Оно содержит заголовок, где указано имя активного документа (того, с которым в настоящее время работают) и название программы. Под строкой заголовка расположены главное меню программы - вкладки с панелями инструментов. Большую часть окна занимает рабочая область, в которой пользователь вводит и редактирует текст.
Слева и сверху рабочей области расположено линейки, с помощью которых можно определять и устанавливать размеры объектов документа, а справа и снизу - полосы прокрутки, позволяющие отображать части документа, которые не видны на экране. Ниже рабочей области располагается строка состояния в котором подается полезная информация и содержит кнопки для переключения режимов работы с программой.
Главное меню
Доступ ко всем функциям программы Word 2007 можно получить через ее главное меню, или системную кнопку программы.
После щелчка любого из его пунктов отображается вкладка с группой команд, предназначенных для выполнения определенных операций. Так, щелкнув системную кнопку Microsoft Office, мы развернем список возможных действий с файлами документов
В меню Вставка - команды для вставки, а в меню Главная - для форматирования различных объектов. Назначение большинства команд легко понять из их названий.
Окно программы Word 2007 имеет стандартный вид для пакета программ Microsoft Office 2007 . Стоит рассмотреть строка заголовка
Панели инструментов
Она содержит кнопки и другие элементы, с помощью которых можно быстро выполнить определенное действие (изменить размер шрифта, вставить рисунок, вставить гиперссылку и т.д.). Посмотрите на изображения кнопок на панелях инструментов - в большинстве случаев вы сразу догадаетесь, для чего они предназначены. Чтобы узнать название какой-то кнопки или списка на панели инструментов, достаточно навести на них указатель мыши и немного подождать: рядом появится подсказка.
В программе Word количество панелей инструментов: Главная, Вставка, Разметка страницы, Ссылки, Рассылки, Рецензирование, Вид и Настройка.
Другие средства взаимодействия с программой
Если щелкнуть правой кнопкой мыши на объекте, то откроется контекстное меню, содержащее команды, применяемые к этому объекту чаще.
Например, в контекстном меню текста есть команды Вырезать, Копировать и Вставить из меню Правка, а также команды Шрифт Абзац и Список в меню Формат
Некоторые команды можно выполнять и другим способом - с помощью предназначенных для этого комбинаций клавиш. В частности, для сохранения документа используют комбинацию Ctrl + S (удерживая клавишу Ctrl, нажимают S), а для печати - Ctrl + P. Частые комбинации клавиш: Ctrl + С - копировать выделенный объект Ctrl + X - вырезать выделенный объект Ctrl + V - вставить из буфера обмена объект Ctrl + Z - отменить предыдущее действие и тому подобное.
Меню, панели инструментов и прочие элементы экрана нужны для того, чтобы можно было выполнять какие-либо действия в рабочей области.
Рабочая область находится в центре окна Microsoft Project. Сверху она граничит с панелями инструментов и главным меню, слева от нее может находиться область задач, а снизу - строка состояния. Если изменить размер окна Microsoft Project или разрешение экрана (например, с 800x600 пикселов на 1024x768), то рабочая область вместе с областью задач и панелью консультанта стремится заполнить собой все свободное место на экране, тогда как все остальные элементы имеют фиксированные размеры.
Содержимое и внешний вид рабочей области зависит от представления, которое в данный момент отображается на экране. При создании нового проекта изначально отображается представление Gantt Chart (Диаграмма Ганга). Представления можно переключать с помощью меню View (Вид).
Существует более быстрый и удобный способ. Для переключения текущего представления можно щелкнуть правой кнопкой мыши на заголовке в виде синей полосы с названием представления (расположена на экране слева). При этом появится контекстное меню (рис. 2.15). В нем нужно выбрать представление, которое требуется отобразить на экране.
Рис. 2.15 . Переключение представлений с помощью контекстного меню
В любом представлении в верхней части рабочей области присутствует строка редактирования - текстовое поле, которое предназначено для ввода и редактирования значений в полях отображаемой на экране таблицы.
После ввода или редактирования информации в этой строке нужно нажать клавишу Enter . Чтобы отменить внесенные в содержимое ячейки изменения и выйти из режима редактирования, необходимо нажать Esc .
Строка состояния
Строка состояния располагается в нижней части окна Microsoft Project. Она предназначена для отображения различной вспомогательной информации. Например, в левой части строки состояния выводятся сведения о команде, кнопке на панели инструментов или расположении курсора.
В обычном режиме, когда Microsoft Project ожидает каких-либо действий пользователя, в строке состояния выводится слово Ready (Готово).
Если начать ввод текста в ячейку таблицы, то оно исчезнет, а вместо него появится слово Enter (Ввод). Иногда информация в строке состояния может помочь при работе.
В правой части строки состояния размещены флаги, показывающие, включены или нет некоторые режимы. Например, CAPS показывает, включен ли режим Caps Lock (режим ввода прописных букв), NUM - включен ли режим Num Lock , а SCRL - включен ли режим Scroll Lock . Если соответствующий режим включен, то буквы (CAPS, NUM и т. д.) четко видны, а если режим выключен, то соответствующие буквы серого цвета и почти незаметны.
Со статусом
Без строки состояния
Отображать или скрывать строку состояния в Microsoft Excel с помощью VBA
Если у вас есть опыт использования Microsoft Excel, макрос VBA поможет вам легко отображать или скрывать строку состояния в Microsoft Excel.
Шаг 1: Удерживайте другой + F11 ключей в Excel, и он открывает Microsoft Visual Basic для приложений окна.
Шаг 2: нажмите Вставить > модуль , и вставьте следующий макрос в окне модуля.
VBA для отображения строки состояния в Microsoft Excel
Sub Show_Status_Bar ()
Application.DisplayStatusBar = True
End Sub
VBA для скрытия строки состояния в Microsoft Excel
Sub Hide_Status_Bar ()
Application.DisplayStatusBar = False
End Sub
Шаг 3: нажмите F5 для запуска этого макроса. И вы получите результат, который вы хотите.
Отображать или скрывать строку состояния в Microsoft Excel с помощью Kutools для рабочей области Excel
Если вы хотите быстро переключить отображение и скрыть строку состояния в окне Excel, Kutools for Excel Автора Рабочая зона утилита может сделать вам одолжение.
После установки
щелчок Kutools
> Рабочая зона
для включения утилиты «Размер рабочей области». Смотрите скриншот:
Нажмите эту область, чтобы скрыть строку состояния
Нажмите эту область, чтобы скрыть как строку состояния, так и панель формул

Нажмите эту область, чтобы скрыть строку состояния, панель формул и ленту

Если вы хотите отобразить все строки, просто нажмите Kutools > Рабочая зона снова, чтобы восстановить окно.
Наконечник. Если вы хотите иметь бесплатную пробную версию функции рабочей области, бесплатно скачать Kutools для Excel сначала, а затем перейдите, чтобы применить операцию согласно вышеуказанным шагам.
Переключить рабочую область
Отображать или скрывать строку состояния в Microsoft Excel с помощью Kutools для параметров просмотра Excel.
Если вы не знакомы с макросами VBA, следующий метод будет лучше. Kutools for Excel "s параметры просмотра инструмент может помочь вам отображать или скрывать строку состояния в Microsoft Excel с щелчком мыши.
После установки Kutools для Excel, пожалуйста, сделайте следующее:(Скачать Kutools для Excel сейчас!)
Шаг 1: нажмите Kutools
> Показать / Скрыть
> параметры просмотра
, Смотрите скриншот:
Шаг 2: В параметры просмотра
диалогового окна, установите или снимите флажок Параметр строки состояния
, Смотрите скриншот:
Если вы хотите отобразить строку состояния в Microsoft Excel, проверьте Status Bar вариант; Если вы хотите скрыть строку состояния в Microsoft Excel, снимите флажок Status Bar вариант.
параметры просмотра of Kutools for Excel позволяет быстро отображать или скрывать большинство параметров Microsoft Excel, например, Внутренние вкладки, панель формул, строка состояния, окна на панели задач, сетки, разрывы страниц, отображаемые нули, вертикальная полоса прокрутки, горизонтальная полоса прокрутки, вкладка «Лист» , ... и т. Д. Это сэкономит ваше время на поиск этих параметров, когда вам нужно их показать или скрыть.
Установка параметров Excel
Просмотр вкладок и редактирование нескольких книг Excel / документов Word как Firefox, Chrome, Internet Исследуйте 10! |
|
Возможно, вам знакомо просматривать несколько веб-страниц в Firefox / Chrome / IE и переключаться между ними, легко щелкая соответствующие вкладки. Здесь вкладка Office поддерживает аналогичную обработку, которая позволяет вам просматривать несколько книг Excel или документы Word в одном окне Excel или Word и легко переключаться между ними, нажимая их вкладки. |