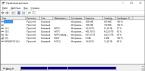Важно знать о том, что если вы просматриваете какую-то информацию на просторах интернета, то все ваши переходы на разные сайты соответствующим образом фиксируются и отображаются в журнале обозревателя интернета. А файлы с данными автоматически сохраняются на жестком диске.
Причина сохранения истории посещения
И сделано это специально для того что бы в будущем самые часто посещаемые веб страницы загружались максимально быстро. Еще одним плюсом будет то, что можно в любой момент посмотреть все ранее посещенные сайты. Все ваши переходы зафиксированы по минутам, по часам и по дням, даже если случайно закрылся какой-то интересный сайт, а вы хотите снова на него возвратиться, будет достаточно просто вспомнить время вашего последнего просмотра, после чего заглянуть в историю своего журнала пользователя интернета.

А еще история может быть весьма полезной в случае, если нужно пр оконтролировать некоторые действия ребенка во время его пользования компьютером. Иногда взрослые бывают сильно удивлены знаниями детей, получивших доступ в интернет. Но не стоит тут же ругаться, временами будет достаточно просто с ребенком серьезно поговорить. Ведь дети очень любознательны и это нормально, более того, хорошо.

Зачем удалять историю посещения?
Временные файлы сохраненных посещений занимают много места на жестком диске. Их удаление освободит вам полезное пространство. К тому же, данные просмотров вполне могут попасть к злоумышленникам, в особенности, если для сайтов используется автоматическое сохранение паролей.

Совет
Можно полностью удалить всю историю своего посещения, либо же убрать из списка отдельные, посещенные вами, страницы.
Очищение истории посещения в Гугл Хром
В целях очищения кэша в браузере Гугл Хром, понадобится выполнить на своём персональном компьютере несложные операции. Сначала нужно открыть google chrome. Для этого нажимается в правом верхнем углу кнопка, она находится прямо над кнопочкой "Закрыть". Надо нажать кнопку с изображением 3 параллельных, горизонтальных линий. После выполнения данного действия открывается дополнительное меню вашего интернет браузера.

Действия по удалению истории
В открывшемся меню необходимо будет навести курсор на опцию «История» или «Инструменты», после чего в выпадающем меню нужно нажать на «Удаление данных о просмотренных страницах». А еще в браузере Google Chrome имеется очень удобная горячая клавиша для выполнения таких действий.

Комбинация клавиш CTRL+H при их одновременном нажатии в любом из окон браузера приводит к тому, что открывается вкладка «История» В ней можно нажать кнопку "Очистить историю". Далее, после выполнения такого действия, откроется уже новая вкладка, где будет предоставлен выбор действий. Можно, как вариант, самостоятельно выбрать то, какие данные следует удалить и за какое время. Например, можно удалить только информацию о посещениях за последний час или день, либо за неделю, а то и удалить историю за весь период работы с браузером интернета. Для этого просто нужно установить все «флажки», потом выбрать "За все время". Все сведения и просмотры автоматически уничтожатся навсегда.

Совет
Если было выбрано другое действие, то надо не забыть в открывшемся окне поставить галочки напротив данных, которые вы желаете удалить. Например, не хотите удалять данные о формах автозаполнения, тогда нужно их оставить.
Функция автозаполнение
Данная функция полезна тем, что помогает в автоматическом режиме заполнять веб-формы, сохраняя логин и пароль для входа в почтовый ящик, либо форму входа на сайт. Тем, кто желает, чтобы данные формы ввода у него остались, необходимо будет снять 2 соответствующие галочки с опций: "Очистить сохранённые пароли", а также "Очистить сохранённые данные автозаполнения форм".

Горячие клавиши
Есть и второй способ для удаления данных с помощью сочетания «горячих» клавиш Ctrl+Shift+Del . Он подразумевает собой одновременное нажатие всех клавиш. После команды Ctrl+Shift+Del открывается форма «Очистка истории», а далее все делается, как и в первом случае.

Вывод:
Очищение истории посещения в браузере является мерой, которую периодически необходимо проводить. Сделать это не сложно и список манипуляций примерно одинаков для всех браузеров. Удалять историю можно при помощи «горячих клавиш», либо соответствующими командами.
Как удалить историю посещения сайтов в Гугл Хром
Специалисты по настройке компьютеров единодушно в один голос рекомендуют удалить историю в Яндекс Браузере, если в ней нет особой необходимости. Почему? Во-первых, как-никак, а на её хранение всё-таки расходуется память системного диска. Сразу, к примеру, журнал Яндекс браузера занимает 40мб, потом 200 мб, ну и дальше, как говорится, больше. Во-вторых, некоторые веб-сайты грешат тем, что без спросу заглядывают в историю браузера, дабы узнать пользовательские интересы в Сети. А это, мягко говоря, не совсем хорошо. В-третьих, может за компьютером ещё кто-то работает и ещё под одной учётной записью с вами. И этот «кто-то» имеет возможность заглянуть в историю поиска в Яндексе. И хорошо, если там нет ничего секретного и приватного, а если есть... Правильно! Лишние проблемы.
Все эти ситуации - №1, №2 и №3 - можно обходить стороной. Как? Всё просто - своевременно очищать историю в Яндекс Браузере. Стёрта она, и нет списка просмотров - нет повода для переживаний, и на диске C, в системном разделе, уже почище будет.
Из этого руководства вы узнаете о том, как очистить историю в Яндекс Браузере на компьютере и в мобильных девайсах (телефоне и планшете).
Очистка журнала на компьютере
В десктопной версии браузера удалить историю запросов можно различными способами. Рассмотрим подробно, как их задействовать.
Способ №1: штатные настройки
Чтобы убрать всю историю в Яндексе, в настройках выполните следующие действия:
1. Откройте меню (клик по иконке «три полоски» вверху справа).
2. Установите курсор на раздел «Дополнительно». В выпавшем подменю клацните «Очистить историю».
Совет! Панель очистки можно открыть «горячими» клавишами - «Ctrl + Shift + Del».

3. Чтобы удалить историю поиска, в открывшейся панели укажите, за какой период времени нужно убрать поисковые запросы и URL посещённых страниц. Кликом мышки откройте ниспадающий список «Удалить… » и выберите временной промежуток.
4. В перечне элементов убедитесь в том, что установлена «галочка» возле строки «Историю…».
5. Нажмите «Очистить историю».
Внимание! Штатными средствами восстановить удалённую историю нельзя. Эта процедура выполняется при помощи программ, возвращающих удалённые файлы, и средств восстановления настроек ОС Windows.
Если нужно выборочно почистить историю, сделайте так:
1. Кликните кнопку «Меню».
2. Поставьте курсор над разделом «История».
3. В дополнительном перечне кликните «История». Далее нужно найти URL, которые больше не нужны.

Внимание! Вкладку с журналом можно также открыть при помощи «горячей» комбинации клавиш - «Ctrl + H».
5. Щёлкните значок «треугольник». В мини-панели кликом мышки запустите команду «Удалить из… ».
Совет! Предварительно вы можете проверить URL, кликнуть по нему и посмотреть загрузившуюся страницу на предмет того, нужно ли её удалять или нет.

Способ №2: аддон eCleaner
1. Перейдите на официальный сайт расширений для Opera и Яндекс браузера - https://addons.opera.com/ru/extensions/.
2. В поисковой строчке наберите - eCleaner.

4. Установите дополнение (для запуска инсталляции используйте зелёную кнопку).
5. После подключения кликните иконку аддона в верхней панели Яндекса.

6. В выпавшем окне задайте настройки очистки: за какой период времени очистить журнал, какие элементы удалить (строку History нужно включить обязательно!).
7. Нажмите кнопку «Forget!».
Удаление истории в мобильной версии
(в Андроиде и iOS)
На мобильных девайсах очистка выполняется немного по-другому:
1. Тапните иконку меню (значок «три точки»).
Примечание. В некоторых телефонах иконка не отображается и необходимо нажать кнопку «Меню» непосредственно на корпусе устройства.
2. Перейдите: Настройки → Конфиденциальность.
3. Запустите команду «Очистить Историю».
4. Убедитесь в том, что включён элемент «История».
5. При необходимости дополнительно настройте очистку: включите/отключите другие элементы в списке.
6. Подтвердите запуск процедуры удаления.
Не забывайте вовремя наводить чистоту и порядок в Яндексе! На очистку журнала требуется всего лишь одна-две минуты.
Приветствую всех! Каждый день пользователи интернета просматривают огромное количество страниц различных сайтов. Как правило, все браузеры по умолчанию, записывают адреса посещенных страниц в кэш. Это делается для того, чтобы пользователь в любой момент мог быстро найти ранее посещенную страницу. Если на компьютере под вашей учетной записью работает еще кто-то, то желательно очищать историю посещений. Так как другие пользователи могут получить доступ не только к посещенным вами сайтам, но и учетным данным зарегистрированных аккаунтов. В статье, мы с вами подробно рассмотрим, как удалить историю в Яндексе, но действия, описанные здесь подойдут и для других браузеров, так как смысл их работы и функций примерно схож.
Чтобы ответить на вопрос как удалить историю в Яндексе давайте изначально рассмотрим, где она хранится. Ведь бывают случаи, что удалив её полностью, мы можем потерять доступ к нужному сайту. Поэтому, мы с вами предварительно просмотрим список посещенных ресурсов и если там нет ничего важного, очистим его.
Все действия будем выполнять по шага:
Как видите, в данном списке сохранены все ваши блуждания по просторам интернета. Если вы нашли для себя что-то важное, то можно открыть страницу и сделать закладку. Это в дальнейшем не заставит вас искать нужный сайт.
Обратите внимание! Зайти в меню «История посещений» возможно также, воспользовавшись сочетанием горячих клавиш «Ctrl+H», нажав на них перед вами сразу же откроется нужное меню.
Если вам необходимо посмотреть хронологию всех загруженных файлов, то перейдите во вкладку «Загрузки».
Как удалить историю в Яндексе на компьютере
После того, как мы с вами нашли где хранится вся история посещений предлагаю её очистить. Сделать это можно несколькими способами:
- Удалить только некоторые посещенные сайты;
- Очистить историю посещений полностью.
Для того, чтобы удалить конкретный адрес сайта или страницы, жмем на маленький треугольник в конце имени страницы и в появившемся окне выбираем «Удалить из истории». Таким образом можно удалить, только некоторые страницы.
Если же вы хотите удалить весь список посещенных ресурсов, то жмем на кнопку «Очистить историю».
Откроется новое окно, в котором сначала нужно указать за какой промежуток времени будем удалять записи. Доступны следующие варианты:

После того, как определились с промежутком времени, отмечаем какие данные будем удалять. Так как нас с вами интересует, как удалить историю в Яндексе, то отмечаем пункт «Историю просмотров» и «Историю загрузок». Также можно поставить галочку «Данные автозаполнения форм», для того, чтобы если пользователь попадет на страницу, где нужно ввести учетные данные, логин и пароль не отображались в полях авторизации.
В заключении, жмем кнопку «Очистить историю». После этого, все данные о посещенных вами сайтах удалятся, и другой пользователь начнет работу с чистого листа.
Совет! Рекомендуется периодически очищать историю просмотров, так как вместе с сохраненными адресами сохраняется и различный мусор со страниц: картинки, анимация и аудиозаписи. Тем самым засоряется место на жестком диске компьютера. Для удаления этого мусора нужно ставить галочку в поле «Файлы, сохраненные в кэше».
Как удалить историю в Яндексе на телефоне.
В предыдущем пункте мы с вами рассмотрели, как удалить историю в Яндексе на компьютере, сейчас же мы рассмотрим, как это сделать на смартфоне. Считаю, что для пользователей мобильных устройств так же пригодится данная информация, так как многие люди последнее время все чаще выходят в интернет с мобильных устройств.

Таким образом, можно без труда удалить все историю посещений в Яндексе на мобильном устройстве, будь то это планшет, андроид смартфон или айфон.
Как восстановить удаленную историю в Яндексе
Если вы читаете данный пункт, то наверняка, хотите получить доступ к ранее найденному сайту, но не помните адрес, а история просмотров уже очищена. К сожалению, браузер не предусматривает возможности восстановления удаленной истории просмотров. Поэтому, как вариант попробовать восстановить утерянные данные, воспользовавшись способами, описанными в предыдущей моей статье – . Возможно, один из методов, вам поможет решить поставленную задачу.
Чтобы в дальнейшем, у вас не возникало подобных вопросов, рекомендую смотреть и сохранять нужные адреса сайтов перед очисткой истории. Ведь очень часто бывает сложно найти нужную информацию повторно.
Подведем итоги.
Сегодня мы с вами рассмотрели, как удалить историю в Яндексе. Очень часто необходимо это сделать, если в вашем браузере работают другие пользователи. Ведь иногда конфиденциальность информации играет очень важную роль. И чтобы вашу информацию не могли использовать другие пользователи, вовремя удаляйте всю историю просмотров.
Пользователи интернета ежедневно просматривают миллионы ресурсов в поисках нужной информации и материалов. Чтобы вы могли быстро найти изученную ссылку на сайт или файл скачивания еще раз, хранится история посещений в яндексе, к которой вы сможете вернуться в нужный момент. Хронологический список при желании вы сможете стереть. Как в Яндексе удалить историю, подробно объяснит эта статья.
Как посмотреть историю в Яндекс браузере
Посещенные веб-сайты зачастую содержат данные, которые для пользователей важны. Закрыв браузер, люди начинают копаться в памяти и отправляются на поиски страницы, которую уже закрыли. Искать нужное во всемирной паутине – это долгий путь. Как найти побыстрее то, что требуется прямо сейчас? Чтобы просмотреть историю в Яндексе:
- Используйте сочетание клавиш Ctrl+H внутри уже открытой программы.
- Пройдите по следующим шагам:
- Откройте раздел «Настройки», нажав кнопку (правый верхний угол программы).
- Выберите кнопку «История».
- Перед вами – история просмотров в яндексе, в которой видно оглавления страниц, посещенных вами ранее.
Вы сможете изучить недавний перечень скачиваний: нажав сочетание клавиш Ctrl и J или нажатием «Настройки – Загрузки». Откройте новую вкладку (сочетание Ctrl+T; нажав «+» на панельной вкладке; нажатие правой клавиши мышки на открытой вкладке – выбор «Новая вкладка»), откроется новое табло. Покажется хронология посещения страниц и скачиваний. После нажатия кнопки «Загрузки» вы увидите как уже завершенные, так и актуальные загрузки.
Выбирая «Все загрузки», вы откроете для себя полный перечень полученных файлов в новой вкладке. Раздел «Недавно закрытые» содержит последние сайты, а функция «Вся история» представит полный перечень ранее обозреваемого материала. Статистика файлов закачки и журнал страничек удаляются при желании полностью или частично (за день, неделю, месяц, год, все время). Загрузки отменяются или приостанавливаются на время, а после возобновляются.
Как очистить историю просмотров с компьютера
Удаление данных нужно еще и на жестких дисках компьютера. Важно знать, как посмотреть историю в яндексе и изъять недавние точки обзора, но одновременно требуется стереть их с диска. Когда вы посещаете интернет-страницы, автоматически они кэшируются (сохраняются в кэше). Правила сохранения касаются и введенных паролей к аккаунтам. Чтобы запретить показ ранее просмотренных страниц повторно, следует стереть и кэш. Как удалить историю посещений на компьютере?

Кэш сохраняется на жестком диске компьютера, но его стереть можно и в веб-обозревателе:
- Зайти в раздел настроек браузера.
- Всплывет окно, где отмечается галочкой иконка «файлы, сохраненные в кэше».
- Нажать надпись «Удалить следующие элементы», определить период, который нужно подчистить, кликнуть кнопку очистки внизу открытого окошка.
- Всё! Записи запросов с компьютера сотрутся.
Все просмотры
Если вы не хотите, чтобы история браузера засорялась, и нет времени проводить поиски нужной ранее обозреваемой информации слишком долго, то удалите весь перечень просмотренных ресурсов полностью. Зайдите в пункт «История». Появляется кнопка «Очистить…». Выбираем промежуток времени, за который требуется очистка осмотров («за час», «сегодня», «сутки» и т.д.). Функция очень удобна тем, что вы сами выбираете рамки этого процесса. Одно нажатие кнопки «Очистить историю» – и история в яндекс браузере удалена.
Страницу поиска
Как удалить все просмотры за пару кликов мы уже узнали. Сейчас стоит ознакомиться с информацией по удалению отдельных ссылок на материалы. Случается, что убрать нужно только одну недавнюю вкладку. Как это сделать? Несложный алгоритм действий по удалению одного сайта предварительного поиска:

- Запускаем Yandex. Вверху справа находится маленькая «шестеренка» - это настройки. Нажимаем на эту кнопку.
- Появляется меню, внизу списка предложенных функций, выбираем нужную настройку.
- Раскрывается перечень адресов (посещаемых ресурсов). По одному отмечаете те строки, которые нужно убрать.
- Проверьте отмеченные иконки, удостоверьтесь правильности отбора ссылок и нажмите «Удалить». Никто не раскроет секреты ваших посещений сайтов.
Как удалить историю посещения сайтов на телефоне
Весь алгоритм, как очистить историю в яндексе на смартфоне, аналогичен удалению на компьютере или ноутбуке:

- Включить интернет-обозреватель на телефоне.
- Выбрать закладку, отмеченную шестеренкой. Появится перечень настроек.
- Найти «Конфиденциальность», подраздел «Очистить данные». Отмечаем галочкой нужный набор посещений и скачек, удаляем, нажав «Очистить данные». Меню телефона предложит вам подтвердить или отменить операцию. Если вы решили действительно полностью ликвидировать информацию – кликаете «Да».
Вы научились, как в Яндексе полностью удалить историю на телефоне. Есть и дополнительные опции этой функции: это пункты удаления списка последующих посещений и сохранения паролей. Если отметки журнала снять, то чистить заново его вам не придется. Опция имеет и свои плюсы и минусы: вам могут внезапно понадобиться адреса ресурсов, которые вы ранее смотрели.
На планшете
Если вы решились убрать на своем планшете перечень изученных ранее страниц, войдите сначала в меню настроек, скрытое под маленьким значком шестеренки. Затем появится окно: нажимаем «Очистить историю». На планшете при желании получится ликвидировать всю историю вместе или каждую посещенную адресную строчку по одной. Хорошо думайте, прежде чем совершать это действие.
Как восстановить
Часто случается, что нужно восстановить ссылку на тот ресурс, который содержал нужную и важную информацию. Вы уже осмотрели весь интернет, а нужный адрес никак не удается найти? Сразу возникает вопрос, а получится ли восстановить потерянную информацию. Теоретически – процесс реален, а практически – он очень сложен и редко достижим. Поискать программу восстановления на просторах интернета – получится, а при помощи неё возобновить пройденные ресурсы – маловероятно. Восстановить вы сможете только удаленные различные файлы.
Видео как стереть историю в Яндексе на Андроиде
Современные мобильные андроид-устройства ничем не уступают по функциональности компьютерам и ноутбукам. Скачать на них интернет-обозреватель новой версии не составит труда. Иногда появляется вопрос, как в Яндексе быстро удалить историю на Андроиде, чтобы не засорять память ненужными материалами. Обучающий видеоролик представит весь подробный алгоритм действий по удалению записей из журнала интернет-посещений, раскроет нюансы того, как очистить яндекс. Вы научитесь просматривать ранее открытые сайты и убирать их из списка посещаемых.
Историю посещённых сайтов всегда рекомендуется расценивать как приватную, конфиденциальную информацию. Даже если вы ничего такого особенного, секретного или запрещённого в Сети не просматриваете, не скачиваете и никакого значения этим данным не придаёте.
Почему? Как минимум есть две причины:
1. Многие сайты, онлайн-сервисы частенько «заглядывают» в журнал посещённых страниц браузера. Любопытствуют, чем интересовался пользователь, какие запросы в поисковике задавал, какие сайты открывал, и, представьте себе, всё это фиксируют. Сбор пользовательских данных - особый промысел в интернете. Это и вид платных услуг, и заветные ключи для продвижения своего бизнеса онлайн. Возможно, вы спросите, а что от этого выигрывает пользователь? По большому счёту - ничего. Что может быть, так это только определённые проблемы по информационной безопасности (утечка личной информации).
2. Если компьютером пользуются несколько человек - ситуация схожа с предыдущей. Отличие лишь в человеческом факторе. То есть в числе желающих «прошерстить» историю посещений не боты, а другие пользователи. И это тоже не всегда может оказаться безопасным. Если учесть, например, то, что посторонним лицом движет не только банальное любопытство (что ж тут открывалось и когда?), а и некая злонамеренность. Ну а родительский контроль в счёт брать не будем касательно журнала просмотров страниц. Ибо в этом аспекте другие задачи.
Поэтому по завершении интернет-сессии всегда следует избавляться от следов веб-сёрфинга. И в этой статье мы рассмотрим всевозможные способы, позволяющие удалить историю посещения сайтов с компьютера.
Быстрая очистка всех браузеров
Это решение будет особенно полезно тем, кто ежедневно пользуется различными браузерами. Оно позволяет сделать уборку в журналах с историей буквально за несколько кликов мышкой. Единственное «НО» - предварительно потребуется вооружить свой ПК специальной программой-уборщиком под названием CCleaner. Её бесплатная версия доступна на офсайте разработчиков - https://www.ccleaner.com/ru-ru. Так что с пользой дела, и никаких затрат.
Как установите утилиту, следуйте этой инструкции, чтобы быстренько полностью убрать историю во всех имеющихся браузерах:
1. В панели слева щёлкните раздел «Очистка». В соседнем блоке кликом мышки сделайте активной вкладку «Windows».
2. Здесь вы можете задать настройки очистки для интегрированного (системного) браузера Internet Explorer. Естественно, «галочку» возле пункта «Журнал посещений» поставить нужно обязательно (это касается и других браузеров!).
3. Разобравшись с опциями по уборке IE, перейдите на вкладку «Приложения». И по аналогии задайте настройки в блоках сторонних браузеров (установленных вами). Используйте полосу прокрутки во вкладке для перемещения по разделам.

Совет! Кроме браузеров в CCleaner можно задать очистку и других приложений (архиваторов, утилит, редакторов, мессенджера Skype). Таким образом вы убьёте 90% всех зайцев: сделаете чисто и в веб-обозревателях, и в некотором программном обеспечении одним махом (кликом мыши).

4. Щёлкните кнопку «Анализ».

5. По завершении проверки появятся сведения об удаляемых объектах по каждой программе и их объёме в мегабайтах.

6. Запустите финальную команду - нажмите кнопку «Очистка».

Подтвердите запуск операции: кликните в окне запроса «OK».

7. По окончании очистки появится отчёт об удалённых элементах.
Выборочное удаление истории в отдельных браузерах
Когда требуется навести порядок в журнале посещённых веб-страниц по конкретному браузеру, нужно всего-навсего задействовать его настройки. В каждом современном веб-обозревателе есть встроенные просмотрщики и редакторы истории. У них очень простое управление, а что касается очистки - ещё проще.
Давайте разберём пошагово и отдельно по каждому браузеру, что и как делать, чтобы избавиться от сохранённых страниц.
Google Chrome
1. В правом верхнем углу клацните иконку «три точки» (меню).
2. В выпавшем окне перейдите: История → и снова «История» в дополнительном окне.

3. На появившейся страничке слева нажмите «Очистить историю».

4. На вкладке «Основные», в графе «Временной диапазон», укажите период времени, за какой нужно выполнить очистку. Чтобы удалить все записи, нужно задать значение «Всё время». Нажмите «Удалить данные».

Примечание. Примерно такой же принцип настройки очистки журнала истории, куки, кэша и в других браузерах.
Также вы можете перейти на вкладку «Дополнительные» и более детально настроить удаление временных файлов.

Opera
1. Кликом мышки откройте в Опере меню (иконка «O»).
2. В списке откройте: История → История (одноимённый пункт в боковой панели).

3. На вкладке журнала активируйте команду «Очистить историю».

4. Укажите период «с самого начала», обязательно установите галочку в строке «История посещений».

5. Кликните «Очистить».
Firefox
1. В верхнем меню браузера (над адресной строкой) откройте раздел «Журнал» и выберите «Удалить недавнюю историю».

2. В строке «Удалить» выберите «Всё» для полного удаления содержимого журнала истории.
3. Убедитесь в том, что в списке элементов включён пункт «Журнал посещений… ».

4. Нажмите кнопку «Удалить сейчас».
Яндекс
1. Щёлкните кнопку меню (иконка «три полоски»).

3. В правой части вкладки, вверху, клацните «Очистить… ».

4. Задайте необходимые настройки и запустите удаление журнала.

Совет! В этой панели можно активировать автоматическую очистку при закрытии Edge. Для включения щёлкните переключатель в строке «Всегда удалять… ».

4. Нажмите «Очистить».
Не забывайте своевременно очищать журналы истории в веб-обозревателях. А лучше возьмите за правило: закончилась интернет-сессия - обязательная очистка перед закрытием. Кстати, для запуска удаления сохранённых URL можно использовать горячие клавиши - Ctrl + Shift + Del. Практически во всех популярных браузерах эта комбинация поддерживается. А если же вы вообще не испытываете особой надобности в истории посещённых сайтов, в некоторых браузерах можно отключить её сохранение вовсе. Например, в Google Chrome для этих целей есть особый режим веб-сёрфинга «Инкогнито».
Безопасной и приватной работы в Сети!