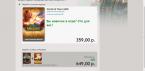Для многих людей рингтон является своеобразным выражением их внутреннего «Я». Когда дело доходит до песни на звонок iPhone, самыми популярными вариантами остаются Chimes и Ripple. Между пользователями яблочной продукции ведется вечная дискуссия о том нужно ли ставить музыку на звонок или можно обойтись стандартными мелодиями.
Большинство пользователей Айфон слушают музыку через iTunes, поэтому имеет смысл использовать его для установки мелодии звонка. Платить за рингтоны никто не хочет, и, хотя есть несколько приложений, которые предлагают вам помощь в их создании, большинство даже не догадывается, что можно сделать это полностью бесплатно с помощью стандартных функций iTunes вместо того, чтобы использовать GarageBand.
Этот процесс не из легких — вам нужно будет копировать файлы, менять их имена и формат, но как только вы сделаете это в первый раз, все следующие будут проходить за несколько минут. Ниже мы подготовили подробное руководство, как поставить песню на звонок Айфон через iTunes.
Песня на звонок iPhone: выбор и создание AAC версии
Шаг 1. Откройте и обновите iTunes.

Для начала запустите iTunes в Windows или MacOS и убедитесь, что вы используете последнюю версию программы, прежде чем продолжить. Для этого в MacOS — зайдите в iTunes и выберите «Проверить наличие обновлений» в появившемся раскрывающемся меню. Если вы используете Windows, нажмите кнопку «Справка» (Help) в строке меню под кнопками воспроизведения и выберите «Проверить обновления» в нижней части появившегося выпадающего списка.
Шаг 2. Выберите песню
Затем выберите песню, которую хотите использовать в качестве нового рингтона на своем iPhone. Имейте в виду, что она будет работать в цикле по 30 секунд , поэтому сразу учитывайте это при выборе. После того, как вы определились с подходящей дорожкой, запомните или запишите время начала и остановки желаемой 30-секундной части, которую хотите использовать в качестве мелодии звонка.
Шаг 3. Добавьте время начала и остановки
Одной из наименее известных функций iTunes является возможность «обрезать» и установить песню на звонок iPhone. Чтобы сделать это со звуковой дорожкой, щелкните правой кнопкой мыши на нужной песне и в выпадающем списке выберите «Информация о песне» .

Затем нажмите на вкладку «Параметры» в верхней части окна. Там вы увидите поля для установки времени начала и завершения. Введите время, которое Вам подойдет. Помните, что максимальная длительность мелодии звонка 30 секунд, поэтому учитывайте этот интервал. На скриншоте ниже мы использовали интервал от 12 до 42 секунды (42 — 12 = 30 секунд ) . После этого нажмите «ОК» внизу.

Шаг 4. Создайте версию AAC

AAC — это аудиоформат, который Apple предпочитает использовать для своих устройств; по существу, он обеспечивает то же качество звука, что и MP3, при меньшем объеме памяти. Недавние версии iTunes дают вам возможность создать AAC версию любой песни, что особенно полезно, когда вам нужно сохранить пространство на жестком диске или обрезать песню для айфона на звонок. После того, как вы установили начальную и конечную позицию 30-секундного отрезка, перейдите в меню «Файл» -> «Преобразовать» -> «Преобразовать в версию AAC». Поскольку мы изменили время начала и окончания песни, будет создана отдельная AAC версия трека. Затем копия автоматически появится в вашей медиатеке iTunes прямо под оригинальной песней.
Шаг 5. Скопируйте файл и удалите старый

После создания рингтона, перетащите его ее рабочий стол или в другое удобное место.

После этого вам, скорее всего, будет не нужна обрезанная песня в iTunes. Вы можете ее удалить. Щелкните на рингтоне правой кнопкой мыши и выберите «Удалить из библиотеки» в появившемся раскрывающемся меню. Затем нажмите кнопку «Удалить файл».
Как поставить песню на звонок iPhone: изменение расширения и установка
Шаг 6. Измените расширение

Файлы AAC обычно имеют расширение файла «.m4a», которое вы можете заметить при нажатии на файл AAC. Однако для рингтонов iTunes использует расширение «.m4r», которое совпадает с .m4a, но имеет другое имя. В этом случае нам нужно будет изменить расширение с .m4a на .m4r, чтобы использовать этот отрезок песни в качестве мелодии звонка. Перейдите на рабочий стол — или туда, где вы сохранили файл — щелкните на имя файла и измените расширение с «.m4a» на «.m4r». Нажмите кнопку «Использовать.m4r» или «Да» в появившемся окне, чтобы подтвердить изменения.
Если вы изменяете расширение, убедитесь, что не использовали символ подчеркивания «_» или любой другой символ, например дефис, в имени файла, так как это помешает его работе.
Обратите внимание, если Вы используете Window, то можете обнаружить, что расширение файла не видно, по крайней мере, по умолчанию. Вероятно, это связано с тем, что их отображение отключено в системе. Чтобы изменить это, откройте Мой компьютер -> Вкладка Упорядочить -> Параметры папок и поиска.

Затем перейдите на вкладку «Вид», снимите флажок с пункта «Скрывать расширения для зарегистрированных типов файлов» и нажмите кнопку «Применить» в нижней части окна. Теперь вы сможете видеть и редактировать расширение файла.

Шаг 7. Добавьте файл на свой iPhone.

Чтобы добавить рингтон в формате .m4r на iPhone, подключите устройство к компьютеру с помощью USB кабеля. Затем выберите значок iPhone в верхнем левом углу. Перейдите в раздел «Сводка» и прокрутите вниз до «Параметры». Установите флажок «Ручное управление музыкой и видео» и нажмите «Применить».
Теперь перетащите файл .m4r на вкладку Рингтоны, расположенную в левом сайдбаре. Она автоматически синхронизирует мелодию звонка с вашим iPhone и Вы сможете поставить купленную песню на звонок iPhone.

Примечание. Если у вас возникли проблемы с перетаскиванием файла .m4r на вкладку Рингтоны после применения изменений, отключите iPhone и перезапустите iTunes. Затем подключите свой iPhone и попробуйте снова перетащить файл в окно.
Шаг 8. Установите рингтон
Перейдите в «Настройки» -> «Звуки и тактильные сигналы» -> «Мелодия». Затем выберите нужную мелодию звонка в верхней части списка. Помните, что вы всегда можете установить новую мелодию звонка в качестве текста, голосовой почты или тонального сигнала электронной почты в дополнение к звуку уведомления для сообщений и твитов Facebook. В смартфонах от Apple вы можете использовать рингтон как звук по умолчанию для любого уведомления или предупреждения.

Часто пользователям айфонов приходит в голову такой вопрос, как поставить мелодию на звонок iPhone. Ведь каждому хочется установить такую мелодию звонка на айфоне, чтобы она радовала слух. Установить музыку на звонок не представляет особого труда, если знать несколько несложных правил, как и через какие программы это делается.
Как установить рингтон на iPhone пользователь может догадаться сам. Речь идет о последовательности этого процесса. Так, очевидно, что сначала нужно сделать собственный рингтон на iPhone (или скачать готовый из сети), затем добавить музыкальный файл в память девайса, а после установить мелодию на звонок.
Подробно, как поставить рингтон на айфон 5S и другие версии популярного девайса от Apple, рассказывается далее.
Музыка на iPhone 5, а, точнее, подготовка трека к дальнейшей установки на смартфон, начинается с редактирования. Выбранная мелодия, которая впоследствии будет устанавливаться на девайс, в любом музыкальном редакторе может быть видоизменена, например, урезана.
Также в сети интернет есть много разных сервисов, в которых онлайн и абсолютно бесплатно можно сделать мелодию на айфон, а еще изменить загруженную на сайт композицию и т.п. Измененный и отредактированный файл затем можно будет без проблем закачать на iPhone 5S, и поставить свой шедевр как песню на звонок iPhone.
В известной каждому пользователю айфона утилите айтюнс есть функция конвертации музыкального контента в формат AAC. На примере этой утилиты ниже будет рассмотрен процесс изменения расширения и закачки рингтона в смартфон от эппл. Эта инструкция еще не дает ответа на вопрос, как поставить песню на звонок или как установленный трек изменить (как поменять рингтон), но она поможет пользователю сделать первый шаг к его решению.
Итак, устанавливая звонок на iPhone, нужно прежде поработать с утилитой айтюнс и, конвертировав музыкальный файл, придать ему нужное расширение. Для этого необходимо проделать следующие шаги:
- В смартфон загрузить треки, на основе которых будет создаваться рингтон.
- При подсоединении мобильного гаджета к ПК или ноутбуку, трек должен появиться в музыкальной библиотеке.
- Выделить название трека.
- Открыть меню файл, затем раздел, в котором создается новая версия, а после – выбрать начало этого действия по преобразованию файла в формат
- Библиотека отразит еще один файл, аналогичный прежнему, но теперь уже другого формата.
- Нажать на правую кнопку мышки и на добавленный недавно файл, и просмотреть его в проводнике. Выбрав соответствующий пункт.
- Переименовать название файла с m4a на m4r, то есть поменять просто последнюю букву – больше ничего делать не надо.
- После этого иконка возле названия трека изменится на ту, которая подобает рингтону.
Вот и все, мы ответили на вопрос, как сменить расширение файла с музыкальной композицией, чтобы далее поставить его на вызов. А теперь перейдем к решению вопроса, как поставить мелодию на звонок.
Внимание! Перед тем, как поставить звонок и как установить музыку на него, убедитесь, что время звучания трека не превышает 40-ка секунд, иначе устройство откажется делать это.
Как перенести рингтон на айфон?
Выше был проделан первый шаг по созданию рингтона. Но, независимо от того, скачали вы готовый продукт или создали его сами, применив свою фантазию с собственных музыкальных вкусов и предпочтений, для того, чтобы мелодия проигрывалась во время звонка, нужно закачать, а потом установить ее на девайс.
Для переноса трека в память айфона необходимо сделать следующее:
- Подсоединить гаджет к ПК или ноутбуку через кабель USB.
- Открыть утилиту айтюнс.
- Сделать выбор свего аппарата.
- Перейти в раздел звуки.
- Переместить музыкальный трек в медиатеку. Для этого выбрать его в папке, в которой находятся музыкальные файлы и нажать кнопку, предлагающую добавление композиции в медиатеку.
- Выбрать процедуру синхронизации, после чего процесс завершится, и рингтон будет успешно закачан на смартфон.

Как поставить свою мелодию на айфон
Когда 2 подготовительных этапа пройдены, а они, как мы помним, включали в себя создание рингтона и его редактирование (или загрузку готового музыкального трека из сети) и перенос в память гаджета. Теперь начинается самое главное – установка мелодии на звонок.

Делается эта процедура очень просто. Итак, для установки трека на звонок нужно:
- Заходим в раздел звуков на айфоне.
- Нажимаем на надпись рингтон.
- Находим нужный (недавно созданный нами же) и кликаем на него. Рядом с названием должна высветиться галочка.
На этом процедура закончена. Теперь пользователь обладает гаджетом, у которого имется оригинальное музыкальное сопровождение звонка. Но опытным владельцам самых разных моделей «яблочных» девайсов известно, что, кроме этого, можно сделать отдельный вибровызов, индивидуальный для каждого контакта. Но это будет уже совсем другая история…
Набор рингтонов входящий в состав iOS, мобильной операционной системы Apple, практически не меняется. Купив новую модель iPhone, пользователь получает привычную схему уведомлений. Некоторые годами используют стандартные звуки, не испытывая при этом никакого дискомфорта. В то же время многих пользователей интересует вопрос как установить мелодию на звонок на Айфон 7, 8 или X. В этом материале мы приведем несколько способов позволяющих сменить звук входящего вызова или сообщения и сделать свой телефон более индивидуальным.
Самый доступный вариант позволяет обходится без помощи компьютера и каких-либо сторонних приложений. Apple предусмотрела возможность для пользователей покупать готовые рингтоны из большой и регулярно пополняемой коллекции.
- Открываем отмеченный на скриншоте магазин медиаконтента iTunes Store.
- В нижней части экрана переключаемся на раздел «Звуки». Сверху расположено отмеченное цифрой «2» меню, упрощающее процесс поиска. По умолчанию открываются готовые подборки, в которых рингтоны собираются по группам.
- Переключив вид на «Топ-чарты» получаем сортировку звуков по популярности, рассчитанной на основе количества выполненных пользователями загрузок. Выбираем понравившуюся мелодию.
- Открыв внутреннее меню и нажав на название композиции можно оценить, как рингтон будет звучать на вашем iPhone 7 или 7 Plus. Составители каталога тоже люди и выбранный ими фрагмент не всегда совпадает с тем который понравился вам. Как и в любом магазине в iTunes Store покупать плохой или неподходящий по параметрам звучания товар никто не заставляет. Только когда выбранный звонок удовлетворяет всем требованиям переходим к его покупке нажав на кнопку с указанной ценой.
- Перед тем как скачать рингтон система предложит установить его назначение во всплывающем окне. Если использовать отмеченную на скриншоте кнопку звук будет просто загружен на устройство. Поставить его в качестве мелодии по умолчанию или для обозначения вызова от конкретного контакта можно будет вручную.
- Последний этап предполагает оплату покупки с помощью датчика отпечатков Touch ID. Если по каким-то причинам он не настроен придется сделать это по старинке путем ввода пароля от учетной записи Эпл.
Обрезка песни в iTunes
Бесплатный вариант установки звонка предполагает его самостоятельное изготовление в программе iTunes. Здесь фантазия пользователя ограничивается только одним фактором. Общая продолжительность выбранного для изготовления рингтона фрагмента не должна превышать 30 секунд. При этом использовать можно практический любой трек в формате mp3 который имеется в вашей музыкальной коллекции.
- Открываем выбранную композицию с помощью Айтюнс. Вызываем контекстное меню нажав на троеточие, которое появляется на месте продолжительности композиции при наведении на нее указатели мыши. Выбираем пункт «Сведения», обозначенный на скриншоте цифрой «2».
- В открывшемся дополнительном окне переходим на вкладку «Параметры». Выбираем нужный фрагмент из которого будем создавать звонок и задаем его границы с помощью указанных стрелкой галочек. Определить начало и конец трека можно с точность до сотых долей секунды. После завершения всех операций к этому моменту обязательно надо вернуться, чтобы снять заданные границы. В противном случае музыкальная композиция будет воспроизводиться не целиком, а отмеченным метками времени отрывком.
- В верхнем управляющем меню выбираем пункт «Файл». Спускаемся по нему до раздела «Конвертация». Раскрыв вложенное меню выбираем создание версии в формате AAC. Необходимость выполнения этой операции вызвана тем, что Apple используется в своих устройствах кодек MP
- Вернувшись в основном окне программы к выбранной для работы композиции ниже оригинала, мы обнаружим второй файл с заданной продолжительностью. Описанным выше способом вызываем контекстное меню для созданного отрезка трека. Переходим в нем к отмеченному рамкой пункту. В ОС Windows он имеет название «Показать в Проводнике».
- В окне системного файлового менеджера откроется папка, в которой находится два файла. Оригинал композиции в формате mp3 и созданный нами фрагмент с расширением m4a. Выбираем последний и правой кнопкой мыши вызываем для него стандартное контекстное меню управления параметрами.
- Из общего списка выбираем пункт «Переименовать».
- Меняем расширение m4a на стандартно используемое в «яблочной» технике для рингтонов m4r, переписав в нем последнюю букву. Система выдаст запрос на выполнение заданной операции. Подтверждаем ее нажатием обозначенной на скриншоте кнопки.
- Переключаем iTunes на управление мобильными устройствами воспользовавшись отмеченной стрелкой иконкой. В выпадающем списке выбираем свой Айфон 7 или 7 Плюс.
- В области навигации открываем пункт «Обзор». Ставим галочку в указанном стрелкой месте. При включенной Apple Music этот параметр имеет показанное на скриншоте значение. Если фирменный стриминговый сервис на смартфоне не активирован он называется «Обрабатывать вручную музыку и видео». Завершаем настройку нажав кнопку «Применить».
- Возвращаемся к области навигации и переключаемся на раздел «Звуки». Из окна файлового менеджера перетягиваем в отмеченную цифрой «2» область отрезок песни с расширением m4r, который хотим использовать в качестве мелодии звонка. В ходе выполнения описанных операций кабельное подключение не обязательно. При настроенной синхронизации с компьютером по Wi-Fi смартфон просто должен находится в зоне доступности. Чтобы загрузить рингтон на устройство нажимаем обозначенную цифрой «3» кнопку.
Настройка параметров звука
Завершив установку мелодий любым из описанных способов, рассмотрим несколько полезных опций, которые пригодятся при работе со звуковыми событиями.
Настройка по умолчанию
- Чтобы поменять параметры звуковых сигналов открываем настройки смартфона и переходим к отмеченному на скриншоте разделу.
- Внутри мы видим группу «Звуки и рисунки вибраций» в которой настраиваются все типы уведомлений. На скриншоте обозначен наиболее часто употребляемый блок управления рингтонами.
- Список доступных мелодий начинается с купленных или установленных пользователем самостоятельно через iTunes. Звук, назначенный по умолчанию для обозначения входящих вызовов, обозначается синей галочкой перед названием трека. Для смены рингтона достаточно тапнуть на тот, который мы собираемся использовать в дальнейшем. Смартфон проиграет выбранную мелодию дав возможность оценить громкость звучания. Цифрой «2» на скриншоте показана область позволяющая обходиться без синхронизации с ПК при переходе на новое устройство. Нажав на интерактивную ссылку, мы автоматически загружаем на iPhone все ранее купленные в iTunes Store мелодии звонков. Разумеется, сработает такой метод только при условии, что они приобретались под одной учетной записью Apple ID.
Описанный принцип подходит для смены мелодии входящего смс, уведомлений о новой почте и других содержащихся в общем списке. Единственным ограничением в данном случае опять выступает длина музыкального фрагмента. Если для звонка рингтон может иметь продолжительность 30 секунд, то для остальных уведомлений от должен быть 29 секунд и менее. В противном случае мелодия не будет отображаться в списке доступных для использования в данном типе оповещений.
Мелодия для контакта
Все входящие вызовы от записанных или неизвестных абонентов идентифицируются рингтоном выбранным в предыдущем пункте для использования по умолчанию. Индивидуальная мелодия звонка назначается непосредственно в адресной книге смартфона.
- Открываем карточку контакта для которого хотим задать уникальный определитель вызова. В верхнем правом углу экрана нажимаем на кнопку «Изменить» указанную на скриншоте стрелкой.
- Открыв его, мы видим назначенную по умолчанию мелодию. Остальные, доступные для использования на смартфоне звуки, сгруппированы ниже. Выбранный для данного контакта будет обозначен синей галочкой.
В заключение
Используя приведенные в этом материале инструкции, вы сможете самостоятельно установить и настроить параметры использования рингтонов. При желании схему уведомлений можно полностью изменить, подобрав удобные звуки и придав смартфону дополнительный элемент индивидуальности.
Видеоинструкция
Размещенный ниже видеоролик позволит детальнее ознакомится с порядком выполнения описанных выше действий и может служить наглядным пособием, когда они выполняются впервые.
Мелодии для iPhone не потеряли своей актуальности, ведь смена рингтона вносит немного разнообразия в нашу повседневность. Решил значит на днях создать себе новую мелодию и поставить ее на звонок Айфона, но оказалось, что в обновленном iTunes есть небольшие изменения в интерфейсе, что немного усложнило задачу. Если вы делаете и устанавливаете мелодии в устаревших версиях iTunes, то читайте инструкцию здесь – « ». Ну а мы будем разбираться в 12-й версии Тунца.
Для удобства, инструкцию сделали из двух разделов:

Теперь, в компьютере, ищем наш музыкальный файл в формате MP3, цепляем его мышкой и перетягиваем в медиатеку с песнями (3).

Наш музыкальный файл появился в медиатеке iTunes. Теперь жмем на нем правой кнопкой мыши и выбираем – Сведения (4).

В открывшимся окне ищем – Параметры. Выставляем, начало 0:00, конец 0:30 и жмем OK. Таким образом длинна нашего рингтона для Айфона будет составлять 30 секунд. Пробовал делать рингтон продолжительностью 3 минуты, iTunes не пропустил, выдал следующее:
«Рингтон не был скопирован на iPhone, так как его продолжительность слишком велика».
Поэтому, 30 секунд это оптимальный вариант.

Выделяем наш музыкальный трек, нажатием на файле в iTunes мышкой, трек выделяется синим цветом. Теперь ищем вкладку:
- Файл – Конвертировать – Создать версию в формате AAC
Не знаю зачем Apple так далеко спрятала эту функцию, раньше было проще – нажимали правой кнопкой мыши на файле и конвертировали, теперь путь для конвертации стал чуть длиннее.

Через пару секунд получаем наш 30-секундный файл, с таким же названием, как и исходный файл. Жмем на этой 30-тисекундной мелодии правой кнопкой мыши и выбираем – Показать в Проводнике Windows (Показать в Finder, жмут пользователи Mac OS).

В открывшимся окне видим наш файл-рингтон, но пока еще в формате M4A, переименовываем расширение M4A в расширение M4R. Если у вас возникли сложности с переименованием расширения или расширение не отображается, то гляньте инструкцию – « ».
Если в iTunes создавать рингтоны вам неудобно, то можете воспользоваться следующими сервисами и программами:
После чего вы сможете воспользоваться второй частью данной инструкции для синхронизации этих рингтонов в свой Apple iPhone.
Ставим рингтон на звонок iPhone

Переименованная мелодия в формате M4R и есть наш созданный рингтон для iPhone. По сути мелодия для звонка готова, теперь ее нужно поставить в iPhone путем синхронизации.
При помощи мыши, хватаем готовый M4R-файл, тянем его в iTunes и отпускаем прямо в программу. Перед этим желательно перенести этот рингтон в какую-то свою папку (и уже из нее тянуть в iTunes), так как в будущем он еще может пригодиться. Существует еще способ как можно добавлять рингтоны в iTunes – .

Что бы убедиться, что M4R-рингтон успешно добавился в iTunes делаем следующее: в верхней части программы, там где у нас стоял раздел «Музыка», жмем и выбираем – «Звуки». Если раздела «Звуки» нет, то в этом же контекстном меню, с низу, жмем – «Править меню», отмечаем галочкой «Звуки» и жмем Готово.
В iTunes 12.7 разработчики убрали кнопку – Править меню, поэтому некоторые пользователи не могут включить раздел Звуки. Теперь рингтон добавляется в программу iTunes путем перетягивания рингтона в формате M4r. Перетянуть рингтон можно – .
Попав в раздел Звуки, мы должны видеть наш 30-секундный файл. Если мы его видим, и он там есть, значит рингтон успешно добавлен в iTunes. Иногда, не смотря на правильно выполненные действия выше, рингтон не появляется в разделе Звуки, так случилось в iTunes под MacOS, помогло удаление 30-секундного файла из раздела Песни, который видимо как то мешал загрузке M4R. Но при удалении этого файла нужно выбрать кнопку – Оставить Файл.
Если ваш рингтон в формате M4R ни как не появляется в Звуках, то возможно проблемы с исходным музыкальным MP3-файлом, в таком случае попробуйте другие музыкальные файлы MP3. Или попробуйте сделать рингтон не в iTunes, а при помощи других сервисов и ссылки на которые мы указывали .

Если в iTunes, в разделе Звуки, рингтоны появились, то ставим их в iPhone:
- Берем USB-кабель, при помощи него подключаем iPhone к компьютеру. В верхней панели программы iTunes нажимаем на появившийся значок Айфона
- В левой боковой панели под самим Айфоном жмем раздел – Звуки
- Ставим галочку – Синхронизировать звуки
- Выбираем: Все звуки или Выборочные звуки
- В нижней части iTunes жмем – Применить или Синхронизировать

Ждем, пока пройдут все этапы синхронизации, и iTunes запишет рингтон в iPhone. После чего берем телефон, заходим в Настройки – Звуки – Рингтон, и видим наш рингтон самый первый в списке.
Если вы хотите включить вспышки подсветки iPhone при входящем звонке, которые будут сопровождать вашу мелодию, то читаем – .
Если надумаете удалять рингтоны из iPhone, то читаем – . Ну а если у вас еще остались вопросы по рингтонам для Айфона или вы хотите такое же красивое название рингтона, как на последней картинке, то добро пожаловать в наши – « ».
Если хотите сразу узнать кто вам звонит по айфону – родные, близкие или незнакомые люди – присвойте каждому контакту отдельную мелодию. Но часто возникают трудности с установкой понравившихся песен на звонок или сообщение.
Рассмотрим, как на айфоне можно поставить песню на звонок.
Как поставить любую песню в качестве звонка на iPhone?
Для этого не нужно устанавливать специальное приложение или покупать готовые мелодии из магазина iTunes. Если хотите создать звонок из понравившейся песни или собственной записи и присвоить их своим контактам, посмотрите, как сделать.
Есть очень простой способ установить любую мелодию из библиотеки iTunes в качестве вызова для айфона.
Шаг 1. Для начала выберем песню на звонок. Откройте программу iTunes на компьютере и перейдите на вкладку Музыка. Сначала нужно загрузить музыкальный трек из компьютера. Для этого, откройте меню Файл и выберите в пункт «Добавить файл в Медиатеку».
Шаг 2. Теперь нужно выделить понравившийся фрагмент из песни. Здесь есть одно ограничение — максимальная продолжительность рингтона составляет 38 секунд. Кликните правой кнопкой мыши на аудиотрек, перейдите на вкладку «Сведения», а затем откройте «Параметры», в которой находится инструмент для обрезки музыки.
В открывшемся окне следует поставить отметки и задать время начала и окончания фрагмента песни. Помните, что его продолжительность ограничена и поэтому нужно поставить интервал, который не превышает 38 секунд. Возможно, придется прослушивать мелодию несколько раз, прежде чем точно поставить начало и конец фрагмента. Для сохранения подтвердите проведенные изменения на ОК.
Шаг 3. После опять перейдите на этот аудиотрек, кликните на нем правой кнопкой мыши и выберите пункт «Создать версию в формате AAC». Теперь в списке музыки в Библиотеке будут находиться оригинальный айдиотрек и короткая версия AAC. Чтобы AAC отличить от оригинала лучше ее переименовать.
Внимание: Обрезать фрагмент можно будет только из купленных музыкальных файлов в магазине Айтюнс или загруженных с компьютера. Аудиотреки, скачанные из сервиса Apple Music имеют формат m4p и защищены от преобразования!
Теперь у нас есть оригинал и короткая копия AAC и можно снять отметки с начала и окончания в оригинальном аудиотреке.
В последних изданиях программы (например, iTunes 12.5.X) пункт Создать версию в формате AAC будет доступен из меню:
Файл → Преобразовать → Создать версию в формате ACC.
После обрезки мелодии и сохранения фрагмента песни она будет сохраняться на компьютере в каталоге Apple Music.
Шаг 4. Кликните правой кнопкой мыши на версии ACC и откройте пункт Показать в проводнике Windows. Здесь есть возможность поменять расширение с m4a на m4r.
После сохранения переместите файл из папки на Рабочий стол.
Если не отображаются расширение файла m4a, (то есть видите только название файла), значит в Windows активирована функция, которая скрывает расширения. В этом случае, не будет возможности изменить формат.
Чтобы показать расширения в Windows перейдите по следующему пути:
Проводник Windows – меню Файл- Изменить параметры и свойства
Откройте вкладку Вид, затем в разделе Дополнительные парамеры найдите пункт Скрывать расширения для зарегистрированных типов файлов и снимите с него галку. Подтвердите изменения на ОК.
Шаг 5. В программе Айтюнс перейдите в Настройки (три точки) – Звуки – Рингтоны. Перетащите мелодию с Рабочего стола в этот раздел.
Шаг 6. Теперь нужно синхронизировать айфон с iTunes. В разделе устройства нажмите на значок iPhone и зайдите в
Звуки → Синхронизировать Звуки → Выделенные Звуки →
и выберите песни, которые вы хотите синхронизировать с айфоном.
Шаг 7. Как установить любую песню в качестве мелодии звонка на iPhone
На айфоне зайдите в Настройки → Звуки → Мелодия и выберите новый рингтон из списка (он должен быть в самом верху списка).
Вот и все. Вот таким способом можно легко обрезать песню и поставить ее фрагмент в качестве рингтона. Теперь вы сможете повторить этот процесс и добавить столько рингтонов, созданных из понравившихся песен, сколько захотите.