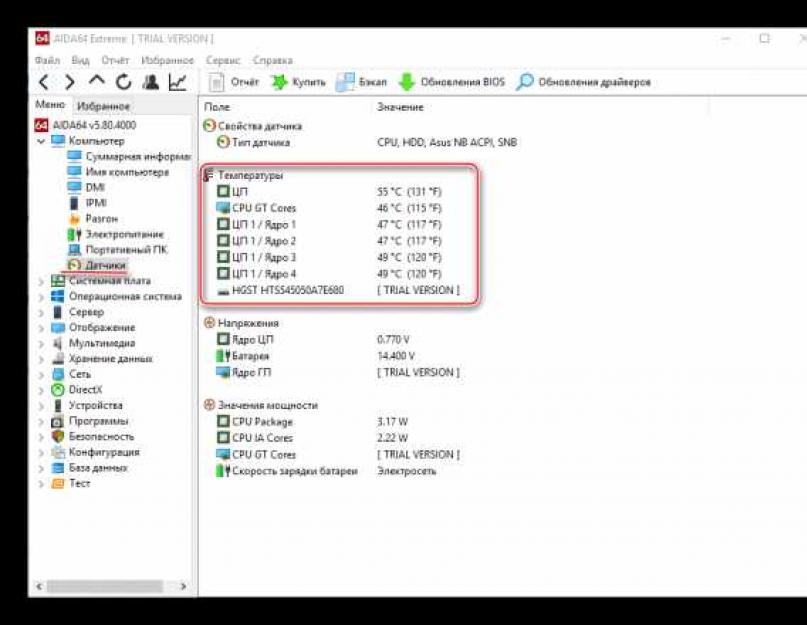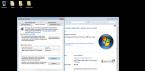Частота и производительность процессора может быть выше, чем указано в стандартных характеристиках. Также со временем использования системы производительность всех главных комплектующих ПК (оперативной памяти, ЦП и т.д.) может постепенно падать. Чтобы этого избежать, нужно регулярно “оптимизировать” свой компьютер.
Необходимо понимать, что все манипуляции с центральным процессором (особенно разгон) нужно проводить только если убеждены в том, что он сможет их “пережить”. Для этого может потребоваться выполнить тестирование системы.
Способы оптимизации и ускорения работы процессора
Все манипуляции по улучшению качества работы ЦП можно поделить на две группы:
- Оптимизация. Основной акцент делается на грамотное распределение уже доступных ресурсов ядер и системы, дабы добиться максимальной производительности. В ходе оптимизации трудно нанести серьёзный вред ЦП, но и прирост производительности, как правило, не очень высокий.
- Разгон. Манипуляции непосредственно с самим процессором через специальное ПО или BIOS для повышения его тактовой частоты. Прирост производительности в этом случае получается весьма ощутимым, но и возрастает риск повредить процессор и другие компоненты компьютера в ходе неудачного разгона.
Узнаём, пригоден ли процессор для разгона
Перед разгоном обязательно просмотрите характеристики своего процессора при помощи специальной программы (например AIDA64). Последняя носит условно-бесплатный характер, с её помощью можно узнать подробную информацию обо всех компонентах компьютера, а в платной версии даже проводить с ними некоторые манипуляции. Инструкция по использованию:

Способ 1: оптимизация при помощи CPU Control
Чтобы безопасно оптимизировать работу процессора, потребуется скачать CPU Control. Данная программа имеет простой интерфейс для обычных пользователей ПК, поддерживает русский язык и распространяется бесплатно. Суть данного способа заключается в равномерном распределении нагрузки на ядра процессора, т.к. на современных многоядерных процессорах, некоторые ядра могут не участвовать в работе, что влечёт потерю производительности.
Скачать CPU Control
Инструкция по использованию данной программы:

Способ 2: разгон при помощи ClockGen
ClockGen - это бесплатная программа, подходящая для ускорения работы процессоров любой марки и серии (за исключением некоторых процессоров Intel, где разгон невозможен сам по себе). Перед разгоном убедитесь, что все температурные показатели ЦП в норме. Как пользоваться ClockGen:

Способ 3: разгон процессора в BIOS
Довольно сложный и “опасный” способ, особенно для неопытных пользователей ПК. Перед разгоном процессора рекомендуется изучить его характеристики, в первую очередь, температуру при работе в штатном режиме (без серьёзных нагрузок). Для этого воспользуйтесь специальными утилитами или программами (описанная выше AIDA64 вполне подойдет для этих целей).
Если все параметры в норме, то можно приступать к разгону. Разгон для каждого процессора может быть разным, поэтому ниже представлена универсальная инструкция проведения данной операции через BIOS:

Способ 4: оптимизация работы ОС
Это самый безопасный метод увеличения производительности ЦП путём очистки автозагрузки от ненужных приложений и дефрагментации дисков. Автозагрузка – это автоматическое включение той или иной программы/процесса при загрузке операционной системы. Когда в этом разделе скапливается слишком много процессов и программ, то при включении ОС и дальнейшей работе в ней, на центральный процессор может быть оказана слишком высокая нагрузка, что нарушит производительность.
Очистка Автозагрузки
В автозагрузку приложения можно добавлять как самостоятельно, так и приложения/процессы могут добавляться сами. Чтобы второго случая не было, рекомендуется внимательно читать все пункты, которые отмечены галочкой во время установки того или иного софта. Как убрать уже имеющиеся элементы из Автозагрузки:

Проведение дефрагментации
Дефрагментация диска увеличивает не только скорость работы программ на этом диске, но также немного оптимизирует работу процессора. Происходит это потому, что ЦП обрабатывает меньше данных, т.к. в ходе дефрагментации обновляется и оптимизируется логическая структура томов, ускоряется обработка файлов. Инструкция проведения дефрагментации:

Оптимизировать работу ЦП не так сложно, как кажется на первый взгляд. Однако, если оптимизация не дала сколь-нибудь заметных результатов, то в этом случае центральный процессор потребуется разогнать самостоятельно. В некоторых случаях разгон не обязательно производить через БИОС. Иногда производитель процессора может предоставить специальную программу для увеличения частоты той или иной модели.
Мы рады, что смогли помочь Вам в решении проблемы.
Опрос: помогла ли вам эта статья?
Да Нетlumpics.ru
Как увеличить мощность процессора
Маломощные компьютеры или ноутбуки несомненно стоят дешевле – их покупает большинство населения.
При этом первенство держит windows 7, хотя windows 10 уверено движется вперед, постепенно вытесняя семерку.
Для просмотра сайтов они подходят, спору нет, а вот с играми проблемы. Можно ли как-то увеличить их производительность?
За мощность отвечает процессор amd или Intel – на него и нужно в первую очередь обратить внимание, другими словами нужно увеличить производительность процессора.
GPU можно разогнать, так производительность несомненно увеличится. Только эта затея небезопасная.
Я предлагаю другой вариант – программу увеличивающую мощность процессора: «ThrottleStop_600»
Программа для увеличения производительности процессора
Я знал о существовании этой программы, которая может увеличить мощность, но только сегодня сделал несколько тестов с компьютером и ноутбуком.
В компьютере установлен amd, а в ноутбуке Intel. После тестирования оказалось, что программа для многих ПК заслуживает внимание.
Оказалось, ThrottleStop это бесплатная утилита, которая позволяет повысить производительность процессоров Intel Core 2 и Core.
С ее помощью можно настроить процессор на максимальную мощность, установленную изготовителем. Другими словами, ThrottleStop регулирует мощность совместимых процессоров.
Вы можете в любой момент времени выставить оптимальные значения - чрезвычайно полезная утилита в ноутбуках. Вы можете даже уменьшить мощность процессора для экономии энергии.
Как программой ThrottleStop увеличивать мощность процессора
ThrottleStop не требует установки. После скачивания (ссылка внизу) распакуйте ее любым архиватором и нажмите на значок запуска.
 Далее весь процесс сводится к минимуму. Программа сидит в системном трее и оттуда дает возможность изменять ключевые параметры GPU.
Далее весь процесс сводится к минимуму. Программа сидит в системном трее и оттуда дает возможность изменять ключевые параметры GPU.
 Для того, чтобы выбрать один из четырех профилей, достаточно, активировать соответствующую кнопку на каждом профиле. С помощью кнопки F5 остановка и запуск приложения.
Для того, чтобы выбрать один из четырех профилей, достаточно, активировать соответствующую кнопку на каждом профиле. С помощью кнопки F5 остановка и запуск приложения.
Среди наиболее интересных вариантов ThrottleStop также держат нас в курсе о зарегистрированных температур CPU и GPU.
Чтобы получить доступ к инструкции, щелкните правой кнопкой мыши на иконке приложения, расположенной в системном трее и выберите «Manual». Там на английском, но можно перевести автоматическим переводом.
В заключение можно сказать что программа значительно увеличивает мощность процессора для более высокой производительности, только используйте с осторожностью! Успехов.
Разработчик: www.techpowerup.com
Операционка: XP, Windows 7, 8, 10
Интерфейс: английский
Лицензия: бесплатная
vsesam.org
Как увеличить производительность центрального процессора
Абсолютное большинство пользователей, которые обновили имеющийся или купили новый компьютер, по прошествии некоторого времени начинают задумываться о способах увеличения производительности системы. Кто-то из владельцев слабых машин хочет без замены комплектующих запустить новую игру, кому - то требуется ускорение процесса кодирования видео. Причины у всех свои. Здесь мы рассмотрим ряд приемов, позволяющих без замены центрального процессора увеличить его производительность на величину до 25%.
Необходимо знать, что большинство нижеприведенных советов подпадают под определение разгона и при неправильной установке могут повредить или вывести из строя комплектующие компьютера. Так что будьте осторожны.
Первое, чего стоит избегать - утилит для разгона в автоматическом (не управляемом пользователем) режиме. Никогда не позволяйте программам, алгоритм работы которых вам до конца не известен, производить с вашим компьютером столь опасное действие как разгон. На помойку отправился далеко не один «авторазогнанный» процессор.

Для того, чтобы эффективно настроить производительность процессора, вам необходимы базовые знания английского языка и навыки работы с BIOS материнской платы.
Энергосбережение
Большинство современных процессоров и материнских плат используют функции энергосбережения при отсутствии нагрузки на процессор. Отключив все эти опции (например, CPU Enchansed Halt, C3/C6 State Support) можно получить ощутимую прибавку в производительности.
Режим работы процессора
Ряд материнских плат поддерживают установку различных уровней производительности процессора. Названия этой строки в BIOS различны, пример привести нельзя. Выставив этот параметр на максимум (обычно называется Turbo, HiPerformance) можно еще немного поднять быстродействие.
Лимит энергопотребления процессора
Внимание: это параметр можно менять только если у вас мощный блок питания с автоматической системой выравнивания силы тока по каналам.
В ряде материнских плат присутствуют параметры «Power Limit (Watts)» (ограничение по энергопотреблению) и «Core Limit (Amps)» (ограничение по силе тока). Выставив оба эти параметра на максимум можно быть уверенным, что ваш процессор при высокой нагрузке будет получать необходимое количество энергии, не будет уменьшать частоту и, соответственно, снижать производительность.
Число активных ядер (актуально для процессоров Intel)
Процессора от компании Intel с целью ограничения выделения тепла варьируют количество активных ядер в зависимости от текущей нагрузки. Например, если необходима работа только одного ядра при максимальной загрузке, материнская плата может позволить ему работать при частоте 3,8 ГГц. А вот если включатся все четыре ядра, то их частота будет снижена до 3,4 ГГц. Зафиксировав в BIOS максимально допустимое значение частоты согласно документации к процессору (обычно это параметр CPU Clock Ratio, CPU Frequency) и включив в работу все ядра процессора (параметр Active Cores, CPU Core Enable) можно увеличить производительность процессора где-то на 20%.
После установки вышеперечисленных параметров желательно проверить процессор на стабильность работы под нагрузкой. Для этого желательно использовать пакет LinX 0.6.4 AVX Edition. Если при работе пакета компьютер перезагрузится, необходимо вернуть значения BIOS по умолчанию и менять их поочередно, проверяя каждый раз стабильность. Обязательно нужно следить за температурой процессора. Если она свыше 75 градусов, нужно либо сбросить значения в первоначальные, либо купить более мощный кулер.
expirience.ru
Ускорение работы компьютера: как увеличить производительность ПК
Известная картина, когда в голову приходят мысли о покупке нового ПК в тот момент, когда Ваш старый компьютер перестает справляться с поставленной задачей, которую ранее он решал гораздо быстрее. Загрузка операционной системы кажется вечностью, запуск программ длится сравнительно долго, а более десятка вкладок браузера «вешает» компьютер. Да, картина довольна стара, и странно ее наблюдать когда все современные компьютеры содержат в себе многоядерные процессоры. Даже CPU пяти-семилетней давности обладают достаточной производительностью для потребностей современного пользователя. Причиной проблем с вашим ПК может быть сущая мелочь и чтобы сделать свою работу на компьютере комфортнее, не обязательно нести большие временные и финансовые затраты. В этой статье вы ознакомьтесь с возможными решениями частых проблем и найдите в них решение для себя.
Ускорение загрузки компьютера
После нажатия кнопки включения на компьютере BIOS материнской платы выполняет инициализацию аппаратных компонентов ПК, проводит всевозможные тесты оборудования, производит поиск на доступных носителях данных файл загрузки операционной системы и затем передает ей управление компьютером в случае успешного запуска. Время на прохождение и выполнение данных процедур требуется немалое. При неопытном вмешательстве в настройки компьютер может загружаться более минуты, прежде чем вы увидите логотип Windows и начало ее загрузки. Давайте для начала рассмотрим как оптимизировать настройки BIOS вашего компьютера.
Вход в BIOS. После включения вашего компьютера следует несколько раз нажать клавишу Del. В большинстве случаев после этого действия откроются настройки BIOS Setup. В ноутбуках и некоторых моделях материнских плат настольных компьютеров для входа в настройки BIOS может использоваться другая кнопка (например, F2 или F10). Стоит отметить, что в современных версиях BIOS Setup сначала открывается упрощенный режим отображения настроек, поэтому необходимо перейти в расширенный режим (Advanced BIOS Features или аналогичный).
Отключение теста оперативной памяти. Опцией, которая в наибольшей степени влияет на скорость загрузки компьютера, является «Quick Boot», «Skip Memory Check» или что-то подобное. Найти ее можно в настройках загрузки (например, пункт «Boot Settings Configuration»). Если данная функция активна, то тестирование аппаратных средств - например, проверка оперативной памяти - не выполняется. Включение опции «Quick Boot» может сократить время загрузки компьютера более чем на 10 секунд.

Оптимизация приоритета загрузки. BIOS может выполнять поиск загрузочного сектора на всех подключенных к системной плате накопителях информации. При этом системный диск не всегда обнаруживается сразу. В таком случае тратится время впустую. Чтобы избежать этого рекомендую в пункте Hard Disk Boot Priority или аналогичном выбрать свой системный диск в качестве первого загрузочного устройства.
Внимание. При установке SSD может возникнуть необходимость выбора данного устройства в пункте «First Boot Device» или аналогичном в качестве первого диска, чтобы SSD появился в списке приоритета загрузочных устройств.
Отключение лишних устройств. В современных ПК все внутренние диски подключены по интерфейсу SATA. Несмотря на это, многие материнские платы имеют встроенный контроллер (P)ATA, известным также как IDE, который при загрузке расходует несколько секунд. Если в вашем ПК нет дисков, которые подсоединены по кабелям IDE, то отключите данный контроллер. Для этого откройте «Integrated Peripherals | OnChip IDE Channel» или аналогичный пункт и поменяйте его значение на «Disabled». Вы также можете отключить и другие контроллеры, например, параллельного (LPT) и серийного (COM) портов, равно как и встроенную звуковую карту, если для вывода звука вы пользуетесь внешней звуковой платой. Однако данные меры позволяют лишь незначительно сократить время загрузки.

Оптимальные настройки для Windows
Староустановленная ОС Windows, в сочетании с большим количеством приложений загружается очень медленно. Проблема заключается в бесчисленных программах и службах, которые запускаются вместе со стартом операционки независимо от того, используются они или нет. Поэтому перед тем как решиться на замену медленно работающего компонента ПК, стоит сперва «почистить» системные папки и реестр. Очистка реестра и удаление ненужных программ из автозагрузки, используя специальное ПО, позволит сэкономить на скорости загрузки десятки секунд. Для этих целей рекомендую использовать программу Vit registry fix или CCleaner. Их можно использовать и для нижеуказанных действий.
Отключение служб. Службы Windows устанавливаются с драйверами или программным обеспечением, и зачастую основной их задачей является поиск обновлений для данного ПО. Некоторые из них необходимы для того, чтобы работало другое приложение. Так или иначе, при загрузке операционной системы им также необходимо время для запуска. Чтобы отключить ненужные службы, воспользуйтесь сочетанием клавиш «Win+R», введите «msconfig» и нажмите «Enter». Будет открыта программа настройки системы. На вкладке «Службы» установите флажок напротив «Не отображать службы Microsoft». Снимите отметки рядом со всеми службами, которые не относятся к вашему антивирусному программному обеспечению. Однако помните, что службы обновления ПО, например Adobe Flash и Reader, от которых зависит безопасность всей системы, необходимо оставить включенными.

Отключение программ в автозагрузке. На вкладке «Автозагрузка» рядом со службами в msconfig приведены программы, которые автоматически запускаются после загрузки компьютера. Отключите здесь вначале все элементы, которые не имеют отношения к вашей антивирусной программе или не являются необходимыми, - например, клиент для синхронизации смартфона или программу для обмена мгновенными сообщениями.
Результат | Проверка скорости запуска ОС. При следующей перезагрузке ОС должна запуститься быстрее, причем на свою оптимальную скорость ваш компьютер выйдет только через несколько перезагрузок. Если при запуске появляются разнообразные сообщения об ошибках, активируйте отключенные вами службы и элементы. То же самое относится к программам, которые перестали работать, что, впрочем, случается очень редко.
Замена стандартного жесткого диска на SSD
 При загрузке операционной системы или запуске программ компьютер пытается получить доступ к множеству мелких файлов, которые зачастую хранятся на разных частях жесткого диска, что обусловлено особенностями записи информации. Перемещающаяся с одного места на другое головка чтения/записи тратит на их поиск и считывание много времени. Работающая в фоновом режиме антивирусная программа также сильно замедляет работу жесткого диска. Твердотельный накопитель (SSD), напротив, способен без механических задержек мгновенно предоставлять данные. Время доступа (то есть время, которое проходит до момента начала передачи данных) у SSD в 600 раз меньше, чем у жесткого диска.
При загрузке операционной системы или запуске программ компьютер пытается получить доступ к множеству мелких файлов, которые зачастую хранятся на разных частях жесткого диска, что обусловлено особенностями записи информации. Перемещающаяся с одного места на другое головка чтения/записи тратит на их поиск и считывание много времени. Работающая в фоновом режиме антивирусная программа также сильно замедляет работу жесткого диска. Твердотельный накопитель (SSD), напротив, способен без механических задержек мгновенно предоставлять данные. Время доступа (то есть время, которое проходит до момента начала передачи данных) у SSD в 600 раз меньше, чем у жесткого диска.
Компьютер с операционкой Windows, установленной на твердотельный накопитель, в среднем запускается за 15-20 с, что в 2-3 раза меньше результатов при использовании обычного HDD. Компьютер со стандартным жестким диском реагирует на запросы медленнее, чем с твердотельным накопителем.
Установка SSD. В корпусе настольного компьютера всегда найдется место для 2,5-дюймового SSD, как и в ноутбуке. Вместо того чтобы использовать монтажную рамку для 3,5-дюймового отсека корпуса, вы можете закрепить твердотельный накопитель двумя винтами боковой стенкой к одному из 5,25-дюймовых слотов, которые, как правило, свободны. Подключите SSD к разъему питания SATA блока питания и с материнской платой кабелем SATA. Обратитесь к руководству пользователя, чтобы узнать, поддерживает ли она текущий стандарт SATA 6 Гбит/с, и если ответ утвердительный, то на каком из портов, после чего подключите к нему SSD.
Установка Windows. После установки твердотельного диска для получения оптимального быстродействия и стабильности системы необходимо заново установить Windows и все программы. Для этого отсоедините старый HDD, загрузитесь с DVD с установочным дистрибутивом Windows и установите операционную систему на SSD, а затем и все свои программы. Когда все будет готово, вновь подключите жесткий диск. Для получения доступа к информации на нем используйте функцию библиотек в Windows 7. Для этого щелкните в одной из библиотек (изображения, документы, музыка, видео) по ссылке, следующей за «Включает:». Позднее вы сможете удалить все каталоги, не содержащие ваших данных.
Добавляем оперативную память

Даже если вы только просматриваете веб-сайты или работаете в офисных программах, ваш компьютер должен быть оснащен минимум 4 Гбайт оперативной памяти, чтобы система как можно реже обращалась к файлу подкачки на заведомо «медленном» жестком диске. Для работы с мультимедийными файлами и современных трехмерных игр необходимо иметь от 8 до 16 Гбайт ОЗУ.
Внимание! Только 64-разрядная версия Windows способна распознать более 3 Гбайт оперативной памяти.
Анализ и увеличение объема оперативной памяти. Перед тем как увеличить емкость ОЗУ, узнайте, какой объем памяти и какого типа установлен в вашей системе. Установите и запустите программу CPU-Z. На вкладке «SPD» в раскрывающемся меню в пункте «Memory Slot Selection» можно определить количество слотов, а по щелчку по одному из номеров слотов появится информация об установленном модуле памяти. Например, если в системе имеется два модуля по 2 Гбайт и доступны еще два слота, приобретите два дополнительных модуля. Лучше всего остановиться на идентичных моделях с одинаковым каталожным номером (по которому вы можете найти память на порталах сравнения цен). Если отыскать их не удается, то необходимо подобрать память, которая соответствует старой или превосходит ее по таймингам и тактовой частоте. Если свободных слотов нет, замените имеющиеся модули новыми большего объема. Как правило, лучше всего устанавливать четное количество, так как в этом случае будет доступен быстрый двухканальный режим работы памяти.
Установка оперативной памяти. Установка оперативной памяти в компьютер достаточно проста: отожмите два фиксатора слота DIMM наружу и установите новый модуль таким образом, чтобы паз между контактами совпадал со слотом. Затем нажмите на модуль вниз до щелчка вначале с одной стороны, затем с другой. Вам следует убедиться, что Windows распознала установленное оборудование. Для этого используйте комбинацию «Win+Pause» и просмотрите информацию о компьютере - среди прочего будет указан объем установленной памяти.
Установка мощного процессора
Задачи, способные обеспечить полную загрузку современных процессоров, - большая редкость. Конвертирование видео или обработка фотографий в формате RAW входят в их число. В повседневной работе более мощный CPU означает меньшее время отклика компьютера на действия пользователя, но лишь при условии наличия SSD и достаточного объема ОЗУ. Если вы уверены, что ваш ПК «притормаживает» именно из-за недостаточного быстродействия центрального процессора, то ничего не остается, кроме как заменить его. Данная процедура отнимет у вас несколько часов и может стоить больших финансовых затрат, и это как раз тот случай, когда стоит задуматься о приобретении нового устройства, особенно если другие комплектующие также устарели.
Проверка аппаратных средств. На соответствующих вкладках CPU-Z определите модель процессора и материнской платы. В разделе «Поддержка» веб-сайта производителя определите самый мощный CPU, совместимый с вашей системной платой. Разница по отношению к старому процессору должна быть ощутимой, иначе процедура замены потеряет смысл. Например, если вы меняете самый слабый чип на самый мощный одной серии или устанавливаете устройство другой, более совершенной линейки, то компьютер станет работать существенно быстрее. В противном случае прирост быстродействия окажется минимальным.
Внимание. Некоторые старые модели процессоров, выпуск которых уже прекращен, еще поступают в продажу и зачастую предлагаются по более высокой цене, чем чип нового поколения вместе с материнской платой. Если вы собрались купить мощный CPU, обязательно закажите к нему тихий и эффективный кулер стороннего производителя, а в случае, когда требуется использовать старую систему охлаждения, безусловно необходим тюбик термопасты (обычно прилагается к кулеру).
Установка процессора. Отсоедините питание и отожмите фиксатор кулера. Осторожно поднимите его вверх по направлению от процессора, при необходимости слегка поворачивая влево и вправо. Откройте фиксирующий рычаг процессорного разъема и осторожно извлеките чип. С помощью безворсовой бумажной салфетки и чистящего средства на основе спирта удалите остатки термопасты с кулера, а также процессорного разъема. Затем установите новый процессор таким образом, чтобы выделенный уголок совпадал с отметкой разъема. Выдавите в центре поверхности CPU немного термопасты (капля размером не более горошины), затем установите кулер и несколько раз осторожно поверните его влево и вправо, чтобы равномерно распределить пасту. Прижимное усилие, которое появится, когда вы будете закрывать зажим кулера, «размажет» пасту по всей поверхности процессора. После этого можно будет подключить штекер питания кулера к материнской плате.

Замена видеокарты
Если трехмерные игры «тормозят» и при их запуске появляются ошибки, несмотря на то что используется довольно мощная видеоплата, или если в процессе обработки видео вопреки информации производителя отсутствует возможность использовать вычислительные ресурсы графического процессора, то, скорее всего, устарели драйверы видеокарты. Обновленные утилиты помогут повысить производительность и совместимость с новыми играми и приложениями, задействующими графический процессор, однако ощутимый прирост мощности можно получить только от нового устройства GPU, установить которое вы сможете сами.
Поиск нужного драйвера. Если вам неизвестно название вашего графического процессора, установите и запустите программу GPU-Z. С помощью полученной информации на сайте www.nvidia.ru или www.amd.com вы сможете найти нужные драйверы. Установка графических драйверов осуществляется аналогично другим программам, но перед установкой новых рекомендуется удалить старые, либо использовать специальные приложения от производителя для их автоматического обновления (например, GeForce Experience от Nvidia).
Выбор видеокарты. Графическая карта стоимостью до 6000 руб. (например, NVIDIA GeForce GTX 650 Ti/660 или AMD Radeon HD 7850) справляется со всеми современными играми в разрешении вплоть до Full HD. Если вы хотите иметь запас для игр следующего поколения, то по цене приблизительно в 9000 рублей вы можете приобрести NVIDIA GeForce GTX 760 или AMD Radeon HD 7950. Все перечисленные модели поддерживают DirectX 11. Видеокарты, стоимость которых превышает данные суммы, предназначены для геймеров, которые играют в разрешениях, превышающих Full HD, или стремятся получить максимальное качество графики.

Установка видеоплаты. Отсоедините коннекторы питания PCI-e от старой видеоплаты, а также открутите винт или снимите фиксатор возле металлической планки на тыльной стороне корпуса. Надавите на защелку слота PCI Express в направлении материнской платы и извлеките плату из гнезда. Установка осуществляется в обратном порядке, при этом не забудьте подключить коннектор питания. Все указанные платы работают в сочетании с блоком питания мощностью 500 Вт.
MediaPure.ru
Как увеличить производительность процессора.

Компьютеры, оснащенные многоядерными процессорами, с каждым днем набирают все большую популярность и на то есть несколько основных причин.
Здравая логика подсказывает, что чем больше ядер в процессоре, тем современней, мощнее и соответственно выше производительность у персонального компьютера. Но существует и обратная закономерность, все дело в том, что внушительное число ядер процессора не только не означает слаженную работу запущенных программ, но зачастую и наоборот снижает общую продуктивность умной машины. При этом производительная мощность процессора не снижается, а буквально находится в режиме простоя и причина тому в используемых приложениях, что не оптимизированы под многоядерные процессоры, в результате «энергоемкая» программа начинает тормозить на довольно мощном компьютере, но помочь устранить данную проблему способна утилита CPU Control. Бесплатная и очень простая в использовании программа CPU Control позволяет распределять запущенные приложения по ядрам процессора, сделать эффективную оптимизацию и увеличить производительность процессора.
Программа очень легкая и думаю, что каждый пользователь сможет разобраться с этой не сложной программой. Хочу вам сказать, что оптимизацию процессора можно привести путем его разгона, но здесь нам этого делать не нужно, и этот способ абсолютно безопасен, так как CPU Control разработан именно для увеличения производительности процессора.
Скачать программу бесплатно.
Изначально утилита находится в деактивированном состоянии, а так как программа русифицирована, для более комфортного использования стоит в первую очередь зайти в раздел настроек и указать желаемый язык, здесь же находится опция автозапуска.


Чтобы назначить конкретному процессу определенное ядро необходимо в главном окне программы выбрать режим оптимизации «Ручной», далее нажать правой клавишей мыши по желаемому процессу и выбрать ядро для использования.

Также в программе можно задействовать один процесс для нескольких ядер и несколько процессов для одного ядра, экспериментальный подбор наверняка приведет к желаемому результату.

Приложение может работать и в автоматическом режиме, хотя с меньшей эффективностью, но все же эксплуатация программы с активированной опцией «авто» способна увеличить общую производительность системы.

Программа CPU Control не повысит быстродействие на ПК с одноядерными процессорами, так как утилита предназначена для оптимизации минимум двух ядерных машин, а на ПК с четырьмя ядрами прирост производительности может быть умножен до полутора раз. Также программа не увеличивает тактовую частоту и напряжение процессора, утилита предназначена лишь для грамотного распределения ресурсов ПК, следовательно, полностью безопасна.
Вот вы и узнали как с помощью простенькой программки можно увеличить производительность процессора за 5 минут.
Мой друг компьютер
Апрель, 2014
Современные процессоры способны регулировать свою производительность в зависимости от выполняемых задач. При желании динамическое изменение тактовой частоты можно оптимизировать, а для старых процессоров - добавить соответствующую возможность.
На тестовом стенде установлен процессор AMD Phenom II Х6. Но большую часть времени он работает на малой, экономичной частоте 800 МГц - не быстрее двенадцатилетнего Pentium III. Под нагрузкой же все шесть ядер в четыре раза увеличивают этот показатель - до 3,2 ГГц. Все представители новых поколений CPU повышают свою эффективность и производительность благодаря такой динамической регулировке тактовой частоты. Мы расскажем, как функционирует эта технология и как ее можно оптимизировать для увеличения продолжительности работы аккумулятора ноутбука или повышения производительности ПК, а так же о том, как включить ее в более старых процессорах.
Сегодня десктопные компьютеры и ноутбуки работают эффективнее благодаря гибкой системе режимов активности процессора. Изначально такой принцип использовался в ноутбуках. Начиная с процессора Pentium III для мобильных платформ, компания Intel ввела энергосберегающую технологию SpeedStep, которая в режиме работы от аккумулятора снижала тактовую частоту процессора, чтобы за счет уменьшения производительности обеспечить более продолжительную автономность.
SpeedStep: экономия заряда аккумулятора
С 2003 года, когда был представлен Pentium M, ноутбуки пускают в ход все средства, чтобы эффективно использовать заряд батареи и при необходимости обеспечивать достаточную производительность. Они анализируют загрузку процессора и предоставляют весь свой потенциал лишь в том случае, когда это действительно необходимо. Это позволяет бережнее обходиться с аккумулятором и заставляет систему охлаждения работать заметно тише.
Поскольку основной задачей производителей ноутбуков является снижение энергопотребления и повышение эффективности системы охлаждения, мобильные компьютеры почти не оставляют пространства для разгона. Поэтому в лэптопе доступно меньше настроек BIOS, чем в настольном ПК. Программы для тюнинга от производителей также являются редкостью. Тем не менее существуют безопасные способы оптимизации динамической тактовой частоты - с помощью планов электропитания в Панели управления Windows. Необходимость в таких действиях возникает в том случае, если, например, через несколько минут работы процессора под высокой нагрузкой неожиданно падает производительность ноутбука и видео в формате HD начинает притормаживать.
Также поводом может стать постоянное переключение режимов работы вентилятора. Это означает, что процессор при полной нагрузке заставляет вентилятор работать на пределе возможностей, которых недостаточно для полноценного охлаждения CPU в этом режиме. В результате последний перегревается, несмотря на вращение вентилятора с максимальной скоростью. Как следствие, процессор уменьшает тактовую частоту, после чего снижаются его температура и шум вентилятора. Когда он достаточно остывает, он вновь увеличивает частоту, и все повторяется сначала. В этом случае поможет ограничение максимальной производительности процессора с помощью плана электропитания Windows.
План электропитания: безопасная оптимизация
Чтобы устранить перепады в производительности ноутбука, войдите в раздел «Электропитание» в Панели управления Windows 7. Здесь можно выбрать один из планов электропитания - в качестве исходной точки для настройки лучше всего остановиться на «Сбалансированном».
Отметьте его и щелкните по ссылке «Настройка плана электропитания», а затем по «Изменить дополнительные параметры питания». Раскройте в списке пункт «Управление питанием процессора», а затем подпункт «Максимальное состояние процессора». Здесь имеются два параметра - «От сети» и «От батареи» - с установленным по умолчанию значением 100%. Теперь необходимо выяснить, при каком значении процессор без перегрева сохраняет необходимую производительность. При 95 или 90% ноутбуки зачастую работают стабильнее при полной нагрузке и не требуют большего времени при выполнении длительных вычислительных задач вследствие отсутствия перепадов мощности. Если для вас наиболее важным является продолжительность работы аккумулятора и низкий уровень шума вентилятора, установите параметр для работы от батареи на еще более низкой отметке.
Изменение параметров в планах электропитания не представляет опасности, так они находятся в рамках границ, предусмотренных изготовителем. Конечно, следует избегать антиэнергосберегающего плана «Высокая производительность», который целесообразен только для бенчмарков. Он поддерживает постоянную номинальную производительность процессора, что повышает энергопотребление и шум вентилятора и, соответственно, сокращает срок службы компьютера. Это касается не только мобильных, но и настольных компьютеров, которые допускают более масштабное вмешательство в управление тактовой частотой процессора.
Десктоп: плавающая тактовая частота
Настольные ПК также настраивают свою тактовую частоту в соответствии с актуальными задачами. При этом основное внимание направлено на оптимальное использование процессора и на повышение производительности. Эта технология Intel называется Turbo Boost и появилась в процессорах Core i5 и П. Сначала речь шла только о решении проблемы, состоявшей в том, что многие программы не могли полноценно использовать возможности многоядерных процессоров. В результате одно ядро оказывалось загружено на 100%, а остальные бездействовали. Процессоры с поддержкой Turbo Boost используют свободный потенциал, чтобы разогнать загруженное ядро выше номинальной тактовой частоты. Появившиеся в начале этого года новейшие процессоры на ядре Sandy Bridge продвинулись еще на шаг вперед: они могут на короткое время разгонять все ядра процессора, что при длительном использовании из-за перегрева привело бы к его выходу из строя.
Но поскольку известен интервал, в течение которого нагреваются процессор и радиатор, то первый из них, не доходя до границы перегрева, начинает постепенно снижать тактовую частоту до заданного уровня, так что температурная кривая останавливается у верхней границы допустимого значения. Таким образом, процессор может до 25 секунд обеспечивать заметно более высокую производительность - этого достаточно, чтобы, например, выполнить начальную загрузку, запустить программу или ускорить выполнение операций в Photoshop. AMD предлагает схожую технологию под названием Turbo Core в своих новейших процессорах Phenom II, в маркировке которых присутствует буква Т.
Настройка BIOS: разбираемся с частотой и напряжением
Достижение обеих целей динамического изменения настроек процессора (повышения производительности по мере необходимости и снижения энергопотребления по мере возможности) зависит от двух параметров - тактовой частоты и напряжения питания процессора. Необходимо понять их взаимозависимость, прежде чем приступать к внесению изменений, которые выходят за установленные производителем рамки и влекут за собой потерю гарантийных обязательств.
Тактовая частота определяет, сколько раз в секунду происходит переключение транзисторов, то есть как много вычислительных операций в секунду может обработать процессор. Чтобы повысить его производительность, необходимо поднять тактовую частоту выше номинального значения, чтобы он за такое же время выполнял больше операций. Однако в силу производственных особенностей не все транзисторы в процессоре (а их миллионы) могут поддерживать одинаковую скорость. Это ведет к возникновению ошибок в расчетах, нестабильности и сбоям системы.
Решением является повышенное напряжение питания процессора, позволяющее стабилизировать систему за счет того, что при нем все транзисторы могут переключаться быстрее. Но это одновременно вызывает и рост температуры, который может привести к аварийному отключению. К тому же при слишком высокой температуре чувствительные транзисторы могут отказывать или выходить из строя. Поэтому границы повышения напряжения питания процессора очень узки.
Для экономии энергии в первую очередь необходимо снизить напряжение питания чипа, поскольку потребление им энергии находится в квадратичной зависимости от этого показателя. Это означает, что при снижении напряжения на 20% энергопотребление уменьшится на 36%. При этом вновь возникают проблемы из-за неравномерной чувствительности транзисторов: при пониженном напряжении некоторые из них перестают переключаться или делают это недостаточно быстро. Это редко приводит к сбоям системы, однако возможны ошибки вычислений, которые могут проявиться в виде нестабильной работы ПК, поврежденных файлов и некорректных результатов расчетов. Поэтому после изменения напряжения питания или тактовой частоты процессора рекомендуется запустить программу Prime95 и дать ей поработать не менее шести часов в режиме стрессового теста (Options | Torture Test). Если программа не выдает сообщений об ошибках, система надежно проработает долгое время. Изменять тактовую частоту и напряжение питания процессора можно через BIOS или с помощью программных инструментов от изготовителя материнской платы.
Разгон: максимальная производительность процессора
Войти в BIOS можно сразу после включения компьютера, нажав клавишу Del или F2 в зависимости от производителя материнской платы или ноутбука. Информация об установке параметров для процессора содержится в руководстве пользователя. На нашем тестовом компьютере с материнской платой ASUS M4A89GTD они находятся на вкладке BIOS Al Tweaker. Для большинства параметров по умолчанию задано значение Auto. Перед ручной установкой тактовой частоты необходимо отключить Turbo Boost или Turbo Core. Вместо желаемого значения частоты процессора следует ввести два параметра - тактовую частоту системной шины, являющейся основой для синхронизации всей системы, и коэффициент умножения процессора. Этот множитель указывает, насколько быстрее работает чип по отношению к частоте системной шины. Последний параметр на нашем тестовом ПК составляет 200 МГц, а множитель процессора Phenom IIХ61090Т-16. Это соответствует тактовой частоте 3200 МГц. Значения тактовой частоты системной шины и коэффициент умножения процессора для вашего компьютера можно узнать в разделе CPU | Clocks программы CPU-Z.
Действия при разгоне зависят от того, возможно ли на вашем компьютере свободное изменение значения множителя процессора. Такое встречается довольно редко - например, у CPU для оверклокеров, которые у Intel можно узнать по букве к в конце маркировки, например Core i5 2500k. AMD добавляет к названию таких процессоров пометку Black Edition. Постепенно увеличивая значение множителя, тестируйте с помощью Torture Test из Prime95, насколько стабильно и безошибочно работает система. Если появляются ошибки или сбои, осторожно повышайте напряжение питания и повторяйте тест.
Сложнее, когда нельзя установить множитель выше предустановленного значения, что относится к большинству процессоров. Тогда остается единственный выход - повысить тактовую частоту системной шины. Небольшое увеличение, как на нашем тестовом ПК (с 200 до 210 МГц), в большинстве случаев не вызывает проблем. Если вы поднимете частоту системной шины намного выше, вам придется позаботиться о том, чтобы разогнать оперативную память. Для этого нужно установить ее частоту вручную. У некоторых моделей это достигается путем увеличения делителя памяти в BIOS. Специальные программы для ОС Windows позволяют в ходе работы настроить процессор на более высокую производительность или наименьшее потребление энергии. Удобнее всего это делается с помощью программ настройки от производителей материнских плат. Например, ASUS поставляет в пакете Al Suite утилиту для разгона TurboV Evo, которая даст вам возможность изменять названные выше параметры. Если вы нашли значения, обеспечивающие необходимый результат, их можно сохранить в виде профилей и активировать по мере необходимости - например, один профиль для экономии энергии, а другой для повышения производительности. Если разработчик вашей материнской платы или ноутбука не поставляет программ для настройки, а ваш процессор уже относительно стар, используйте программные инструменты RightMark CPU Clock Utility или CrystalCPUID, чтобы изменить тактовую частоту или напряжение питания процессора - для увеличения производительности или снижения потребления энергии.
Графическая карта: производительность или экономичность?
Путем динамической регулировки тактовой частоты GPU можно добиться неплохих результатов в плане повышения экономичности всей системы, ведь по энергопотреблению они сравнимы с CPU.
Например, видеокарта GeForce GTX 590 от NVIDIA в современных играх типа Crysis потребляет свыше 400 Вт, что в 2,5 раза больше, чем весь ПК с шестиядерным процессором при полной нагрузке. При отводе тепла ее вентиляторы издают ужасный шум громкостью более 8 сон. Тем важнее, что в режиме 2D уровень шума и расход энергии значительно сокращаются. Карта ощутимо снижает тактовую частоту графического процессора, энергопотребление опускается до 55 Вт, хотя гул вентилятора в 3 сона остается достаточно громким. Так как и менее производительные видеокарты при повышенной нагрузке становятся довольно шумными, почти во всех моделях применяется динамическая регулировка мощности и потребления энергии, которая выполняется автоматически, как и у процессоров.
Регулировка тактовой частоты CPU
Аналогично CPU возможно повышение или понижение тактовой частоты графических чипов в пределах, предусмотренных изготовителем. В меню драйвера видеокарт от AMD имеется пункт OverDrive. Активировав эту функцию, вы сможете изменять тактовую частоту графического процессора и памяти карты - поднимать для повышения производительности и снижать для сокращения энергопотребления. Здесь также можно управлять системой охлаждения. Чтобы изменить тактовую частоту на графических картах NVIDIA, помимо обновления драйвера потребуется загрузка системных инструментов от производителя видеочипа.
Ноутбук: отключение графического процессора
Более эффективный способ, чем снижение тактовой частоты графической карты, - это ее полное отключение. В ноутбуках с поддержкой технологии Optimus от NVIDIA или PowerXpress от AMD присутствуют одновременно мощный дискретный и экономичный встроенный видеоадаптеры. Большую часть времени работает интегрированный чип, а при необходимости решения более серьезных задач в дело вступает дискретный.
Множество существующих функций в Windows, оказывающих влияние на скорость и производительность ПК, простые пользователи не используют. Большинство пользуются настройками по умолчанию, а они не самые лучшие для быстродействия ПК.
Ниже приведены основные способы повышения скорости для улучшения работы компьютера с Windows 7.
Оптимизация визуальных эффектов
Задача
Windows 7 имеет много красивых визуальных эффектов, что увеличивает нагрузку на комплектующие и снижает производительность ПК. Это снижает быстродействие компьютера, особенно в случае не самого современного аппаратного обеспечения.
Ответ
Необходимо выключить визуальные эффекты, оставив лишь стандартные. Это сразу повлечет увеличение скорости и производительности работы компьютера. В Windows 7 требуется через окно «Пуск» в поиске набрать «Визуальные эффекты» .
- Увеличить четкость отображения шрифтов;
- Применение видов показа окон и кнопок;
- Подключить композицию рабочего стола;
- Показывать эскизы вместо ярлыков.
 Потом кликнуть «Ок»
и перезагрузиться.
Потом кликнуть «Ок»
и перезагрузиться.
Проверить и отладить работу винчестера в Windows 7
Задача
Данные на винчестер заносятся частями для оптимизации дискового пространства. В результате ПК открывая файлы, затрачивает на их поиск значительное количество времени, а если имеется большое количество мусорных файлов, то процесс замедляется еще больше.
Ответ
Необходимо периодически проверять наличие и удалять ненужные файлы, . На первом этапе требуется вручную удалить уже ненужные данные с памяти компьютера, например, неиспользуемые программы, старые фильмы, музыку и т.д. С целью удаления приложений необходимо войти через «Пуск» в «Панель управления» и далее в .
 Далее требуется выполнить дефрагментацию. Необходимо войти в «Мой компьютер»
, в контекстном меню диска выбрать последовательно: «Свойства»
— «Сервис»
— «Выполнить дефрагментацию»
. Кликнуть на .
Далее требуется выполнить дефрагментацию. Необходимо войти в «Мой компьютер»
, в контекстном меню диска выбрать последовательно: «Свойства»
— «Сервис»
— «Выполнить дефрагментацию»
. Кликнуть на .
Очистка директории «Автозагрузка»
Задача
Часто быстродействие загрузки компьютера можно увеличить, просто избавившись от ненужных программ в автозагрузке, например, службы сообщений соцсетей, обновления различных программ, антивируса и т.п. Фактически все, кроме антивируса можно убрать.
Ответ
Рекомендуется воспользоваться приложением CCleaner
. Оно поможет очистить реестр и оптимизировать скорость автозагрузки. В приложении требуется войти в закладку . Нажимая на «Выключить»
, пройдитесь по всем приложениям, которыми постоянно не пользуетесь.
Очистка реестра и ОЗУ
Задача
При удалении программ в компьютере накапливается «мусор» (настройки программ, ссылки, ненужные ярлыки, ошибочные расширения). На оптимальную работу оперативной памяти влияет возможный брак при ее изготовлении, некорректная работа блока питания и изменения напряжения сети.
Решение
Чистка реестра очень просто осуществляется приложением «CСleaner» . Анализ работы оперативной памяти выполняется с помощью встроенных функций Windows 7. С целью выполнения анализа ОЗУ требуется через «Пуск» использовать строку поиска, где набрать «Диагностика проблем оперативной памяти компьютера» .
 После этого отобразится меню, где необходимо кликнуть на 1-ый способ диагностики.
После этого отобразится меню, где необходимо кликнуть на 1-ый способ диагностики.
 ПК выполнит перезагрузку и приступит к анализу ОЗУ. Процесс занимает значительное время. Закончив процесс ПК снова перезагрузится и пользователю будет доступна информация о выполненном анализе.
ПК выполнит перезагрузку и приступит к анализу ОЗУ. Процесс занимает значительное время. Закончив процесс ПК снова перезагрузится и пользователю будет доступна информация о выполненном анализе.
Подключение всех ядер процессора
Задача
Для эффективного увеличения производительности компьютера, необходимо выполнить оптимизацию виндовс под многоядерные процессоры.
Ответ
Требуется указать ОС загружаться, применяя ресурсы всех ядер. Через «Пуск» — «Все программы» — «Стандартные» — «Выполнить» необходимо напечатать «msconfig» и кликнуть на «ОК» .
 В отобразившемся меню войти в — «Дополнительные параметры…»
. Отметить галочкой «Число процессоров»
(для улучшения производительности и скорости ПК, рекомендуется отметить максимально возможное количество). Кликнуть на «ОК»
.
В отобразившемся меню войти в — «Дополнительные параметры…»
. Отметить галочкой «Число процессоров»
(для улучшения производительности и скорости ПК, рекомендуется отметить максимально возможное количество). Кликнуть на «ОК»
.
Отключение неиспользуемых гаджетов
Гаджеты снижают производительность ПК. Для максимального эффекта рекомендуется отключить их все.
Заключение
В статье рассмотрены лишь основные методы повышения скорости и производительности компьютера.
Данная тема очень обширна и охватить ее целиком в одной публикации невозможно, поэтому дополнительные методы описаны в отдельной рубрике.
Частота и производительность процессора может быть выше, чем указано в стандартных характеристиках. Также со временем использования системы производительность всех главных комплектующих ПК (оперативной памяти, ЦП и т.д.) может постепенно падать. Чтобы этого избежать, нужно регулярно “оптимизировать” свой компьютер.
Необходимо понимать, что все манипуляции с центральным процессором (особенно разгон) нужно проводить только если убеждены в том, что он сможет их “пережить”. Для этого может потребоваться выполнить тестирование системы.
Все манипуляции по улучшению качества работы ЦП можно поделить на две группы:
- Оптимизация. Основной акцент делается на грамотное распределение уже доступных ресурсов ядер и системы, дабы добиться максимальной производительности. В ходе оптимизации трудно нанести серьёзный вред ЦП, но и прирост производительности, как правило, не очень высокий.
- Разгон. Манипуляции непосредственно с самим процессором через специальное ПО или BIOS для повышения его тактовой частоты. Прирост производительности в этом случае получается весьма ощутимым, но и возрастает риск повредить процессор и другие компоненты компьютера в ходе неудачного разгона.
Узнаём, пригоден ли процессор для разгона
Перед разгоном обязательно просмотрите характеристики своего процессора при помощи специальной программы (например AIDA64). Последняя носит условно-бесплатный характер, с её помощью можно узнать подробную информацию обо всех компонентах компьютера, а в платной версии даже проводить с ними некоторые манипуляции. Инструкция по использованию:

Способ 1: оптимизация при помощи CPU Control
Чтобы безопасно оптимизировать работу процессора, потребуется скачать CPU Control. Данная программа имеет простой интерфейс для обычных пользователей ПК, поддерживает русский язык и распространяется бесплатно. Суть данного способа заключается в равномерном распределении нагрузки на ядра процессора, т.к. на современных многоядерных процессорах, некоторые ядра могут не участвовать в работе, что влечёт потерю производительности.
Инструкция по использованию данной программы:

Способ 2: разгон при помощи ClockGen
ClockGen — это бесплатная программа, подходящая для ускорения работы процессоров любой марки и серии (за исключением некоторых процессоров Intel, где разгон невозможен сам по себе). Перед разгоном убедитесь, что все температурные показатели ЦП в норме. Как пользоваться ClockGen:

Способ 3: разгон процессора в BIOS
Довольно сложный и “опасный” способ, особенно для неопытных пользователей ПК. Перед разгоном процессора рекомендуется изучить его характеристики, в первую очередь, температуру при работе в штатном режиме (без серьёзных нагрузок). Для этого воспользуйтесь специальными утилитами или программами (описанная выше AIDA64 вполне подойдет для этих целей).
Если все параметры в норме, то можно приступать к разгону. Разгон для каждого процессора может быть разным, поэтому ниже представлена универсальная инструкция проведения данной операции через BIOS:

Способ 4: оптимизация работы ОС
Это самый безопасный метод увеличения производительности ЦП путём очистки автозагрузки от ненужных приложений и дефрагментации дисков. Автозагрузка – это автоматическое включение той или иной программы/процесса при загрузке операционной системы. Когда в этом разделе скапливается слишком много процессов и программ, то при включении ОС и дальнейшей работе в ней, на центральный процессор может быть оказана слишком высокая нагрузка, что нарушит производительность.
Очистка Автозагрузки
В автозагрузку приложения можно добавлять как самостоятельно, так и приложения/процессы могут добавляться сами. Чтобы второго случая не было, рекомендуется внимательно читать все пункты, которые отмечены галочкой во время установки того или иного софта. Как убрать уже имеющиеся элементы из Автозагрузки:

Проведение дефрагментации
Дефрагментация диска увеличивает не только скорость работы программ на этом диске, но также немного оптимизирует работу процессора. Происходит это потому, что ЦП обрабатывает меньше данных, т.к. в ходе дефрагментации обновляется и оптимизируется логическая структура томов, ускоряется обработка файлов. Инструкция проведения дефрагментации:

Оптимизировать работу ЦП не так сложно, как кажется на первый взгляд. Однако, если оптимизация не дала сколь-нибудь заметных результатов, то в этом случае центральный процессор потребуется разогнать самостоятельно. В некоторых случаях разгон не обязательно производить через БИОС. Иногда производитель процессора может предоставить специальную программу для увеличения частоты той или иной модели.
Здравствуйте, мои читатели!
Компьютер уже давно вошёл в нашу жизнь. Сегодня мы не можем себе представить, как бы мы могли жить без этого верного друга и помощника.
Благодаря этой умной технике мы можем не только продуктивно работать, но и хорошо отдохнуть после напряжённого рабочего дня за просмотром любимого кинофильма либо за видеоигрой. А еще можно найти интересную информацию, поговорить со старыми друзьями и найти новых, отправить электронные письма и т.д.
Уровень эффективности выполнения выше описанных процессов зависит в первую очередь от работоспособности ПК. Постоянное «торможение», «зависание» во время онлайн-общения либо в играх, мягко говоря, не радует.
Большинство пользователей предпочитает не обращать внимание на подобное поведение своего ПК, полагая, что это временное явление. Некоторые осознают необходимость профилактики и диагностики, однако понятия не имеют, как это следует делать. В данном материале я представлю вам несколько вариантов, как увеличить работоспособность компьютера.
Способы, позволяющие повысить производительность ПК, можно разделить на:
Разберём их все по порядку.
Программные
К данной группе следует отнести программные продукты, ориентированные на увеличение уровня производительности ПК либо ноутбука.
Они созданы для устранения захламлённости ОС Windows путём устранения ненужных файлов. Кроме того эти приложения осуществляют мониторинг наличия нужных компонентов и библиотек, состояния целостности реестра и исправляют обнаруженные ошибки.
Одна из наиболее важных их функций – дефрагментация (обновление логической структуры) жесткого диска, что дает возможность системе с большей эффективностью и скоростью находить нужные системные файлы. Таких программ существует довольно много, о них написано в статьях:
Системные

Функционирование системы Windows обеспечивается огромным количеством всевозможных ресурсов: разных служб, процессов. Большая часть из них не нужна для работы вашего ПК. При его включении происходит загрузка всех элементов, входящих в операционную систему, что приводит к замедлению работы компьютера.
Чтобы увеличить скорость включения и поднять уровень работоспособности компа либо ноутбука, следует подкорректировать автозагрузку и отключить все ненужные службы, также можно подкорректировать размер файла подкачки. Для разгона этого вполне достаточно.
Как настроить автозагрузку?
Сначала одновременно нажмите клавиши Win и R, в появившейся строчке напишите слово «msconfig ».
В окошке, которое вам откроется, перейдите на вкладку под названием «Автозагрузка».

Перед вами предстанут все приложения и службы, загрузка которых происходит без вашего ведома. Чтобы отключить и тем самым значительно увеличить производительность, а также быстродействие компа, достаточно лишь убрать птичку в той строчке, которая соответствует ненужной загрузке.
Важно ! Осуществляя выше описанные действия, нужно понимать, что можно отключить, а что нельзя.
Как отключить службы?
Большинство служб любой версии системы Windows действуют «вхолостую», и они совсем не нужны пользователю для осуществления каких-либо задач. Чтобы ускорить компьютер и тем самым улучшить его работу, их необходимо отключить. Для этого из предыдущего окошка «Автозагрузка» перейдите на вкладку под названием «Службы». Далее отключаете ненужные вам службы.
Но для выполнения этой задачи вы должны иметь некий опыт в этой сфере и знать, что можно отключить без последствий, а что нельзя.
Нужно помнить о том, что большинство ранее установленных на компьютер программ тоже при загрузке производят запуск собственных служб. Их вы сможете увидеть и отключить в том же окошке.
Увеличение файла подкачки
К системным способам повышения работоспособности ПК также следует отнести увеличение размера файла подкачки системы. Он подстраховывает производительность оперативной памяти. В случае недостаточного ее объема, операционная система может использовать файл подкачки в качестве временного хранилища. Объем файла подкачки должен в несколько раз превышать объем оперативной памяти.
Для увеличения файла подкачки нужно зайти в панель управления, раздел «Система», а оттуда во вкладку «Дополнительно». Выбираете «Параметры» возле подзаголовка «Быстродействие». В том же окне переходите в «Дополнительно» и кликаете «Изменить».

Если на вашем компьютере имеется не один, а несколько жёстких дисков либо частей диска, то можете зарезервировать для каждого из них заданный объем файла подкачки.
Технические

К техническим способам, как вы и сами прекрасно понимаете, относятся все комплектующие ПК, обеспечивающие его быстрое и бесперебойное функционирование. Чтобы увеличить мощность, предварительно следует провести следующие диагностические мероприятия:
1. Проверить правильность работы процессора, видеокарты.
Если какой-то элемент цепочки работает слабо, то во время выполнения некоторых операций компьютер будет работать медленно. При обнаружении сбоев следует обязательно заменить устройство.
2. Протестировать систему охлаждения процессора, вспомогательных кулеров, блока питания.
Хорошо прочистите радиаторы охлаждения и замените термопасту. Большие температурные режимы способствуют понижению скорости функционирования ЦП и видеокарты. Таким образом, компьютер защищает себя от перегрева и последующего сгорания. После устранения данной проблемы ваше устройство сможет работать в полную силу.
Помните ! Если у вас новый ПК и со времени его приобретения не прошло и одного года, то причины технического характера маловероятны. Кроме того, в это время еще действует гарантия, и если вы вскроете корпус, то тем самым нарушите гарантийные условия.
Теперь вы знаете, как можно усовершенствовать свой комп. Максимальная скорость и высокая работоспособность позволят вам получать от использования ПК лишь приятные эмоции. А проверить результат своей работы вы можете методами, которые описаны в статье .
Если вы не можете «подружиться» со своим компьютером, рекомендую вам пройти курс обучения «Гений компьютерщик ». Он прекрасно подходит как для тех, кто вообще ничего не знает о ПК, так и для тех, кто уже имеет определенный багаж знаний и хотел бы научиться чему-то новому. Высококвалифицированные преподаватели на понятном и простом языке расскажут и покажут вам, как пользоваться теми или иными программами и как бороздить просторы Интернета.
Делитесь полученной информацией с друзьями в соц. сетях, подписывайтесь на обновления блога и вы превратитесь в продвинутого юзера. До скорой встречи!
С уважением! Абдуллин Руслан