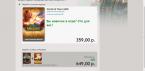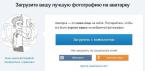Прошло уже немало времени с того момента, как появились первые архивы. Это тип файлов, являющийся хранилищем для любых документов, которые помещаются в него в сжатой форме. Создание архивов могут осуществить многие программы, в число которых входит и архиватор WinRAR.
Архиватор WinRAR: общие сведения
Основная операция, которую должны выполнять любые архиваторы, - сжатие файлов. Положительным моментом в работе подобных программ является скорость выполнения функций (как запаковки, так и распаковки), малое потребление системных ресурсов и высокая Архиваторы WinRAR (любая их версия) по праву считаются одними из лучших в этом плане.
Основными возможностями программы являются:
- Создание таких архивов, как ZIP и RAR.
- Архиватор «WinRAR» может распаковывать множество форматов архивов, включая популярные CAB, TAR, 7z, ISO и многие другие.
- Программа поддерживает файлы с большим объёмом (до 8,589 млрд гбайт).
- Имеется возможности создавать самораспаковывающиеся, многотомные, непрерывные архивы.
- В них можно добавлять информацию для восстановления в случае повреждений.
- Поддерживаются файлы NTFS, Юникод-имена и командная строка.
С выходом новых версий архиватор WinRAR постоянно улучшается в функциональности и быстродействии.
Архиватор WinRAR: распаковка и запаковка
Прежде чем начать пользоваться программой, нужно скачать с официального сайта инсталлятор и установить. RAR-архив появится сразу же в окне после установки. Щёлкнув по нему раза, можно проверить работоспособность программы.

Так, после открытия этого проверочного либо любого другого архива (файл с иконкой стопки из трёх разноцветных книг) появится главное окно архиватора, в котором и отобразятся файлы, что находятся внутри. Чтобы извлечь их, необходимо выделить нужное количество, щёлкнуть по ним мышкой (правой кнопкой) и в контекстном меню выбрать «Извлечь» (либо вверху окна нажать на иконку «Извлечь»). После выбора конечной папки начнётся распаковка.
Извлечение файлов можно также произвести, не открывая окна программы. Для этого по самому архиву также нужно щёлкнуть правой кнопкой мыши. В операционной системы (если это Windows) появится пункт «WinRAR», в подменю которого находятся пункты с вариантом извлечения файлов.
Запаковку также несложно осуществить. Для вызова соответствующего окна существуют два основных способа. Можно выделить нужное количество файлов, нажать мышкой (правой кнопкой), выбрать пункт «WinRAR», а в подменю - «Добавить в архив». Второй способ - щёлкнуть по ярлыку самой программы, а в верхней части окна нажать на иконку «Добавить», здесь также автоматически откроется окно выбора файлов.

Итак, окно запаковки предоставляет широкие возможности, такие как:
- Выбор формата архива (RAR, ZIP).
- Возможность разделения архива на части как стандартных размеров, так и заданных вручную.
- Во вкладке «Дополнительно» можно установить пароль.
- Возможность оставления комментария к архиву во вкладке «Комментарий».
Это только самые востребованные возможности. Архиватор WinRAR обладает множеством иных функций, призванных облегчить работу с архивами.
Отсюда можно сделать вывод о том, что WinRAR по праву заслуживает внимания, потому как данная программа способна удовлетворить практически любые потребности пользователей.
Через десктопную версию WinRAR каждый раз можно менять параметры архивации или использовать те, что были выставлены в настройках по умолчанию. Рассмотрим, за что отвечает каждый параметр и к чему приведет его изменение.
Первая вкладка - «Общие»
Здесь предлагается выбрать формат архива - RAR (родной формат архиватора) или ZIP - формат, открываемый проводником операционной системой без помощи дополнительных программ.
Метод сжатия определяет, как сильно будут уменьшены файлы в архиве. Чем сильнее сжатие - тем больше времени понадобится на архивацию.
Размер словаря отвечает за эффективность сжатия. Рекомендуем не менять данный параметр.
Опция «Разделить на тома» делит создаваемый архив на равные части выбранного размера.
Метод обновления устанавливает, как будет действовать WinRAR, если архив с таким же именем уже существует. Будут ли заменены в нем файлы или пропущены.
Использование параметра «Добавить данные для восстановления» повысит шансы на извлечение файлов, если архив будет поврежден.
Опция «Создать SFX-архив» включает создание архива, для распаковки которого архиватор не нужен. Расширение у архива будет EXE.
Вторая вкладка - «Дополнительно»

Здесь для многотомных архивов включается пауза перед созданием очередного тома и настраивается количество томов, которые будут содержать информацию для восстановления в случае повреждения файлов.
В области параметров «Система» включается архивация в фоновом режиме - работа WinRAR незаметная для пользователя.
Здесь же, если предполагается, что процесс создания архива затянется не долго, можно активировать функцию выключения компьютера сразу после завершения работы WinRAR.
Третья вкладка - «Опции»

Если предполагается обновление файлов в существующем архиве во время архивации, здесь можно выбрать, что делать со старыми версиями файлов - просто удалить, удалить в корзину или затереть так, чтобы их нельзя было восстановить даже с помощью программ для восстановления информации с дисков.
Примечание: статья будет дописана до конца текущего месяца.
Рассмотрим, как пользоваться WinRAR в первом и во втором случае (*инструкция доступна в формате ) .
Прежде всего выберите то, что хотите заархивировать. Это могут быть как отдельные файлы, так и целые папки с ними. Есть два способа создания архива.
Способ 1
Выделите выбранные для архивации файлы и щелкните на них правой кнопкой мыши, появится такое меню:
Жмите «Добавить в архив», откроется окно с настройками:

Здесь нас больше всего интересуют параметры «Имя архива» и «Формат архива».
Формат рекомендуем использовать ZIP, так как его можно открыть на любой операционной системе, даже если на ней не установлен архиватор. Имя архиву придумайте любое, в примере мы его назвали «мои файлы». Нажав на кнопку «обзор» можно выбрать местоположение, в которое будет сохранен архив после создания. Если ничего не менять, то он появится в папке с файлами, которые вы собираетесь сжать.
Здесь же вы можете установить пароль на архив WinRAR , если не хотите, чтобы его содержимое было доступно посторонним людям.
После выбора всех настроек жмите «ОК» - начнется архивация. Время ее выполнения зависит от количества и веса выбранных исходных файлов.

Способ 2
Запустите WinRAR. Через его проводник (окно, в котором отображаются каталоги) выберите файлы, которые хотите заархивировать. Перейдите в нужную папку, выделите файлы или папки и нажмите кнопку «Добавить».

Откроется окно с параметрами архивации. Выберите имя и тип архива (как в способе 1) и нажмите «ОК» - архив будет создан.

Рассмотрим 2 способа, с помощью которых можно разархивировать файлы в WinRAR.
Способ 1
Самый быстрый способ распаковать архив - щелкнуть на нем правой кнопкой мыши и выбрать пункт «Извлечь в (название архива)».

После того, как вы это сделаете, начнется разархивация его содержимого в новую созданную папку с таким же именем, как и у архива.
Способ 2
Не всегда необходимо извлекать все файлы сразу. Если вам нужно распаковать часть файлов из архива или выбрать определенные параметры распаковки, запустите WinRAR. Для этого нужно щелкнуть дважды левой кнопкой мыши по вашему архиву. Откроется такое окно:

Выберите файлы, которые хотите разархивировать и нажмите кнопку «Извлечь». Откроется окно с параметрами извлечения.
Обновлено 28.03.2016.
Бывали ли у вас ситуации, когда нужно связать несколько файлов в один? Например, чтобы передать их кому-нибудь по почте или в скайпе. А бывало, что размер флешки не позволял скинуть все необходимое за один раз? Так вот, если размер файлов слишком велик или если их нужно объединить в один общий файл для удобства, то здесь вам пригодится архиватор. Что это такое, как он работает и в каких ситуациях вообще может понадобиться?
Для начала определимся с понятием и объясним его смысл.
Архиватор — это программа для упаковывания и/или сжатия файлов в один пакет, а также их извлечения. Сжатия может и не происходить, если требуется простое объединение группы файлов в один. Иногда есть необходимость разделения архива на равные части, например, для удобства переноса на другой компьютер.
Многие думают, что архивирование это непосредственно сжатие и уменьшение в размерах, но это не совсем так. Существует специальный режим — без сжатия, который применяется только если есть необходимость в объединении. Очень полезная функция. Например, объединенные в один файл фотографии гораздо быстрее скинутся на флешку, чем по отдельности. Если же такой режим не использовать, то запаковка приведет к уменьшению размеров, но не всегда существенному.
От чего зависит степень сжатия
Существует деление на два типа файлов:
- текстовые;
- бинарные.
При этом текстовые могут сжиматься в десятки раз за счет применения оптимальных алгоритмов сжатия и шифрования. Бинарные же файлы очень плохо подвергаются изменению, так как данные в них имеют сложную структуру и зачастую уже подвержены сжатию и кодированию. Например, mp3 файлы музыки и jpeg фотографии уже сжаты соответствующими алгоритмами с потерями, если применять к ним дополнительно агрессивное шифрование, то после этого их попросту нельзя будет восстановить без критичной потери данных. Так, для музыки существуют формат без сжатия — flac, а для фотографий это raw. Они имеют на порядок больший размер, но и качество там лучше.
При этом, не путайте сжатие данных архиватором и сжатие соответствующими алгоритмами, например, mp3 и jpeg, ведь последние подходят только для музыки и фотографий, а архиваторы сжимают любые файлы, хоть и зачастую не так эффективно.
Какие бывают архиваторы
Самыми распространенными на сегодня являются 7z и WinRAR. Давайте же рассмотрим их поближе.![]() WinRaR. Условно бесплатная программа для архивирования файлов. Действует вечный Триал, то есть, первые 40 дней после установки вы пользуетесь им абсолютно свободно, а после этого при каждом запуске вам будут ненавязчиво предлагать купить лицензию. Жмет в форматах rar и zip, распаковывает практически все форматы. Считается лучшим по соотношению скорости к степени сжатия.
WinRaR. Условно бесплатная программа для архивирования файлов. Действует вечный Триал, то есть, первые 40 дней после установки вы пользуетесь им абсолютно свободно, а после этого при каждом запуске вам будут ненавязчиво предлагать купить лицензию. Жмет в форматах rar и zip, распаковывает практически все форматы. Считается лучшим по соотношению скорости к степени сжатия.
 7z. Полностью свободный архиватор. Запаковывает во множество распространенных форматов, при этом распаковывает практически любые. Самыми часто используемыми форматами запаковки здесь являются 7z, gzip, tar, при чем некоторые из них могут вкладываться друг в друга для дополнительного эффекта. Например, очень часто можно встретить дважды запакованные файлы tar.gz, особенно в Unix системах. По эффективности сжатия немного превосходит WinRAR, но при этом незначительно проигрывает ему в скорости.
7z. Полностью свободный архиватор. Запаковывает во множество распространенных форматов, при этом распаковывает практически любые. Самыми часто используемыми форматами запаковки здесь являются 7z, gzip, tar, при чем некоторые из них могут вкладываться друг в друга для дополнительного эффекта. Например, очень часто можно встретить дважды запакованные файлы tar.gz, особенно в Unix системах. По эффективности сжатия немного превосходит WinRAR, но при этом незначительно проигрывает ему в скорости.
Теперь вы знаете что такое архиватор и зачем они нужны, а также легко сможете решить для себя какой из двух аналогов выбрать.
Многие люди интересуются программой WinRAR, что такое, какие она выполняет функции. Каждый пользователь компьютера, как правило, для работы задействует набор программ. Некоторые из них популярные, другие, наоборот, не очень. Но есть программа, которую знает почти каждый человек — это WinRAR.
Возможности программы WinRAR
Каждый, кто пользуется ПК, должен знать, для чего нужна программа . Она имеет ряд возможностей. Во-первых, программа может поддерживать несколько форматов. Он может архивировать документы и переделывать их в один из двух форматов — ZIP и RAR.
Кроме того, сможет распаковать и открыть файлы с форматами ACE, GZ, CAB, TAR, UUE и прочие. Некоторые из перечисленных вариантов можно редко встретить, так что без такого архиватора не обойтись в этом случае.
Во-вторых, у программы есть функция шифрования, чтобы поддерживать безопасность документа. При шифровании архиватор будет использовать алгоритм AES. Он задействует 128 битных ключей, что уже само по себе является достаточно хорошей защитой. Кроме того, файл защищен дополнительным хэш-паролем.
Если интересует, для чего нужен Винрар, то у него есть множество функций. Например, эта программа может работать с большими по объему файлами. Максимальный размер составляет более 8,5 млрд. Гб.
Подобные объемы применяются на специализированных устройствах, а такой архиватор сможет их обработать. Даже когда размеры файла намного меньше этого показателя, рекомендуется для сжатия применять именно Винрар, так как у такой программы оптимально сочетаются скорость работы и объемы.

В новой версии программы есть возможность делать многотомные архивы, которые будут самостоятельно распаковываться. Эта функция удобна тем, что если файл будет находиться на том компьютере, где еще не установлен архиватор, сам документ сможет распаковаться.
Архиватор создает дополнительную защиту для файлов от повреждений. Он запрашивает данные, которые потом будут применяться для восстановления информации. Такая опция полезна и для работы дома, и на работе, так как уменьшается количество времени, которое требуется для восстановления данных.
Еще одной дополнительной функцией является то, что архиватор поддерживает имена. Он сможет читать имена файлов на Юникоде. Кроме того, она поддерживает систему NTFS. Из дополнительных функций полезным является то, что программу поддерживает командная строка, так что можно проводить манипуляции, даже если дисплей и мышь сломались.
Как пользоваться программой Винрар
Если программа уже установлена, то достаточно только правой клавишей мыши нажать на нужный файл, а затем выбрать из контекстного меню опцию архивации. Открывается сама программа, где можно выбрать определенную степень сжатия.
Чем сильнее придется сжимать документ, тем больше понадобится для этого времени. После нажатия кнопки «Ок» запускается процесс сжатия. В окне будет виден сам процесс упаковывания документа, а потом создания архива.


Потом документ можно будет распаковать. Для этого следует правой клавишей мыши вызвать контекстное меню, где выбрать опцию извлечения файла. После этого открывается окно в Винраре, где нужно нажать кнопку «Ок».
Теперь требуется выбрать место, куда будет извлекаться документ. Для этого необходимо выбрать папку среди дерева папок, которое располагается в диалоговом окне справа. После нажатия кнопки «Ок» будет виден процесс распаковывания документа.


Преимуществом такой программы является то, что она при установке сразу же появляется в меню, где можно будет выбирать опции. Например, если щелкнуть на любом документ клавишей мыши, а потом выбрать в меню «Добавление в архив», то появится диалоговое окно. Архиватор имеет такие опции в меню:
- Имя архива. У будущего файла можно поменять наименование, но расширение обязательно требуется не трогать. В противном случае компьютер просто не сможет понять, что это за документ, зачем он нужен и какое приложение следует использовать, чтобы его открыть.
- Формат архива. Можно выбрать следующие варианты: RAR, RAR5 или ZIP. Лучше всего оставлять первый вариант.
- Метод сжатия. Сразу установлен «обычный», но его можно изменить в зависимости от собственных предпочтений. Если файл по размерам большой, а времени на его сжатие немного, то можно выбрать вариант «скоростной». В этом случае процент сжатия будет хуже, но процесс будет идти значительно быстрее. Если от архиватора требуется высокая степень сжатия и человек готов ждать столько, сколько нужно, то можно выбрать режим «максимальный». Он считается самым эффективным. Также подойдет вариант «хороший».
- Разделение на тома размером.Такая опция тоже является очень полезной. Она используется, когда большие файлы приходится делить на определенные части. В итоге выходит многотомный архив. Он имеет определенные размеры, которые выбраны изначально в меню.
Отдельно существует еще метод обновления, который понадобится в том случае, когда уже существует архив, но его требуется обновить либо добавить туда еще документы.
В опции «Архивация: параметры» можно выбирать следующие функции:
- Удаление файла после упаковывания. Этой возможностью нужно пользоваться очень аккуратно, так как все документы, которые помещены в архив, будут после этого полностью удалены с компьютера. Останется только один экземпляр в архиве.
- Создание SFX-архива. Эта функция является очень удобной. Она предполагает, что вместе с документом в формате RAR параллельно создается и архив, который имеет расширение EXE. Чтобы разархивировать такой документ, не требуется нажимать на правую клавишу мыши и вызывать контекстное меню. Необходимо только 2 раза кликнуть по документу. Эта опция очень удобная, однако не стоит часто ее использовать. Проблема заключается в том, что если по электронной почте отправить такой документ, то многие антивирусы распознают файл с расширением EXE как потенциально опасные для устройства, так что просто могут их заблокировать.
- Добавление данных для восстановления. Архиватор WinRAR может добавлять информацию, чтобы потом по ней восстанавливать все данные. Специалисты рекомендуют всегда использовать такую опцию. Сам конечный документ будет несколько больше в этом случае по размерам, но если часть архива повредится, то можно будет восстановить всю утраченную информацию, так что всей файлы будут распакованы целыми. Другими словами, такая опция является гарантией того, что если архив был поврежден, то в дальнейшем его получится нормально распаковать.
Кроме того, программа имеет и другие полезные опции, которые облегчаю работу.
Как работать с настройками Винрар
Программу Винрар можно настроить так, чтобы было удобнее с ней работать. К примеру, в архиваторе можно поменять меню, которое появляется при нажатии правой клавиши мыши. Открыть окно с настройками очень просто.
Лучше всего сделать это через «Пуск». Если на компьютере стоит операционная система Виндовс 10 и неизвестно, где находится сам архиватор, то можно просто открыть любой архивный файл либо создать пустой, а после этого уже открыть его. Дальше в общем окне программы нужно будет выбрать «Параметры», а потом нажать на опцию «Установка».
В открывшемся окне можно по собственному усмотрению изменять настройки, но только если человек в них полностью уверен. К примеру, можно поставить галочку возле опции «низкий приоритет». Тогда программа не будет сильно загружать процессов, однако на распаковку и упаковку документов будет тратиться больше времени.
Если установить галочку возле опции «многопоточность», то приложение сможет задействовать все ядра.
В окне «Интеграция» можно навести порядок непосредственно в контекстном меню. Здесь требуется установить значок для вложенного меню и выбрать те компоненты, которые должны будут отображаться в меню. С остальных, которые не понадобятся, можно убирать значки. Настроек достаточно много, но с ними просто разобраться.
Этот архиватор также можно удалить с компьютера. Для этого предусмотрено 2 метода. Первый предполагает использование стандартных средств операционной системы Виндовс. В этом случае требуется зайти в «Пуск», потом выбрать «Панель управления», после чего среди всех программ найти архиватор и нажать правой клавишей мыши. В меню выбрать «Удалить» и нажать в появившемся окне «Да».



При втором нужно применять программу Revo Uninstaller. Это специальное приложение, которое используется для удаления различного «мусора» с компьютера, в том числе и не используемых программ.
Заключение
Что такое WinRAR, знает практически каждый человек, который пользуется компьютером. Она отличается не только удобным интерфейсом, но и надежностью. Кроме того, тестовую версию можно скачать бесплатно. Также пользователь оценит и другие преимущества этого архиватора. Описание этого архиватора содержит множество полезных функций.