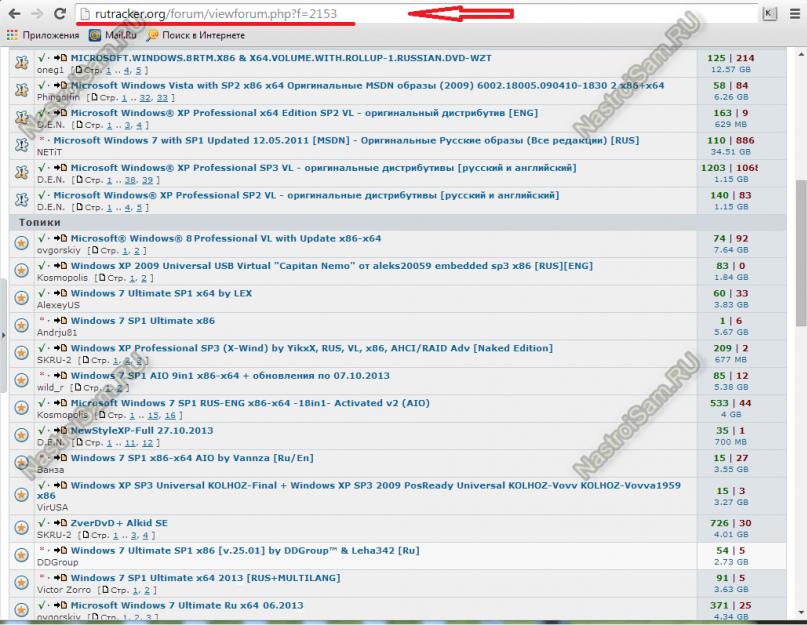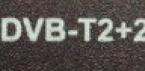Создание загрузочной флешки с Windows 8.1. Три разных 100% рабочих способа создания загрузочной флешки с Windows 8 или Windows 8.1
Возможно вы искали:
Как установить/переустановить Windows Xp с диска
Как установить/переустановить Windows Xp без диска (с флешки)
Как установить/переустановить Windows 7 с диска
Как установить/переустановить Windows 7 без диска (с флешки)
Как установить/переустановить Windows 8 с диска
Рекомендую, перед прочтением этой статьи, ознакомиться со статьёй что надо сделать до переустановки Windows
Итак, для начала вам понадобится флешка объёмом 4 гигабайта(или больше) для версии 32 bit и для 64 bit версии (с Metro style). Конечно, если ваш компьютер имеет поддержку 64 bit и есть в наличии флешка 4 гигабайт, тогда без сомнений ставьте Windows 8 64 bit. Итак с версией опредились, флешку нашли. Приступим! Есть 2 способа создания . 2-ой не всегда работает, иногда бывает ошибки. Первый работает как часики и я сегодня 30.12.2012 перед новым 2013 годом решил его также написать.[Способ 1] [Способ 2]
Загрузочная флешка с Windows 8. Способ 1
Для начала у нас должен быть образ в виде iso нашей Windows 8 или диск dvd (например лицензионный)
Если у вас iso образ, монтируйте его с помощью daemon-tools. Если у вас лицензионный диск, тогда вставьте его в dvd-rom.
Внимание! Все файлы которые на флешке будут удалены после следующего шага! Будьте внимательны и позаботьтесь о сохранности своих данных!Шаг №1
Сперва, нам понадобиться программа которая отформатирует нашу флешку. Её мы качаем ниже, запускаем с помощью администратора (правой клавишей мыши, запустить с помощью администратора
). Выбираем в ней нашу флешку из списка, ставим формат NTFS
и нажимаем Start
1. Скачать Hpusbdisk.exe

Шаг №2
. Теперь скачиваем grub4dos ниже в архиве, разархивируем его и запускаем файл (от имени администратора) grubinst_gui.exe. В программе выбираем — в поле Disk
нашу флешку (по объёму) и нажимаем Install
. Если вылезло чёрное окошко (ниже фото) с надписью the MBR/BS has been successfully installed…
значит всё супер и мы идём дальше (закройте чёрное окошко нажав Enter
)
2. Скачать grub4dos.zip 


Шаг №3
. Предпоследний шаг создания нашей загрузочной флешки с Windows 8
Скачиваем WinSetup_1_0_beta6.7z ниже в архиве, разархивируем его. C помощью администратора (правой клавишей мыши – “Запуск от имени администратора
”) WinSetupFromUSB_1-0-beta6.exe. Сверху выбираем нашу флешку, ставим галочку Vista / 7 /Server 2008
, нажимаем на 3 точки и указываем или разархивированную папку c Windows 8 либо смонтированный образ, либо лицензионный диск в dvd-rom -> Нажимаем OK
-> GO
3. Скачать WinSetupFromUSB-1-7.zip 

Ждём 10-12 минут до окончания записи на флешку. Программа может повисать, лучше её не трогайте. Попейте пока кофе например или отойдите от компьютера.
После окошка выбираем I Agree
и на Job done
нажимаем Ок
. Закрываем программу.
Шаг №4
. Самым последним шагом будет скачивания bootmgr-only-win8-itbc.zip и разархивирование архива и копирование с него файлов (с заменой) в корень флешки.
4. Скачать bootmgr-only-win8-itbc.zip 
Наша загрузочная флешка с Windows 8
готова! Осталось выставить загрузку флешки первой в приоритетах нашего биоса и приступить к установке Windows 8.
Загрузочная флешка с Windows 8. Способ 2
Шаг №1. Windows 7 USB/DVD download tool. Да да именно Windows 7 USB/DVD download tool =)
Качаем утилиту с помощью, которой мы будем делать загрузочную флешку
Windows USB DVD Tool
Внимание: для работы этой программы нужен Microsoft .NET Framework и если программа не запустилась, скачайте его выбрав Install .NetFramework и запустив скачанное приложение.Запустите сам Windows 7 USB/DVD download tool и установите его на компьютер
 Шаг №2 для создания загрузочной флешки. Запускаем Windows 7 USB/DVD download tool и делаем флешку загрузочной
Шаг №2 для создания загрузочной флешки. Запускаем Windows 7 USB/DVD download tool и делаем флешку загрузочной
Теперь после того как Windows 8 загрузилась, вставьте usb флешку и запустите Windows 7 USB/DVD download tool.
Нажимаем Browse
и указываем место расположения нашего iso образа Windows 8, после чего нажимаем Открыть
и Next
Если вылезла ошибка We were unable to copy your files Please check your usb device selected iso file and try again
. Отдельное спасибо Plexstor

Выберите Usb device

Внимание: На этом этапе, все данные с флешки удалятся!Выберите Begin copying

Ждём 5-30 минут пока файлы Windows 8 будут копироваться на флеш накопитель
После появления backup completed
нажмите на крестик и извлеките флешку
Готово! Осталось выставить в приоритетах жёстких дисков и загрузится с флешки после чего приступить к установке Windows 8!!
Решили переустановить Windows 8, но не знаете, как записать образ с ее дистрибутивом на флешку? Данная статья поможет разобраться, как создается загрузочная флешка Windows 8 при использовании бесплатных утилит, подразумевая наличие у пользователя образа с установочными файлами «восьмерки».
Но почему нельзя просто скопировать содержимое ISO-файла на съемный накопитель и использовать его для инсталляции ОС? Дело в том, что во время загрузки ПК BIOS после инициализации оборудования начинает поиск загрузочного сектора. Он посылает запрос первому сектору накопителя с целью обнаружения кода основной загрузочной записи MBR. При обнаружении MBR БИОС передает управление ей. MBR обнаруживает активный раздел и считывает его 1-й сектор, в котором находится загрузчик Windows – PBR. При простом копировании файлов с ISO-образа на накопитель на нем не формируется главная загрузочная область MBR и загрузочная запись (загрузчик ОС) – PBR.
Windows USB DVD Tool
Официальная утилита от компании Microsoft, позволяющая создать загрузочный накопитель. Несмотря на изначальное предназначение для работы с Windows 7, приложение позволит сделать загрузочную флешку и с «восьмеркой». Для работы требует установленной платформы NET Framework v2.
- Загружаем, инсталлируем и запускаем утилиту.
- Жмем по кнопке «Browse», задаем путь к образу в формате ISO, кликаем «Открыть» или «Enter».

- Жмем по кнопке «Next».

- Выбираем «USB device».

- Кликаем по кнопке «Begin copying» после выбора нужной флешки со списка.

- Чтобы сделать загрузочный носитель, подтверждаем форматирование флешки, нажав «Erase USB Device».

- Ожидаем, пока приложение копирует установочные файлы.

- После появления надписи: «Backup completed» закрываем окно программы.

Программа WinToFlash
Еще одна программа со схожим алгоритмом работы, которая позволит сделать загрузочную USB-флешку.
- Запускаем установленную утилиту.
- В окне «Мастера первого запуска» выбираем «Бесплатная лицензия» и щелкаем «Далее», приняв лицензионное соглашение разработчиков.
- После загрузится реклама.

- Выбираем функционирования продукта в режиме мастера, отметив флажком опцию постоянного запуска в режиме мастера. Это позволит сделать установочный USB-диск в несколько кликов.
- Подключаем накопитель к USB-порту, если он не присоединен, и копируем с него важную информацию на винчестер, так как она будет удалена.
- Переносим триггерный переключатель в положение как на скриншоте.

- Жмем «Выбрать» и задаем путь к образу Windows 8.
- В поле «USB диск» выбираем требуемый носитель с выпадающего списка, если приложение выбрало неправильный.

- Жмем «Далее».
- В следующем окне кликаем «Продолжить», дабы создать флешку для переустановки Windows 8, проигнорировав предупреждении о записи ее нелицензионной копии.
- Запустится перенос содержимого образа на флешку без каких-либо предупреждений.

WinSetupFromUSB
WinSetupFromUSB – мощное приложение, позволяющее создать флеш-диск с дистрибутивом Windows, LiveCD, WinPE и Linux. Также утилита может сделать мультизагрузочное устройство с несколькими ОС.
- Загружаем последнюю реакцию программы и распаковываем sfx-архив в удобную директорию.
- Запускаем редакцию WinSetupFromUSB, подходящую под разрядность инсталлированной на вашем ПК Windows (x64 или x32).
- Кликаем по нужной флешке в поле «USB disk selection…».
- Отмечаем опцию «Auto format with FBinst» для удаления всей информации с флешки (не обязательно).
- Если поставили флажок – выбираем файловую систему (рекомендуется FAT32) или пропускаем шаг.
- В фрейме «Add USB disk» ставим флажок возле второго пункта, как на скриншоте.
- Жмем на кнопку с тремя точечками и задаем путь размещения ISO-файла.
- Кликаем «GO», дабы создать загрузочный накопитель с дистрибутивом Windows 8.

- Подтверждаем форматирование устройства и ожидаем финиша процесса переноса данных с ISO на флешку.
Аналогично можете сделать флешку с инсталляционными файлами Windows при помощи Rufus, потому останавливаться на ней не станем.
UltraISO
Чтобы сделать загрузочный носитель при помощи UltraIso, его требуется отформатировать, затем создать MBR. Для этого подойдет крохотная утилита BootIce.
Если вы хотите установить операционную систему Windows 8, вам будет необходимо сделать специальный инсталляционный диск или загрузочную флешку. Диски, как правило, идут в комплекте с лицензионной версий ОС. Если же вы предпочитаете скачать ISO образ в интернете и воспользоваться им – вам будет полезно узнать, как создать загрузочную флешку для системы Windows 8.
Образ Windows
Первое, что вам потребуется сделать – это загрузить файл с разрешением ISO, содержащий все файлы, необходимые для установки операционной системы. Его можно скопировать с другой загрузочной флешки, или вставить в DVD-привод диск и считать информацию с него. Однако самый простой способ – скачать необходимый вам образ из сети Интернет.
В этом случае вы сможете сами выбрать именно ту версию, которая вам нужна. Возможно, в образ будет включен дополнительный пакет драйверов, новые обновления или даже полезные программы. Другие ISO, наоборот, могут содержать в себе более «легкую» Windows, чтобы поместиться на небольшую флешку. В этом случае драйвера вам придется скачивать отдельно под свое конкретное устройство.
Программа UltraISO
UltraISO – это специальная программа, с помощью которой можно сделать загрузочную флешку и работать с ISO. С ее помощью вы можете самостоятельно создать собственный образ Windows 8, записать его на диск, дополнить уже существующий скачанный ISO файл и много другое.
Наиболее известное удобство утилиты заключается в возможности изменять содержимое файлов, не распаковывая ISO. Это значительно экономит время и делает работу с компьютером еще более комфортной.
Распространяется программа по платной лицензии, однако, пользователям предоставляется бесплатный пробный период для ознакомления с интерфейсом. Если сделать загрузочный диск и флешку вам нужно единоразово – бесплатной версии вам будет достаточно.
Вы можете загрузить UltraISO с различных источников, например с официального фанатского сайта http://ultraiso-club.ru/ . Чтобы сделать это — перейдите по ссылке и кликните по большой синей кнопке «Скачать». Программа будет загружен в виде архива с расширением rar. Распакуйте его с помощью любого архиватора, к примеру, WinRar или SevenZip. 
Установка UltraISO
Устанавливается данная программа достаточно обычно, так что никаких сложностей у пользователей возникнуть не должно.
Откройте образовавшуюся папку и запустите находящийся там exe-файл. Следуйте инструкция мастера установки (Windows Install Wizard). Прочитайте лицензионное соглашение пользователя и выберите директорию для установки, если стандартный путь вас не устраивает.
Для продолжительной работы с UltraISO вам понадобится выполнить активацию продукта. Чтобы сделать это, запустите утилиту и выберите пункт «Ввести регистрационный код». Теперь перейдите папку, в которой располагался установочный файл и откройте находящийся там текстовый документ. Выберите любую пару «логин+ключ» и введите их в окне активации UltraISO. 
Для установки Windows необходим загрузочный диск или загрузочная флешка. В этой статье я расскажу о самых простых и надежных способах создания загрузочных носителей, которые работают с любыми версиями Windows (XP, 7, 8, 10).
Если вы переустанавливаете Windows на старом компьютере, то рекомендую выполнить . Подготовьте заранее .
Если вы приобрели Windows на DVD-диске и у вашего компьютера или ноутбука есть DVD-привод, то вам эта статья не нужна, переходите к следующей статье « ».
2. Выбор загрузочного носителя
Если у вас есть установочный диск c Windows, но у вашего компьютера или ноутбука нет DVD-привода, то вам понадобиться компьютер с DVD-приводом для создания из установочного диска загрузочной флешки. Переходите к разделу « ».
Sandisk Cruzer
Если вы получили Windows в виде файла-образа, то необходимо создать загрузочный диск или флешку. Если у вашего компьютера или ноутбука есть DVD-привод, то проще и надежней использовать DVD-диск. Подготовьте 2-3 чистых диска DVD-R 16x и переходите к разделу « ».
Если у вашего компьютера или ноутбука нет DVD-привода или вам лень идти в магазин за дисками , то возьмите флешку объемом от 4 Гб и переходите к разделу « ».
3. Создание образа диска
Мы используем программу Daemon Tools для создания файла-образа из установочного диска Windows, который в дальнейшем понадобится для создания загрузочной флешки. Скачать ее вы можете в конце статьи в разделе « ».
3.1. Установка Daemon Tools
3.2. Создание образа в Daemon Tools
Вставьте установочный диск Windows в DVD-привод и закройте окно автозапуска, если оно появится. Найдите ярлык «DAEMON Tools Lite» на рабочем столе или в меню «ПУСК» и запустите программу. Нажмите на значок диска с дискетой «Создать образ диска».

Проверьте, что выбран именно тот привод, в который вы вставили установочный диск Windows. Буква диска в проводнике Windows и в окне программы должны совпадать.

Снимите галочку с пункта «Добавить в Каталог образов» и нажмите на кнопочку с тремя точками «…» для выбора папки для сохранения файла-образа. Учтите, что он может занять до 3.5 Гб.

Рекомендую сохранять файл-образ на отдельном разделе диска (например, «D»). В графе «Имя файла» введите, например, «Windows_7», чтобы вы потом могли понять, что это за файл. В названии рекомендую не использовать русские буквы и пробелы. В графе «Тип файла» обязательно выберите «Стандартные ISO образы (*.iso)» и нажмите «Сохранить».

Проверьте, что все указано правильно и нажмите «Старт».

Процесс создания образа занимает всего 3-5 минут. В конце должно появиться сообщение «Создание образа завершено». Нажмите кнопку «Закрыть» и завершите работу основной программы, нажав на крестик.

Если появилось сообщение с ошибкой или процесс завис на месте, значит либо установочный диск, либо DVD-привод повреждены. Попробуйте протереть диск сухой мягкой тканью и повторите все заново или используйте другой компьютер.
4. Создание загрузочного диска
Программа Astroburn нужна нам для записи файла-образа на DVD-диск. Скачать ее вы можете ниже в разделе « ». Если вы планируете использовать для установки Windows флешку, то пропустите этот раздел.
4.1. Установка Astroburn
Установить программу довольно просто. Запустите установочный файл и несколько раз нажмите «Далее».
4.2. Запись диска в Astroburn
Вставьте чистый диск в DVD-привод и закройте окно автозапуска, если оно появится. Найдите ярлык «Astroburn Lite» на рабочем столе или в меню «ПУСК» и запустите программу. Переключитесь на вкладку «Образ» и нажмите на значок справа от поля «Путь к файлу образу».

Найдите где у вас на диске находится файл-образ Windows, выделите его левой кнопкой мышки и нажмите «Открыть». Например, у меня все образы дисков находятся на диске «D» в папке «ISO».

Еще раз проверьте, что вы выбрали правильный файл и установлена галочка «Проверить» возле названия DVD-привода. Это позволит убедиться в том, что диск записан без ошибок и процесс установки Windows неожиданно не прервется. Также рекомендую выставить скорость записи 8.0x, это оптимально для дисков DVD-R 16x. Нажмите «Начать запись».

Процесс записи диска вместе с проверкой занимает до 10 минут. По завершении записи закройте программу. Если появилось сообщение с ошибкой или процесс завис на месте, значит либо вам попался плохой диск, либо изношен DVD-привод.

Попробуйте записать еще раз на новый диск, если не получиться, то используйте другой компьютер.
5. Создание загрузочной флешки
5.1. Способы создания загрузочных флешек
Есть множество способов и программ для создания загрузочных флешек, от ручного прописывания команд в командной строке, до использования загрузчиков Linux. Недостаток командной строки – сложность для начинающих и вероятность ошибок. Недостаток загрузчиков Linux в том, что такие флешки загружаются не на всех компьютерах.
Есть еще официальная программа от Microsoft для создания загрузочных флешек «Windows USB/DVD Download Tool». Она очень проста в использовании и флешки, записанные с ее помощью загружаются на большинстве компьютеров. Но эта программа имеет ряд ограничений. Например, для ее использования в Windows XP необходимо дополнительно установить еще несколько громоздких дополнений (.NET Framework 2.0 и Image Mastering API v2), а для того, чтобы в Windows 7 x32 создать загрузочную флешку для установки Windows 7 x64 нужно скопировать в папку с программой дополнительный файл или возиться с командной строкой. В работе программы бывают и другие проблемы.
Поэтому я решил дать вам всего один, но простой и надежный способ создания загрузочных флешек, который подходит для любых операционных систем и компьютеров, с помощью программы «Rufus».
5.2. Использование программы Rufus
Программа «Rufus» предназначена для создания загрузочных флешек для установки различных операционных систем, включая Windows XP, 7, 8, 8.1, 10. Она не требует установки и ее можно запускать в любой из операционных систем от Windows XP до Windows 10 вне зависимости от разрядности.
Скачать эту программу вы можете в разделе « ». Дальше вам потребуется любой компьютер с установленной Windows и флешка объемом от 4 Гб.
Transcend JetFlash 790 8Gb
Вставьте флешку в компьютер и если на ней есть ценные файлы, то скопируйте их на жесткий диск. Сразу после создания загрузочной флешки или когда уже закончите установку Windows их можно будет вернуть обратно.
Очищать и форматировать флешку необязательно, просто запустите программу Rufus и проверьте, что флешка выбрана в поле «Устройство».


Найдите где у вас на диске находится файл-образ Windows, выделите его левой кнопкой мышки и нажмите «Открыть». Например, у меня ранее созданный образ находится на диске «D».

Теперь нужно выбрать тип загрузочного раздела (MBR или GPT) и прошивки материнской платы компьютера (BIOS или UEFI), на который будет устанавливаться Windows. Это не так сложно, как звучит

MBR – более простой и надежный тип загрузочного раздела, но не поддерживает жесткие диски более 2 Тб. Если у вас нет диска объемом 3 Тб и более, то рекомендую использовать этот тип раздела, чтобы избежать некоторых возможных проблем в будущем.
GPT – более продвинутый тип загрузочного раздела, поддерживающий диски очень большого объема. Если у вас жесткий диск объемом 3 Тб и более, то используйте этот тип раздела иначе компьютер увидит только около 2.3 Тб. В других случаях не рекомендую разметку GPT, так как с ней бывают различные проблемы.
Прошивка материнской платы может быть BIOS или UEFI. Это можно узнать в руководстве или на сайте производителя материнской платы или ноутбука, а также визуально при входе в загрузочную программу Setup. Для этого нужно зажать кнопку «Delete», «F2», «F10» или «Esc» сразу после включения компьютера. Какую именно кнопку нажимать можно прочитать в сообщениях, появляющихся сразу после включения компьютера.
В текстовом виде.

В графическом виде.

Если вид программы Setup как на картинке ниже, то это классический BIOS.

Если как на следующей картинке, то это UEFI.

Итак, если у вас классический BIOS, то выбираем в поле «Схема раздела и тип системного интерфейса» пункт «MBR для компьютеров с BIOS или UEFI». Это наиболее универсальный вариант и флешку можно будет использовать для установки на разных компьютерах, как с BIOS, так и с UEFI.

Если вы точно определили, что у вас UEFI и размер диска не превышает 2 Тб, то выбирайте «MBR для компьютеров с интерфейсом UEFI». Если у вас UEFI и диск 3 Тб и более, то выбирайте «GPT для компьютеров с интерфейсом UEFI».
Дальше нужно выбрать «Файловую систему». Если на предыдущем шаге вы выбрали «MBR для компьютеров с BIOS или UEFI», то выбирайте NTFS. Если второй или третий пункт с UEFI, то выбирайте FAT32, так как UEFI не работает с NTFS.

Размер кластера оставляем по умолчанию, а в поле «Метка тома» можно написать, например, «Windows7 x32» (или x64), чтобы вы потом могли определить что на этой флешке.

Еще раз проверьте все настройки и правильность выбора образа. Выбранный образ диска отображается в самом низу программы. Вместо названия флешки может быть написано «CD_ROM», до буква диска должна совпадать с флешкой.

Нажмите на кнопку «Старт» и подтвердите уничтожение вашей флешки вместе с компьютером

Ожидайте окончания записи, это может занять от 3 до 20 минут в зависимости от объема образа и скорости флешки и должно завершиться полным заполнением зеленой полоски и надписью «Готово» в нижней части программы.

После этого на загрузочную флешку можно дописывать любые файлы и пользоваться как обычной флешкой. Если она исправна, то это не повлияет на ее работу в качестве установочного диска. Но выполняйте безопасное извлечение флешки с помощью значка в системном трее.
5.3. Возможные проблемы и решения
Проблемы могут возникнуть из-за плохой флешки, плохого USB-удлинителя, испорченного или недокаченного из интернета файла-образа или самого компьютера, на котором происходит запись.
Возможные решения:
- форматирование и проверка флешки на плохие блоки
(в программе Rufus есть галочка) - вставка флешки в задний USB-разъем компьютера
- проверка контрольной суммы образа Windows
(например, программой Hash Calculator) - запись флешки на другом компьютере
- замена флешки на другую
Что касается проверки контрольной суммы образа, то обычно на сайте где вы скачиваете образ есть его контрольная сумма (или хеш). Контрольную сумму также нужно рассчитать для скаченного файла с помощью специальной программы Hash Calculator, которую вы можете скачать ниже в разделе « ». Если рассчитанная контрольная сумма совпадает с указанной на сайте, то файл скачан без повреждений. Если хеши не совпадают, то файл поврежден и его необходимо скачать заново. Иначе в процессе записи диска или установки Windows возможны ошибки.
6. Ссылки
На этом все, в следующей статье мы поговорим для загрузки с установочного диска или флешки.
Sandisk Cruzer
Transcend JetFlash 790 8Gb
Sandisk Cruzer