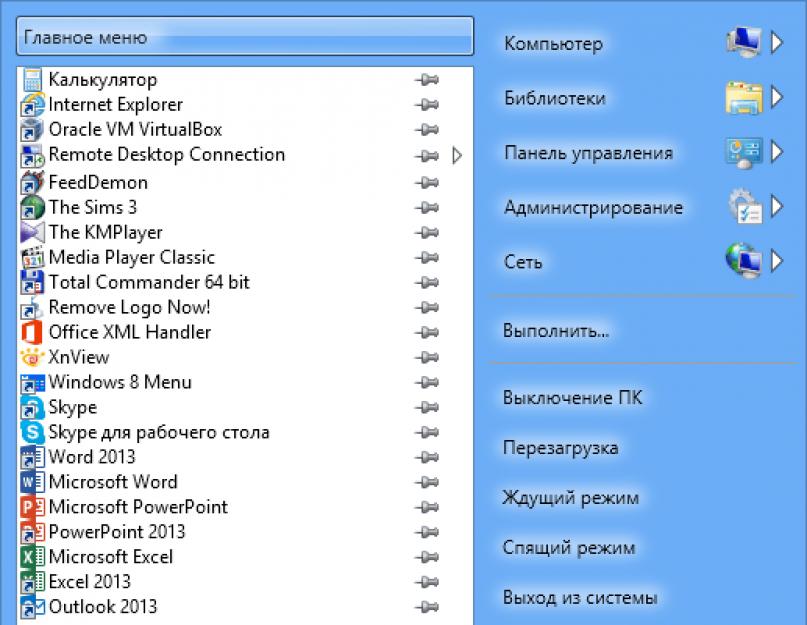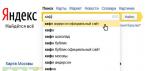Обзор
Как многим уже известно, в первых выходах "восьмерки" исчезла кнопка "ПУСК". С обновлением ее вроде как вернули, однако, для необновившихся пользователей проблема осталась нерешенной. Сейчас появилась возможность скачать кнопку ПУСК для Windows 8. Вы сможете вернуть ее на привычное место в левой нижней части экрана.
Существует несколько способов вернуть классическое меню и пуск:Это самые оптимальные и бесплатные варианты по решению данной проблемы!
- С помощью Classic Shell.
- С помощью ViStart.
Classic Shell
Это специальная утилита для Windows 8. Она позволяет внести небольшие измнения в операционную систему компьютера. Вы можете скачать Classic Shell бесплатно, чтобы вернуть ПУСК. После установки и настройки этой мини программы у вас просто появится кнопочка. Не переживайте! С компьютером ничего не случится. Никаких серьезных изменений не будет.
Основные положения:
- программа бесплатная + на русском языке (русский язык можно выбрать в настройках в разделе "Language");
- для кнопки можно задать дизайн от Windows 7 или XP;
- можно настроить звук, интерфейс, сменить темы оформления;
- можно настроить различные команды и задать свои сценарии поведения системы.
Настройка.
- Загрузите программу.
- Откройте меню и поставьте галочки на нужных пунктах. Если вы не разбираетесь, то поставьте галочки так, как указано на картинках.
Обратите внимание на проставленные галочки.

Вот и все! Теперь у вас будет отображаться либо графическая, либо текстовая кнопка ПУСК - тут уж как сами настроите.

ViStart
Чтобы у вас был хоть какой-то выбор, предлагаем вам скачать ViStart. Это бесплатная утилита, с помощью которой также можно восстановить исчезнувшую в Windows 8 кнопку "ПУСК". Это дополнение занимает минимум места на жестком диске, устанавливается за считанные секунды и так же быстро начинает выполнять свое предназначение.
Разработчики обновили ViStart и теперь настроить его стало проще, а возможностей стало больше. Теперь у пользователей есть полный контроль над стартом системы. Помимо стандартной кнопки "ПУСК" другими участниками были разработаны еще несколько вариантов кнопок.
Ваше дело выбрать!
По просьбам трудящихся и для тех, кому не нравится то, что в Windows 8 разработчики отказались от привычного нам с Windows 98 меню Пуск, написана данная статья. Все таки Windows 8 стала обширной и её можно увидеть не только в ПК, нетбуках и ноутбуках, а так же в планшетах и моноблоках. А так как в них предусмотрен сенсорный ввод, то такое меню Пуск только затрудняло бы работу (ИМХО). Его просто заменили на новый интерфейс Metro. В этой статье я рассмотрю способы того, как вернуть меню Пуск на Windows 8, а ещё на "сладенькое" - как вернуть тулбар =)
А вот что об этом сказал старший программный менеджер Microsoft Чайтаня Сарин (Chaitanya Sareen) - Собранные данные через программу Customer Experience Improvement Program позволили компании заключить, что использование меню "Пуск" постоянно сокращается. Пользователи больше не открывают "Пуск", чтобы запустить программу, - они прикрепляют все самое нижнее к нижней панели, быстро добираются до всего остального через поиск. «Мы идём по пути открытия целого нового набора сценариев использования", - добавил господин Сарин, описывая экран Metro в Windows 8.
Всё таки стандартными средствами тут не обойтись, нужно прибегать к помощи утилит. В данном случае я рассмотрю только 4, но они стоящие.
А хотя я немного приврал - вернуть стандартными способами без помощи программ меню Пуск можно, но только если у Вас первая версия Windows 8 Developer Preview (предварительная версия Windows 8), а в последующих версиях операционной системы этого сделать уже нельзя, поскольку Metro теперь входит в состав Explorer.exe.
Итак, в версии Developer Preview Metro можно было убрать интерфейс Metro лишь удалив файл shsxs.dll, точнее отключить его. Сейчас я опишу как это сделать.
1 - Запускаем утилиту Run (Выполнить), нажав комбинацию клавиш WIN + R
.
Соглашаемся на предупреждение от Контроля Учетных Записей

2 - Затем открываем редактор , набрав regedit в поле Open и нажав клавишу Enter.

3 - Заходим в ветку реестра HKEY_CURRENT_USER\Software\Microsoft\Windows\CurrentVersion\Explorer и щелкаем 2 раза на пункте Explorer .

4 - В правой панели редактора реестра находим пункт RPEnabled , нажимаем на нём ПКМ и выбираем пункт Modify… из меню.

Если этого пункта там нет, то смотрите под спойлер.
Ну разумеется - если его нет, то нужно создать

Затем нужно его изменить

Указываем значение 0 и Нажимаем ОК

Переходим к пункту 6
5 - В открывшемся диалоговом окне изменяем поле Value Data с 1 на 0 и нажимаем кнопку OK для сохранения изменений.

6 - Перезагружаем ПК и после этого меню Пуск в Windows 8 должно изменится на классическое.

Для того, чтобы вернуть меню Пуск в прежнем стиле Metro, нужно провести ту же операцию, но в 5 пункте вернуть значение 1 в диалоговом окне.
Ну а если у Вас не эта версия Windows 8, а хочется вернуть привычное классическое меню Пуск, то давайте рассмотрим способы с помощью утилит.
Кстати, известный обозреватель компьютерного мира - Пол Тарротт, высказал мнение, что компания Microsoft негативно относится к тому, что некоторые приложения искусственно возвращают кнопку "Пуск" в Windows 8. Но нам же это не мешает
1)
Устанавливаем классическое меню Пуск с помощью утилиты ViStart
Первоначально это приложение разрабатывалось для тех, кто хотел добавить в Windows XP кнопку «Пуск» в стиле Windows 7, а теперь оно работает и на Windows 8.
Обратите внимание, что при установке ViStart предложит изменить в вашем браузере поисковую систему, домашнюю страницу и захочет установить различные рекламные модули от Яндекса. Рекомендую отказаться от этого, сняв все три галочки.


На следующем этапе ViStart снова предложит установить какое-то стороннее программное обеспечение (RegClean) – отказываемся, нажав на кнопку Decline

После завершения установки, Вы увидите, что кнопка «Пуск» вернется на панель задач.


Нажав на нее, откроется знакомое меню «Пуск». В меню даже отображаются наиболее часто используемые программы. Но один нюансик есть - пока что она не ркссифицирована. Чтобы сделать на русском, заходим в папку с программой и запускаем Language Changer и выбираем русский:

Перезапускаем программу и язык должен поменяться на русский

Еще один приятный бонус ViStart состоит в том, что нажатие на клавиатуре на кнопку Windows открывает меню «Пуск», а не стартовый экран в стиле Metro. Однако стартовый экран по-прежнему можно открыть, переместив курсор в нижний левый угол экрана или через панель Charm, которая появляется при наведении курсора в правый верхний или нижний углы экрана.
.
2)
Устанавливаем классическое меню Пуск с помощью утилиты Start8

Утилита имеет интерфейс и дизайн, наиболее точно подходящий кнопке Пуск - такое ощущение, будто эта кнопка никуда и не девалась, и ее нужно было только активировать. После установки утилиты на привычном месте появляется кнопка, полностью повторяющая функционал кнопки Пуск из Windows 7, только адаптированная под дизайн Windows 8. Чтобы попасть в настройки, нужно кликнуть по значку правой кнопкой и выбрать соответствующий пункт появляющегося меню. Так же по правому клику доступны команды Выполнить и Завершение работы .

В настройках Вы можете указать один из двух стилей оформления меню, можно отключить/включить его прозрачность, установить значок.

Stardock Start8 предоставляет возможность полной настройки всех параметров меню Пуск:
- Вы можете выбрать крупный или мелкий размер значков
- Разрешить отображение недавно использовавшихся приложений
- Выделение установленных программ
- Отображение различных ярлыков, указывающих на пользовательские данные (Аудио, Видео, Документы, Загрузки, Изображения, Игры, Избранное, и многие другие)
- Определить, какое действие должна выполнять кнопка питания (выключение, выход, смена пользователя, блокировка, перезагрузка, гибернация, спящий режим).

Вы можете задать поведение кнопки - открывать стандартный стартовый экран Windows 8 или меню Пуск. Можно совместить эти функции, например, по нажатию кнопки открывать меню, а при нажатии Ctrl + кнопка открывать стартовый экран Windows 8.
Так же Stardock Start8 позволяет управлять новыми функциями интерфейса, отключая их, если Вы ими не пользуетесь (отключить интерактивные углы экрана и charm-бар, как все, так и каждую функцию по-отдельности). Ну и в добавок ко всему, утилита может определить поведение активных областей при работе в разных интерфейсах. Например, при работе в полноэкранном режиме планшетного компьютера можно оставить все функции Windows 8, а при переходе в режим рабочего стола отключать их.

Ну и для самых ярых неприятелей нового интерфейса Windows 8 есть настройки, регулирующие отображение приложений, работающий в полноэкранном режиме Modern UI - можно скрывать их значки из меню, а так же сразу переходить на рабочий стол при загрузке системы.
Таким образом Stardock Start8 является одной из самых удобных программ, возвращающих полный функционал кнопки Пуск в Windows 8, и позволяющая гибко управлять новыми интерфейсными функциями, вплоть до их отключения. Естественно, Stardock Start8 работает только в Windows 8 (все версии за исключением Windows RT).
3)
Устанавливаем классическое меню Пуск с помощью утилиты Classic Shell
Эта программа может установить не только классическое меню Пуск, но и такое какое было в Windows XP и Windows 7.

Программа после установки стартует автоматически, полностью заменяя собой меню в лучшем его “старом” виде, более привычном по интерфейсу Windows. Такая замена может быть полезна владельцам нетбуков, у которых размеры и разрешение экрана традиционно меньше, чем у ноутбуков и десктопов. Так же меню классического вида может немного сэкономить ресурсов на не слишком производительных компьютерах. Ну и самое главное достоинство программы - это удовлетворение потребностей тетушек-бухгалтеров, которые хотят, чтобы все было как раньше, и точка!
Помимо изменения внешнего вида главного меню Classic Shell так же включает классический вид панели инструментов Проводника,

а так же статусную строку.

Последний этап - это запуск программы в автоматическом режиме.
Нажмите правой клавишей мышки на кнопке "Пуск" и выберите "Запускаться при старте".
После перезагрузки компьютера и при переходе на рабочий стол, кнопка "Пуск" на привычном месте.

Вот и всё. Думаю разобрались с этим вопросом. Ну а теперь - сладенькое
Создаем Toolbar с программами на панели задач
Это известно далеко не всем, но оказывается, что в Windows можно создать панель инструментов, с содержимым папки с установленными программами Т.е. мы можем создать псевдо-меню «Пуск» без установки стороннего программного обеспечения.
Итак, приступим. Щелкните правой кнопкой мыши на панели задач, в отрывшемся контекстном меню наведите курсор мыши на пункт Toolbars
(Панели), а затем выберете New toolbar
(Создать панель инструментов).

Скопируйте и вставьте следующую строчку в адресную панель в окне Choose a folder:
%ProgramData%\Microsoft\Windows\Start Menu\Programs

А когда вы нажмете на кнопку Select Folder (Выбор папки), на панели задач Вы увидите меню Programs (Программы).

Если Вы захотите переместить новое меню в другое место на панели задач, просто щелкните правой кнопкой мыши по панели задач и снимите флажок Lock the taskbar , а затем перетащите курсором мыши в нужное место на панели задач.
Многие пользователи, ждавшие новую Windows 8 были удивлены тем, что за место классического меню пуск увидели стартовый экран с плиточным интерфейсом. Microsoft обещали вернуть стандартный стиль, но мы его так и не увидели. После чего, пользователи задались вопросом, как сделать кнопку пуск в Windows 8 похожую на Виндовс 7.
Вернуть кнопку пуск в windows 8 без сторонних программ не предоставляется возможным, поэтому сторонние программисты начали писать свой софт. К сегодняшнему времени насчитывается приличное количество программ. Есть как бесплатные, так и платные приложения, к таким относятся:
- Classic Shell
- Start Button 8
- Pokki
- StartMenu8
- Другие
Для изменения пуска не вижу смысла платить 3-5 баксов, когда можно использовать не плохие бесплатные варианты. Ниже рассмотрим несколько программ. Они отличаются оформлением меню пуск и наличием различных настроек. Думаю, среди них Вы найдете понравившеюся.
Как восстановить меню Пуск в Windows 8 через Classic Shell
Classic Shell является бесплатной утилитой, которая дает возможность установить кнопку пуск Виндовс 8 в классическом варианте. По своей сути она заменяет стартовый экран и содержит массу настроек под потребности пользователя. Давайте поподробнее разберем алгоритм действий с этой программой.
1. Скачайте русифицированную версию Classic Shell , разархивируйте и установите ее.
2. Нажмите на пуск правой кнопкой и в меню выберите «настройка», чтобы изменить внешний вид и конфигурацию меню пуск.
3. Перед вами откроется интерфейс настроек, состоящий из 3-4 вкладок в зависимости от выбранного стиля. Произведите конфигурацию под индивидуальные потребности.

- Стиль меню пуск – стартовая вкладка, в которой доступно 3 стиля оформления, и имеется возможность .
- Основные параметры – позволяет задавать действие на щелчок мыши и клавиши, настраивает потребности пользователя, добавляет и убирает элементы.
- Обложка – задает оформление выбранного стиля, а так же меняет цвета, размер значков, шрифта.
- Настройки меню пуск – здесь выбираются элементы пуска, а так же их состояние.
Если хотите произвести более тонкую настройку, вверху окна отметьте флажком опцию «показать все параметры», которая показывает еще больше вкладок.
4. После настройки нажмите OK для сохранения. В итоге получится такая картина.

Как сделать кнопку пуск в Виндовс 8 через Start Button 8
Программа Start Button 8 имеет платную и бесплатную версии. Во время установки Вы можете выбрать платную редакцию с большим набором функций и использовать ее 30 дней, после чего Вам предложат купить приложение или перейти на бесплатную версию. Рассмотрим программу восстановления меню пуск Windows 8 подробнее.
1. Скачайте Start Button 8 , распакуйте и установите ее (по завершению установки не снимайте флажок с опции «запустить сейчас»).
2. Теперь нажмите на кнопку пуск и кликните на настройки.

3. Откроется окно настроек, содержащее 5 ссылок с набором параметров:
- Интеграция с системой – обязательно оставьте флажок на опции запуска вместе с Windows. Здесь можно задавать клавиши открытия пуска, действия со стартовым экраном, управление активными зонами.
- Персонализация – здесь настраиваем визуальное оформление, масштаб, ширина колонки.
- Кнопка «пуск» - меняет значок.
- Управление – тут задаем сочетание клавиш, которые срабатывают при открытом меню пуск.
- Расширенные опции – дополнительные параметры.

4. После настройки закройте окошко. Таким образом, Вы получите привычную кнопку пуск с быстрым доступом к и иным элементам.

Как видите сделать кнопку пуск в Windows 8 классическим стилем возможно с массой приложений. В основном эти утилиты не изменяют системные файлы, что позволяет с легкостью и без последствий . Подробнее со всеми возможностями Вы всегда можете ознакомиться на сайте разработчиков.