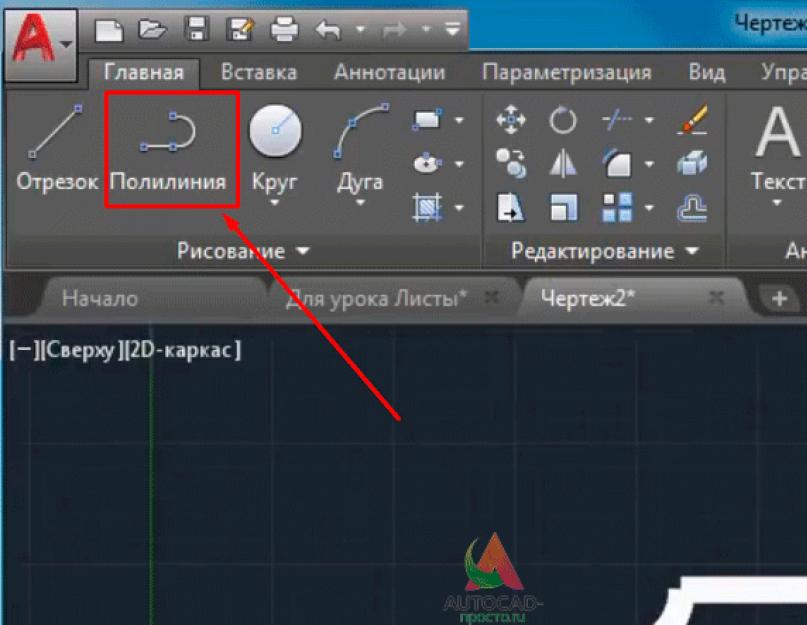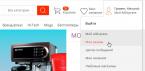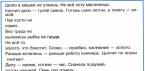Команда Сплайн, команда Полилиния
Команда СПЛАЙН
http://www.autocad-profi.ru/spline.php
Ввод: Классический АвтоКАД: из панели команд Рисование – из падающего меню Рисование. В версиях с экранным меню – из подменю РИСУЙ 1. Вариант с лентой: из панели команд Рисование. Назначение: строит плавные лекальные кривые, проходящие через заданные точки.
Особенности: построенная кривая может либо проходить точно через заданные точки, либо отклоняться от них на установленную величину, для чего вводится опция Допуск и следует запрос о величине отклонения. Построенный сплайн может быть объединен с другим сплайном командой редактирования СОЕДИНИТЬ (см. 8.15) при условии совпадения концевых точек. К одной точке можно присоединить один сплайн. Количество последовательно соединяемых сплайнов не ограничено. Если сплайны имеют две общие точки, то они образуют замкнутый контур. Прекращение команды – щелчок правой клавишей, после чего команда запрашивает направление касательных в начальной и конечной точках кривой.
Подкоманды:
1. для замкнутой кривой (опция Замкнуть) запрашивается направление общей касательной. Замкнуть (Close ) - последняя точка сплайна будет соединена с его первой точкой. При этом от вас потребуется указать направление касательной В начальной точке сплайна -Specify tangent : (Укажите направление:). Сделать это можно с помощью мыши. Если же просто еще раз нажать «Enter*, то в этом случае направление касательной будет принято таким, каким оно установлено по умолчанию.
2. Допуск (Fit Tolerance) - позволяет указать допустимое отклонение сплайна от заданных точек. По умолчанию допуск равен нулю. Увеличение допуска используется для построения более гладких сплайнов. После указания допуска вы вернетесь в режим дальнейшего построения сплайна.
Использование: в инженерной графике команда СПЛАЙН может применяться для вычерчивания линий обрыва. С помощью сплайнов можно вычерчивать красивые фигуры с плавными переходами. Особенно полезно использование сплайнов в дизайнерских работах.
Команда ПОЛИЛИНИЯ
https://drawing-portal.com/glava-sozdanie-ob-ektov-v-autocade/poliliniya-v-autocad.html
Ввод:
Классический АвтоКАД: из панели команд Рисование – , из падающего
меню Рисование. В версиях с экранным меню – из подменю РИСУЙ 1.
Вариант с лентой: Главная => Рисование.
Назначение: команда вычерчивает законченный примитив в виде ломаной линии, дуги или окружности, комбинации отрезков прямых и дуг.
Особенности: команда похожа на команду ОТРЕЗОК тем, что также вычерчивает отрезок прямой или ломаную линию. Ломаные линии, созданные командой Полилиния (Pline), состоят из прямолинейных сегментов, которые воспринимаются системой Автокад как единый объект. Ломаные линии, созданные командой Отрезок (Line), состоят из прямолинейных сегментов (отрезков), каждый из который является отдельным объектом.
Использование: Полилиния широко используется в двухмерном проектировании и 3D моделировании в Автокад, т.к. набор функций (параметров) данного инструмента велик.
В двухмерном проектировании Автокад важнейшая особенность полилиний в том, что мы можем извлекать данные из объектов, созданных из полилиний, и выводить их при помощи полей.
В трехмерном моделировании Автокад важнейшая особенность полилиний в том, что мы можем плоские объекты из полилиний преобразовывать в 3D объекты при помощи специальных команд.
Также полилиния используется для вычерчивания стрелок, а также для получения замкнутых контуров.
Команда имеет развитую систему опций и запросов. Это одна из самых “разговорчивых” команд.
Режимы построения полилинии в Автокад
В Автокад существует два режима построения полилинии:
линейный (line) - позволяет создавать прямолинейные сегменты полилинии. В этом режиме работа с полилинией становится подобной работе с инструментом Отрезок;
дуга (arc) - позволяет создавать сегменты полилинии дугообразной формы. В этом режиме работа с полилинией становится подобной работе с инструментом Дуга.
При включении команда запрашивает первую точку. После ее указания в командной строке появляется сообщение о текущем состоянии толщины линии и ряд запросов о дальнейшей работе команды:
Текущая ширина полилинии равна 0,0000.
Укажите следующую точку или [Дуга/Замкнуть/Полуширина/длИна/ Отменить/ Ширина/]:
Во второй строке приведены опции (запросы), используемые при дальнейшей работе команды.
После окончания работы с любой опцией (кроме Замкнуть) команда готова к продолжению работы и в командную строку повторно выводится запрос:
Укажите следующую точку или [Дуга/Замкнуть/Полуширина/
длИна/ Отменить/ Ширина/]:
Описание опций
Замкнуть – проводит отрезок, замыкающий построенную полилинию (соединяет последнюю точку с первой) и прекращает команду. Если последний сегмент был дуговым, то строится замыкающая дуга. Иногда это вызывает определенные трудности. В этом случае перед замыканием полилинии постройте короткий линейный сегмент.
Отменить – удаляет последний построенный сегмент полилинии; при нескольких применениях опции подряд удаляется соответствующее количество сегментов.
Ширина – задание ширины линии. При выборе этой опции следуют дополнительные запросы:
Начальная ширина <0.0>:
На этот запрос надо ответить вводом с клавиатуры новой ширины линии
либо нажатием клавиши ввода согласиться с текущим значением. При вводе нового значения оно отображается в строке запроса после двоеточия.
Например, было введено значение 0.8. После этого следует новый запрос:
Конечная ширина <0.8>:
При вычерчивании линии постоянной ширины нажимается клавиша ввода. Если вместо этого сдвинуть с места мышку, то программа воспримет смещение курсора за значение конечной ширины полилинии, что приводит к неожиданным последствиям. Введенная ширина будет использоваться при всех последующих вхождениях в команду в данном файле вплоть до ее явного переопределения.
ВНИМАНИЕ: при нулевой толщине линии полилиния вычерчивается толщиной, установленной командой ВЕС ЛИНИЙ , а при любой толщине, отличной от нуля, установки ВЕС ЛИНИЙ игнорируются.
Команда позволяет провести линию переменной толщины, что используется, например, при вычерчивании стрелки , для чего достаточно задать начальную толщину полилинии, равной 0.0, а конечную, равной ширине стрелки.
В этом видео мы поговорим о том, как работать с полилиниями в Автокаде.
Из урока Вы узнаете:
– Что такое полилиния в Автокаде;
– Как работать с полилинией в AutoCAD;
– Как преобразовать отрезок в полилинию;
– Как преобразовать сплайн в полилинию в Автокаде;
– Как объединить полилинии в одну;
– Как задать толщину полилинии в AutoCAD.
Видео версия урока:
Текстовая версия урока:
Привет друзья! Сегодня мы с Вами разберем некоторые аспекты работы с полилиниями в Автокаде!
Но для начала предлагаю воспользоваться справкой Автокада и узнать, что такое “полилиния”!
Итак. Полилиния – это сложный примитив, состоящий из одного или нескольких связанных между собой прямолинейных и дуговых сегментов. Полилиния в Автокаде обрабатывается как единое целое (например, при редактировании или удалении).
Проще говоря, полилиния – это несколько взаимосвязанных между собой отрезков при редактировании которого будет меняться вся цепочка линий. Вот некоторые примеры полилиний в AutoCAD.
Вопрос 1. Как задать толщину полилинии в Автокад?
Шаг 1. Выбираем на вкладке “главная”, в панели “рисование” команду полилиния .

Шаг 2. Важный момент. Задавать параметры для полилинии можно как в самом начале, т.е. до нанесения полилинии на чертеж, так и во время работы с ней.
К примеру, мы начертили несколько сегментов и выбрали в командной строке параметр “полуширина “.

Данные команды можно найти кликнув правой кнопкой мышки и вызвав тем самым контекстное меню.

Шаг 3. Теперь нам нужно задать начальную полуширину, задаемся 50.

Шаг 4. Задаемся конечной полушириной, тоже 50. Затем мы нажимаем “ввод” или “enter” и начинаем чертить уже толстой полилинией как на картинке ниже.
Возможно у Вас возникнет вопрос. “А почему мы задаемся шириной два раза?”
Все дело в том, что мы можем сделать начало отрезка одной толщины, а конец другой толщины и тогда получится этакий конус в итоге. В целом это просто дает больше возможностей, чем если бы мы задавались единой шириной.

Вопрос 2. Как перейти в режим задания дуги?
Полилинию можно чертить не только линейно, т.е. отрезками, но и с помощью дуг!
Шаг 1. Для этого следует выбрать во время работы с полилинией параметр “дуга” в диспетчере команд или нажать правую кнопку мышки и выбрать одноименную команду “дуга”.

Шаг 2. Теперь мы можем наносить полилинию с помощью дуг.

Кроме того, можно строить дугу не через точку, а еще и через центр, радиус и вторую точку.

Шаг 3. Для возвращения в линейный режим, следует выбрать в параметрах соответствующую команду “линейный”.


Вопрос 3. Как завершить построение полилинии в Автокаде?
Для завершения работы с полилинией, следует нажать пробел или enter, еще можно кликнуть правой кнопкой мышки и выбрать команду “ввод”.



Вопрос 4. Как превратить сплайн в полилинию в Автокаде?
Если Вы начертили сплайн и хотите преобразовать его в полилинию, то следует сделать ряд простых шагов.


Шаг 2. После выделения, кликаем правой кнопкой мышки. В контекстном меню нас интересует пункт “сплайн” в дополнительном меню выбираем “преобразовать в полилинию”.

Шаг 3. Теперь следует указать точность от 1 до 99. Точность указываем или около курсора (если включен динамический ввод) или вводим в командную строку значение от 1 до 99..

Обратите пожалуйста внимание, чем больше точность Вы укажите, тем более сглаженной будет сама полилиния и наоборот, если Вы укажите точность 2 или 5, то полилиния будет более ломаной.
Вопрос 5. Как объединить несколько полилиний в Автокаде?
Бывают ситуации, когда требуется объединить несколько полилиний в одну. Для этого требуется сделать ряд простых шагов.

Шаг 1. Выбираем любую полилинию, кликаем правой кнопкой мышки. В контекстном меню идем в пункт “полилиния”, там нас интересует пункт в меню “редактировать полилинию”.

Шаг 2. Выбираем пункт “добавить” и выбираем нужную нам полилинию.
В нашем случае, мы выбираем нижнюю полилинию и затем нажимаем enter два раза. Как видите на последней картинке две полилинии стали одним целым.

Выбираем полилинию, которую мы хотим присоединить.

Выбрали и нажали enter два раза.

Теперь наши полилинии стали единым целым.

Вопрос 6. Как отрезки объединить в полилинию в Автокаде?
Процедура не сильно отличается от предыдущего вопроса. Имея несколько отрезков на чертеже мы можем их преобразовать в одну полилинию. Для этого требуется опять сделать ряд простых шагов.
Шаг 1. Раскрываем панель “редактирования”, нас интересует команда “редактировать полилинию”.


Шаг 3. Программа Автокад просит преобразовать отрезок в “полилинию”, мы соглашаемся и нажимаем enter. Данной процедурой мы преобразовали один из отрезков в полилинию.

Шаг 4. Сейчас нам требуется опять с помощью команды “добавить” выбрать оставшиеся отрезки и затем два раза нажать на enter. Тем самым мы объединили все наши отрезки в одну полилинию.

Выбираем отрезки, которые мы присоединим к нашей созданной полилинии.

В Автокад полилиния представляет собой сложный примитив. По большому счету, это совокупность отрезков, которые представляют собой единый цельный объект. Это позволяет задавать нестандартные параметры, которые присущи только полилилнии. Итак, давайте рассмотрим это более подробно.
AutoCAD полилиния. Параметры команды
Полилиния в Автокаде строиться так же, как и обычные отрезки . Однако, параметры, которые можно задать при построения полилинии – уникальные. Команда расположена на вкладке «Главная», на панели «Рисование». Можно также воспользоваться псевдонимом команды и прописать в командной строке «ПЛ».
Полилиния состоит из линейных и/или дуговых сегментов, а так же любых их сочетаний. Обратиться к тому или иному параметру можно через командную строку (см. рис).
К самым распространенным параметрам полилинии относятся:
1) Дуга – позволяет создавать дуговые сегменты. При выборе данного параметра появляются дополнительные подпараметры, такие как радиус, направление и др., позволяющие управлять дуговыми сегментами.
2) Линейный (установлен по умолчанию) – позволяет создавать линейные сегменты.
3) Ширина (не путать с толщиной линии) – для каждого отдельного сегмента можно задать значение начальной и конечной ширины. С помощью данного параметра создана стрелочка в примере на рис.
У полилинии достаточно много параметров. Более подробно про каждый из них можно прочитать в справке Autodesk (F1).
Где можно использовать полилинию?
Как правило, данный инструмент очень удобно использовать при трехмерном моделировании. Ведь, что бы плоскому объекту задать объем, он должен быть замкнутым и цельным. Например, с помощью полилинии можно создать контур внутренних и наружных стен , а затем его вытянуть.
Так же эту команду применяют в качестве траектории для массива или сдвига.
Очень удобно обрезать рисунок в AutoCAD , обводя нужный контур полилинией.
Это лишь некоторые примеры, где можно применять данный инструмент.
Таким образом, полилиния в Автокаде – очень полезный инструмент , обладающий уникальными свойствами и параметрами. Убедитесь в этом сами!
Полилиния в Автокаде строиться так же, как и обычные отрезки (также предлагаем наш курс ). Однако, параметры, которые можно задать при построения полилинии, уникальные. Команда, отвечающая за то, как нарисовать полилинию в Автокаде, расположена на вкладке «Главная», на панели «Рисование». Можно также воспользоваться псевдонимом команды и прописать в командной строке «ПЛ», что означает полилиния в Автокаде.
Полилиния в Автокаде состоит из линейных и/или дуговых сегментов, а так же любых их сочетаний. Обратиться к тому или иному параметру можно через командную строку.
К самым распространенным параметрам полилинии относятся:
1) Дуга – позволяет создавать дуговые сегменты. При выборе данного параметра появляются дополнительные подпараметры, такие как радиус, направление и др., позволяющие управлять дуговыми сегментами.
2) Линейный (установлен по умолчанию) – позволяет создавать линейные сегменты.
3) Ширина (не путать с толщиной линии) – для каждого отдельного сегмента можно задать значение начальной и конечной ширины. С помощью данного параметра создана стрелочка в примере на рис.

У полилинии достаточно много параметров. Более подробно про каждый из них можно прочитать в справке Autodesk (F1).
Где можно использовать полилинию?
Как правило, данный инструмент очень удобно использовать при трехмерном моделировании. Ведь, чтобы плоскому объекту задать объем, он должен быть замкнутым и цельным. Например, с помощью полилинии можно создать контур внутренних и наружных стен , а затем его вытянуть.
Так же эту команду применяют в качестве траектории для массива или сдвига.
Очень удобно обрезать рисунок в AutoCAD , обводя нужный контур полилинией.