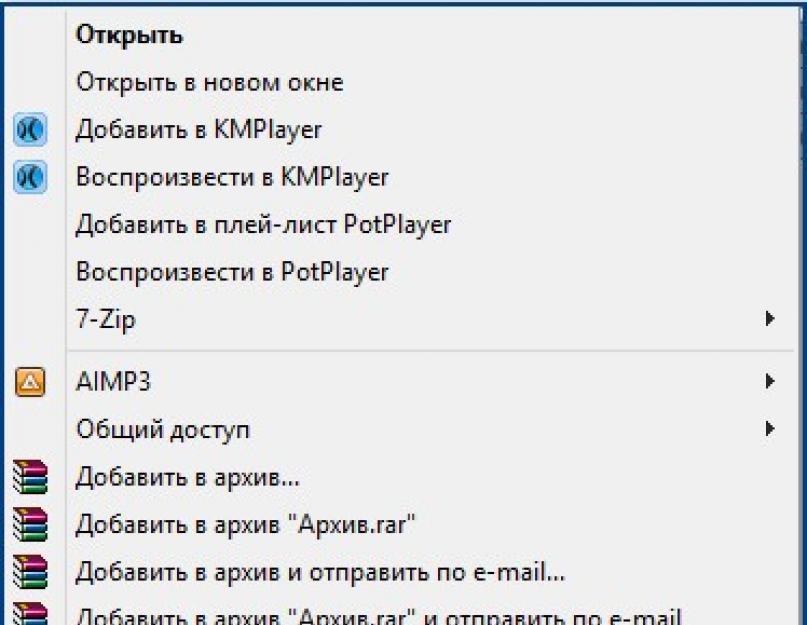Привет друзья! Сегодня у нас небольшое происшествие, из-за которого мне срочно пришлось воспользоваться бесплатной программой для восстановления удаленных файлов
под названием R.saver, естественно все подробности рассказываю вам, так информация может пригодится кому-нибудь из читателей.
Я уже давно решил на нашем с вами сайте сделать обзор всех бесплатных программ для восстановления удалённых файлов
и такую статью планировал, но здесь подвернулся идеальный случай протестировать ещё одну подобную программу R.saver в боевых условиях.
Программа R.saver создана на основе профессиональных версий весьма серьёзных продуктов для восстановления данных UFS Explorer, сайт http://www.sysdevlabs.com/. Программа может реконструировать повреждённые файловые системы, восстанавливать удалённые файлы даже после полного форматирования. Поиск и восстановление удалённых файлов можно производить даже в том случае, если нужный раздел жёсткого диска полностью удалён и представляет из себя нераспределённое пространство.
Бесплатная программа для восстановления удаленных файлов
Один мой знакомый собирал несколько лет "личный архив" состоявший из любимых фильмов, фотографий, музыки и электронных книг. Все эти файлы были расположены у него на дополнительном разделе (F:) ноутбука, также на этом разделе были расположены фотографии друзей, архив операционной системы , рабочие документы и так далее.Мой приятель знал, что собранное годами хранить только на ноутбуке ненадёжно и специально купил для своей коллекции переносной жёсткий диск USB, подсоединив его к ноутбуку он собрался скопировать всю коллекцию на переносной винт, зашёл на диск (F:), выделил мышью все нужные для копирования папки и случайно нажал вместо "Копировать" "Вырезать"!

Что делать дальше, мой приятель не знал, так как никогда в жизни этой функцией "Вырезать" не пользовался, он позвонил мне и в панике, сказал что все его файлы, собранные долгим и непосильным трудом, стали полупрозрачными. Я ответил - нужно войти на переносной жёсткий диск USB, щёлкнуть на пустом месте правой мышью и выбрать в меню функцию "Вставить". Что произошло дальше, мой друг точно вспомнить не мог, кроме того факта, что в процессе переноса файлов он зачем-то выключил компьютер и решил дождаться меня.
Придя к нему вечером, я включил ноутбук. Даже если в процессе такого переноса выключить компьютер, то часть вырезанных файлов должна остаться там где была, а другая часть перенестись в другое указанное место, но результат был абсолютно другой.
На ноутбуке отсутствовали почти все файлы, нужные моему приятелю, а это около 100 ГБ! Самое главное, пропала папка под названием "Личный архив" со всеми архиважными файлами, осталась только папка "Домашнее видео". На переносном жёстком диске USB мне удалось найти всего лишь 5 ГБ видеофайлов.

Итак, работаем, спасаем коллекцию бесплатной программой для восстановления удаленных файлов R.saver. Идём на официальный сайт программы R.saver и скачиваем её.

Примечание:
Друзья, если вы хотите на время переквалифицироваться в специалиста по восстановлению данных с различных носителей, то должны соблюдать правила безопасности. Какие правила?
Первое правило - не восстанавливать удалённые файлы на тот же самый жёсткий диск, где они и находились. В нашем случае, можно подключить к ноутбуку переносной жёсткий диск USB и восстанавливать файлы туда. Или можно к ноутбуку подключить простой жёсткий диск с помощью . Или, если случай очень серьёзный, можно демонтировать жёсткий диск ноутбука и подключить его к простому компьютеру и восстановить удалённые файлы специальной программой, но способ этот конечно в первую очередь для специалистов-ремонтников. Запускаем нашу программу R.saver.

Программулька несложная и по ходу работы мы в ней разберёмся, в главном окне нужно выбрать из списка разделов тот, на котором удалены файлы. Вы можете задать вопрос: - А если вдруг разделы жёсткого диска удалены совсем, что тогда выбирать и как восстанавливать удалённую информацию. Такой случай мы с вами тоже разберём в конце статьи. Я удалю с жёсткого диска все имеющиеся разделы и попытаюсь восстановить удалённые файлы находящиеся на них.
Но первым делом, мы выберем для восстановления раздел (F:) ноутбука, с которого пропали файлы моего знакомого. "Управление дисками нашего ноутбука", вот наш раздел (F:),

На котором присутствует всего одна папка "Домашнее видео" оставшаяся от всей коллекции.
В главном окне программы R.saver щёлкаем правой мышью на диске F: и выбираем "Искать потерянные данные" Внимательные пользователи могут заметить, что есть ещё вариант "Восстановить после форматирования, позже (в соответствующей ситуации) мы применим и его.

Отвечаем "Да", та как хотим выполнить полное сканирование раздела (F:) на присутствие удалённый файлов.

Выполняется реконструкция файловой системы по сигнатурам с использованием алгоритма IntelliRAW .


Ждём час с небольшим и видим, что файлы программа восстановила не все, ну да ладно, больше половины нужных файлов восстановлено, самое главное восстановилась очень нужная папка "Личный архив". Не понял я один момент в программе, почему размер всех файлов 0 КБ.
Итак, производим восстановление найденных папок с файлами. Интересно, будут ли файлы читаемы, бывает, что программа по восстановлению информации файлы восстановит, но они получаются не рабочие.
Щёлкаем правой мышью на нужной нам для восстановления папке и выбираем (можете перед восстановлением нажать "Просмотреть" и увидеть все файлы находящиеся в восстанавливаемой папке). Выбираем "Копировать в...",

Открывается проводник, выбираем папку, в которую хотим скопировать претендующие на восстановление файлы, затем жмём "Выбрать",

Начинается процесс восстановления файлов.



В главном окне щёлкаем правой мышью на отформатированном разделе и выбираем "Восстановить после форматирования"

Происходит реконструкция файловой системы продолжительность час, затем поиск (длительностью 20 минут) файловых систем на отформатированном разделе (объём 50 ГБ).

В появившемся окне со списком найденных файловых систем нужно выбрать файловую систему нужного нам типа с минимальным положительным смещением, в нашем случае значит первую.

Данный жёсткий диск принадлежит ещё одному моему знакомому случайно форматировавшему свой жёсткий диск. Так вот, Программой R.saver нашла на нём кучу столетних файлов и всего лишь две нужных папки.

Восстановление происходит точно также как и в предыдущем случае, выбираем "Копировать в...", открывается проводник, выбираем папку, в которую хотим скопировать претендующие на восстановление файлы и жмём "Выбрать", начинается процесс восстановления файлов.
Восстановление файлов с жёсткого диска, на котором полностью удалены все разделы
А теперь друзья давайте полностью удалим все разделы с жёсткого диска Samsung 120 ГБ (над которым мы уже издевались в наших статьях) и увидим, получится ли восстановить удалённые файлы в этом случае. Удаляем все разделы с нашего жёсткого диска и запускаем программу R.saver.

В главном окне программы можно увидеть, что весь наш жёсткий диск Samsung 120 ГБ является "Неизвестным разделом". Щёлкаем на нём правой мышью и выбираем "Найти потерянный раздел"

Нажимаем на кнопку "Найти сейчас"

Наш жёсткий диск объёмом 120 ГБ программа сканировала 40 минут. На всякий случай сохраните результаты поиска. Среди найденных разделов присутствуют два раздела подходящие по объёму существовавшим ранее на этом жёстком диске, это диск (C:) объёмом 55, 24ГБ и диск (G:) объём 56, 43ГБ отмечаем их галочками и нажимаем на кнопку "Использовать выбранные".

Открывается главное окно программы,

Щёлкаем правой мышью на найденном первом разделе 55, 24ГБ и выбираем "Просмотреть файловую систему" (если выбрать "Искать потерянные данные", то поиск повторится, но лично мне это ничего не дало и найденных файлов больше не стало).

В появившемся окне мы видим все файлы находящиеся в корне диска (C:), давайте попробуем пройти на рабочий стол C:\Users\users\Desktop и восстановить находящиеся там файлы.



Пожалуйста, все удалённые файлы на рабочем столе доступны для восстановления. Щёлкаем на нужной папке правой мышью и выбираем "Копировать в...,

В появившемся проводнике выбираем место на жёстком диске и жмём "Выбрать"

Происходит восстановление файлов.

Вот с диском (G:) получилось не так всё гладко, нужные мне удалённые файлы программа так и не нашла.


Но как я уже и сказал, в целом для бесплатной программы она отработала хорошо.
Друзья, в процессе работы с программой R.saver я мог что-то и упустить, буду благодарен за любую помощь в комментариях.
В народе давно говорят, что человек не ценит то, что имеет, а потерявший – плачет. И это действительно так, и касается это даже компьютерной индустрии. Именно по такому принципу действует большинство пользователей ПК. Файлы разбросаны неизвестно где, антивирус давно устаревший и даже не запускается, а потом человек удивляется, когда и как пропали его файлы. Причина может оказаться даже не в плохом присмотре за документами, а в неисправности жесткого диска. Тогда все становится уже намного серьезнее. Для восстановления данных придется использовать услуги мастеров, а за ремонт устройства придется заплатить круглую сумму.
Жесткий диск – это то устройство, на котором, в большинстве случаев хранятся самые разные файлы. А то, что они не защищены – часто делает их жертвой вредных программ. Также проблема может возникнуть и из-за человеческого фактора. Маленький и любопытный племянник справится с важными документами быстрее любого вируса. Также данные проходят мимо корзины при небезопасном выключении техники с нажатием клавиш Shift + Del.
Возвращение данных с жесткого диска – это не такой и сложный процесс. Вначале нужно разобраться, что стало причиной утери файлов. Факторы, которые приводят к потере информации, разделяют на две группы:
Если для второго варианта нужна определенная техника и умения, то логические ошибки исправить очень просто.
Где находятся удаленные файлы
Также пользователю нужно узнать, куда деваются удаленные файлы. Некоторые думают, что они улетают в небытие и о них можно навсегда забыть. Но это не совсем так, туда они отправляются не сразу.
После удаления, данные остаются на прежнем своем месте. Но от других файлов у них есть отличия. Таблица HDD ставит возле них «0», что обозначает те файлы, которые можно заменить новыми. И только запись новых данных теперь уже точно отправит «нулевиков» в небытие.

В этом находится и ключевой фактор для восстановления данных. Чтобы вернуть утерянные файлы, нужно использовать специальные программы, которые с легкостью восстанавливают удаленные данные с носителей информации.
Так происходит не только при удалении, но и при форматировании диска. Этот процесс перераспределяет файлы, но навсегда не удаляется. Просто образуются вакантные места на жестком диске, из которых уходят старые «работники», а приходят новые. Такая своеобразная текучка кадров.
Что из этого всего нужно запомнить? Нужно понять, что восстановление важной информации с жестких дисков – это оперативный процесс. Медлить тут не стоит. Также нужно помнить, что после случайного удаления или форматирования жесткого диска, качать новые файлы нельзя. Они просто заменят случайно удаленные. Специалисты советуют даже не запускать операционную систему, ведь она может использовать память для своих целей. Особенно это касается системного диска C.
Как вернуть ваши данные
Сделать это можно при помощи уникальных программ, которые изучают пространство диска, определяют структуру файлов и помогают найти именно те утерянные данные. Полностью быть уверенным в возвращении поврежденного или утерянного файла невозможно. Этот процесс требует оперативности и правильного подхода. Если делать все вовремя, то большинство недавно удаленных данных удается вернуть. Чтобы восстановить данные, программу можно запускать с другого HDD устройства, а на пространство поврежденного диска не записывать новых файлов.

Принцип работы у специальных утилит простой: они сканируют пространство носителя информации на определенной глубине. Во время сканирования отслеживаются не только файлы, но и загрузочная запись. Требуемые типы данных удается обнаружить по специальным заголовкам. Также если файл поврежден, то его получится восстановить лишь частично. Во время восстановления данные могут потерять свои названия и места хранения.
Лучшие программы для восстановления
Таких утилит есть довольно много, постараемся ознакомить вас с самыми популярными и полезными:
- Recuva;
- R-Studio;
- MiniTool Power Data Recovery;
- Ontrack Easy Recovery;
Recuva
Это одна из самых популярных программ для данной цели. Ее весомым преимуществом является бесплатная версия. Каждый пользователь компьютерной техники при помощи Recuva сможет вернуть утерянные данные не только с жесткого диска, но и с флешки, и с карт памяти. Также в программе есть возможность поиска определенного типа данных. Если пользователь ищет именно фотографии, то другие типы данных программа не будет искать.

Также в программе очень удобный мастер для восстановления, но функциональность ПО не на самом высоком уровне. Без проблем можно вернуть лишь те данные, которые пропали недавно и только в том случае, если носитель информации после этого вообще не использовался. А вот справиться с возвращением поврежденного файла утилита вряд ли сможет. Также Recuve не сможет восстановить файлы после форматирования и при сообщениях компьютера: «Диск не отформатирован».
R-Studio
Специалисты считают эту программу одной из лучших в своей сфере. Но за нее придется заплатить. На вопрос, как восстановить свои данные, часто отвечают: использовать R-Studio. И это не странно, ведь программа может:
- Вернуть удаленные файлы с разных носителей информации (компакт-дисков, карт памяти, флешек и жесткого диска);
- Восстановит массивы RAID (включая даже RAID 6);
- Восстанавливать данные поврежденного жесткого диска;
- Возвращать отформатированные разделы;
- Поддерживать работу на ОС Windows, Mac Os и Linux;

Исходя из этого, программу R-Studio можно считать профессиональным восстановителем, который поможет вернуть файлы, которые пропали после удаления, форматирования, повреждений носителей информации. В отличие от Recuve, данная программа не боится сообщения «Диск не отформатирован». При проблемах с запуском ОС, программу можно запустить со стороннего носителя в виде диска или флешки.
MiniTool Power Data Recovery
Хорошую репутацию заслужила и эта утилита. Она известна тем, что позволяет возвращаем данные с поврежденного жесткого диска. Сканирование данной программой также отличается своей глубинной проверкой, что позволяет работать с теми данными, которые другие программы просто не находят.

«Изюминкой» программы является Power Data Recovery. Это так называемое интуитивное использование. Утилита оснащена мастером, который вначале сканирует память жесткого диска, и сразу же сохраняет данные на другом жестком диске.
Ontrack Easy Recovery
Эта утилита – одна из самых эффективных для восстановления файлов. Она платная, и лицензия на один год стоит от 500 до 3000 американских долларов. Каждая версия имеет свою цену. Но даже самый «дешевый» вариант в 500 долларов говорит о коммерческом предназначении программы. Ее используют во многих сервисных центрах и мастерских по ремонту.
Ontrack ER можно установить на свою операционную систему или запускать с других носителей информации. При помощи загрузочной дискеты можно восстанавливать информацию даже без установленной ОС.

В сравнении с другими программами, она сможет найти даже те файлы, с которыми другие не справляются.
Несмотря на свою внушительную цену и профессиональное предназначение, программа очень удобна, а в ее интерфейсе разобраться сможет каждый. Сразу после включения утилиты, мастер начинает сканировать систему и выводит на экран файловую структуру.
Также Ontrack Easy Recovery отмечает удаленные файлы и те разделы, которые невидимы для ОС, и которые реально восстановить. Пользователь выбирает диск с информацией, который недоступен операционке и запускает его сканирование. Далее он увидит целый перечень данных, которые можно вернуть.
Названия всех данных сократятся до 8 символов. Также файлы, названные кириллицей, будут показаны как не читаемые названия. Чтобы выбрать те файлы, которые надо восстановить, нужно просто поставить возле них галочку.
Вконтакте
Как восстановить поврежденный файл с фотоаппарата?
Как восстановить удаленные документы с помощью Recuva?
Другие вопросы по программе Recuva
Теперь поговорим о времени сканирования и восстановления. Оно, конечно же, зависит от размера файла и дискового пространства, но немного утомляет своей длительностью. Да и восстанавливает программа не всегда, иногда происходят сбои. Но попытаться все равно стоит. Еще в программе имеется функция, которая способна начисто (без возможности последующей реинкарнации) удалить файлы.
Данный софт является бесплатным, его общий рейтинг не настолько хорош, как у конкурентов, но давайте все же разберем его поподробнее.
В первую очередь, можно отметить простоту данного ПО - разобраться в меню смогут даже не очень опытные пользователи. А чтобы вернуть данные после форматирования флешки можно воспользоваться специальным мастером, который с помощью пошаговой инструкции поможет добиться желаемого результата.
Теперь поговорим о времени сканирования и восстановления. Оно, конечно же, зависит от размера файла и дискового пространства, но немного утомляет своей длительностью. Да и восстанавливает программа не всегда, иногда происходят сбои. Но попытаться все равно стоит. Еще в программе имеется функция, которая способна начисто (без возможности последующей реинкарнации) удалить файлы.
Читайте о причинах повреждения жесткого диска. Как восстановить данные с диска, который получил физические или логические повреждения . Любой сбой в работе жесткого диска может привести к его повреждению и утрате всей, хранимой на нем, информации. Однако даже такая катастрофическая ситуация не безнадежна. В отдельных случаях пользователь может отремонтировать жесткий диск и восстановить данные, частично или в полном объеме, с поврежденного или не рабочего жесткого диска. В нашем руководстве мы опишем основные причины, которые могут привести жесткий диск к повреждению, и представим действенные способы возврата ваших данных.
Самыми распространенными устройствами, применяемыми пользователями ежедневно, которые оказывают нам помощь при осуществлении различных видов деятельности, являются персональные компьютеры и ноутбуки.
Благодаря высокой скорости обработки данных, мощным графическим процессорам, объемных хранилищам информации и высокой общей работоспособности, их помощь оказывается неоценима при выполнении различных высоко затратных действий.
Но главной их функцией является обработка, обмен и безопасное хранение важной информации, а также предоставление доступа к ней, в любой момент по требованию пользователя.
За контроль над компьютерным устройством, его полноценным функционированием, а также за безопасное использование и управление информацией, отвечает специальное программное обеспечение. Самой распространённой в мире программой, на сегодняшний день, является операционная система «Windows» от корпорации «Microsoft» , которая с лёгкостью осуществляет полноценное управление устройством, обрабатывает и защищает любую информацию пользователя.
Главным элементом персонального компьютера или ноутбука, отвечающим за безопасное хранение любых данных пользователя является жесткий диск «HDD» . Независимо от того, используете ли вы внешние жесткие диски или внутренние, они обладают самой большой емкостью, по сравнению с другими устройствами для хранения данных, что является залогом их необычайной популярности и обширного применения.
Неудивительно, что в случае повреждения, нарушения работоспособности или выхода из строя жесткого диска, вся, находящаяся на нем, информация становиться недоступной для пользователя. Могут быть утрачены важнейшие пользовательские данные, на сбор которых потрачено много времени и сил, и воссоздать их заново (например, личные фотографии и видео хроники) не представляется возможным. Однако при всей трагичности ситуации, она не критична, и данные пользователя можно восстановить. В нашем руководстве далее мы отметим основные причины повреждения жесткого диска и представим способы возврата пользовательских данных.
Краткий обзор жесткого диска

Прежде, чем приступить к описанию возможных причин, которые могут привести к поломке или повреждению жесткого диска, необходимо остановиться на описании устройства диска для более полного понимания сути проблем.
«HDD» (иными словами, накопитель на жестких магнитных дисках) представляет собой механическое запоминающее устройство, основные возможности которого направлены на запись и хранение разнообразной информации пользователя. Например, деловые и личные документы, музыка, видеозаписи, различные фотографии и снимки, электронные сообщения, проекты и презентации, научные и литературные изыскания, игры и т.д. – лишь небольшая часть всех данных, за хранение и доступ к которым отвечает жесткий диск.Основными узлами жесткого диска выступают стеклянные или алюминиевые жесткие пластины (магнитные диски), покрытые слоем специального материала, предназначенные непосредственно для хранения данных. Запись и чтение любой информации происходит посредством специальных считывающих головок, которые при работе не касаются пластин, за счет чего увеличивается ресурс долговечности жесткого диска. А администрирование и полный контроль над всеми основными функциями жесткого диска осуществляет плата электронного управления.
Совокупность перечисленных основных элементов позволяет диску хранить, записывать и считывать любые данные, по желанию пользователя, долгое время.
Имейте страховочную копию ваших данных

Жесткие диски достаточно надежны, но обладают определенным ресурсом. И чем ближе он подходит к концу, тем выше шанс, что жесткий диск испортиться или перестанет работать. Тем не менее, даже в такой ситуации, когда привод перестает функционировать, существуют способы восстановить данные, хранящиеся на нем.
Поэтому, учитывая, что ваш диск может прийти в негодность, особенно при наличии предостерегающих признаков, которые мы опишем далее, необходимо озаботиться созданием резервной копии диска, например, на внешнем устройстве хранения. Или воспользоваться любым из возможных способов создания резервной копии в облачном хранилище данных. Этот способ довольно удобен, ведь он позволяет вам сэкономить много времени, в случае непредвиденной поломки основного жесткого диска, и одновременно, предоставляет вам доступ к вашим данным в любое время и с любого компьютерного устройства.
Несмотря на положительный итог создания резервной копии, такие способы могут иметь и отдельные недостатки. При хранении данных на другом устройстве, возникает риск, что оно также может выйти из строя, как и основное хранилище. Но шанс, что оба устройства придут в негодность одновременно, очень мал. Также устройство, используемое как резервное хранилище должно обладать значительным внутренним объемом, ведь количество данных, используемое пользователем, ежедневно растет.
При облачном хранении резервной копии данных всегда возникает риск доступа к ним третьих лиц, утраты в результате вирусной атаки или взлома. Поэтому такой способ подойдет лишь в том случае, если пользователь полностью уверен в сохранности своих данных или не опасается, что они могут быть украдены мошенниками.
Дополнительно узнать о резервном копировании в операционной системе «Windows» , восстановлении системы, создании образа системы и диска восстановления, а также ознакомиться с преимуществами облачного хранилища и его настройкой для резервного хранения данных можно на нашем видеоканале в следующем видео руководстве: «Резервное копирование Windows (OneDrive, История файлов, Образ системы, Диск восстановления)»
Исходя из собственных предпочтений, пользователи выбирают для себя тот или иной способ резервного копирования. Однако главным остается вывод, что такое копирование делать необходимо.
Возможные признаки неизбежного повреждения жесткого диска
При возникновении определенных признаков, можно заранее узнать о будущей поломке жесткого диска и подготовиться к ней, обезопасив свои данные путем создания резервной копии или переносом их на другое устройство хранения. Ниже мы представили несколько основных признаков, на которые стоит обратить ваше внимание:
Странные шумы – иногда пользователи можете услышать странные шумы, которые могут сигнализировать, что ваш диск поврежден, и необходимо срочно заняться его ремонтом. В таком случае дальнейшее использование такого диска недопустимо.
Исчезающие данные – когда на персональном компьютере исчезают данные или пользователь не может сохранить документы, это может означать, что ваш диск пытается исправить повреждение, и стоит задуматься о спасении всех данных, пока он полностью не испортился. Или могут быть другие причины, такие как воздействие вредоносных программ (вирусов), которые также могут привести к неисправности диска.
Компьютерные сбои – если на вашем компьютере регулярно возникает синий экран, или во время начальной загрузки происходит ее сбрасывание, это может указывать на проблему с диском.
Медленное время доступа – современные компьютеры имеют сверхбыстрые процессоры, поэтому не требуется много времени, чтобы открыть папку или удалить определенные файлы. Если процессы на компьютере исполняются медленно и производительность компьютера упала, то велик шанс, что ваш диск приходит в негодность.

Как только вы столкнулись с любыми признаками, указывающими на возможное скорое повреждение жесткого диска, необходимо выполнить ряд действий для уменьшения риска безвозвратной потери данных, хранящихся на этом диске.
Первым делом важно определить, действительно ли это сбой жесткого диска, с которым столкнулся пользователь. Поэтому необходимо прекратить использовать компьютер и выключить его. Даже если пользователь напрямую не обращается к диску, операционная система может самостоятельно выполнять различные действия и производить запись разнообразных данных на системный диск: временные файлы, отдельные фрагменты файла подкачки, данные реестра, журнала учета и т.д., что может перезаписать информацию, которую необходимо восстановить. Иногда, даже совсем небольших изменений может быть достаточно, чтобы потерять нужные данные навсегда.
Следующим шагом нужно извлечь проблемный жесткий диск и подключить его к другому альтернативному персональному компьютеру в качестве дополнительного диска. Постарайтесь подключить жесткий диск отдельным шлейфом или используйте универсальный адаптер. Если другого компьютера нет, то возьмите запасной исправный жесткий диск, в работоспособности которого вы уверены, и вставьте его на место своего диска, исправность которого вы хотите проверить. Установите на новый диск операционную систему и используйте его как основной, а затем дополнительно подключите свой проверяемый диск.
Если компьютер может подтвердить исправность жесткого диска и предоставит полный доступ к его содержимому, то вероятно проблема связана с другим оборудованием – с кабелями или портами на вашем компьютере. Тогда замените испорченные кабели новыми и переподключите свой жесткий диск к другому разъему. В редких случаях жесткий диск, не работающий на вашем конкретном компьютере (но полноценно функционирующий на других), может указывать на неисправность материнской платы. В любом случае необходимо будет выполнить техническую проверку персонального компьютера в целом.
Причины повреждения жесткого диска и возможные способы их исправления
Существует много ситуаций, результатом которых является повреждение диска. Ваш персональный компьютер работает нормально, но в один день он вдруг перестает запускаться, нет загрузки или отсутствует доступ к файлам. Однако что бы ни произошло, существует две основные причины, которые могу привести к поломке жесткого диска: механическое повреждение или неисправность вследствие логического сбоя. Каждая из причин сочетает в себе несколько видов поломок, которые мы далее и рассмотрим.
Механическое повреждение

Данное общее повреждение включает в себя три основных вида неисправностей:
Повреждение платы электронного управления : Такая неисправность приводит к потере доступности к жесткому диску. При этом все данные будут в полной сохранности, либо может оказаться поврежденной лишь малая часть всей информации. Можно отремонтировать поврежденную плату (например, заменить вздутые конденсаторы) или полностью заменить ее другой рабочей платой . Однако необходимо учитывать, что плата электронного управления должна быть совместима с диском, то есть совпадать по основным параметрам (например, по модели, серии и версии прошивки) и удовлетворять адаптивным настройкам конкретного экземпляра. После выполненных действий диск может использоваться снова.
Аппаратные механические поломки внутри гермоблока : В основном сопровождаются отрывами или сколами головок, разрушением подшипников и двигателей, что в свою очередь может привести к повреждению пластин. Иногда, блок головок может застрять в парковочной зоне, или повреждение головки блокирует доступ к определенным секторам. При такой неисправности жесткий диск, как правило, не запускается и не определяется базовой системой «BIOS» компьютера. Самостоятельно устранить возникшую неполадку обычному пользователю будет практически невозможно, ведь даже микрочастицы пыли, попавшие в накопитель при его открытии, могут привести к его окончательному выходу из строя.
Повреждение внутренних магнитных пластин жесткого диска : Является как самостоятельным видом повреждения, так и следствием аппаратных неполадок, описанных в предыдущем разделе. В основном повреждение проявляется в возникновении царапин или «BAD-блоков» – испорченных участков, недоступных для съема данных. В результате заканчиваются возможности скрытого переназначения секторов. Поэтому, если на поврежденный сектор приходится информация о структуре, то пропадает соответствующий уровень логической структуры диска, если файл – то файл становится недоступен.
При механических видах повреждений, если вы не уверены в своих силах и не обладаете достаточными знаниями для выполнения ремонтных работ на испорченном или недоступном жестком диске, лучшим выбором буде обратиться в специализированную лабораторию для восстановления потерянных данных и ремонта поврежденных дисков. Любое неосторожное действие может привести к полной потере данных без возможности их восстановления обратно.

Каждая лаборатория обладает специализированным оборудованием, необходимыми стерильными, не допускающие попадания пыли в открытый корпус жесткого диска, лабораторными помещениями, и имеет достаточно квалифицированный персонал для восстановления информации с испорченных, поврежденных или полностью не рабочих накопителей.
Существенным недостатком обращения в подобную лабораторию является ее, необычайно высокая, конечная стоимость услуг. Несмотря на все свои возможности, специалисты лаборатории не дают никаких гарантий, что информация пользователя, с таких испорченных дисков, может быть восстановлена в полном объеме. Однако пользователю все равно придется финансово компенсировать полную стоимость выполненных работ, даже если они не привели к положительному результату.
Поэтому перед обращением в лабораторию пользователю необходимо соизмерить объем данных, хранящихся на испорченном жестком диске со стоимостью работ по их извлечению, и определиться, стоит ли они таких затрат. И либо смириться с их потерей, либо воспользоваться профессиональным программным обеспечением восстановления данных для возврата своей информации.

При логическом сбое происходит неполадка на программном уровне, когда по определенной причине происходит стирание данных пользователя или внутренней информации, отвечающей за полноценное функционирование системы. При таком виде неполадок жесткий диск не будет создавать дополнительных шумов, но он не загрузится и не позволит вам получить доступ к, хранящимся там, данным. Однако вы сможете самостоятельно, при помощи профессионального программного обеспечения для восстановления данных, извлечь всю необходимую информацию обратно для последующего использования. Дополнительно изучить возможные способы, при отсутствии доступа к персональному компьютеру или ноутбуку, возникновении проблем с загрузкой и работой операционной системы, можно из видео обзора: «Как восстановить данные, если Windows компьютер или ноутбук не загружается, зависает, сбоит»
Основными причинами логического сбоя жесткого диска являются:
Случайное повреждение содержимого сектора : Такая неполадка случается довольно редко, но она имеет место быть в некоторых ситуациях. Случайное искажение данных сектора может быть индикатором возникновения скорой механической неисправности, следствием вредоносного воздействия злонамеренных программ, или оказаться случайной записью вследствие скачков напряжения сети. Такие дефекты могут привести к тому, что жесткий диск окажется в не рабочем состоянии.
Повреждение главной загрузочной записи (MBR) : Такой вид логического сбоя может привести к ситуации, когда разделы либо не будут найдены операционной системой, либо их параметры будут определены неверно. Самым простым следствием такого сбоя может быть повреждение сигнатуры, при котором операционная система решит, что на месте загрузочной записи нет полезной информации, и диск вообще не разбит на разделы.
При повреждении кода загрузчика, операционная система терпит неудачу при попытке загрузиться с такого диска, в результате чего происходит зависание компьютера. При этом логическая структура диска может сохраниться и потери данных не произойдет.
Самым трудным следствием логического сбоя может быть повреждение содержимого главной загрузочной записи, которое может привести к разрушению таблицы разделов и потере доступа к, хранящейся в разделах, информации. Содержимое таблицы может иметь различную степень повреждения, которая будет оказывать влияние на конечный объем восстановленных данных.
Повреждение файловой системы : Такой сбой по своим характеристикам очень похож на повреждение содержимого главной загрузочной записи, с той лишь разницей, что будет закрыт доступ к разделу, либо система будет определять его как не размеченный. Соответственно, недоступно будет и все содержимое такого раздела. Иногда исправление неполадок файловой системы не решает проблему, и часть данных отображается в виде утерянных логических цепочек.
Методика восстановления данных при логическом виде повреждения жесткого диска сводится к использованию профессионального программного обеспечения для восстановления данных. Лидирующее положение среди многих аналогичных программ, занимает программа «Hetman Partition Recovery» от компании «Hetman Software» , в полной мере способная восстановить любую информацию после различных видов сбоев: удален раздел жесткого диска, данные утеряны после форматирования или удаления логического раздела, данные недоступны по причине вирусной атаки, сбоя файловой системы и т.д.

Программа объединяет в себе комплекс мощнейших алгоритмов, способных выполнить восстановление дополнительных атрибутов файлов и исправить любые ошибки логической структуры жесткого диска.
«Hetman Partition Recovery» анализирует все данные на диске , даже если таблицы стерты или отсутствуют, восстанавливая утерянные данные сигнатурным способом поиска. Также программа выполняет глубокий анализ жесткого диска, который позволяет ей восстанавливать информацию после системных или механических сбоев, при отсутствии доступа к диску, и возвращать данные с поврежденных, нечитаемых, недоступных и не рабочих дисков практически в полном объеме.
Программа имеет приятный дружественный интерфейс, обладает схожим с операционной системой «Windows» , способом представления файлов, и при наличии мощного внутреннего функционала, довольно проста в использовании, и будет понятна всем, даже начинающим пользователям.
Огромным преимуществом программы является реализация пошагового помощника восстановления, при помощи которого любой пользователь за несколько шагов сможет определиться с параметрами анализа и восстановить свои данные. В зависимости от выбранного типа анализа, программа сможет вернуть утерянные файлы и полностью восстановить структуру диска, организовав их по типу файлового формата.
Не менее важной функцией, существенно облегчающей пользователям использование «Hetman Partition Recovery» , выступает опция предварительного просмотра результатов восстановления, которая отражает содержимое каждого файла при нажатии на нем (например, пользователь может просматривать текстовые документы, таблицы, фотографии, видеоролики, прослушивать музыку и т.д.).

Просмотрев содержимое каждого файла и выбрав необходимые, пользователь сможет сохранить их, используя различные способы, предлагаемые программой по умолчанию: записать на оптический носитель информации «CD/DVD диск» , создать «ISO-образ» , выгрузить файлы на удаленный сервер при помощи «FTP-протокола» или сохранить данные в любое хранилище по выбору (например, жесткий диск, карта памяти, «USB-флэш-накопитель» ).

Теперь файлы пользователя восстановлены и хранятся в надежном исправном хранилище данных. Более подробно ознакомиться с возможностями программы «Hetman Partition Recovery» , ее методами и всеми преимуществами можно на нашем видеоканале в обзоре: «Восстановление удаленных файлов в 2018 программой Hetman Partition Recovery»
Заключение
Информация имеет для каждого пользователя важнейшее значение и ее сохранности уделяется первостепенное внимание.
Однако какие бы надежные устройства для хранения данных ни применяли пользователи, всегда существует вероятность их выхода из строя по различным причинам.
Рано или поздно это может произойти с каждым и надо быть готовым к такой ситуации. Зная возможные причины повреждения жесткого диска, пользователи могут вовремя среагировать на признаки его поломки и обезопасить свои данные от безвозвратной потери.
И даже в том случае, когда диск поврежден, недоступен или находится в не рабочем состоянии, существуют действенные способы восстановления хранящейся на нем информации, например, воспользоваться профессиональным программным обеспечением для восстановления данных «Hetman Partition Recovery» .
Если у вас остались вопросы или пожелания по теме ремонта диска «HDD» и восстановления данных с поврежденного или не рабочего жесткого диска, то пишите нам в комментариях, и мы обязательно на них ответим.
Случайно удалить файлы с компьютера достаточно просто. Но вот восстановить их бывает проблематично. Особенно, если не знаешь, с чего начать. Ниже вы найдете подборку программ для восстановления удаленных файлов для Windows. Вы можете смело использовать любую из них для возвращения потерянных данных.
Лучше всего держать одну из таких программ установленной у себя на компьютере, чтобы в случае необходимости просто запустить и восстановить потерянные файлы без особых проблем. Это крайне важно, так как успех процедуры зависит от количества файловых операций (записи на диск), которые произошли после удаления файлов.
20.06.2016 , Антон Максимов
В сети существует великое множество самых разнообразных программ. Ежедневно пользователи устанавливают и удаляют разные программы. В некоторых случаях по самым разным причинам происходит системный сбой, и некоторые данные могут легко пропасть. Самыми важными данным на наших компьютерах являются документы, фото, аудио и видео архивы. Чтобы предостеречь себя от потери важных данных крайне рекомендуется регулярно создавать резервные копии. Ну а если так произошло, что данные потеряны, а резервной копии нет, то на помощь приходит Recuva. Это бесплатная программа для легкого восстановления удаленных файлов (будь-то в результате сбоя или ошибочно удаленные пользователем).
26.12.2014 , Антон Максимов
О создании резервных копий говорилось много, но все же ситуации бывают разные. Иной раз может выйти из строя диск, либо его случайно отформатируют, забыв списать с него важные данные. В результате срочно требуется восстановление. В этом случае на помощь приходит программный комплекс Hetman Partition Recovery.
По заверениям разработчиков, данный продукт поможет восстановить данные с жестких дисков, USB-дисков и даже карт памяти в результате случайного удаления, форматирования, удаления «мимо Корзины» через Shift + Del, блокировки вирусом, системного сбоя или же повреждения носителя.
27.02.2012 , Марсель Ильясов
Undelete 360 – программа для восстановления файлов. Undelete 360 полностью бесплатна (для домашнего использования) и имеет качественный перевод на русский язык. Для сканирования и восстановления данных, в отличие от любых других аналогичных программ, приложение использует более эффективный алгоритм поиска, что позволяет существенно уменьшить время, затрачиваемое на предварительное сканирование жестких дисков. Приложение умеет работать с флеш носителями, картами памяти, CD\DVD, ZIP, внешними HDD и т.д.
10.02.2012 , Марсель Ильясов
Информация – это ценность, и потерять такую ценность весьма и весьма неприятно. А в некоторых случаях информация настолько ценна, что ее стоимость может достигать десятков, сотен и даже миллионов рублей/долларов. Жесткие диски, флеш-карты и карты памяти, которые хранят наши данные, позволяют достичь очень высокой степени надежности хранения, но и у них бывают сбои. Помимо сбоев устройств, к потерям информации ведет и человеческая рассеянность – любой пользователь может запросто «по инерции» удалить важные документы, и лишь потом осознать, что он сделал что-то не так. В любом из вариантов есть шанс восстановить информацию. В том случае, если это не аппаратный сбой, то можно попробовать осуществить восстановление самостоятельно при помощи специализированных утилит. Одним из средств воскрешения файлов с носителей является EaseUS Data Recovery Wizard Free.