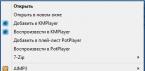Специально для удобства пользователей и повышения производительности их труда в Windows 10 есть сочетания клавиш. Что это такое? Грубо говоря, для того, чтобы скопировать один файл Вы можете кликнуть по нему правой кнопкой мыши и выбрать пункт меню «Копировать». А можно всего лишь нажать две кнопки на клавиатуре, что будет в несколько раз быстрее. В операционной системе Виндовс есть несколько десятков комбинаций клавиш, которые сделают Вашу работу быстрее и удобнее. И сейчас я покажу Вам основные сочетания.
Внимание! В дальнейшем, в статье, я часто буду упоминать кнопку Windows или просто Win. Зачастую, новички не представляют что это за клавиша и где её искать. Специально для начинающих у меня есть — советую её изучить.
Основные комбинации клавиш Виндовс
F1 — справка Windows (используется для этой же функции в большинстве программ)
CTRL + ESC — открытие меню Пуск
ALT + TAB — переключение между программами
ALT + F4 — закрытие программы
SHIFT + DELETE — Удаление элемента без возможности восстановления
Win + L — Заблокировать компьютера без использования комбинации CTRL + ALT + DELETE
F10 — Активация строки меню
CTRL + C — копирование
CTRL + X — вырезание
CTRL + V — вставка
CTRL + Z — отмена действия
CTRL + R — повтор действия
CTRL + B — полужирный
CTRL + U — подчеркивание
CTRL + I — курсив
Win — открыть меню Пуск
Win + R — открыть диалоговое окно «Выполнить»
Win + M — свернуть все
SHIFT + Win + M — восстановление свернутых окон
Win + F1 — справка
Win + E — проводник
Win + F — поиск файлов и папок
Win + D — свернуть все открытые окна и отобразить рабочий стол
CTRL + Win + F — поиск компьютера
CTRL + Win + TAB — перемещает фокус от меню «Пуск», на панель быстрого запуска на панель задач. При этом надо использовать СТРЕЛКУ ВПРАВО или СТРЕЛКУ ВЛЕВО для перемещения фокуса к элементам на панели быстрого запуска и панели задач.
Win + TAB — переключение по кнопкам в панели задач
Win + Break — диалоговое окно «Свойства системы»
Win + P — запустить диспетчер печати
Win + C — открыть панель управления
Win + V — открыть буфера обмена
Win + K — открыть диалоговое окно Свойства клавиатуры
Win + I- открыть Свойства: мышь
Win + A -запуск специальных возможностей (если они установлены)
Win + S — поиск приложений и файлов
Сочетания клавиш для управления диалоговым окном
TAB — перемещение к следующему элементу управления в диалоговом окне
SHIFT + TAB — перемещение к предыдущему элементу управления в диалоговом окне
ПРОБЕЛ — если фокус установлен на кнопку — тогда нажатие кнопки
ВВОД — аналогично нажатию выделенной кнопки
ESC — эквивалент нажатия кнопки Отмена
SHIFT + щелчок правой кнопкой мыши — открыть контекстное меню с альтернативными командами
SHIFT + двойной щелчок — выполнения альтернативной команды по умолчанию
ALT + двойной щелчок — отображение свойств файла
SHIFT + DELETE — удаление элемента без его помещения в корзину
SHIFT + F10 — открыть контекстное меню для выделенного элемента
CTRL + ESC — открыть меню Пуск (аналог нажатия Win)
CTRL + SHIFT + ESC — открывается диспетчер задач
ALT + СТРЕЛКА ВНИЗ — открыть окно раскрывающегося списка
ALT + TAB — меню переключения между запущенными программами. Держа клавишу ALT нажатой, делайте однократно нажатие на клавишу TAB для просмотра окна переключения задач. Затем ещё раз нажмите TAB чтобы переключиться на следующую программу.
SHIFT — нажмите и удерживайте клавишу SHIFT при вставке компакт-диска, чтобы обойти функцию автоматического запуска
ALT + ПРОБЕЛ — отображает меню «Система» у открытого окна
ALT + ДЕФИС — открыть меню «Система» дочернего окна
CTRL + TAB — переключение на следующее дочернее окно многодокументного интерфейса
ALT + «подчеркнутая буква в названии меню» — открывает соответствующий пункт меню
ALT + F4 — закрыть текущее окно
CTRL + F4 — закрыть текущее окно многодокументного интерфейса
ALT + F6 — переключение между несколькими окнами одной программы
Сочетания клавиш для выбранного объекта:
F2 — переименовать объект
F3 — поиск файла
CTRL + X — вырезание
CTRL + C — копирование
CTRL + V — вставка
SHIFT + DELETE — удаление выделенного объекта без использования корзины
ALT + ВВОД — открыть окно свойств для выбранного объекта
Управление общими папками и ярлыками:
F4 — выбирает поле «Перейти в другую папку» и перемещает элементы в поле
F5 — обновление текущего окна
F6 — переключение между панелями проводника
CTRL + Z — отмена последней команды
CTRL + A — выделить все файлы или элементы в текущем окне
BACKSPACE — переход в родительскую папку
SHIFT + щелчок + кнопка «Закрыть» — закрыть текущую папку и всех родительских папок
Управление деревом каталогов проводника:
Цифровая клавиатура +»*» — развернуть все элементы в выделении
Цифровая клавиатура + «+» — отображение содержимого выделения
Цифровая клавиатура + «-» — свертывание выделения
СТРЕЛКА ВПРАВО — развернуть выделение, если оно еще не развернуто. Иначе — переход к первому дочернему элементу
СТРЕЛКА ВЛЕВО — свернуть выделение, если оно развернуто. Иначе — переход к родителскому элементу
Элемент управления свойствами:
CTRL + TAB — перемещение по вкладкам свойств
CTRL + SHIFT + TAB — аналогичное действие
Сочетания клавиш специальных возможностей:
Нажать SHIFT пять раз -включить функцию залипания клавиш
Нажать и держать правую клавишу SHIFT восемь секунд — включение или выключение клавиши фильтра
Нажать и держать клавишу NUM LOCK пять секунд — включение и выключение озвучивания
Left ALT + left SHIFT + NUM LOCK — Включение и выключение управления указателем с клавиатуры
Left ALT + left SHIFT + PRINT SCREEN — Включение и отключение режима высокой контрастности.
Подробно разберем все горячие клавиши Windows 10 . Клавиша WINDOWS (окошко в виде четырех квадратиков) на большинстве клавиатур находится между кнопками Ctrl и Alt. Просто однократное нажатие ее открывает пользователю меню — > Пуск.
А вот различные сочетания этой клавиши с другими кнопками, так называемыми «горячими» клавишами, может облегчить жизнь многим пользователем, избавив от лишних действий и многочисленных кликов мыши по экрану в поисках нужной функции.
Некоторые из функций были активны еще в предыдущих оболочках Windows, но появились и новые сочетания, которые внедрили только в Windows 10.
Давайте пройдемся лишь по части горячих комбинаций, в которых задействована клавиша Win и которые могут приглянуться пользователям.
Win + TAB – Удобная прокрутка и перелистывание всех активных окон. В любой момент можно остановиться на нужно окне и перейти в полноэкранный режим отпустив клавиши.
Win + S – активация и открытие автоматического поискового запроса. По заранее сохраненному в буфере обмена слову, словосочетанию, ссылке («горячие» клавиши Ctrl+C либо Copy) можно сразу же перейти к странице с результатами поиска.
Win + D — все открытые окна сворачиваются и перед Вами чистый рабочий стол. Полезная функция для любителей заниматься на работе «нерабочими» делами. Повторное нажатие возвращает все активные в окна в исходное положение.
Сочетание Win + M точно также сворачивает все окна, но обратно вернуть повторным нажатием не позволяет.
WIN + L – мгновенный переход на экран с паролем входа в систему для пользователя. Второй способ быстро скрыть рабочий экран от посторонних глаз.
WIN + E – полезное сочетание для тех, кто привык пользоваться Проводником и не желает долго искать на рабочем столе иконку «Мой компьютер»
WIN + R – открытие команды «Выполнить» для ввода в строку запроса соответствующей команды.

WIN + X – перейти к окну с выбором варианта отключения либо перезагрузки компьютера.
WIN + G – в Windows 10 это сочетание клавиш активирует дополнительное приложение X Games. Если покопаться в настройках, то можно настроить видеозапись игр для последующего сохранения видео и загрузки его на сторонние ресурсы.
WIN + I – перейти в меню настроек оболочки Windows 10.
Win + стрелка (влево или вправо) – привязка окна левой либо правой области экрана.
Win + стрелка (вниз) – сворачивает активное окно.
Win +стрелка (вверх) – позволяет развернуть активное окно на весь экран.
Win + цифры (1,2,3 и т.д.) – для активации приложений в порядке их расположения на панели задач.
Win + P – открытие меню Проектора. Удобная функция для переключения между экранами и выбора способа отображения при подключении к ноутбуку или компьютеру внешних устройств.
Win + T – последовательное переключение между иконками, которые расположены на панели задач.
Win + A – в оболочке Win 10 данное сочетание открывает все активные уведомления от Windows.

Это далеко не полный список полезных сочетаний клавиш в Windows 10. Есть сочетания, состоящие из трех клавиш (помимо букв дополнительно используются вспомогательные Ctrl , Alt, Shift и др.), но даже для их запоминания не у каждого пользователя хватит свободного времени, поэтому маленькая шпаргалка в виде простой таблицы может пригодиться.

Опытные пользователи знают комбинации на клавиатуре, которые помогают им в работе и экономят время. В помощь тем, кто ещё не использует , мы и предлагаем данную статью. Многие сочетания клавиш одинаково работают , в 7, 8 и XP сборках Windows.
Сочетание горячих клавиш в Windows 10Если в работе невозможно использовать компьютерную мышку, умение давать команды на клавиатуре станет полезным навыком. Горячие клавиши в успешно использовались в предыдущих сборках. Но появились и новые сочетания, созданные лишь в этойсистеме.Популярными клавишами по-прежнему остаются: Winkey,Alt и Ctrl, Shift и Tab, стрелки, цифры и буквы в перекрестных комбинациях.
Рис 1. Комбинации с клавишей CtrlНовые горячие клавиши Windows 10
Среди полезных и функциональных комбинаций клавиш, выделяются экспериментальные сочетания для повышения КПД вашей работы за компьютером.
Автоматическое выравнивание окон
Можно выполнить мышкой или быстрыми комбинациями клавиш в Windowsи стрелок. В зависимости от направления стрелок, используемоеокно переместится в соответствующем направлении.
Рис 2. Кнопка со значком Windows Рис 3. Управление с помощью стрелокВиртуальный рабочий стол
Практичная функция при создании нескольких проектов сразу. Становится ещё удобнее в использовании при сочетании с кнопками клавиатуры:
#WINd+Ctrl+D создаёт очередной рабочий стол
#WINd+Ctrl+← переходит к рабочему столу, расположенному с левой стороны
#WINd+Ctrl+→ переходит к рабочему столу, расположенному с правой стороны
#WINd+Ctrl+F4 заканчивает работу рабочего стола
#WINd+Tab просмотр активно используемых приложений.
Рис 4. Расположение на клавиатуре Windows или WinРабота с командной строкой
Для работы с данным элементом в Windows 10 используются комбинации клавиш:
shift+← выделение текста с левой стороны
shift +→ выделение текста с правой стороны от курсора
shift +Ctrl+→(←) выделение блоками
Ctrl+ C дублирование информации в буфер обмена
Ctrl+ V вставка сохраненной информации из буфера
Ctrl+ A выбрать весь текст в строке.
Рис 5. Используем Shift и стрелкиЭкран, съёмка фото и видео материалов
С наличием программыGameDVRможно производить . Для этого используйте быстрые клавиши
WIN+PrintScreen делает скриншот и сохраняет в папкуPictures
WIN+G запускает GameDVR (при достаточных возможностях вашей видеокарты)
WIN+Alt+G записывает происходящее в активном окне
WIN+Alt+R остановит производимую запись
WIN+P при включенном втором мониторе переключает режимы экрана
WIN+Плюс (Минус) приближение или удаление при помощи утилиты Magnifier.
Прочие полезные горячие клавиши Windows
Наряду с новинкой, операционной системой Windows 10,многие по-прежнему используют другие, более ранние версии Windows. Они обладают не меньшим списком быстрых комбинаций. Наиболее популярные из них:
#WINd+ показывает рабочий стол, временно скрывая активные приложения
#WINd+D сворачивает приложения и открывает рабочий стол
#WINd+Home оставляет активно используемое окно, остальные сворачивает.
#WINd+L выход из операционной системы
#WINd+E начинает работу проводника (WindowsExplorer)
Alt+F4 заканчивает работу активного окна
Ctrl+Shift+M восстановление свёрнутых приложений
Alt+Ctrl+Del запускает окно диспетчера задач.
Чаще всего, в сочетании быстрых комбинаций клавиатуры используется клавиша WIN.
Сочетая данную клавишу, с приведёнными ниже, получим такой результат:
A открывается центр поддержки
S открывается окно поиска
B устанавливается фокус в области уведомлений
I открывается окно «Параметры»
K быстрое подключение
O фиксирование ориентации устройства
U центр специальных возможностей
V переключает уведомления
Z показывает команды, работающие в режиме полного экрана
P auseотображает окно «Свойства системы»
+ / реконверсия IME.
Некоторые клавиши во всех версиях Windowsиспользуются в качестве горячих самостоятельно:
ПРОБЕЛ – установка или снятие активного параметра
BACKSPACE – открытие файла
END – отображается нижний край активного окна.
ПОСМОТРЕТЬ ВИДЕО
Количество возможных комбинаций горячих клавиш может слегка озадачить неопытного пользователя. Кажется, что невозможно запомнить их все и эффективно использовать в работе с компьютером. Но смею вас заверить, немного попрактиковавшись и привыкнув к такому способу, вы сможете по достоинству оценить его функциональные преимущества и экономию времени. Используя эти знания, вы развязываете себе руки. Теперь отсутствие мышки не сможет помешать вам поставить задачи для вашего компьютера.
Двигать мышку и щелкать туда сюда может показаться не очень трудным, но если вы активно пользуетесь горячими клавишами, вы наверняка заметили, как они ускоряют работу, к тому же это очень удобно. Сразу выучить огромный список сочетаний клавиш не получиться, может сначала быть немного сложной задачей, но возможно, нужно просто больше практики, в скором времени вы даже не заметите, как активно пользуетесь комбинациями клавиш. Изучение и использование горячих клавиш очень важно, — это отличный способ улучшить свои навыки в Windows 10.
Сочетания клавиш для копирования, вставки и других основных действий
| Клавиши | Действие |
|---|---|
| CTRL+X | Вырезание выбранного элемента |
| CTRL+C (или CTRL+INSERT) | Копирование выбранного элемента |
| CTRL+V (или SHIFT+INSERT) | Вставка выбранного элемента |
| CTRL+Z | Отмена действия |
| ALT+TAB | Переключение между открытыми приложениями |
| ALT+F4 | Закрытие активного элемента или выход из активного приложения |
| Клавиша Windows + L | Блокировка компьютера |
| Клавиша Windows + D | |
| F2 | Переименование выбранного элемента |
| F3 | Поиск файла или папки в проводнике |
| F4 | Отображение списка адресной строки в проводнике |
| F5 | Обновление активного окна |
| F6 | Циклическое переключение между элементами экрана в окне или на рабочем столе |
| F10 | Активация строки меню в активном приложении |
| ALT+F8 | Отображение пароля на экране входа в систему |
| ALT+ESC | Циклическое переключение между элементами в том порядке, в котором они были открыты |
| ALT+подчеркнутая буква | Выполнение команды, соответствующей этой букве |
| ALT+ВВОД | Отображение свойств выбранного элемента |
| ALT+ПРОБЕЛ | Открытие контекстного меню активного окна |
| ALT+СТРЕЛКА ВЛЕВО | Назад |
| ALT+СТРЕЛКА ВПРАВО | Вперед |
| ALT+PAGE UP | Перемещение на одну страницу вверх |
| ALT+PAGE DOWN | Перемещение на одну страницу вниз |
| CTRL+F4 | Закрытие активного документа (в приложениях, развернутых на весь экран и допускающих одновременное открытие нескольких документов) |
| CTRL+A | Выбор всех элементов в документе или окне |
| CTRL+D (или DELETE) | Удаление выбранного элемента и его перемещение в корзину |
| CTRL+R (или F5) | Обновление активного окна |
| CTRL+Y | Повтор действия |
| CTRL+СТРЕЛКА ВПРАВО | Перемещение курсора в начало следующего слова |
| CTRL+СТРЕЛКА ВЛЕВО | Перемещение курсора в начало предыдущего слова |
| CTRL+СТРЕЛКА ВНИЗ | Перемещение курсора в начало следующего абзаца |
| CTRL+СТРЕЛКА ВВЕРХ | Перемещение курсора в начало предыдущего абзаца |
| CTRL+ALT+TAB | Использование клавиш со стрелками для переключения между открытыми приложениями |
| ALT+SHIFT+клавиши со стрелками | Если группа или плитка оказалась в фокусе в меню «Пуск», переместите ее в указанном направлении |
| CTRL+SHIFT+клавиши со стрелками | Если плитка оказалась в фокусе в меню «Пуск», переместите ее на другую плитку, чтобы создать папку |
| CTRL+клавиши со стрелками | Изменение размера меню «Пуск», если оно открыто |
| CTRL+клавиша со стрелкой (для перемещения к элементу)+ПРОБЕЛ | Выбор нескольких отдельных элементов в окне или на рабочем столе |
| CTRL+SHIFT+клавиша со стрелкой | Выделение фрагмента текста |
| CTRL+ESC | Открытие меню «Пуск» |
| CTRL+SHIFT+ESC | Запуск диспетчера задач |
| CTRL+SHIFT | Переключение раскладки клавиатуры, если их несколько |
| CTRL+ПРОБЕЛ | Включение и выключение редактора метода ввода для китайского языка |
| SHIFT+F10 | Открытие контекстного меню для выбранного элемента |
| SHIFT+любая клавиша со стрелкой | Выбор нескольких элементов в окне или на рабочем столе, а также выделение текста в документе |
| SHIFT+DELETE | Удаление выбранного элемента без его предварительного помещения в корзину |
| СТРЕЛКА ВПРАВО | Открытие следующего меню справа или открытие подменю |
| СТРЕЛКА ВЛЕВО | Открытие следующего меню слева или закрытие подменю |
| ESC | Остановка выполнения текущей задачи или выход из нее |
Сочетания клавиш в проводнике
| Клавиши | Действие |
|---|---|
| ALT+D | Выбор адресной строки |
| CTRL+E | Выбор поля поиска |
| CTRL+F | Выбор поля поиска |
| CTRL+N | Открытие нового окна |
| CTRL+W | Закрытие активного окна |
| CTRL+колесо прокрутки мыши | Изменение размера и внешнего вида значков файлов и папок |
| CTRL+SHIFT+E | Отображение всех папок, в которые вложена выбранная папка |
| CTRL+SHIFT+N | Создание новой папки |
| NUM LOCK+звездочка (*) | Отображение всех папок, вложенных в выбранную папку |
| NUM LOCK+знак «плюс» (+) | Отображение содержимого выбранной папки |
| NUM LOCK+знак «минус» (-) | Свертывание выбранной папки |
| ALT+P | Отображение панели просмотра |
| ALT+ВВОД | Открытие диалогового окна «Свойства» для выбранного элемента |
| ALT+СТРЕЛКА ВПРАВО | Просмотр следующей папки |
| ALT+СТРЕЛКА ВВЕРХ | Просмотр папки, в которую вложена данная папка |
| ALT+СТРЕЛКА ВЛЕВО | Просмотр предыдущей папки |
| BACKSPACE | Просмотр предыдущей папки |
| СТРЕЛКА ВПРАВО | Отображение выделенного элемента (если он свернут) или выбор первой вложенной папки |
| СТРЕЛКА ВЛЕВО | Свертывание выделенного элемента (если он развернут) или выбор папки, в которую вложена данная папка |
| END | Отображение нижнего края активного окна |
| Главная | Отображение верхнего края активного окна |
| F11 | Развертывание или свертывание активного окна |
Горячие клавиши с использованием клавиши Windows
| Клавиши | Действие |
|---|---|
| Клавиша с логотипом Windows | Открытие или закрытие меню «Пуск» |
| Windows+A | Открытие Центра поддержки |
| Windows + B | Установка фокуса в области уведомлений |
| Windows+ C | Открытие Кортаны в режиме прослушивания Примечание
|
| Windows+Shift+C | Вызов меню чудо-кнопок |
| Windows+D | Отображение и скрытие рабочего стола |
| Windows+Alt+D | Отображение и скрытие даты и времени на рабочем столе |
| Windows + E | Открытие проводника |
| Windows + F | Открытие Центра отзывов и создание снимка экрана |
| Windows + G | Открытие меню запущенной игры |
| Windows + H | Запуск диктовки |
| Windows + I | Открытие раздела «Параметры» |
| Windows + J | Установка фокуса на подсказке Windows, когда она доступна. Устанавливает фокус на подсказке Windows при ее отображении. Нажмите сочетание клавиш повторно, чтобы установить фокус на элементе, отображающемся на экране, с которым связана подсказка Windows. |
| Windows+K | Вызов быстрого действия «Подключение» |
| Windows+L | Блокировка компьютера или смена учетной записи |
| Windows+M | Свертывание всех окон |
| Windows+O | Фиксация ориентации устройства |
| Windows+P | Выбор режима отображения презентации |
| Windows+R | Открытие диалогового окна «Выполнить» |
| Windows+S | Открытие окна поиска |
| Windows+T | Циклическое переключение между приложениями на панели задач |
| Windows+U | Открытие Центра специальных возможностей |
| Windows+V | Циклическое переключение между уведомлениями |
| Windows+ SHIFT+V | Циклическое переключение между уведомлениями в обратном порядке |
| Windows+ X | Открытие меню быстрых ссылок |
| Windows + Y | Переключение ввода между Windows Mixed Reality и рабочим столом |
| Кавиша Windows + Z | Отображение команд, доступных в приложении в полноэкранном режиме |
| Windows + точка (.) или точка с запятой (;) | Открытие панели эмодзи |
| Windows+ запятая (,) | Временное включение показа рабочего стола при наведении |
| Windows+PAUSE | Отображение диалогового окна «Свойства системы» |
| Windows+CTRL+F | Поиск компьютеров (при наличии сети) |
| Windows+SHIFT+M | Восстановление свернутых окон на рабочем столе |
| Windows+ цифра | Открытие рабочего стола и запуск приложения, закрепленного на панели задач с указанным цифрой порядковым номером. Если приложение уже работает — переключение на это приложение. |
| Windows +SHIFT+цифра | Открытие рабочего стола и запуск нового экземпляра приложения, закрепленного на панели задач с указанным цифрой порядковым номером |
| Windows + CTRL+цифра | Открытие рабочего стола и переключение на последнее активное окно приложения, закрепленного на панели задач с указанным цифрой порядковым номером |
| Windows +ALT+цифра | Открытие рабочего стола и списка переходов для приложения, закрепленного на панели задач с указанным цифрой порядковым номером |
| Windows + CTRL + SHIFT + цифра | Открытие рабочего стола и нового экземпляра приложения, расположенного в данном месте панели задач, от имени администратора |
| Windows +TAB | Открытие представления задач |
| Windows +СТРЕЛКА ВВЕРХ | Развертывание окна |
| Windows +СТРЕЛКА ВНИЗ | Удаление текущего приложения с экрана или сворачивание окна рабочего стола |
| Windows +СТРЕЛКА ВЛЕВО | Развертывание приложения или окна рабочего стола до левого края экрана |
| Windows +СТРЕЛКА ВПРАВО | Развертывание приложения или окна рабочего стола до правого края экрана |
| Windows +HOME | Свертывание всех окон, кроме активного окна рабочего стола (восстановление всех окон при вторичном нажатии) |
| Windows +SHIFT+СТРЕЛКА ВВЕРХ | Растягивание окна рабочего стола до верхнего и нижнего краев экрана |
| Windows +SHIFT+СТРЕЛКА ВНИЗ | Восстановление или свертывание активных окон рабочего стола по вертикали с сохранением ширины |
| Windows +SHIFT+СТРЕЛКА ВЛЕВО или СТРЕЛКА ВПРАВО | Перемещение приложения или окна на рабочем столе с одного монитора на другой |
| Windows +ПРОБЕЛ | Переключение языка ввода и раскладки клавиатуры |
| Windows +CTRL+ПРОБЕЛ | Возврат к ранее выбранному языку ввода |
| Windows + CTRL + ВВОД | Запуск экранного диктора |
| Windows + знак «плюс» (+) | Запуск экранной лупы |
| Windows + косая черта (/) | Запуск реконверсии IME |
| Клавиша Windows + CTRL + V | Показ прямых подключений |
Сочетания клавиш для командной строки
| Клавиши | Действие |
|---|---|
| CTRL+C (или CTRL+INSERT) | Копирование выбранного текста |
| CTRL+V (или SHIFT+INSERT) | Вставка выбранного текста |
| CTRL+M | Переход в режим пометки |
| ALT+клавиша выбора | Начало выделения в режиме блокировки |
| Клавиши со стрелками | Перемещение курсора в указанном направлении |
| PAGE UP | Перемещение курсора одну страницу вверх |
| PAGE DOWN | Перемещение курсора одну страницу вниз |
| CTRL+HOME (в режиме пометки) | Перемещение курсора в начало буфера |
| CTRL+END (в режиме пометки) | Перемещение курсора в конец буфера |
| CTRL+СТРЕЛКА ВВЕРХ | Перемещение на одну строку вверх в журнале вывода |
| CTRL+СТРЕЛКА ВНИЗ | Перемещение на одну строку вниз в журнале вывода |
| CTRL+HOME (навигация по журналу) | Перемещение окна просмотра в верхнюю часть буфера (если командная строка пуста). В противном случае — удаление любых символов, расположенных слева от курсора в командной строке. |
| CTRL+END (навигация по журналу) | Перемещение окна просмотра в командную строку, если она пустая. В противном случае — удаление любых символов, расположенных справа от курсора в командной строке. |
Сочетания клавиш для диалоговых окон
| Клавиши | Действие |
|---|---|
| F4 | Отображение элементов активного списка |
| CTRL+TAB | Переход вперед по вкладкам |
| CTRL+SHIFT+TAB | Переход назад по вкладкам |
| CTRL+цифра (от 1 до 9) | Переход на n-ю вкладку |
| TAB | Переход вперед по параметрам |
| SHIFT+TAB | Переход назад по параметрам |
| ALT+подчеркнутая буква | Выполнение команды (или выбор параметра), которая начинается с этой буквы |
| ПРОБЕЛ | Установка или снятие флажка, если активный параметр является флажком |
| BACKSPACE | Открытие папки на один уровень выше папки, выбранной в окне Сохранить как или Открыть |
| Клавиши со стрелками | Выбор кнопки, если активна группа кнопок |