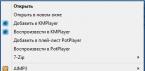1. Первая причина по которой не включается компьютер при запуске — нет питания в розетке.
Любую причину не включения электроприборов нужно начинать с источника питания. Проверти в каком состояние у вас находится розетка сделать это очень просто, для этого достаточно взять лампу, пылесос или любое электрическое устройство и подключить в розетку, если пылесос включился значит розетка у вас исправна.

Обязательно проверьте сколько ещё устройств у вас подключено к этой розетке, возможно вы превысили максимально допустимое значение нагрузки в следствие чего срабатывает защита и компьютер не включается.

Тогда вам нужно отключить все устройства и оставить включенным в розетку только компьютер.

2. Второй распространённой причиной из-за которой не включается компьютер при запуске является кабель питания.
Иногда придя на работу возникает ситуация, что компьютер не включается? И причиной этому — добросовестная уборщица которая с утра решила навести порядок в офисе, и случайно задела провода питания идущий к компьютеру. Обязательно убедись что кабель питания жёстко зафиксирован в разъёме питания.
Не секрет, многие производители пытаются сэкономить путём всевозможных удешевлений, кабели питания тоже стали не исключением из этого правила. Очень трудно найти надёжный толстый кабель питания, в основном они все хлюпкие, тонкие и служат не долго. По этому если возникла проблема, что компьютер не включается возьмите заранее рабочий кабель питания, его можно отключить от монитора и подключите в системный блок.

3. Третей причиной из-за которой не включается компьютер является Выключена кнопка на блоке питания. Как бы просто это не звучало, но многие даже не догадываются, что на блоке питания есть эта кнопка. Обычно она покрашена в черный цвет и если не присматриваться, то она трудно заметна. От сюда часто возникающие проблемы после покупки нового компьютера и недоумения почему же он не включается. Причиной тому является добросовестный сборщик компьютера, который в целях безопасности выключил блок питания.
Кнопка на блоке питания всегда должна быть в положении

Но не в коем случае не трогайте маленький переключатель напряжения (обычно он розового цвета) на котором написано 230, иначе спалите блок питания и придётся покупать новый!

Этот небольшой переключатель служит для работы блока питания с разными типами напряжения. У нас в стране напряжение в розетках 220 Вольт, а вот в Европе и ряде других стран 110 Вольт. По этому производители делают универсальные блоки питания с переключателем напряжения. Не забудьте при покупке нового блока питания обратить внимание в каком положении стоит ваш переключатель напряжения.
4. Четвертой причиной из-за которой не включается компьютер при запуске вышедший из строя блок питания. Чаще всего в блоках питания вздуваются конденсаторы, вследствие чего вытекает электролит и блок питания выходит из строя.

Причинами может быть как скачок напряжения так и проблема в охлаждение блока питания. В этом случае не нужно выбрасывать блок питания, его можно восстановить, заменой всего лишь одного или нескольких конденсаторов. Так же при скачках напряжения выходят из строя резисторы и другие элементы. Блок питания играет важную роль, не только стабилизируя и выравнивая напряжения но и защищая компьютер от скачков напряжения. Хороший надёжный блок питания при сильном скачке напряжения возьмёт всю ударную нагрузку на себя и не пропустит дальше. Дешевые блоки питания в угоду своей недорогой цены не справляются с защитными функциями и часто происходят случаи, когда после скачка напряжения ток проходит сквозь блок питания на другие комплектующие такие как материнская плата, что приводит не только к замене блока питания но и материнской платы. Покупая дешёвый блок питания вы ставите под угрозу все ваши комплектующие.
5. Если открыв крышку системного блока вы обнаружили несколько сантиметров пыли, не стоит удивляться почему ваш компьютер не включается.

Пыль первым делом засоряет систему охлаждения, что приводит к перегреву процессора, а в следствие перегрев всей материнской платы. Ещё пыль любит набиваться в блок питания, что приводит к его перегреву и выходу из строя. Так же от пыли, могу возникать электрические пробои, так как пыль при определённых условиях проводит ток. Как же её правильно устранить?
Для устранение пыли вам понадобится: пылесос, кисточка и стирашка. Берём в одну руку пылесос включаем его, а в другую кисточку и аккуратно смахиваем с материнской платы пыль засасывая её в пылесос, потом проходимся по всем комплектующим, далее для тщательной чисти системы охлаждения снимаем кулер с процессора и чистим радиатор. Завершающим этапом будет чистка модулей памяти.
Аккуратно вынимаем модули оперативной памяти и протереть кисточкой, а для лучшего соединения контактов, проходимся по контактам обычной стирашкой для карандашей и устанавливаем планки памяти на место. Эти не сложные действия позволят продлить жизнь вашему компьютерному другу.
6. Шестой причиной, по которой не включается компьютер при запуске — является севшая батарейка биос.
Вы наверно замечали, что после каждого включения компьютера дата и время остаются не сбивается. Для того чтобы эти и многие другие данные не сбрасывались после каждого выключения компьютера, в материнскую плату встроена микросхема динамической памяти с низким энергопотреблением. Точное её название CMOS память, в ней хранится информация о дате, времени, пароль, и многие другие важные данные. Во все материнские платы установлена литевая батарейки в виде таблетки. Они служат для подпитывания энергией CMOS памяти, чтобы даже в выключенном состояние все ваши настройки сохранялись. Но срок службы данной батарейки ограничен, в среднем такая батарейка работает 3-5 лет, после чего нужно произвести её замену. Продаются они во всех компьютерных магазинах. Первые симптомы о том что батарейка села, это постоянно сбившаяся дата и время на компьютере. Так же при включении компьютера может появляться надпись "CMOS- checksum error", а в редких случаях компьютер перестает включаться или выключается через раз.
Давайте рассмотрим как заменить батарейку.

После того как мы заменили батарейку, настройки биос сбросились по умолчанию, о чем может свидетельствовать надпись на экране. Не пугайтесь, когда увидели подобную надпись, так и должно быть. Нужно всего лишь зайти в биос нажав кнопку Del и сохранить настройки нажав F10, после чего появится меню подтверждения действий мы нажимаем кнопку на английской раскладе Y и далее жмём Enter. Теперь наши настройки применились и можем пользоваться нашим компьютером.
7. Седьмой причиной по которой не включается компьютер при запуске являются Неполадки с комплектующими или шлейфами.
Если вы нечаянно задели компьютер и после этого он перестал включаться, значит у вас отошёл шлейф питания к материнской плате. Исправить ситуацию просто, нужно открутить крышку системного блока и внимательно посмотреть на толстый пучок проводов идущих из блока питания к материнской плате. Выглядит он так:

Шлейф питания должен быть воткнуть в гнездо материнской платы до срабатывания фиксатора. Если он воткнут не до конца или вообще выпал из разьёма, тогда его нужно воткнуть на место. Так же может выпасть кабель питания процессора.

Он тоже должен быть подключен в гнездо до полного срабатывания фиксатора.
Далее проверяем кабель питания и передачи данных к жесткому диску, эти кабеля часто плохо держаться и выпадают из разъемов. Их достаточно воткнуть посильней и в место подключения к жесткому диску и в место подключения к материнской плате. Чаще всего проблема в кабеле передачи данных, т.к. он изначально имеет небольшую площадь крепления.

8. Следующий причиной не включения компьютера, может послужить комплектующие системного блока. Для выявления не рабочей платы нужно вынуть и отсоединить от системного блока все комплектующие, оставить подключенным только материнскую плату и процессор с кулером.

Если в такой комплектации компьютер включается, значит дела не так плохи, материнская плата с процессором и блоком питания в порядке и мы подключаем остальные комплектующие по порядку, начинаем с оперативной памяти, далее остальные части. Если компьютер после подключения какой либо платы перестал включаться и стал пищать при включении это говорит, о том что мы нашли вышедшую из строя плату, которую нужно заменить.
9. Девятий причиной по которой не включается компьютер при запуске является проблема с системой охлаждения
Система охлаждения представляет собой радиатор и вентилятор.

С течением времени в радиаторе накапливается большое количество пыли и он начинает плохо справляться со своими функциями.

Для решений этой проблемы нужно полностью снять кулер с процессора, взять кисточку и аккуратно почистить радиатор, если кисточкой не удаётся добраться до всех участков пыли, тогда снимаем вентилятор и чистим сам радиатор.
Следующим этапом проверяем в каком состояние наш вентилятор, он не должен сильно крениться и качаться при надавливание на него. Ещё одним показателем является, на сколько хорошо он крутится. Проверить это не сложно, пальцем раскручиваем его и смотрим сколько оборотов он сделает. Вентилятор в нормальном состояние должен сделать несколько оборотов перед тем как остановится.
Если же, как только вы убрали палец и вентилятор остановился, значит его нужно заменить. Из строя могут выйти как подшипники, так и сам вращательный механизм. Некоторые разбирают вентилятор смазывают его и потом он некоторое время работает, но это всего лишь временные меры. Лучше всего заменить вентилятор на новый
Немаловажную роль в системе охлаждения играет термопаста.

Она нужна для того чтобы тепло отдаваемое процессором лучше передавалась на радиатор кулера, и процессор лучше охлаждался. Со временим термопаста высыхает и контакт процессора с радиатором становится не эффективным, в следствие чего процессор сильно греется. Перегрев процессора приводит к перегреву всех комплектующих системного блока, в плоть до выхода из строя самого процессора.
10. Компьютер может не включаться из-за защитной функции блока питания, которая заключается в защите от скачков напряжения. При сильно скачке напряжения, чтобы не повредился сам блок питания и все комплектующие подключенные к нему срабатывает эта функция и компьютер перестает включаться. Для возобновления работы компьютера нужно отключить на несколько минут компьютер от сети и заново включить. За это время с блока питания сойдёт статическое напряжение и он вернется в работоспособное состояние.
B Частой причиной является короткое замыкание. Вызвано оно может быть переходниками, мышкой, клавиатурой, в общем любым устройством подключенным к компьютеру.
Решение: отключаем все устройства подключенные к компьютеру, включаем компьютер и по подключаем по одному устройству пока компьютер снова не выключится. Таким образом мы определим не исправное устройство.
12. Так же причиной из-за которой не включается компьютер может служить повреждения комплектующих, если к примеру с высоты уронили системный блок. В это случае могут отколоться части внутренних комплектующих и компьютер перестанет включаться. Ещё есть любители все проблемы решать кулаком, если гудит или тормозит компьютер они по нему стукнут рукой или ногой и вроде компьютер стал лучше работать. В следствие таких действий, по мимо того что могу отойти шлейфы к жёсткому диска или шлейф питания, происходит деформация корпуса, а так как корпус находится в сего на нескольких мм от мат. платы то не составит большого труда ударить так, что корпус плотно стал прилегать к этой самой плате, в следствие чего на материнской плате происходит короткое замыкание и она выходит из строя.
13. Последний пречиной служит сломанная кнопка включения. Происходит это давольно часто. Ломается как сама кнопка- то есть западает и её не нажать. Так и кнопочный механизм, визуально кнопка нажимается, но так как нету контакта компьютер не включается. В таком случае для включения компьютера нужно снять боковую стенку системного блока, найти снизу группу контактов куда подходит кнопка включения, найти провод с надпись PW вынуть его из контактов и прислотить к этим контактам отвертку, после чего ваш компьютер включится.
В данной статье были рассмотрены самые основные причины, по которым компьютер может не включаться.
Неприятность, описанная в заголовке статьи, рано или поздно происходит с каждым компьютером: в один прекрасный (или не очень) день он перестает включаться. Иногда этому предшествует какое-то событие, а иногда — абсолютно ничего. В одних случаях такие сбои исправляются очень легко, а в других — с большим трудом. Словом, круг проблем, приводящих к невключению ПК, очень обширен. Поговорим о них более детально: из-за чего происходят, как найти причину и справиться с неполадкой самостоятельно, не прибегая к помощи мастеров.
Когда кто-то говорит, что у него не включается компьютер, знайте, что под этой жалобой владелец может подразумевать следующее:
- ПК действительно не включается: реакция на нажатие нажатие кнопки питания отсутствует полностью.
- ПК включается, но не до конца: иногда это ограничивается включением индикаторов на системном блоке и клавиатуре, иногда — звуками системного динамика, иногда при нажатии кнопки питания начинают работать вентиляторы, а дальше ничего не происходит. Общая деталь одна — экран остается черным.
- ПК включается и сразу выключается или уходит в бесконечную перезагрузку до появления картинки на экране.
- ПК включается и работает, но на нем не запускается операционная система.
Первые 3 ситуации имеют аппаратное происхождение, то есть связаны с неисправностью или некорректным подключением оборудования. Последняя — чаще всего вызвана ошибками операционной системы, возникшими, например, из-за неудачного обновления Windows 7 до Windows 10, а также сбоями драйверов устройств. В случае с драйверами запуск Windows обычно прерывается синим экраном смерти — BSOD.
В более редких случаях невозможность загрузки ОС тоже связана с проблемами железа — как правило, оперативной памяти или жесткого диска.
Причины истинного невключения
Поскольку сбои загрузки операционных систем — отдельная большая тема, подробно останавливаться на них не будем. Рассмотрим причины первых трех ситуаций и в дополнение к ним — еще одной: включения компьютера не с первого раза, а после многократных нажатий на кнопку питания. Итак…

Компьютер не реагирует на кнопку запуска
- Нет питания от электросети (не работает розетка или устройство, через которое компьютер подключен к источнику тока — ИБП или сетевой фильтр). Единственная причина, не связанная с неисправностью ПК.
- Блок питания не выдает требуемых напряжений, так как неисправен, недостаточно производителен или не запитан от сети из-за повреждения электрического шнура.
- Плохой контакт в разъемах подключения устройств, повреждение силовых кабелей внутри системного блока.
- Низкое напряжение батарейки питания микросхем BIOS.
- Короткое замыкание в одном из устройств.
- Неисправность элементов цепи включения на материнской плате.
- Неисправность кнопки питания на системном блоке.
- Блокировка включения статическим зарядом.
Компьютер включается не полностью (нет инициализации)
- Неисправны элементы подсистемы видео (видеокарта, монитор, видеокабель). Отсутствие изображения на мониторе, даже если всё, кроме видео, работает, в глазах пользователя выглядит как невключение компьютера.
- Слетела прошивка BIOS (на некоторых ноутбуках слет BIOS проявляется полным отсутствием реакции на кнопку включения).
- На плату установлен неисправный или неподдерживаемый процессор.
- Неисправна система питания процессора (VRM).
- Неисправна оперативная память или элементы ее питания.
- На старых материнских платах — вышел из строя северный мост или питание моста.
Компьютер выключается сразу после включения или циклически перезагружается на раннем этапе запуска
- Слет BIOS.
- Перегрев.
- Дефекты оперативной памяти.
- Те же причины, что и при полном отсутствии реакции на кнопку.
Компьютер включается только после многократных нажатий на кнопку
- Если машина старше 5-7 лет — выработка ресурса электролитических конденсаторов в блоке питания, на материнской плате или подключенных к ней устройствах.
- Неисправна кнопка включения (отходят контакты).
- Неисправны элементы цепи запуска платы или питания высоконагруженных узлов.
Диагностика в домашних условиях
У домашних пользователей, как правило, нет оборудования, которое могло бы облегчить поиск неисправности, поэтому им остается задействовать органы чувств и запасные, заведомо исправные детали.
Перед началом диагностики важно вспомнить, что предшествовало возникновению проблемы и что могло бы ее вызвать. Например, компьютер внезапно выключился во время грозы и больше не включается. Причина — выжигание сетевого контроллера высоковольтным зарядом молнии через витую пару. Если он перестал включаться после каких-то манипуляций в системном блоке — подключения нового устройства, чистки от пыли и т. п., причина, скорее всего, в неправильной сборке или нарушении контактов устройств.

Если явной причинно-следственной связи не прослеживается, например, вчера вы выключили компьютер как обычно, а сегодня он не включился, начните проверку с внешних контактов — шнура блока питания, монитора и остального, что находится снаружи. В подобных случаях часто помогает и такой прием: выключите машину из розетки или клавишей на блоке питания (т. е. отключите от источника тока) и 20-30 секунд удерживайте нажатой кнопку питания на системном блоке. Это уберет скопившийся внутри статический заряд, который иногда блокирует запуск.
Сузить круг возможных проблем помогает писк системного динамика: расшифровку звуковых сигналов несложно найти в Интернете. Но учитывайте, что БИОСы разных производителей «пищат» по-разному. Если компьютер не пищит вообще, он либо не оборудован динамиком, либо вследствие неисправности (как правило, блока питания или материнской платы) на нем не выполняется микрокод BIOS.
В случаях, когда вы не можете определиться, куда «копать», используйте алгоритм, который мы приводим ниже. После каждого этапа диагностики пробуйте включить компьютер.
- Осмотрите системный блок и все его соединения снаружи. Отключите необязательную для старта периферию и всё, что подключено к USB, кроме клавиатуры и мыши.
- Снимите крышку системного блока, убедитесь в надежности внутренних соединений. Если есть скопления пыли, уберите их. Если материнская плата старше 3-5 лет, замените батарейку BIOS (марка CR-2032, продается в киосках).

- Не нажимая кнопки Power на системном блоке (при включенном в сеть блоке питания), по возможности проверьте, поступает ли на материнскую плату дежурное питание (например, на Asus’ах есть светодиод-индикатор дежурки). Проверьте рукой температуру крупных элементов материнской платы, видеокарты и плат расширения. В норме они должны быть холодными или слегка теплыми. Если какая-либо деталь ощутимо нагрелась, очень вероятно, что она и является источником проблемы.
- Включите питание системного блока. Обратите внимание, как при этом ведут себя вентиляторы. В норме после раскрутки они должны немного сбрасывать скорость. Если вы видите именно такую картину, причиной того, что на экране нет изображения, с 80% вероятностью является неполадка в видеоподсистеме. Если кулеры работают на максимально высокой скорости, причина — в слетевшем БИОСе, «битой» оперативке, нерабочем/незапитанном процессоре или северном мосте (на старых материнских платах). Если кулеры делают несколько оборотов и останавливаются либо успевают только разок дернуться, источник проблемы — в коротком замыкании на любом из устройств или плохом контакте в местах их соединений. Циклы раскруток и остановок, идущие один за другим (перезагрузка компьютера на ранней стадии запуска) обычно бывают из-за повреждения BIOS. Если вентиляторы не крутятся вообще, скорее всего, они не запитаны. Такое чаще бывает при неисправности блока питания или материнской платы.

- Если нет признаков короткого замыкания (когда они есть, дальнейшую диагностику следует продолжать только после его устранения), выключите питание компьютера и сбросьте настройки BIOS на умолчания.
Если приведенный выше алгоритм не прояснил ситуацию, дальнейшую диагностику удобнее продолжить на стенде, собранном на столе.
Собираем стенд
Перед извлечением комплектующих из корпуса не забудьте обесточить и системный блок, и монитор — отключите сетевой фильтр или выдерните шнуры из розетки. Если компьютер питается от ИБП, просто отсоединить последний от розетки недостаточно, так как в аккумуляторах всё равно есть заряд.
Следом подготовьте рабочее место. Стол, на котором вы будете собирать стенд, должен быть сухим и чистым. Использовать специальные антистатические коврики необязательно, достаточно, чтобы на столе не было ничего металлического. Чтобы не повредить электронные компоненты статикой с вашего тела, желательно надеть на руку антистатический браслет. Если его нет, ничего страшного: просто коснитесь руками любой неокрашенной части корпуса ПК.
Доставая каждую деталь, осмотрите ее на предмет:
- сколов элементов;
- целостности контактных групп (наличия сломанных и гнутых контактов, оплавленных или потемневших от перегрева пластиковых колодок);
- деформированных и дефектных компонентов (вздутых конденсаторов, следов вытекшего из них электролита, микросхем с пятнами, а тем более дырками от прогара);
- потемнений на текстолите (с обратной стороны платы под сильно нагревающимися элементами часто появляются желтые или коричневые пятна).
- царапин (если царапина находится над дорожками, рассмотрите ее под лупой с максимальным увеличением, чтобы убедиться, что дорожки целы).
Любой из перечисленных дефектов может быть причиной неработоспособности ПК.
На машинах, которые включаются слишком долго, через раз или после многократных перезагрузок, особое внимание обратите на конденсаторы и состояние текстолита под ними. Так, отжившие свой срок электролиты могут выглядеть нормально, выдавая неисправность лишь небольшим темным пятнышком на обороте платы.

При любом подозрении на негодность электролитических конденсаторов их следует заменять на новые, причем не только явно дефектные, а все, которые стоят в одной цепи с ними.
Закончив с осмотром устройств, соберите на столе стенд в минимальной комплектации. Для тестового запуска достаточно материнской платы с процессором и кулером, одного модуля памяти, блока питания, клавиатуры и видеокарты (если вы используете дискретную, а процессор либо плата имеет встроенное видео, подключите монитор к последнему).
Во время сборки стенда не помешает почистить контактные гребни оперативки и плат расширения школьной стирательной резинкой. Это уберет с них оксидный налет, который ухудшает контакт в разъемах.
- Включите блок питания (если он исправен, на плату должно начать подаваться дежурное напряжение). Еще раз проверьте рукой температуру компонентов. Горячих, как вы помните, в норме быть не должно.
- В случае сомнений в работоспособности блока питания замените его заведомо исправным (при наличии). Если такого нет, попробуйте запустить его отдельно от системы: отключите 24-контактный разъем от материнской платы и подключите к одному из свободных разъемов нагрузку, например, оптический привод или обычную лампочку с припаянными проводами. Замкните на колодке, которая подключается к материнской плате, контакты напротив зеленого и одного из черных проводов. Если нагрузка подаст признаки «жизни», а в самом блоке закрутится вентилятор, можете считать его условно работоспособным.
Во избежание электротравмы не вскрывайте блок питания, даже если он выключен. Емкости в высоковольтной части его схемы могут сохранять заряд довольно долго.
- Запустите стенд (не забыв вернуть на место рабочий блок питания). На этот раз не с кнопки включения, а замыканием контактов, к которым ее провода подсоединяются на плате. Если на экране появилась картинка (компьютер заработал), причина неполадки — в устройствах, которые сейчас не подключены к стенду. Если же заведомо исправный монитор так и не включается, сбой возникает по вине одного из задействованных устройств.
Как по косвенным признакам выявить проблемный узел

- Если на компьютере несколько модулей памяти, попробуйте запустить стенд с каждым по очереди, устанавливая их в разные слоты. Если одна из комбинаций окажется рабочей, обновите прошивку BIOS. После этого, возможно, заработает и остальная память.
- Если ни один из модулей оперативки не заставил стенд включиться, попробуйте запустить его без памяти вообще. Таким способом вы проверите условную «живость» BIOS. «Живая» прошивка даст о себе знать писком системного динамика либо миганием индикаторов на клавиатуре или материнской плате.
- Установите на стенд заведомо исправный и совместимый процессор. Если с ним компьютер нормально включится, обновите BIOS. Возможно, процессор, который стоял раньше, просто не распознавался системой.
- Если вы используете дискретную видеокарту, проверьте ее в разных слотах (при наличии), а также подключите через другой видеовыход к другому входу монитора.
- Если всё, что описано выше, так и не помогло вам выявить источник проблемы, виновником, скорее всего, является ключевой узел — материнская плата.
Что делать с устройством, которое стало причиной сбоя? Выбор небольшой: заменить на новое или отнести в сервис на ремонт.
Если после нажатия кнопки включения ПК не издает ни звука, вентиляторы не крутятся, а светодиодные индикаторы не светятся, прежде всего, произведите внешний осмотр источника питания, а именно проверьте, надежно ли провод питания соединен с розеткой и разъемом в блоке, а также находится ли выключатель блока питания в положении «Вкл».
Далее проверьте, не расшатались ли провода питания в разъемах материнской платы. Сначала откройте крышку корпуса и посмотрите, правильно ли подключены кабели от блока питания к материнской плате. Отсоедините широкий 24-контактный разъем и 12-вольтовый четырех- или восьмиконтактный разъем дополнительного питания процессора и осмотрите их. В случае выявления обгорания контактов, дело может быть в скачке напряжения или в неисправности блока питания. Вполне возможно, что это затронуло все компоненты системы, что может повлечь за собой покупку нового компьютера.
Неисправность кнопки.
Закоротите оба контактных вывода кнопки питания (Power) на материнской плате с помощью скрепки для проверки неисправности кнопки питания корпуса компьютера.
Если со стороны источника питания все в порядке, проверьте, правильно ли подключены кнопки питания и перезагрузки на корпусе к материнской плате и имеют ли они легкий ход - маленькие двухконтактные разъемы должны быть прочно подсоединены к контактным выводам. Отключите кнопку «Reset» и попробуйте включить компьютер (если это сработает, значит, кнопка перезагрузки неисправна и должна оставаться отключенной).
Если же это не поможет, отсоедините кнопку питания. Далее, если систему удастся запустить путем замыкания обоих контактов, например, при помощи скрепки, значит, неисправна кнопка питания. В данной ситуации подключите кнопку перезагрузки и используйте ее в дальнейшем как переключатель «ВКЛ/ВЫКЛ». В противном случае вам придется отнести системный блок в мастерскую на диагностику.
ПК работает, но монитор остается выключенным
Если кулеры и светодиодные индикаторы работают, но изображение на экран монитора не выводится и он остается черным, проверьте его источник питания, а также убедитесь, что экранное меню настройки дисплея выводится при нажатии соответствующей клавиши. Если нет, значит, монитор неисправен - это можно проверить путем временного подключения другого дисплея (или телевизора с помощью HDMI-кабеля).

Если экранное меню выводится, попереключайте входы при помощи расположенной на мониторе кнопки Source или соответствующего пункта в меню, пока не выставится нужный подключенный вход. Затем попереключайте режимы вывода на включенном ПК путем удерживания клавиши «Win» и двойного нажатия «P» - это позволяет переключиться на следующий из четырех режимов. Подождите несколько секунд и переключитесь в общей сложности четыре раза, чтобы проверить, выводится ли изображение в одном из режимов. Если эти действия не принесут результатов, замените кабель для монитора и попробуйте другой доступный интерфейс (например, HDMI или VGA вместо DVI) с целью исключения неисправности разъемов или кабеля.
Наконец, наиболее трудоемкий способ - проверить, поможет ли установка или замена видеокарты (для начала это может быть старая или одолженная на время видеокарта). Если все эти попытки не увенчаются успехом, вероятно, имеет место какая-то другая проблема с аппаратным обеспечением, которую вы можете диагностировать при помощи следующих действий.
BIOS не запускается/зависает
Мигающий курсор на экране при старте ПК или зависание при инициализации BIOS могут указывать на различные проблемы с аппаратным обеспечением. В первую очередь проверьте, все ли разъемы (например, кулера центрального процессора) правильно подключены к материнской плате и все ли кулеры работают. В случае необходимости замените неисправные. Спикер материнской платы в определенных случаях выдает важную информацию в виде звуковых сигналов, значение каждого из которых объяснено в руководстве пользователя материнской платы. Однако для этого необходимо, чтобы этот маленький динамик был правильно подключен к разъему «Speaker» материнской платы (удостоверьтесь в этом или используйте специальную POST-карту для диагностики).
Описанные признаки могут указывать и на некорректные настройки BIOS Setup - эту проблему легко устранить путем сброса настроек до заводских. Выключите компьютер, отсоедините от сети питания, откройте корпус и найдите на материнской плате перемычку Clear CMOS, которая из трех контактов обычно замыкает первый и второй. Измените ее положение на десять секунд таким образом, чтобы она замыкала второй и третий контакт, затем верните в исходное положение.
 После этого материнская плата, «забыв» все настройки UEFI, должна начать все сначала. Если вы не увидели этот джампер, извлеките батарею материнской платы на десять секунд и затем верните ее на место. Если проблемы возникают каждый раз после отсоединения компьютера от сети питания, замените батарею.
После этого материнская плата, «забыв» все настройки UEFI, должна начать все сначала. Если вы не увидели этот джампер, извлеките батарею материнской платы на десять секунд и затем верните ее на место. Если проблемы возникают каждый раз после отсоединения компьютера от сети питания, замените батарею.

Следующий подозреваемый - ОЗУ: проверьте каждый модуль в отдельности (если установлен только один, попробуйте вставить его другой слот) и при необходимости замените неисправный.
 Затем отключите все аппаратное обеспечение, не являющееся принципиальным для работы ПК, от USB-, PCIe- и других разъемов компьютера. Если после этого он запускается, постепенно подключите все обратно - и пробуйте до тех пор, пока не найдете виновника.
Затем отключите все аппаратное обеспечение, не являющееся принципиальным для работы ПК, от USB-, PCIe- и других разъемов компьютера. Если после этого он запускается, постепенно подключите все обратно - и пробуйте до тех пор, пока не найдете виновника.
Если так ничего и не помогло, вероятно, материнская плата и/или центральный процессор повреждены, и вам нужно готовиться к приобретению новых устройств.
 Windows не запускается
Windows не запускается
Компьютер проходит стадию инициализации BIOS, но выдает сообщение о том, что загрузочный диск не найден? Первым делом проверьте, правильно ли подключены кабель питания SATA и кабель передачи данных вашего жесткого диска или твердотельного накопителя. Затем попробуйте подключить диск посредством другого кабеля и к одному из других портов. Если он не появляется в BIOS Setup/UEFI (чтобы проверить, нажмите «Del» при загрузке компьютера, перейдите в раздел «Advanced Chipset Features» и или другой аналогичный, и посмотрите, распознается ли диск на одном из каналов SATA), попробуйте подключить HDD через интерфейс SATA или в USB-кейсе к другому компьютеру. Если и это не сработает, значит, диск поврежден, и, скорее всего, восстановить данные сможет только профессиональная служба за достаточно высокую цену.
Если диск отображается в BIOS Setup или все еще читается на другом компьютере, но больше не является загрузочным, то необходимо сначала запустить систему восстановления и выполнить резервное копирование данных в связи с риском возникновения ошибок файловой системы или аппаратного сбоя. Затем восстановите загрузчик операционной системы: загрузите компьютер с установочного носителя Windows (вставьте DVD или USB-накопитель, после включения нажмите «F12» или аналогичную клавишу, в меню загрузки выберите носитель). Запустите командную строку. Затем введите: «bootrec /fixMBR» «Enter», «bootrec/fixBoot», «Enter». Если это не поможет, снова запустите консоль и введите «bootrec /rebuildBCD», «Enter». Если и это не сработает, вероятно, ваша Windows настолько пострадала в результате повреждения файловой системы или жесткого диска, что ее необходимо переустановить - лучше всего на новый диск, поскольку старый после сбоя уже будет ненадежным.
Не удается войти в систему Windows
 Проблемы с драйверами.
Проблемы с драйверами.Если Windows не запускается, попробуйте в безопасном режиме деинсталлировать сбойные драйверы или демонтировать соответствующее аппаратное обеспечение.
Если Windows начинает загрузку, но не может ее закончить, у вас есть два варианта: либо сделать продолжительный перерыв (например, объемные обновления Windows могут потребовать несколько десятков минут в зависимости от системы, чтобы выполнить все операции при перезагрузке), либо, если даже по прошествии часа ничего не происходит или проблема не связана с обновлениями Windows, выполнить загрузку в безопасном режиме. Данный режим предлагается как вариант после внезапного отключения питания. В других случаях сразу же после запуска нажмите «F8» (в Windows 10 - «Shift+F8»). Если проблемы с обновлениями мешают запуску, Windows отменит их, после чего система должна загрузиться в обычном режиме. Кроме того, в данном режиме вы можете обновить или удалить программное обеспечение и драйверы, установка которых, вероятно, привела к проблеме.
В остальных случаях запустите в безопасном режиме инструмент «Конфигурация системы», на вкладке «Службы» активируйте опцию «Не отображать службы Microsoft» и снимите галочку со всех остальных отображаемых служб.
Теперь отключите на вкладке «Запуск системы» (Windows 7) или в Диспетчере задач на вкладке «Автозагрузка» (Windows 8 и 10) все автоматически загружаемые программы. Если это не поможет, извлеките все ненужные устройства. В качестве последней меры перед началом переустановки запустите в безопасном режиме командную строку от имени администратора (введите в поле поиска меню «Пуск» «cmd», кликните правой кнопкой мыши по «cmd.exe» и выберете пункт «Запуск от имени администратора») и введите «sfc /scannow» - это позволит проверить все системные файлы и при необходимости заменить их оригинальными.
Меняем блок питания и материнскую плату
Если все попытки безуспешны, то, скорее всего, причина в повреждении блока питания или материнской платы. Если блоку уже пять лет, то купить новый от проверенного производителя - хорошая идея в любое время. Заменить его особых затруднений не вызывает: отсоединяем все кабели питания, откручиваем четыре винтика и извлекаем блок питания. Новый устанавливаем в обратном порядке.

Следующий шаг - новая материнская плата. Обычно модель с таким же сокетом, как и у прежней, стоит недорого, и вы можете продолжать использовать все остальные компоненты. Но придется полностью разобрать и заново собрать компьютер. Если же устройству больше пяти лет, может быть, имеет смысл сразу установить материнскую плату, центральный процессор и память последнего поколения. Такое капитальное обновление будет самым верным решением всех проблем ПК.
Фото: компании-производители; CHIP Studios, Kai Hendry/Flickr.com
Если компьютер не включается, это еще не значит, что что-то в нем обязательно сломалось или требуется вызов специалиста, вскрытие корпуса и т.д. Не включается компьютер и по другим причинам. Давайте, по традиции, разберем этот момент на нескольких примерах из практики.
Сразу оговорюсь: все что будет описано ниже надо рассматривать, как самый простой вариант ситуации, когда компьютер не включается. Весьма вероятно, что причина этого может крыться в чем-то другом: , или чем-нибудь другим. Если у Вас , то для этого случая у нас на сайте также есть статья.
Здесь я хочу поговорить о том, что за всеми этими суровыми "железными" проблемами люди порой не видят самых элементарных и очевидных вещей и если не включается компьютер - могут сделать много лишней и ненужной работы.
Для начала разберем самый распространенный случай, когда компьютер не включается, чем повергает рядового пользователя в кататонический ступор и заставляет его безрезультатно нажимать кнопку «power», а потом звать мастера:) Это происходит у нас на работе регулярно при внезапном отключении электроэнергии.
Мастер приходит, засовывает одну руку за системный блок, что-то там делает и "машина заводится". Пользователь доволен и на радостях раздает недорогие конфеты и печенье:)
С определенной периодичностью после того, как пропадает свет компьютеры не включаются . Давайте разбираться, почему это происходит. В момент резкого падения напряжения срабатывает защита блока питания. Напряжение падает быстро, но за счет конденсаторных емкостей в самом блоке - недостаточно быстро для того, чтобы защита не успела среагировать.
Примечание : В качественном блоке питания есть разные степени и виды защиты. Вот самые распространенные из них.
- OCP (Over Current Protection): против скачков мощности;
- OVP (Over Voltage Protection): против скачков напряжения;
- OPP (Over Power Protection): от перегрузок, иногда называется OLP;
- OTP (Over Temperature Protection): от перегрева;
- UVP (Under Voltage Protection): от пониженного напряжения;
- SCP (Short Circuit Protection): от короткого замыкания;
В данном случае компьютер не включается из за срабатывания защиты против скачков напряжения. Она отключает подачу тока по линиям питания. Это происходит посредством зарядки специального конденсатора схемы защиты, который при накопленном заряде не позволяет системе включиться. Чтобы система включилась все что нам надо сделать это - вытащить из блока питания на 3-5 секунд кабель подачи электроэнергии (220 V) и воткнуть его обратно (мы разрядим соответствующий конденсатор).
Таким образом мы "сбрасываем" защиту БП и он может работать дальше.
Это, что называется, - "классика жанра" :) Теперь я бы хотел поговорить с Вами о более нетипичных случаях, когда не включается компьютер. В моей практике они встречались несколько раз и я посчитал, что этого вполне достаточно для того чтобы рассказать и о такой возможности.
Итак, начнем "сеанс воспоминаний" :) На одной из рабочих офисных машин была установлена USB мышь вот с таким переходником на порт PS/2:

Видимо этот самый переходник, с течением времени, начал вызывать локальное КЗ (короткое замыкание) в разъеме, что автоматически приводило к срабатыванию соответствующей схемы защиты блока питания. Как результат - компьютер не включался, не включался в принципе Кто и зачем подключал мышь именно через переходник - не понятно, но после подключения устройства непосредственно в USB разъем все прекрасно заработало.
Так что - имейте в виду.
Еще один пример: звонит отдел менеджмента - "Компьютер не запускается ". Прихожу - действительно, не запускается. Пробую пару , которые перебираю обычно на месте. Никакого результата. Забираю системный блок к нам в IT отдел на "разбор полетов" :) Забираю только сам "ящик" (без кабелей, клавиатуры и мышки). Приношу к себе, подключаю кабели и устройства ввода - все работает!
Методом проб было выявлено, что причиной того, что компьютер не запускался была неработающая клавиатура (точнее ее микропроцессор). Клавиатуру заменили. Бывает, что при неработающей клавиатуре внутренний системный динамик издает подряд три коротких звуковых сигнала.

А вот еще один случай из моей практики. Охранник с нашей работы приносит свой домашний ПК, говорит: компьютер не включается , не знаю в чем причина, посмотри, пожалуйста. Отчего же не помочь хорошему человеку, посмотрим!
Приношу я его к себе в кабинет, вытаскиваю из коробки, ставлю на стол и провожу первоначальный визуальный осмотр. Что Вам сказать? Лучше просто покажу несколько фотографий:

Что человек делал с машиной!? И эта его загадочная фраза: "не включается, не знаю почему ?..." :)
На что я хочу обратить Ваше внимание, приводя эти примеры? Старайтесь при диагностике рассматривать все возможные варианты. Мыслите шире, не зацикливайтесь только на каком-то "стандартном" перечне неисправностей. Если компьютер не включается, отсоедините, для начала, всю его внешнюю периферию и устройства ввода, вдруг причина именно в них? Ну, и, если компьютер не Ваш, - учитываете степень технической адекватности и грамотности его владельцев? :)
Искренне желаю Вам удачи в этом кропотливом деле!
К сожалению, иногда можно встретить достаточно серьезные проблемы с включением компьютеров и стартом операционных систем, хотя до определенного момента беды ничто не предвещало. Бывает так, что но чаще всего компьютер включается, но не запускается операционная система. Именно о таких ситуациях далее и пойдет речь. Рассмотрим вопросы, связанные с тем, почему не загружается компьютер, и что делать в таких ситуациях. Тут есть несколько универсальных решений.
Компьютер включается, но не запускается операционная система: причины
Среди всех возможных ситуаций, когда возникают сбои на стадии загрузки, можно выделить несколько типичных случаев.
Тут есть три варианта:
- появляется черный экран;
- возникает синий экран BSoD;
- операционная система стартует, но не может полностью загрузиться.
В первом случае, когда не запускается компьютер (не включается загрузка), на черном экране могут возникать сообщения, свидетельствующие о физических или программных неполадках. В самом простом случае, когда ничего серьезного не происходит, система может сообщать, что, например, отсутствует клавиатура (для стационарных ПК). Простейшим решением станет ее подключение и перезагрузка.
Если же компьютер включается, но не запускается загрузка, и вместо этого на черном экране появляются предупреждения о программных сбоях или отсутствующих файлах, причин такого поведения системы может быть достаточно много. Среди них в первую очередь можно выделить проблемы с винчестером, повреждение операционной системы (случайное или намеренное удаление системных компонентов или записей реестра), воздействие вирусов, неправильные записи загрузочного сектора, конфликты оперативной памяти и т.д. Кстати сказать, если выскакивает синий экран, это в большей степени относится к «оперативке» или недавно установленным драйверам устройств, которые и вызывают появление конфликтов уже не на программном, а на физическом уровне.
Что делать, если не загружается компьютер, и операционная система не стартует по вышеуказанным причинам? В зависимости от ситуации есть несколько решений. Непосвященному пользователю они могут показаться достаточно сложными, однако в определенных ситуациях для реанимации системы можно применить только их. Поэтому придется потратить и время, и силы.
Компьютер включается, но не загружается: что делать в первую очередь?
Итак, начнем с самого простого. Предположим, что в системе произошел кратковременный технический сбой, например при некорректном завершении работы или перепадах напряжения.

Как правило, практически все сегодня используемые модификации Windows обычно при рестарте автоматически активируют запуск Если этого не произошло, перед стартом системы придется использовать клавишу F8 для вызова дополнительного загрузочного меню (в Windows 10 используется другой метод).
Компьютер включается, но не запускается операционная система? Расстраиваться не стоит. Здесь в самом простом варианте можно выбрать строку загрузки последней работоспособной конфигурации. Если с системными компонентами все в порядке, система загрузится без проблем. Если это не поможет, придется использовать раздел устранения неполадок, а иногда успехом может увенчаться даже попытка загрузки в безопасном режиме.
Возможное вирусное заражение
К сожалению, и вирусы могут вызывать появление таких ситуаций. Что делать, если компьютер не включается? Способы решения именно этой проблемы сводятся к тому, чтобы использовать мощный который мог бы произвести проверку на предмет наличия угроз еще до старта самой ОС.

Среди всего многообразия антивирусного ПО отдельно стоит отметить дисковые утилиты, которые стартуют непосредственно с оптического носителя или USB-устройства, имеют собственные загрузочные записи и даже графический интерфейс наподобие Windows. Одним из самых мощных средств можно назвать Kaspersky Rescue Disk. Его использование может гарантировать почти стопроцентное обнаружение вирусов, даже скрывающихся в оперативной памяти.
Конфликты оперативной памяти
Теперь посмотрим, что делать, если не загружается компьютер, и вместо этого появляется синий экран. Как уже говорилось, чаще всего это свидетельствует о проблемах с драйверами и оперативной памятью. Драйверы пока не трогаем, а посмотрим именно на «оперативку».
Предлагаемое решение в вопросе того, если не загружается компьютер, в основном рассчитано на стационарные ПК. В этой ситуации следует удалить все планки памяти, а затем вставлять их поочередно и проверять загрузку. Возможно, какая-то из них и является тем звеном, которое вызывает сбои. Это может наблюдаться, когда добавляются планки разных производителей.

Если же систему удастся хоть как-нибудь загрузить, используя тот же безопасный режим, «оперативку» сразу же следует проверить утилитой Memtest86+, которая и поможет выявить истинную причину неполадок.
Система не видит жесткий диск
Теперь наихудшая ситуация, когда не загружается компьютер. Причины и способы их устранения могут быть связаны с жестким диском.

Винчестер может иметь неполадки и программного, и физического характера, хотя иногда дело даже не в этом. Проблема может быть совершенно банальной: у пользователя в настройках BIOS установлен приоритет загрузки со съемного устройства, например, с оптического диска, который в данный момент находится в дисководе, но системным не является. Его следует просто извлечь и повторить загрузку.
С другой стороны, еще одна проблема того, что не запускается компьютер (не включается старт системы), может быть связана с тем, что поврежден загрузчик и записи соответствующего сектора. О решении этой ситуации будет сказано чуть позже. Но в самом простом случае можно попытаться произвести восстановление дисковых данных при помощи Recovery-утилит.

Иногда помогает и изменение настроек первичной системы ввода/вывода BIOS. Здесь нужно найти раздел, связанный с настройкой винчестера, и в параметрах конфигурации SATA деактивировать использование режима AHCI.
Наконец, винчестер может иметь и чисто физические повреждения, и тут без вмешательства извне не обойтись.
Использование установочного диска
Многие пользователи явно недооценивают ту помощь, которую может оказать установочный или с образом системы в решении проблем, связанных с ситуациями, когда компьютер включается, но не загружается операционная система.

Во-первых, практически в любой комплект входит так называемая консоль восстановления, с помощью которой можно устранить множество сбоев программного характера, а во-вторых, тут можно использовать командную строку. Это, кстати, наиболее действенный метод. Далее будет понятно, как это работает.
Проблемы с загрузчиком BOOTMGR
Считается, что наиболее распространенной проблемой, когда компьютер включается, но не запускается операционная система, является повреждение загрузчика Windows (Boot Manager). В этом случае система как раз и пишет, что отсутствует системный раздел (она попросту не видит винчестер).
Исправить эту проблему можно при условии старта с загрузочного диска и перехода к командной строке в консоли восстановления, для вызова которой следует нажать клавишу «R». Далее нужно сначала использовать команду проверки диска, а затем исправить (восстановить) загрузочные записи.

Вся последовательность выглядит следующим образом:
- chkdsk c: /f /r;
- Bootrec.exe /FixMbr;
- Bootrec.exe /FixBoot.
После ввода команд знаки препинания не ставятся, а нажимается клавиша ввода. Если по каким-то причинам выполнение этих команд положительного эффекта не возымело, как вариант можно использовать полную перезапись загрузочного сектора, которая производится командой Bootrec.exe /RebuildBcd. Если жесткий диск не имеет физических повреждений, это должно сработать, как говорится, на все сто.
Можно применять и некоторые сторонние утилиты. Наиболее подходящей программой выглядит средство под названием MbrFix, которое входит в состав загрузочного комплекта Hiren’s Boot CD. После ее вызова, например, для Windows 7 при условии того, что именно эта система установлена, причем только на одном диске (разбиение на разделы отсутствует), следует прописать следующее:
- MbrFix.exe /drive 0 fixmbr /win7.
Это избавит пользователя от необходимости внесения изменений в загрузочные записи, а загрузка будет восстановлена.
Проблемы с доступом к файлу NTLDR
При появлении сообщения, что данный компонент в системе отсутствует, сначала применяется фиксация загрузки, как в прошлом случае.

Однако если результат достигнут не будет, нужно будет скопировать оригинальный файл в корень системного раздела. Например, если это диск «C», а дисковод - «E», команда будет иметь следующий вид:
- E:\i386> copy ntldr C:\ (после копирования система загрузится без проблем).
Поврежденный или отсутствующий файл HAL.dll
В случае, когда компьютер включается, но не грузится операционная система в нормальном режиме, причина может состоять в поврежденном компоненте HAL.dll (соответствующее уведомление может быть показано на экране).
В этой ситуации нужно загрузить систему в безопасном режиме, вызвать командную консоль и прописать в ней такую строку:
- C:\windows\system32\restore\rstrui.exe (далее нажимается клавиша Enter и производится рестарт).
Вместо итога
Вот кратко и все, что касается решения проблемы невозможности старта операционной системы. Естественно, здесь не затрагивались вопросы того, что причиной может быть пониженное питание, отказ батарейки CMOS, неплотное прилегание шлейфов, наличие пыли внутри системного блока или другие неисправности. Но в программном плане вышеизложенные методы работают безотказно.