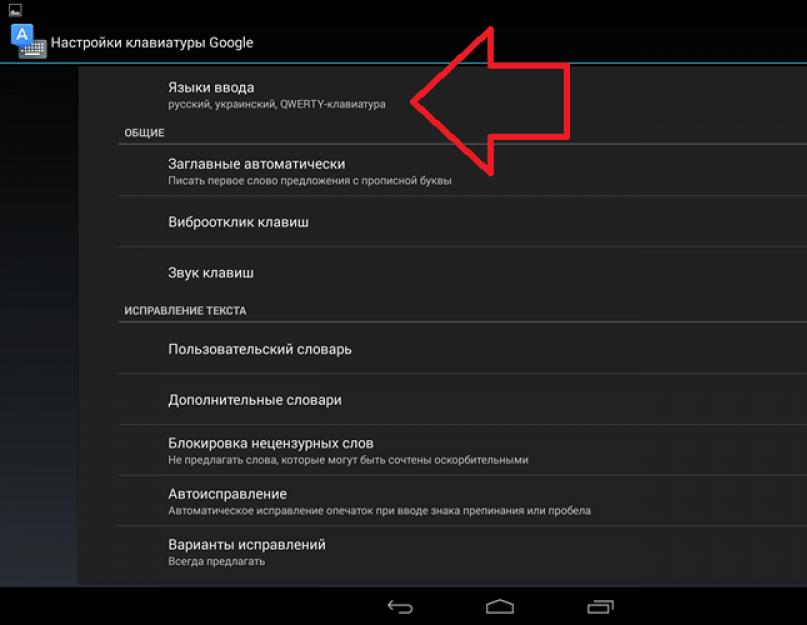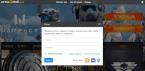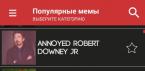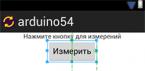Набирая текст на Android смартфоне или планшете, русскоязычные пользователи неизбежно сталкиваются с необходимостью переключать язык ввода с русского на английский и обратно. А жители таких стран как Украина или Беларусь, как правило, используют сразу три языка ввода. Поэтому пользователи Android устройств не редко сталкиваются с тем, что на их виртуальной клавиатуре нет нужных им языков для набора текста. Сейчас мы расскажем, что делать в таких случаях и как добавить язык ввода на Android смартфон или планшет.
Для того чтобы добавить язык ввода на Android нужно войти в Настройки устройства. Для этого откройте меню со списком всех программ и найдите программу «Настройки», кроме этого окно с настройками можно открыть с помощью верхней шторки или иконки на рабочем столе.
В меню «Настройки» нужно перейти на вкладку «Язык и ввод». Данный раздел находится в разделе «Личные данные» и помечен иконкой с большой буквой «А».
Нв вкладке «Язык и ввод» вы увидите список клавиатур и способов ввода. Здесь нужно нажать на иконку «настройки» напротив той клавиатуры, которую вы используете (используемая клавиатура будет отмечена галочкой). После нажатия на кнопку «Настрйоки» перед вами откроется окно «Настройки клавиатуры».

Здесь нужно открыть раздел «Языки ввода», который находится в самом верху окна. После этого перед вами откроется окно «Языки ввода».

Здесь нужно установить отметку напротив нужно языка, таким образом, мы добавим язык ввода на Android устройство. После того как отметка установлена окно с настройками можно закрывать.
После того как вы добавили новый язык ввода на Android устройство, вам может понадобиться поменять язык ввода . Для того чтобы поменять язык ввода по умолчанию, вернитесь в окно «Настройки – Язык и ввод» и откройте раздел «По умолчанию».

После этого перед вами откроется окно, в котором можно выбрать стандартный язык ввода.

Установите отметку напротив того языка ввода, который вы хотите использовать по умолчанию.
Любому активному пользователю мобильного устройства наверняка знакома ситуация, когда количество иконок установленных игр или приложений настолько превышает возможности экрана, что возникает вполне закономерный вопрос – как создать папку на Андроид, чтобы поиск нужной программы сделать максимально удобным.
Для того, чтобы на рабочем столе смартфона Android объединить ярлычки в один каталог (при использовании стандартного лаунчера), нам нужно перетащить одну иконку на другую, при этом на месте второй иконки образуется новая папка, в которой будут находиться оба значка. Для этого, нажимаем на нужную иконку, удерживаем палец пару секунд и не отпуская перетаскиваем:

Если в эту же папку нам нужно перетащить другие иконки, то нужно открыть папку, кликнув по ней, и коснуться значка + («Добавить »). Выбираем из открывшегося списка значки тех приложений, которые мы хотим объединить в одной папке и нажимаем «ОК ». Если мы хотим задать папке название, то нажимаем внизу то название, которое эта папка получила по умолчанию (на скриншоте «Новая папка 2 »). Откроется клавиатура, с помощью которой мы дадим название, после чего нажимаем кнопку «Готово »:

Чтобы запустить приложение, открываем папку касанием пальца и кликаем по значку нужного приложения.
Для возврата программы на рабочий стол, из открытой папки также нажатием пальца вытягиваем нужный ярлычок на свободное место дисплея.
Создание папки в TouchWiz
Если на аппарате Андроид используется оболочка от компании «Самсунг» (TouchWiz), то мы можем для создания папки воспользоваться одним из двух способов.
Первый вариант: нажимаем на свободное место на дисплее до появления меню и выбираем пункт «Папка ».
А во втором случае вызываем на рабочем столе контекстное меню, где выбираем позицию «Создать папку ».
После этого нам нужно будет задать название папки:

С помощью встроенного файлового менеджера
Файловый менеджер (может быть «Диспетчер», «Диспетчер файлов», «Файлы» либо «Проводник») – это специальная утилита, предназначенная для работы с файловой системой смартфона. Файловые менеджеры могут быть предустановленными (встроенными) или устанавливаемыми пользователями.
Стандартный менеджер Android-устройства (вернее его значок) располагается в главном меню. Открыв программу, мы попадём в раздел «Память », здесь нужно выбрать, где именно мы будем создавать папку, во внутренней памяти или на SD-карте. После того, как выбор сделан, нам откроется список файлов в данном хранилище, а в левом нижнем углу значок папки со знаком +, нажимаем его, сразу откроется клавиатура и окошко, в котором нужно вписать имя папки, затем в правом нижнем углу дисплея нажимаем кнопку «Готово »:

С помощью стороннего файлового менеджера
Если вы уже устанавливали альтернативный файловый менеджер или возможности встроенного вас не устраивают, то для поставленной задачи можно скачать нужный софт с Play-Маркета или прямо с нашего сайта. Мы рассмотрим процесс создания папки на примере приложения « ».
Итак, наши действия должны выглядеть следующим образом. Запускаем утилиту, переходим в раздел «Устройство», там видим все свои папки, а слева, на нижней панели, кнопку «Создать » с плюсом, жмём на неё, в открывшемся окошке выбираем пункт «Папка », затем, с помощью появившейся клавиатуры задаём имя, нажимаем кнопу «ОК » (может быть «Готово »), всё, можем пользоваться созданной директорией:

Создание папки obb
Активным пользователям мобильных устройств c OS Android, загружающим с разных сайтов разнообразные игровые приложения, известно, что зачастую вместе с установочным apk-файлом скачивается и папка, содержащая кэш игры, который помещается в директорию obb.
Как правило в смартфонах эта папка отсутствует, и если игра скачивается с Гугл Плей, то эта директория создаётся автоматически, а вот в случаях, когда загрузка выполняется со сторонних сайтов, то создавать эту папку нужно самостоятельно. Ничего сложного в этом нет, и выполнить процедуру можно любым из двух способов, о которых мы сейчас расскажем.
Первый – с помощью файлового менеджера (см. выше), стандартного или установленного, не суть. Открываем менеджер, выбираем пункт «Внешняя/внутренняя память », открываем папку «Android » (именно в ней нужно создавать каталог «obb »), в левом нижнем углу нажимаем + «Новая папка », вводим имя папки «obb », жмём кнопку «Сохранить » и в правом нижнем углу «Готово »:

Второй способ подразумевает использование компьютера, как создаётся папка obb таким методом, читаем ниже.
С помощью компьютера
Очень удобно создавать папки с помощью ПК.
Если нужно создать во внутренней памяти гаджета, то для этого нам необходимо подключить свой Андроид к ноутбуку USB-кабелем. Ждём несколько секунд, пока ПК определит наш гаджет. Затем нажимаем «Пуск », открываем раздел «Мой компьютер », находим своё мобильное устройство и щёлкаем по нему двойным кликом левой кнопкой мыши:

Мы видим файловый раздел своего смартфона, открываем его как любую папку, двойным кликом:

Затем, либо по пустому месту, либо, открыв нужную директорию, кликаем в ней по свободному месту, в открывшемся окне выбираем пункт «Создать папку »:

Если нужно создать папку на SD-карте, то, делаем её сначала на рабочем столе компьютера и задаём имя (я создала папку Grand-screen , а можно любую другую, например, папку obb ) и, используя подключение через USB-кабель:

в появившемся на рабочем столе ПК окошке открываем устройство для просмотра файлов:

У нас откроются все папки, которые имеются в нашем накопителе. Можно прямо с рабочего стола компьютера перенести сюда созданную папку, а можем (в случае надобности) открыть нужную директорию и переместить в неё:

После этого мы увидим, что папка, которая только что была нами создана, появилась на эс-ди карте смартфона:

Как создать папку в галерее
Для создания папки в приложении «Галерея », чтобы систематизировать свои фото, снова обращаемся к файловому менеджеру. Создаём новую директорию, задаём имя и копируем или перемещаем в неё нужные фотоснимки. После этого система автоматически определит её, как каталог, в котором содержатся графические объекты, и папка будет отображаться в приложении.
Как скрыть папку на Андроиде
Скрывать папку с фото или с любым другим содержимым, не предназначенным для посторонних глаз, на устройствах Android можно тоже с помощью файлового менеджера.
Итак, открываем менеджер файлов, находим директорию, в которой находится нужная нам папка и открываем её. Затем (как описано выше) вызываем меню, из предложенного списка действий выбираем пункт «Переименовать ». Теперь с помощью клавиатуры перед названием папки (без пробела) ставим точку:

После этого, нужно перейти в настройки менеджера, и в пункте «Показывать скрытые файлы и папки» снять галочку, если она там стояла, а для просмотра нужно будет снова обратным порядком активировать этот пункт. Есть и другие способы сделать папку невидимой, .
А у меня на этом всё, пишите в комментариях, была ли вам полезна представленная информация, насколько полно и понятно раскрыт вопрос, как на Андроиде создать папку. Удачи!
В этой статье мы посмотрим как на андроиде добавить номер в чёрный список с помощью функции телефона, а не скачанных и установленных приложений. Хочу сразу предупредить, что данный способ может и не подойти ко всем устройствам.
Бывает такое, что вам звонят с каких то номеров с которых вы не хотели принимать звонки и для этого в телефонах придумали возможность внести ненужный номер в чёрный список и андроид не исключение в ней тоже есть такая функция. Есть конечно множество приложений которые позволяют добавлять номер из телефонной книжки в черный список, а для андроида таких приложений огромное количество в том числе и бесплатных приложений. Вы можете без особого труда скачать и установить на свой андроид любое бесплатное приложение для блокировки входящих вызовов с нежелательных контактов как с плеймаркета так и с других источников. В этой же статье мы посмотрим, как добавить номер в черный список на андроиде из списка контактов не прибегая к помощи дополнительно скаченных и установленных программ, а используем уже встроенную функцию андроида.
Так как на андроид смартфонах версии Android бывают разные то и способы внесения контакта в черный список тоже может немного отличаться, здесь мы посмотрим разные варианты. Так же хочу сказать, что номер, который мы хотим добавить в черный список должен быть сохранён в памяти телефона, а не в памяти симкарты.
1) Первый способ более лёгкий и подходит к Android версии 4.0 и выше. Открываем "Контакты" выбираем нужный номер из списка контактов который сохранён в памяти телефона и открываем "Меню" (меню для работы с контактом можно открыть нажав на иконку внизу экрана в виде трёх горизонтальных жирных точек). В открывшемся меню напротив пункта "Блокировка входящего вызова" ставим галочку. Теперь все входящие звонки с номера из черного списка будут заблокированы. Чтоб снова разрешить приём звонка нужно убрать галочку.
2) Второй способ тоже позволяет вносить номер в черный список , но для Android версии ниже 4.0. Так же контакт должен быть сохранён в памяти телефона. Чтоб на андроиде добавить контакт в черный список заходим в "Настройки" и выбираем пункт "Вызовы" дальше "Все вызовы" и "Отклонение вызова". Теперь находим пункт "Черный список" потом "Добавить" и устанавливаем галочку напротив "Включить черный список". Далее заходим в контакты и вызываем "Меню" (чтоб вызвать меню нажимаем на контакт и держим не отпуская палец, пока не появится меню) в нем выбираем пункт "Добавить в черный список". Чтоб снова разрешить приём звонка с блокированного номера нужно убрать галочку, которую мы установили.
Теперь вы знаете как на андроиде внести номер в чёрный список и оградить себя от нежелательных звонков. Ждём от вас отзывы и комментарии о том помогла ли вам данная статья или нет и просим указывать модель телефона.
- Надеюсь, вам помогла данная статья, и вы смогли добавить ненужный контакт в черный список.
- Большая просьба оказывать взаимную помощь, помогать полезными советами и способами решения проблем.
- Так же просьба указывать модель андроида на котором вы смогли или не смогли добавить номер в черный список описанным выше способом чтоб и другим пользователям была от вас полезная информация.
- Спасибо за отзывчивость, помощь и полезные советы!!!
После многолетней жизни на Андроиде, собрал для себя кое-какой материал об этой ОС. C егодня я хочу обобщить ответы на самые простые, но актуальные вопросы по андроиду. Рад буду, если кому пригодится. В отпуске, путешествии телефон очень помогает и должен работать на все 100. Пост не рассчитан на продвинутого пользователя, а скорее пригодится как перечень качественных приложений и простых советов для неискушенного владельца смартфона или планшета на операционной системе Андроид.
Как поставить мелодию на звонок на Андроиде
Множество способов. Например, в приложении «Музыка» выбрать трек. Длительным нажатием на строку с названием композиции вызывается меню, где есть пункт «Поставить на звонок».
Как на Андроиде перенести приложение на карту памяти
До сих пор делаю это с помощью моего любимого пакета . Меню «Инструментарий», Вкладка «App2SD”.
Как на Андроиде сделать скриншот
Перебрал множество приложений, но из тех, которые не требуют рута для создания скриншотов выбрал приложение « ».
Приложение простое и позволяет делать «фотографию» экрана двумя способами: нажатием на значок фотоаппарата в левом верхнем углу экрана или нажатием на аппаратные клавиши включения и громкости. Второй вариант был непривычен вначале, но теперь всё нормально — привык. Можно выбрать свою папку для сохранения скриншотов и просмотреть картинку перед сохранением. Главное, что без рута, без рекламы, бесплатно и с настройкой папки сохранения и предварительным просмотром.
Как ставить приложения на карту памяти на Андроиде
Заходим в меню настроек — «Параметры», подменю «Память». Следует указать SD -карту как диск для записи по умолчанию. Приложения, по умолчанию, будут устанавливаться на карту памяти (те, которые могут туда устанавливаться). Проверить можно через Android Assistant. Более подробно о том, как очистить память телефона я написал в посте « «.
На экране в режиме включённой камеры вы тут же увидите разницу в количестве доступных снимков.
Как на Андроиде поставить фотографию на контакт
Опять просто. Для начала нужно открыть контакт для редактирования. Выбрать в записной книге контакт, нажать.
Вариант 1. В открывшемся контакте нажать на силуэт человека на сером фоне. Появится возможность выбрать фотографию из галереи или сделать снимок с помощью камеры устройства.
Вариант 2. Нажать клавишу «Настройка» и в появившемся меню выбрать «Изменить». Далее сделать по первому варианту.
Как на Андроиде добавить номер в черный список
Выбираем контакт. Нажимаем клавишу «Настройка» и в появившемся меню выбраем «Непосредственная блокировка». Установка галочки блокирует звонки от данного абонента.
Я пользуюсь антивирусом dr.Web, поэтому этот вопрос решаю с помощью встроенного в этот продукт блокировщика, который позволяет блокировать звонки и СМС. СМС он блокирует по номеру, с которого пришло сообщение, по ключевому слову, звонки — по контактам, журналу звонков.
На сегодня всё, но продолжу рассказывать о простых решениях для Андроида .
Дорогие друзья! Начинающие пользователи мобильных устройств на ОС Андроид!
У некоторых из вас иногда возникает вопрос. Вот вы часто открываете в браузере какие-то страницы и хотите после включения смартфона максимально ускорить процесс открытия этих страниц . Вместо того, чтобы:
1 - найти на рабочих столах (их обычно бывает много) значок браузера
2 - открыть браузер
3 - найти через меню браузера список Закладок
4 - найти в списке закладку на нужную вам страницу и тапнуть по ней,
вы хотели бы иметь такую закладку непосредственно на рабочем столе и свести все дело к одному единственному тапу по нему.Такая возможность в системе Android имеется.
Создать закладку (ярлык) любимой страницы на рабочем столе очень просто. Рассмотрим два варианта этого: при использовании штатного браузера Android и при использовании другого браузера (на примере любимого мной UC Browser).
В первом случае для создания ярлыка необходимо (скриншоты приведены для версии ОС Андроид 4.2.2):
- Запустить штатный браузер Андроид
- Открыть любимую страницу, закладку которой нужно разместить на рабочем столе (в примере это главная страница поисковой системы Яндекс)
- Нажать «Меню» (левая софт-клавиша смартфона)
- Выбрать «Добавить ссылку»
- Все, ярлык на рабочем столе.


В браузере UC Browser нужно (в разных браузерах может быть по-разному, но идея общая):
- Открыв страницу, через меню создать ее Закладку в браузере
- Нажать «Меню»
- Выбрать «Закладки»
- Нажать длинным тапом по нужной закладке и в появившемся меню выбрать «Отпр. на главный экран»
- Далее вы можете изменить имя ярлыка
- И все. Ярлык снова на столе (на скриншоте уже второй, созданный теперь в UC Browser).




Теперь процедура открытия любимой страницы максимально упрощена и ускорена. Эти иконки позволяют вам одним нажатием переходить по нужному адресу. При этом страница открывается в браузере, выбранном в системе по умолчанию.
Удачи вам, до новых встреч на страницах сайта .
Чтобы быть в курсе новинок сайта, рекомендую подписаться на периодическую еженедельную почтовую рассылку «Сказки Старого Юзера» на портале Subscribe.ru.