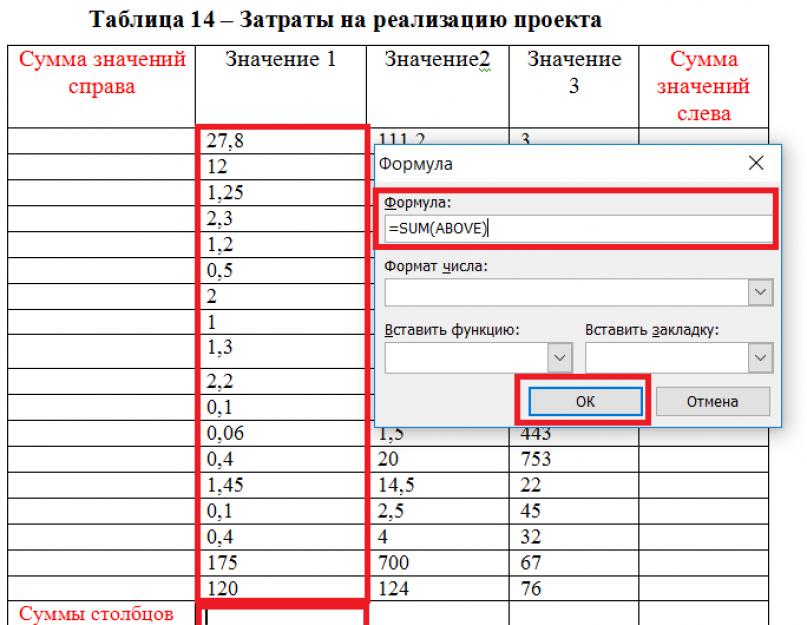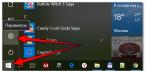Несмотря на то, что Microsoft Word является текстовым редактором таблицы в нем встречаются довольно часто. А таблицы, как правило, состоят из числовых значений, которые зачастую нужно суммировать, выводить среднее и так далее. В данной статье вы узнаете как в ворде 2003 и 2010 подсчитывать суммы в столбце и стоке, а также как пользоваться табличными формулами в целом.
Подсчет суммы в таблице в Word 2003
Начнем с классической версии MS Word 2003. Для подсчета суммы столбца в таблице нужно поставить курсор в ячейку, в которой будет стоять сумма столбца. Далее выбираете пункт меню «Таблица» -> «Формула» .
Вставка формулы в таблицу в word 2003


Результат подсчета суммы столбца таблицы в ворде
Внимание! Все символы в формуле набираются только заглавными буквами: ABOVE, LEFT, RIGHT, SUMM.
Для того, чтобы посчитать сумму строки в MS Word 2003, нужно стать в ячейку, напротив суммируемой строчки. Далее выполняем всю туже команду «Таблица» -> «Формула» и в открывшейся строке формул пишем =SUM(LEFT) .

Формула суммы строки в ворде
После этого произойдет автоматический подсчет суммы значений строки, находящихся левее указанной ячейки с суммой.

Результат подсчета суммы строки таблицы в ворде
Если же требуется сумма перед строкой со значениями, то при указании формулы ее аргумент LEFT , меняется на RIGHT .

Формула суммы строки справа в ворде
В итоге формула суммы строки со значением суммы левее самой строки выглядит так:
=SUM(RIGHT)

Результат подсчета суммы строки слева таблицы в ворде
Подсчет суммы в таблице в Word 2010
В ворде 2010 подсчет суммы в строках и столбах таблицы осуществляется аналогичным способом, как и в ворде 2003. Единственное отличие — это местонахождение самой кнопки «Вставка формулы» («Формула») .
В MS Word 2010 она находится на последней вкладке «Макет».

Рассмотрим,
как вставить формулу в таблице Word
.
Можно установить математические формулы в Word,
которые будут считать. Можно вставить формулы в текст Word
. Про создание формул в тексте Word, как написать уравнение, читайте статью "Формулы в Word ".
Word может производить расчеты. Для этого нужно написать формулу в ячейке таблицы.
Если в таблице Word изменить цифры, то формула сама автоматически не пересчитывает результат. Для того, чтобы формула пересчитала результат, нужно выделить ячейки с формулами, весь столбец, строку или всю таблицу, и нажать клавишу "F9".
Или, выделяем не всю ячейку с формулой, а число (результат формулы). Нажимаем правой мышкой на выделенное число. Из появившегося окна выбираем функцию "Обновить поле".
Для более сложных расчетов и автоматического пересчета данных, нужно вставить таблицу Excel. Смотрите «Как сделать таблицу в Word».
Итак, математические формулы в Word
.
Значок суммы в Word.
Чтобы сложить цифры, в столбце или строке в таблице Word быстро, нужно разместить на панели быстрого доступа значок «Сумма» (∑).
Как это сделать, смотрите в статье «
Что можно сделать в Microsoft Word
» .
Получилось так.
Теперь, чтобы посчитать цифры в столбце, устанавливаем значок «Сумма» внизу этого столбца в ячейку, в которой должен стоять результат (в примере – желтая ячейка). Автоматически считаются все цифры выше этого значка.
Чтобы посчитать цифры в строке, ставим значок суммы в крайнюю ячейку строки (в примере – зеленая ячейка).
 Создание формул в Word
.
Создание формул в Word
.
Ячейки в таблице Word имеют такие же адреса, что и в таблице Excel.
Таблицу Excel можно посмотреть в статье «
Как открыть лист Excel (создать на рабочем столе)
» .
Это пример адресов ячеек таблицы Word.
 Есть такая таблица, в ней мы будем устанавливать формулы, считать цифры.
Есть такая таблица, в ней мы будем устанавливать формулы, считать цифры.
 Формула суммы в Word.
Формула суммы в Word.
В желтой ячейке будет результат сложения – ставим в этой ячейке курсор. На панели быстрого доступа (вверху) появилась закладка «Работа с таблицами». Заходим в раздел «Макет» и выбираем функцию «Формула» (кнопка обведена красным цветом).
 Нажимаем на эту кнопку, появилось такое диалоговое окно.
Все формулы будем писать в этом окне.
Нажимаем на эту кнопку, появилось такое диалоговое окно.
Все формулы будем писать в этом окне.
 Здесь уже написана формула суммы. Word видит, что в нашей таблице цифры только в одном столбце, он их и будет считать.
Здесь уже написана формула суммы. Word видит, что в нашей таблице цифры только в одном столбце, он их и будет считать.
В формуле написано в скобках (ABOVE) – это значит, что будут посчитаны все ячейки столбца
, расположенные выше той ячейки, в которую мы устанавливаем формулу.
Другие обозначения в формуле:
(BELOV) – будут посчитаны ячейки столбца
, расположенные ниже ячейки с формулой.
(LEFT) – будут посчитаны ячейки в строке
, расположенные левее ячейки с формулой.
(RIGHT) – будут посчитаны ячейки в строке
, расположенные правее ячейки с формулой.
Писать эти слова нужно, если мы не указываем в формуле конкретный адрес ячеек.
Если мы ставим формулу в ячейку в средине таблицы, то в формуле нужно указывать, с какой стороны считать.
Итак, формула сложения получилась такая.
Формула вычитания в Word.
Ставим курсор в синюю ячейку.
Вызываем диалоговое окно «Формула», но формулу сложения меняем на свою.
Оставляем знак «равно», удаляем слово «SUM», в скобках удаляем слово (ABOVE) и пишем формулу вычитания, по такому же принципу, как в Excel, используя адреса ячеек. Получилась такая формула. Формула умножения в Word.
Формула умножения в Word.
Ставим курсор в зеленую ячейку. Пишем формулу в диалоговом окне «Формула». Получилась такая формула. Формула деления в Word.
Формула деления в Word.
Ставим курсор в розовую ячейку. Пишем формулу в диалоговом окне «Формула». Получилось так. Как в Word написать сложную формулу.
Как в Word написать сложную формулу.
В голубую ячейку устанавливаем такую формулу.
 У нас получилась такая таблица.
У нас получилась такая таблица.
 В формулу можно вставить адрес диапазона ячеек, т.д., В Word это называется "закладка". Она поможет вставить в формулу ячейку, диапазон ячеек из другой таблицы, т.д. Как создать и вставить закладку в формулу, смотрите в статье "Как вставить в математическую формулу в Word закладку".
В формулу можно вставить адрес диапазона ячеек, т.д., В Word это называется "закладка". Она поможет вставить в формулу ячейку, диапазон ячеек из другой таблицы, т.д. Как создать и вставить закладку в формулу, смотрите в статье "Как вставить в математическую формулу в Word закладку".
Как написать другие формулы в таблице Word, как вычесть проценты, найти среднее арифметическое, как сочетать функции в формуле Word, т. д., смотрите в статье "Создание формул в Word ".
Где найти арифметические знаки на клавиатуре ПК, смотрите «Где на клавиатуре кнопка».
Как сделать из текста таблицу или из таблицы текст, смотрите в статье "Преобразовать таблицу Word в текст и наоборот ".
Если вы никогда раньше не использовали табличный процессор для создания документов, советуем прочитать наше руководство Эксель (Excel) для чайников.
После этого вы сможете создать свой первый табличный лист с таблицами, графиками, математическими формулами и форматированием.
Подробная информация о базовых функциях и возможностях табличного процессора MS Excel. Описание основных элементов документа и инструкция для работы с ними в нашем материале.
Работа с ячейками. Заполнение и форматирование
Прежде чем приступать к конкретным действиям, необходимо разобраться с базовым элементом любого документа в Excel. Файл Эксель состоит из одного или нескольких листов, разграфленных на мелкие ячейки.
Ячейка – это базовый компонент любого экселевского отчета, таблицы или графика. В каждой клеточке содержится один блок информации. Это может быть число, дата, денежная сумма, единица измерения или другой формат данных.
Чтобы заполнить ячейку, достаточно просто кликнуть по ней указателем и ввести нужную информацию. Чтобы отредактировать ранее заполненную ячейку, нажмите на неё двойным кликом мышки.
Рис. 1 – пример заполнения ячеек
Каждая клеточка на листе имеет свой уникальный адрес. Таким образом, с ней можно проводить расчеты или другие операции. При нажатии на ячейку в верхней части окна появится поле с ее адресом, названием и формулой (если клеточка учуствует в каких-либо расчетах).
Выберем ячейку «Доля акций». Адрес её расположения – А3. Эта информация указана в открывшейся панели свойств. Также мы можем увидеть содержимое. Формул у этой клетки нет, поэтому они не показываются.
Больше свойств ячейки и функций, которые можно задействовать по отношению к ней, доступны в контекстном меню. Кликните на клеточку правой клавишей манипулятора. Откроется меню, с помощью которого можно отформатировать ячейку, провести анализ содержимого, присвоить другое значение и прочие действия.
Рис. 2 – контекстное меню ячейки и ее основные свойства
Сортировка данных
Часто пользователи сталкиваются с задачей сортировки данных на листе в Эксель. Эта функция помогает быстро выбрать и просмотреть только нужные данные из всей таблицы.
Перед вами уже заполненная таблица (как её создать разберемся дальше в статье). Представьте, что вам нужно отсортировать данные за январь по возрастанию. Как бы вы это сделали? Банальное перепечатывание таблицы – это лишняя работа, к тому же, если она объемная, делать этого никто не будет.
Для сортировки в Excel есть специально отведенная функция. От пользователя требуется только:
- Выделить таблицу или блок информации;
- Открыть кладку «Данные»;
- Кликнуть на иконку «Сортировка»;
Рис. 3 – вкладка «Данные»
- В открывшемся окошке выберите колонку таблицы, над которой будем проводить действия (Январь).
- Далее тип сортировки (мы выполняем группировку по значению) и, наконец, порядок – по возрастанию.
- Подтвердите действие, нажав на «ОК».
Рис. 4 – настройка параметров сортировки
Произойдет автоматическая сортировка данных:
Рис. 5 – результат сортировки цифр в столбце «Январь»
Аналогичным образом можно проводить сортировку по цвету, шрифту и другим параметрам.
Математические расчеты
Главное преимущество Excel – возможность автоматического проведения расчетов в процессе заполнения таблицы. К примеру, у нас есть две ячейки со значениями 2 и 17. Как в третью ячейку вписать их результат, не делая расчеты самостоятельно?
Для этого, вам необходимо кликнуть на третью ячейку, в которую будет вписан конечный результат вычислений. Затем нажмите на значок функции f(x), как показано на рисунке ниже. В открывшемся окошке выберите действие, которое хотите применить. СУММ – это сумма, СРЗНАЧ – среднее значение и так далее. Полный список функций и их наименований в редакторе Excel можно найти на официальном сайте компании Microsoft.
Нам нужно найти сумму двух ячеек, поэтому нажимаем на «СУММ».
Рис. 6 – выбор функции «СУММ»
В окне аргументов функции есть два поля: «Число 1» и «Число 2». Выберите первое поле и кликните мышкой на ячейку с цифрой «2». Её адрес запишется в строку аргумента. Кликните на «Число 2» и нажмите на ячейку с цифрой «17». Затем подтвердите действие и закройте окно. Если необходимо выполнить математические действия с тремя или большим количеством клеточек, просто продолжайте вводить значения аргументов в поля «Число 3», «Число 4» и так далее.
Если в дальнейшем значение суммируемых ячеек будет изменяться, их сумма будет обновляться автоматически.
Рис. 7 – результат выполнения подсчетов
Создание таблиц
В экселевских таблицах можно хранить любые данные. С помощью функции быстрой настройки и форматирования, в редакторе очень просто организовать систему контроля личного бюджета, список расходов, цифровые данные для отчетности и прочее.
Таблицы в Excel имеют преимущество перед аналогичной опцией в Word и других офисных программах. Здесь у вас есть возможность создать таблицу любой размерности. Данные заполняются легко. Присутствует панель функций для редактирования содержимого. К тому же, готовую таблицу можно интегрировать в файл docx с помощью обычной функции копирование-вставка.
Чтобы создать таблицу, следуйте инструкции:
- Откройте вкладку «Вставка». В левой части панели опций выберите пункт «Таблица». Если вам необходимо провести сведение каких-либо данных, выбирайте пункт «Сводная таблица»;
- С помощью мышки выделите место на листе, которое будет отведено для таблицы. А также вы можете ввести расположение данных в окно создания элемента;
- Нажмите ОК, чтобы подтвердить действие.
Рис. 8 – создание стандартной таблицы
Чтобы отформатировать внешний вид получившейся таблички, откройте содержимое конструктора и в поле «Стиль» кликните на понравившийся шаблон. При желании, можно создать собственный вид с другой цветовой гаммой и выделением ячеек.
Рис. 9 – форматирование таблицы
Результат заполнения таблицы данными:
Рис. 10 – заполненная таблица
Для каждой ячейки таблицы также можно настроить тип данных, форматирование и режим отображения информации. Окно конструктора вмещает в себя все необходимые опции для дальнейшей конфигурации таблички, исходя из ваших требований.
Добавление графиков/диаграмм
Для построения диаграммы или графика требуется наличие уже готовой таблички, ведь графические данные будут основываться именно на информации, взятой из отдельных строк или ячеек.
Чтобы создать диаграмму/график, нужно:
- Полностью выделить таблицу. Если графический элемент нужно создать только для отображения данных определенных ячеек, выделите только их;
- Откройте вкладку вставки;
- В поле рекомендуемых диаграмм выберите иконку, которая, по вашему мнению, наилучшим образом визуально опишет табличную информацию. В нашем случае, это объемная круговая диаграмма. Поднесите к иконке указатель и выберите внешний вид элемента;
Аналогичным образом можно создать точечные графики, линейные диаграммы и схемы зависимости элементов таблицы. Все полученные графические элементы также можно добавить в текстовые документы Ворд.
В табличном редакторе Excel присутствует множество других функций, однако, для начальной работы будет достаточно и приемов, которые описаны в этой статье. В процессе создания документа многие пользователи самостоятельно осваивают более расширенные опции. Это происходит благодаря удобному и понятному интерфейсу последних версий программы.
Тематические видеоролики:
Здравствуйте, уважаемые читатели. Не многие знают, что расчеты в Word существуют, доступны всем и отлично работают. А это так, поверьте. Каждый из Вас может этому научиться. Главное – внимательно дочитать эту статью до конца, а потом немного попрактиковаться.
Конечно, вычислительные возможности Ворда и близко не соизмеримы с , но и задачи перед этими двумя программами стоят разные. Тем не менее, когда нужно в таблице Word что-то посчитать – мы можем это сделать. А потом еще и диаграмму построить. Не ожидали такого от Word? Думаю, нет. Так давайте же скорее разбираться.
Как делать расчеты в Word
Давайте сразу смотреть на примере. Пусть у нас есть таблица с продажами некоторых работников помесячно. И мы хотим посчитать, к примеру, итоговые данные.
Да, удобнее было бы сделать это в Excel, но таблица эта является частью некоего пакета документов, портфеля, если хотите. Вот, что у нас есть:
Видим, что у нас предусмотрены столбцы для заполнения итогов. Как нам их считать? Не вручную же, верно? Давайте просуммируем продажи Ивана Алексеева по месяцам. Для этого выполняем такую последовательность:

Так что же за формулу мы записали? Она одновременно и похожа и не похожа на формулы в Экселе. Давайте разберем ее на части:
- Знак «=» , как и в Excel, сигнализирует о том, что сейчас будет формула
- SUM – это функция суммирования, которая вернет сумму значений, указанных в аргументе
- LEFT – аргумент функции, указывающий, что суммировать нужно все числовые данные расположенные слева от данной. Такая запись обусловлена тем, что в Ворде нет явной адресации ячеек таблицы. Адресация, как таковая, есть, я опишу это ниже, но она нигде на экране не обозначается.
Перед тем, как мы приступим к списку доступных функций, давайте уточним, как еще в аргументах можно указывать ссылки на ячейки. Хотя, конечно, вместо ссылок можно указать и просто значения. Получится такой себе калькулятор в Word.
Ссылки на ячейки в формулах Ворд
Ниже я привел Вам таблицу возможных обращений к ячейкам Ворда:
| Запись обращения | Расшифровка |
| LEFT | Все ячейки слева от формулы |
| RIGHT | Все ячейки справа от формулы |
| ABOVE | Все ячейки над формулой |
| BELOW | Все ячейки под формулой |
| LEFT;RIGHT | Все ячейки слева и справа |
| ABOVE;BELLOW | Все ячейки сверху и снизу |
| LEFT;ABOVE | Все ячейки слева и сверху |
| RIGHT;ABOVE | Все ячейки справа и сверху |
| LEFT;BELLOW | Все ячейки слева и снизу |
| RIGHT;BELLOW | Все ячейки справа и снизу |
| Cn | Весь столбец. Например, C1 обратится к первому столбцу |
| Rn | Вся строка. R1 ссылается на первую строку |
| RnCn | Ячейка на пересечении указанной строки и столбца. Например, R3C2 – ячейка во третьей строке и втором столбце |
| R | Строка с формулой |
| C | Столбец с формулой |
| RnCn:RnCn | Диапазон между ячейками, указанными через двоеточие |
| Bookmarkname RnCn | Ячейка в таблице с закладками |
| Bookmarkname RnCn:RnCn | Диапазон в таблице с закладками |
| Ссылки А1 | Тип ссылок аналогичный Excel, где строки нумеруются цифрами, а столбцы – буквами. То есть, B3 укажет на ячейку в третьей строке второго столбца |
В этих параметрах все просто, думаю, Вы не запутаетесь. А если запутаетесь – задавайте вопросы в комментариях – разберемся вместе.
Теперь переходим к функциям, доступным в этом инструменте. Они, так же, очень похожи на , но их значительно меньше.
Функции расчетов в Ворде
Выше в тексте мы уже рассмотрели функцию SUM , а теперь я опишу Вам все функции, доступные в Ворде.
| Функция | Описание | Пример | Результат |
| ABS | Возвращает модуль числа | =ABS(-21) | 21 |
| INT | Отбрасывает десятичную часть числа | =INT(3,548) | 3 |
| ROUND | Округляет число по законам математики. В аргументах указывается число и количество знаков после запятой для округления | =ROUND(32,548; 1) =ROUND(32,548; -1) |
32,5 30 |
| COUNT | Считает количество элементов, указанных в аргументе | =CONT(LEFT) | 10 |
| AVERAGE | Считает среднее значение элементов в аргументе | =AVERAGE(3;1) | 2 |
| SUM | Сумма указанных элементов | =SUM(1;2;3) | 6 |
| PRODUCT | Произведение аргументов. | =PRODUCT(2;2;3) | 12 |
| MOD | Остаток от целочисленного деления. Первым параметром указывается делимое, а вторым — делитель | =MOD(8;3) | 2 |
| MIN | Определяет минимальное значение из заданных | =MIN(3;1;80) | 1 |
| MAX | Определяет Максимальное значение из заданных | =MAX(3;1;80) | 80 |
| SIGN | Определяет знак указанного числа. Если положительное – возвращает «1», отрицательное – «-1», нулевое – «0» | =SIGN(15) | 1 |
| TRUE | Возвращает логическую ИСТИНУ. В Word это «1» | =TRUE | 1 |
| FALSE | Возвращает логическую ЛОЖЬ. В Word это «0» | =FALSE | 0 |
| NOT | Логическая инверсия. Превращает ИСТИНУ в ЛОЖЬ, а ЛОЖЬ в ИСТИНУ | =NOT(FALSE) | 1 |
| AND | Возвращает ИСТИНА, когда все его элементы – истина, в противном случае — ЛОЖЬ | =AND(TRUE;TRUE) =AND(TRUE;FALSE) |
1 0 |
| OR | Возвращает ИСТИНА, когда хотя бы один из его аргументов – ИСТИНА, в противном случае — ЛОЖЬ | =OR(5>3;2>8) =OR(5<3;2>8) |
1 0 |
| IF | Проверяет условие в первом аргументе. Если оно выполняется – возвращает значение второго аргумента. Если не выполняется — третьего | =IF(2>3;1;-1) =IF(2<3;1;-1) |
-1 1 |
| DEFINED | Проверяет, существует ли элемент. Если существует и не вызывает ошибок – возвращает «1». Если не существует или вызывает ошибку – «0» | =DEFINED(прибыль_янв) | 1 |
Хочу уточнить, что Вы можете использовать и стандартные математические операторы: «+», «-», «*», «/», «>», «<» и т.п.
Все формулы вычисляют результат, после нажатия Ок в окне редактора.
Как пересчитать результаты вычисления
В отличие от Excel, в Ворде формулы не пересчитываются после изменения исходных данных. Для пересчета можно воспользоваться одним из следующих приемов:
- Сохраните, закройте и снова откройте документ. Все формулы во всех таблицах будут пересчитаны
- Выделите таблицу, в которой нужно пересчитать результат и нажмите F9
- Выделите ячейки, в которых нужно пересчитать результат и нажмите F9 . Чтобы выделить несмежные ячейки – зажмите Ctrl в процессе выделения.
Примеры вычислений в Word
Вначале статьи я привел таблицу, с который мы будем работать. Давайте заполним недостающие поля.
Вычислим сумму продаж
всех менеджеров за 3 месяца. Выделяем первую ячейку столбца «Сумма» и кликаем на ленте Макет – Данные – Формула.
В окне записываем нашу формулу =SUM(LEFT)
и жмем Ок
.

Теперь посчитаем средние продажи каждого менеджера за эти три месяца. Обратите внимание, использовать указатель LEFT уже не получится, потому что слева от столбца с формулами будут не только продажи по месяцам, а и сумма продаж за 3 месяца. Поэтому, формула для первой строки будет такой: =AVERAGE(B3:D3) . Для остальных строк нужно будет увеличивать на единицу номер строки. Т.е. у второго менеджера диапазон будет B4:D4 , у третьего B5:D5 и так далее.
Заполняем все строки и получаем результат:

Теперь просчитаем бонусы . Предположим, руководители решили мотивировать самых старательных продавцов. И для тех, у кого средние продажи выше 10% от общей выручки, выплатить 5% от их личных средних продаж. Надеюсь, логика расчета ясна, давайте писать сложную формулу для первой строки:
- Сначала вычислим суммарные средние продажи : =SUM(F3:F12)
- Теперь вычислим долю продаж для первого менеджера: =F3/SUM(F3:F12) . Кстати, результат будет 12%, т.е. этот продавец должен получить свой бонус. Проверим, получится ли это вычислить
- И наконец, проверим условие начисления бонусов : =IF(F3/SUM(F3:F12)>0,1; F3*0,05;0) . Формула проверит, если доля продаж менеджера больше 0,1 (10%) – вернет 5% от его средних продаж. Если нет- вернет 0. Для первой строки у нас получилось 313,33, это правильный результат, можете проверить вручную
- Вставляем такую формулу во все строки, не забываем менять номера строк. Так, для второго продавца формула будет такой: =IF(F4/SUM(F3:F12)>0,1; F4*0,05;0) . Для остальных аналогично.
Вот какая в итоге у нас вышла таблица:

Как видим, у нас есть три человека, которые работали не в полную силу и премию не заслужили.
Теперь можно изменять исходные данные и клавишей F9
выполнять пересчет формул.
Вот, пожалуй, и всё о расчетах в таблицах Word. Хотел написать статью покороче, но не хотелось что-то вычеркивать из материалов, поэтому, получилось, как есть. За то, у Вас в руках целый гид по расчетам в Ворде. Если пост Вам понравился – поделитесь с другом. Возможно, ему она тоже пригодится! Ну и подписывайтесь на обновления блога – здесь только полезные советы и нужные уроки, от простого к сложному.
У нас осталось всего два поста о таблицах Word – это и Экспресс-таблицы. Там будем учиться делать Ваши выкладки более читаемыми с профессиональным оформлением. До встречи там, друзья!
Текстовый процессор Word позволяет выполнять вычисления, записывая в отдельные ячейки таблицы формулы с помощью команды ТАБЛИЦА, Формулы. Формула задается как выражение, в котором использованы:
абсолютные ссылки на ячейки таблицы в виде списка (A1; B5; E10) или блока (A1:F10); ключевые слова для ссылки на блок ячеек: LEFT - ячейки, расположенные в строке левее ячейки с формулой;RIGHT - ячейки, расположенные в строке правее ячейки с формулой;ABOVE - ячейки, расположенные в столбце выше ячейки с формулой;BELOW - ячейки, расположенные в столбце ниже ячейки с формулой; константы - числа, текст в двойных кавычках; закладки, которым соответствует определенный текст документа (например, числа), созданный с помощью команды ПРАВКА, Закладка; знаки операций (+ - * / %= < <= > >= > <>)
Виды встроенных функций:
|
Функиция |
Назначение |
|
|
Статистические |
Вычисление среднего значения для диапазона ячеек, например: = AVERAGE(A1:C20; B25; A30) |
|
|
Подсчет числа значений в указанном диапазоне ячеек, например: = COUNT(A1:C20; B25; A30) |
||
|
Нахождение максимального значения в указанном блоке ячеек, например: = MAX(A1:C20; B25; A30) |
||
|
Нахождение минимального значения в указанном блоке ячеек, например: = MIN(A1:C20; B25; A30) |
||
|
Нахождение суммы чисел в указанном блоке ячеек, например: = SUM(A1:C20; B25; A30) |
||
|
Математические |
Абсолютное значение вычисляемого выражения, например: =ABS(A1*B12-C25+100) |
|
|
Остаток от деления первого числа на второе, например: =MOD(A1,C12) |
||
|
Целая часть числа, например: =INT(2345.45) |
||
|
Произведение чисел в указанном диапазоне ячеек, например: PRODUCT(A1:C20; B25; A30) |
||
|
Округление значения до указанного числа знаков, например, округлить до сотен: =Round(2345.45, -2) |
||
|
Определение знака числа, например (-1 для отрицательных и 1 для положительных чисел): =SIGN(-2345.45) |
||
|
Логические |
Проверка заданного условия и присвоения значения ячейке: если условие истинно - значение1, иначе значение 2: =IF(E12>G12; значение1; значение 2) |
|
|
Вычисляет значение 1, если заданы истинные значения логических аргументов, иначе - 0,Например: =AND(A4>3; B2<3) |
||
|
Вычисляет значение 1, если заданы истинные значения любого логического аргумента, иначе - 0, например: =OR(A2>3; В3<=4) |
||
|
Вычисляет значение 0, если задано истинное значение логического аргумента, иначе - 1,например: =NOT(D4<3) |
||
|
Логическая константа ложь, которой соответствует число 0 |
||
|
Логическая константа истина, которой соответствует число 1 |
||
|
Определяет значение в ячейке |
ПРАКТИЧЕСКАЯ РАБОТА.
Сохраните файл как c:\table.doc
Произведите расчеты в таблице: а) числа студентов каждой учебной группы, сдавших экзамен по определенной дисциплине; (в ячейку E4 введите формулу SUM(RIGHT). Эту формулу поместите и в ячейки E5-E7 и E10-E13). б) среднего балла по дисциплине для определенной учебной группы; (в ячейку D4 введите формулу =(f4*5+g4*4+h4*3+i4*2)/e4) (аналогично вD5-D7 и D10-D13) (Формула копируется и редактируется - СЕРВИС, Опции, на вкладке Просмотр выбрать. Показывать коды полей. Альтернатива. Нажмите SHIFT+F(при установке курсора в ячейке. Установите курсор в облать формулы и выполните корректировку формулы. Затем выделите столбец, где есть формулы, нажмите F9). в) общего числа студентов, сдавших экзамен по каждой дисциплине на отлично, хлрошо и т.д.; г) количества всех студентов, сдавших экзамен по определенной дисциплине; д) числа студентов, сдавших экзамены; е) числа студентов, получивших оценку отлично.
Создайте таблицу 10 столбцов и 15 строк - команда ТАБЛИЦА, Вставить таблицу.
Выполните объединение ячеек первой строки - выделите строку; выполните команду ТАБЛИЦА, Объединить ячейки.
Выделите столбец А для строк 2-15 и установите ширину столбца 0,6 см - команда Таблица, Высота и ширина ячейки.
Выделите столбец B для строк 2-15 и установите ширину столбца 3 см - команда Таблица, Высота и ширина ячейки.
Выделите столбец С для строк 2-15 и установите ширину столбца 1,5 см - команда Таблица, Высота и ширина ячейки.
Выделите столбцы D-J для строк 2-15 и установите ширину столбца Авто - команда Таблица, Высота и ширина ячейки.
Введите текст в ячейки таблицы согласно образцу, соблюдая форматирование. Шрифт - Times New Roman, размер - 10.Затените итоговые строки и столбцы для подсчета количества оценок - команда ФОРМАТ, Обрамление и заполнение. Образец
|
Сведения об успеваемости студентов за 2010/2011 учебный год |
||||||||||||||||
|
Учебная дисциплина |
Группа |
Средний балл |
Всего сдавало |
отлично |
хорошо |
удовл. |
неудовл. |
неявки |
||||||||
|
Экономическая информатика |
||||||||||||||||
|
ИТОГО | ||||||||||||||||
|
Высшая математика |
||||||||||||||||
|
ИТОГО | ||||||||||||||||
|
Средние показатели | ||||||||||||||||
|
Сведения об успеваемости студентов общеэкономического факультетаСАНКТ-ПЕТЕРБУРГСКОГО УНИВЕРСИТЕТА ЭКОНОМИКИ И ФИНАНСОВза 1998/99 учебный год |
||||||||||||||||
|
Учебная дисциплина |
Группа |
Средний балл |
Всего сдавало |
отлично |
хорошо |
удовл. |
неудовл. |
неявки |
||||||||
|
Экономическая информатика |
||||||||||||||||
|
ИТОГО | ||||||||||||||||
|
Высшая математика |
||||||||||||||||
|
ИТОГО | ||||||||||||||||
|
Средние показатели | ||||||||||||||||
Сохраните файл в своей папке как formul.doc