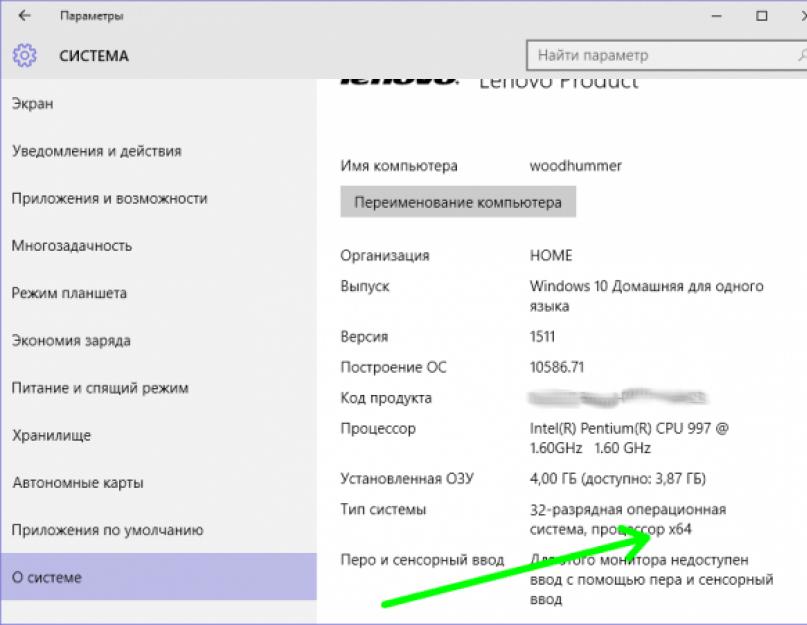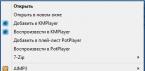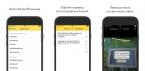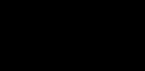Обновляя устройство с 32-битной версии одной из предшествующих операционных систем на аналогичную версию «десятки», каждый обладатель последней «винды» получает возможность перейти на 64-битную версию. Если конечно Ваш компьютер осилит такое «счастье», так как осуществляя обновление «32-битки» Windows 7 или 8.1, новая система получит такую же версию.
В целом, причин для перехода на «повышение» может быть более чем достаточно – к примеру, Вы установили 4 Гб ОП (а то и больше). В подобных случаях, данная процедура имеет смысл.
Как узнать, совместим ли компьютер с 64-битной Windows 10?
Итак, чтобы узнать, совместим ли ПК с 64-битной версией «десятки», необходимо вызвать главное меню, где нужно выбрать раздел «Параметры». Здесь найдите подраздел «Система» и в левом столбике опций нажмите на пункт «О системе». В правой части окна обратите внимание на информацию, которая располагается напротив строчки «Тип системы». Собственно, в этой строчке и находится одна ключевая фраза, которая укажет Вам на поддержку 64-битного программного обеспечения либо его отсутствие.
 Если справа от пункта «Тип системы» написано «32-разрядная операционная система, процессор х64» - можете вздохнуть с облегчением. Несмотря на то, что сейчас у Вас стоит 32-битная версия, уйти на «повышение» Вам ничего не помешает. В противном случае, когда в данном пункте ничего не упоминается о 64-битном ПО, то изменить Вам ничего уже не удастся (разве что купить новый, более мощный компьютер).
Если справа от пункта «Тип системы» написано «32-разрядная операционная система, процессор х64» - можете вздохнуть с облегчением. Несмотря на то, что сейчас у Вас стоит 32-битная версия, уйти на «повышение» Вам ничего не помешает. В противном случае, когда в данном пункте ничего не упоминается о 64-битном ПО, то изменить Вам ничего уже не удастся (разве что купить новый, более мощный компьютер).
Нюансы, которые нужно знать о 64-битной версии системы
Суть функционирования «высшей» версии заключается в наличии определенных технологий, которые как воздух нужны для работы данного программного обеспечения. Иными словами, наличие 64-битной версии еще не значит ее работоспособность. Первые процессоры в этом направлении могут как раз таки не иметь всех необходимых функций. Собственно, все устройства, которым больше 5 лет, велика вероятность отсутствия нужных «дров».
Чтобы узнать, все ли на месте, необходимо проверить «64-битку» с помощью инструмента CPU Z (скачать можно после перехода по ссылке: www.cpuid.com/softwares/cpu-z.html).
После загрузки и запуска программы Вы сможете увидеть перечень всех технологий, которые поддерживает 64-битная версия на компьютере. Этот список находится напротив строки «Instructions». Оптимальный набор технологий выражается через специальные типы инструкций, которые выглядят следующим образом: MMX, SSE, SSE2, SSE3, SSSE3, SSE4.1, SSE4.2, EM64T, VT-x, AES, AVX, AVX2, FMA3.
 Для обладателей старых устройств, есть возможность включить поддержку XD или NX с помощью параметров BIOS.
Для обладателей старых устройств, есть возможность включить поддержку XD или NX с помощью параметров BIOS.
Поиск соответствующих драйверов
Впрочем, даже при наличии всех необходимых технологий, быть уверенным в исправности 64-битной версии нельзя. Есть еще один важный момент – совместимость всех комплектующих с данной версией. Собственно, для 64-битного ПО должны применяться 64-битные драйвера – и никак иначе.
Разумеется, найти соответствующие «дрова» с нынешними возможностями под силу любому пользователю, который обладает современным оборудованием. А вот в случае со старыми ПК, вопрос драйверов может существенно усложниться. В целом, проверить данную информацию можно на официальном ресурсе производителя, где Вы сможете убедиться, предлагает ли вообще разработчик подобные «дрова». Если таковы имеются, то загружать их не обязательно, поскольку вероятней всего, что они уже входят в соства ОС или Windows их скачает через «Центр обновления».
Как перейти на 64-битную систему?
Так как же перейти с 32-битной Windows 10 на 64-битную систему? Стоит отметить, что для этой процедуры понадобится произвести установку Windows 10 заново . Установить «повышенную» версию с помощью каких-либо параметров системы не получится – переход возможен только после чистой установки «десятки», в ходе которой можно выбрать 64-битную версию. Также не следует ускорять процесс в том случае, когда у Вас стоит 32-битная «семерка» или «восьмерка». Ни в коем случае не обновляйте систему на 64-битную Windows 10, так как попросту лишитесь лицензионного ключа.
Перед тем, как приступить к реализации процесса, обязательно сделайте резервные копии файлов, которые представляют для Вас большое значение, так как во время установки весь материал будет удален.
После установки в обязательном порядке проверьте активацию 32-битной версии. Сделать это можно с помощью раздела «Параметры», где в подразделе «Обновление и безопасность» необходимо выбрать пункт «Активация». В правой части экрана Вы увидите название второй строчки с таким же названием, напротив которой и указано состояние системы.
 После этого необходимо загрузить средство создания установочного носителя с официального сайта Microsoft.
После этого необходимо загрузить средство создания установочного носителя с официального сайта Microsoft.
Нужно скачивать 32-битную версию Media Creation Tool, поскольку утилита должна соответствовать версии «операционки».
После запуска инструмента выберите пункт «Создать установочный носитель для другого компьютера» и запишите систему на USB-накопитель или диск.
 Как раз во время подготовки носителя Вы сможете выбрать 64-битную версию системы.
Как раз во время подготовки носителя Вы сможете выбрать 64-битную версию системы.
 Выборочная установка Windows 10
Выборочная установка Windows 10
Следующим шагом процесса станет перезагрузка устройства. Затем во время установки «десятки» нажмите на пункт «Выборочная», что текущая версия «винды» перезаписалась. Далее появится запрос с полем, в котором нужно набрать ключ активации. Не нужно ничего вводить – продолжайте процесс установки. По завершению процедуры система в автоматическом режиме активируется с помощью серверов.
Как только «десятка» активируется, Вы сможете без каких-либо препятствий пользоваться «64-биткой».
В целом, мы постарались как можно подробней передать инструкцию перехода, чтобы с ней мог справиться любой пользователь. Будьте внимательны и придерживайтесь советов – тогда Вы сможете достичь нужного результата.
Если у Вас остались вопросы по теме « Как перейти с 32-битной Windows 10 на 64-битную?», то можете задать их в комментариях
if(function_exists("the_ratings")) { the_ratings(); } ?>
Разница в двух версиях одной и той же системы заключается в том, по какому принципу работает центральный процессор. Если говорить о практической разнице, то у 32-битной версии ограничено количество оперативной памяти – не более 3-4 Гигабайт – что довольно мало по современным меркам. 64-битная система такого ограничения иметь не будет, хотя и там свои ограничения есть… но Вы сначала купите столько оперативной памяти.
Помните, что не каждый процессор готов поддерживать 64-битную операционную систему, ведь этот стандарт появился позже, чем 32-битный. Соответственно, старые операционные системы в 64-битном варианте также не существуют. А возможность перехода с 32 бит на 64 мы рассмотрим на примере наиболее популярной в наше время Windows 7.
Инструкция
Через предварительно скачанную и установленную программу под названием CPU-Zсмотрим имя и модель процессора. Далее на сайте фирмы, выпустившей сердце Вашего компьютера, ищем конкретную модель и в характеристиках смотрим, поддерживает ли она вообще 64-битные операционные системы (поле «Набор команд» или «Операционная система»). Прежде, чем приступать непосредственно к процессу, сохраните нужные Вам данные с винчестера на какой-нибудь сторонний носитель. Далее запишите на диск драйвера материнской платы для 64-битной версии – их можно найти в глобальной сети. Затем начните установку Windows с диска или другого носителя. При выборе тома укажите тот, на котором установлена Ваша 32-битная версия. Зайдите в параметры винчестера и выберите опцию форматирования, подтвердите. Клавиатуру не трогайте, даже если система предложит Вам ею воспользоваться. Завершите стандартную процедуру установки операционной системы Windows 7 . Когда установка будет завершена, в командной строке меню пуск пропишите devmgmt.msc и нажмите Enter. В открывшемся диспетчере устройств Вы сможете увидеть, какие из устройств не имеют нужного драйвера – они будут обозначены желтым восклицательным знаком. Если такие имеются, установите 64-битную версию соответствующих драйверов с записанного Вами диска. Если все работает – значит, Ваша система была успешно переведена на 64-битную версию.
Существует два вида процессоров: 32-битные и 64-битные. Эти цифры обозначают разрядность процессора. От того, какой процессор вы используете, будет зависеть, какой версией операционной системы пользоваться, как выбирать программы и игры, какое количество ОЗУ можно поставить на свой компьютер. Также можно встретить обозначение x86, которое часто ошибочно принимают за отдельную разрядность процессора. Но прежде всего определим, операционная система какого типа установлена на вашем компьютере.
Как узнать разрядность установленной Windows
Есть несколько способов, позволяющих узнать, сколько бит использует ваша операционная система Windows. Ищите значения x32 или x64, так как они являются основными показателями разрядности системы, а x86 может относиться как к одноядерной, так и к двухъядерной системе. Сначала рассмотрим самый простой и быстрый вариант.
Через свойства компьютера

Через сведения о системе

Различия и преимущества разного количества ядер
Итак, существует два вида процессоров: одноядерные (x32) и двухъядерные (x64). Иногда можно встретить обозначение x86 - это не отдельный вид процессоров, а обозначение архитектуры микропроцессора. Чаще всего цифра x86 свидетельствует о том, что процессор одноядерный, но она также может использоваться и для 64-битного процессора. Поэтому не стоит ориентироваться на неё, всегда ищите обозначение в формате x36 или x64.
Производительность и скорость работы, соответственно, выше у 64-битных процессоров, так как работают сразу два ядра, а не одно. Если вы используете 32-битный процессор, то можете установить на свой компьютер сколько угодно оперативной памяти (ОЗУ), но при этом система будет использовать только 4 ГБ из всей памяти. При наличии 64-битного процессора можно использовать до 32 ГБ оперативной памяти.
 Производительность и скорость работы выше у 64-битных процессоров, так как работают сразу два ядра, а не одно
Производительность и скорость работы выше у 64-битных процессоров, так как работают сразу два ядра, а не одно
Требования для 64-разрядной системы
Главное преимущество процессоров x64 заключается в том, что они поддерживают программы, игры и операционные системы, написанные не только для 64-битных процессоров, но и для 32-битных. То есть, если у вас процессор x32, то вы можете установить только 32-битную операционную систему Windows, но не 64-битную.
Какая разрядность лучше
Из всего вышеописанного можно сделать вывод, что если вы выбираете между одним и двумя ядрами, то предпочтительнее второй вариант, так как большинство современных программ и игр требуют 64 бита. Не исключено, что в будущем от 32-битной системы полностью откажутся, так как её мощности мало на что хватает.
Как перейти на Windows 7 x64
Если вы хотите увеличить производительность системы и объёмы доступной оперативной памяти, а также расширить количество поддерживаемых приложений и игр, то необходимо перейти на 64-битную операционную систему. Сделать это можно единственным способом - стереть старую 32-битную систему и установить новую.
Учтите, что все файлы, находящиеся на компьютере, при выполнении этой операции будут безвозвратно утеряны, так что заранее скопируйте их на сторонний носитель, чтобы не потерять ничего важного. Итак, после того как вы начнёте установку новой операционной системы, вам будет предложено выбрать язык и подтвердить начало операции, а также выбрать версию системы. Выберите ту, которая имеет разряд x64, и пройдите процесс установки.
 Выбираем тип архитектуры и продолжаем процесс установки
Выбираем тип архитектуры и продолжаем процесс установки
Почему не устанавливается 64-битная Windows
Если установка не удалась - значит, ваш процессор не поддерживает 64-битную систему и рассчитан только на x32. Выход из этой ситуации один - приобрести новый процессор, который будет соответствовать вашим требованиям.
Как определить разрядность процессора
Есть несколько способов, позволяющих определить, какое количество ядер содержит и использует процессор, установленный в вашем компьютере.
Через командную строку

Через свойства компьютера

Через BIOS
Этот способ подойдёт для тех случаев, когда нет возможности войти в систему по какой-либо причине.

Итак, если у вас есть процессор 64x, то вы можете использовать операционную систему, игры и приложения как для 64x, так и для x32. Но наоборот делать нельзя: Windows не будет устанавливаться, а игры и приложения будут работать некорректно, перегружать компьютер или вовсе не станут запускаться. Поэтому стоит всегда использовать продукт, предназначенный для разрядности именно вашего процессора.
Сейчас в быту используются как 32-х, так и 64-х битные операционные системы Windows. Многие работают на 32-х битной системе, но хотят перейти на 64-х битную. В данной статье я постараюсь как можно более подробно объяснить как это сделать, а так же расскажу зачем переходить на 64-х битную систему Windows.
Как перейти как перейти с 32 на 64 битный Windows?
Есть всего один способ перехода с 32-х на 64-х разрядную систему - это удалить старую 32-х битную систему и установить новую 64-х битную. Других способов просто не существует. Как-то "Обновить" систему и превратить её из 32-х битной в 64-х битную (или наоборот) - невозможно ! Поэтому поможет только полная переустановка системы.
Самый простой и надёжный способ перехода:
1) Сделать резервные копии всех нужных вам файлов и программ. То есть скопировать их на флешку или диск или ещё куда-нибудь.
2) Отформатировать (полностью очистить) ваш жёсткий диск.
3) Заново установить на компьютер операционную систему Windows в этот раз уже 64-х битную.
4) Загрузить обратно все ваши файлы и программы из пункта 1).
Такой способ - самый быстрый, надёжный и 100% рабочий. Вот так просто, главное - не забыть сохранить все важные файлы.
Как узнать сколько бит на Windows?
Чтобы узнать скольки битная система Windows у вас установлена нужно просто посмотреть информацию о вашем компьютере. Для этого кликните правой кнопкой на ярлык "Мой кмопьютер" и зайдите в "Свойства", откроется окно с информацией о вешей системе:
У меня, как видите, 64-х битная система.
Что лучше 32 или 64 битная система?
Без сомнений 64-х битная система лучше. Но чем 64-х битная система лучше чем 32-х битная? Конечно же своими возможностями и скоростью работы. Рассмотрим её преимущества немного подробнее:
1) Начнём с того, что 32-х битная операционная система не может работать с объёмом оперативной памяти больше чем 4 гигабайта. То есть если у вас на компьютере установлено 8 гигабайт оперативной памяти и при этом стоит 32-х битный Windows, то ваша система использует лишь 4 гигабайта оперативки, остальные 4 гигабайта попросту простаивают.
2) 64-х битная система позволяет использовать более длинные команды для работы программ, за счёт чего некоторые программы работают во много раз быстрее на 64-х битных системах, чем на 32-х битных.
3) Некоторые современные программы невозможно запустить на 32-х битных системах. С другой стороны, многие старые, очень старые , программы нельзя запустить на 64-х битной системе.
Ещё немного информации, которая может вам понадобиться: Обозначение x86 - это 32-х битная система, а обозначение x64 - 64-х битная. На этом пожалуй всё. Если остались какие-то вопросы - спрашивайте в комментариях.
Чтобы сделать переход на 64 разрядную систему вам потребуется диск с такой же операционной системой как у вас но не 32 разрядную, а 64 разрядную.
Как поменять 86 на 64 разрядную windows
Прежде чем поменять windows 32 на 64 битную нужно узнать поддерживает ли ваш компьютер 64 битную систему. Для этого откройте «Панель управления» и в поле поиска впишите «Счетчики и средства производительности».
Находим пункт который называется Счетчики и средства производительности
Нажмите на появившийся пункт «Счетчики и средства производительности». Откроется окно под названием «Счетчики и средства производительности».
 Ищем нужный пункт под оценками производительности компьютера
Ищем нужный пункт под оценками производительности компьютера В этом окне нужно найти и нажать на пункт «Отображение и печать подробных сведений о производительности компьютера и системы». Откроется окно в котором в пункте «Система» можно увидеть текущую операционную систему и поддерживает ли компьютер 64 разрядную систему.
 Эта этом компьютере можно сделать переход с 32 на 64 битную
Эта этом компьютере можно сделать переход с 32 на 64 битную Вы сможете сделать переход на 64 битную систему только если окажется, что ваш компьютер может поддерживать 64 битную систему. Далее если у вас нет диска с системой то надо скачать Window 8 64 bit и разархивировав два раза папку нужно запустить файл «SETUP». Откроется окно под названием «Установка windows», нажимаем «Установить».
 Начальное окно установки windows
Начальное окно установки windows Откроется окно в котором нужно поставить точку у пункта «Нет спасибо» и нажать кнопку «Далее».
 Выбираем второй пункт
Выбираем второй пункт Откроется окно с условиями лицензии. В этом окне нужно поставить галочку у пункта «Я принимаю условия лицензии» и нажать кнопку «Принять».
 Принимаем условия лицензии для установки windows
Принимаем условия лицензии для установки windows Откроется окно в котором нужно поставить точку у первого пункта «Сохранить параметры windows, личные файлы и приложения» и нажать кнопку «Далее».
 Очень важно выбрать первый пункт, чтоб не удалить информацию
Очень важно выбрать первый пункт, чтоб не удалить информацию Откроется следующее окно в котором написано «Посмотрим, готовы ли вы к установке». Это окно будет подгружаться минут 5 или 10, а после откроется окно с сообщением «Готово к установке».
 Нажав установить вы сможете поменять 32 на 64 разрядную систему
Нажав установить вы сможете поменять 32 на 64 разрядную систему В этом окне после нажатия кнопки «Установить» начнётся установка операционной системы. Установка будет длится около 30 минут, а после установки у вас на компьютере будет стоять 64 битная система и сохранятся все ваши файлы, программы и сделанные вами установки.
kaknakomputere.ru
Как переустановить windows x64 на x32 или наоборот
 Один из самых популярных вопросов по поводу переустановки операционной системы – как переустановить windows с 32-разрядной на 64-разрядную или наоборот с минимальными усилиями?
Один из самых популярных вопросов по поводу переустановки операционной системы – как переустановить windows с 32-разрядной на 64-разрядную или наоборот с минимальными усилиями?
Должен разочаровать тех, кто думает, что в windows есть кнопочка, нажатие на которую сделает из вашей 32-х разрядной операционной системы 64-х битную или наоборот.
Две разновидности одной редакции windows, например, windows 7 Home Premium x86 и windows 7 Home Premium x64, хоть внешне (по интерфейсу) и не отличаются, но это две разные операционные системы, имеющие существенные отличия в работе с устройствами компьютера. Даже тот факт, что драйвера одних и тех же устройств имеют две версии – для 32-х и 64-х битных операционных систем, должен бы натолкнуть на мысль, что просто так обновить windows с 32-х на 64-х битную не получится.
Поэтому ответ на этот вопрос однозначный. Если у вас была 32-х битная операционная система, но вы, например, расширили объем оперативной памяти компьютера до 4 гигабайт и хотите обновить windows до 64-х битной версии, то вам придется полностью переустановить операционную систему на компьютере. Причем желательно переустановить «начисто», то есть во время установки отформатировать системный диск и уже на свежеотформатированный диск устанавливать новую версию windows. Тоже самое касается и варианта, когда вам нужно с 64-битной windows перейти на 32-х битную версию.
Тут может возникнуть закономерный вопрос – если windows легальная, то потеряется ли лицензия при установке операционной системы той же редакции, но другой битности? На сколько мне известно, ключ продукта привязки к битности операционной системы не имеет и, скачав из интернета оригинальный образ нужной вам редакции windows, вы без проблем ее установите со старым ключом и абсолютно легально активируете через интернет или по телефону.
Кроме этого, если у вас действительно лицензионная версия, то я рекомендую обратиться в службу поддержки Майкрософт. Вам предоставят лицензионный образ диска и вы сможете его скачать с официального сайта.
pcsecrets.ru
Как из 32-битной операционной системы сделать 64-битную
Разрядность операционной системы - это довольно важный аспект, который обязательно необходимо учитывать, ведь он существенным образом влияет на то, как на вашем компьютере будут работать те или иные игры и программы. Но что, если вам не подходит текущая разрядность windows? Можно ли как-то поменять её? Ответ - да, можно, при определённых обстоятельствах, о которых поговорим ниже. В этой статье подробно рассмотрим, как 32-битную систему сделать 64-битной. Давайте разбираться. Поехали!

И 32-битные системы, как правило, установлены на более слабых компьютерах с небольшим объёмом оперативной памяти, так как при такой разрядности ОС не будет «видеть» более 3,5 гигабайт ОЗУ. А это может оказаться критичным для поклонников компьютерных игр и различного мощного софта. Допустим, на вашем ПК объём ОЗУ 6 гигабайт, но у вас установлена windows x32. В таком случае система будет воспринимать только 3,5 ГБ, а остальных 2,5 будто бы не существует. Разумеется, оставлять всё как есть не имеет смысла и нужно исправлять подобную ошибку. Подробнее о том, как это сделать далее в статье.

Конечно, нет:) Потребуется только переустановка новой версии ОС
Сделать из 32-битной системы 64-битную можно и нужно, но только в том случае, если ваш процессор поддерживает более высокую разрядность. Также стоит отметить, что такой переход будет целесообразным, только если объём памяти на оперативном запоминающем устройстве ПК 4 ГБ и больше. Помимо всего прочего, существует проблема с драйверами. Так как вам придётся скачивать и устанавливать специальные драйверы именно под 64-битную версию. В противном случае работа некоторых устройств, служб и других элементов ПК может быть нарушена.

Теперь перейдём непосредственно к тому, как это сделать.
- Сперва необходимо убедиться, что ваш процессор поддерживает разрядность x64. Для этого скачайте и установите специальную программу CPU-Z. С её помощью вы получите всю нужную информацию о модели и параметрах ЦП.
- Если всё нормально и процессор поддерживает более высокую разрядность, скопируйте все важные данные с жёсткого диска на другой носитель, поскольку при переходе вы потеряете все файлы.
- Следующий шаг - заблаговременно скачать драйверы под 64-битную версию для каждого устройства и контроллера, а затем записать их на флешку или диск.
- Вставьте в компьютер оптический диск либо USB-накопитель с операционной системой. Обратите внимание, что устанавливаемая операционная система windows должна быть версии x64.
- Выберите «Установить», отметьте пункт «Я принимаю условия лицензионного соглашения», после этого нажмите «Далее». Перейдите в раздел «Дополнительно» и укажите ту область жёсткого диска, на которой хранится текущая версия windows.
- Кликните по пункту «Параметры жёсткого диска (дополнительно)», а затем нажмите кнопку «Форматировать».
- После того как процесс форматирования будет завершён, останется ввести имя ПК, имя пользователя, установить пароль (в случае надобности).
- Далее нужно ввести ключ продукта.
- Теперь, когда перед вами новая операционная система, необходимо установить драйвера версии x64. Посмотреть устройства, которые перестали функционировать после изменения разрядности, можно в Диспетчере устройств. Чтобы перейти к окну этой утилиты, кликните правой кнопкой мыши по ярлыку «Мой компьютер», выберите пункт «Управление». Затем в меню слева выберите «Диспетчер устройств». После того как перед вами появится список, вы можете нажимать на нужный пункт и видеть для какого именно компонента следует переустановить драйвера (соответствующий пункт списка будет отмечен предупреждающим жёлтым знаком «!»)

После выполнения всех этих действий переход на 64-битную версию можно считать завершённым. К сожалению, переустановка системы является единственным способом сменить windows x32 на версию x64. Других вариантов нет и быть не может, поскольку невозможно провести столь глобальные изменения в самой системе, сохранив её.
Теперь вы знаете, что 32-битную систему возможно сделать 64-битной и знаете, как именно это сделать. Разумеется, придётся потратить время, но переход на windows более высокой разрядности даст вам несколько преимуществ, которые однозначно стоят потраченного времени и усилий. Пишите в комментариях помогла ли вам эта статья и делитесь с другими пользователями информацией о том, получилось ли у вас перейти с одной разрядности на другую и в чём плюсы и минусы именно для вас.