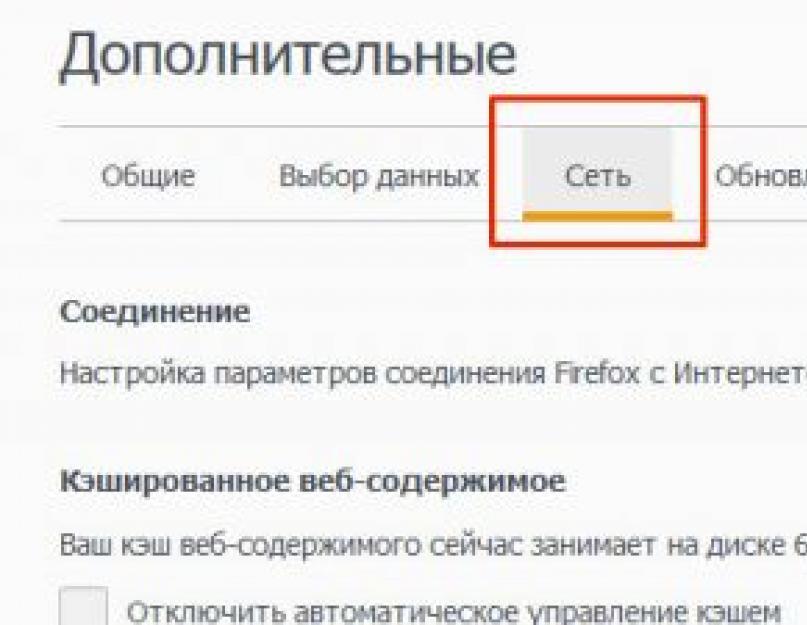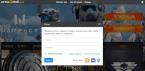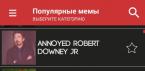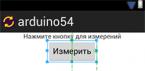Как и любой другой обозреватель, Mozilla собирает данные об открываемых страницах в своем кэше, временном хранилище. За счет этого можно быстро открыть сайт, который вы уже недавно запускали. Это, в свою очередь, позволяет увеличить скорость запуска сайтов и существенно экономить трафик. Особенно это актуально для людей, у которых нет безлимитного интернета.
По мере работы в обозревателе его кэш начинает заполняться. Это в дальнейшем сказывается на работе программы – она начинает зависать. В связи с этим желательно регулярно очищать кэш Firefox или любого другого обозревателя, с которым вы работаете.
Идем в Настройки
Как очистить кэш браузера Mozilla Firefox? Нужно заходить в настройки обозревателя и идти в специальный раздел. Рассмотрим процесс очистки кэша в Firefox подробнее.
1.В правом верхнем углу находим значок в виде трех параллельных линий. Нажимаем на него.
2.В появившемся небольшом окне кликаем по разделу «Настройки». Он будет со значком в виде шестеренки. Другой способ: скопировать и вставить в адресную сроку следующий адрес: about:preferences.
3.Переходим на блок «Дополнительные».
4.Открываем третью вкладку «Сеть».
5.Кликаем по кнопке «Очистить сейчас».

Возможна также автоматическая очистка кэша в браузере Мазила Фаерфокс. Вся информация будет удаляться после каждого закрытия обозревателя. Как ее настроить?
1.Открываем вкладку с настройками, как в предыдущей инструкции. Можно также ввести в адресную строку следующее: about:preferences#privacy. Проще, конечно, будет скопировать.
2.Переходим здесь уже на раздел «Приватность».

3.Выбираем блок «История».
4.Ставим отметку рядом с пунктом «Очищать историю при закрытии Firefox».
5.Кликаем по «Параметры» рядом с этой фразой.
6.Отмечаем пункт «Удалять кэш».
7.Нажмите на ОК и закройте вкладку. Все внесенные изменения будут изменены.
Если вы хотите удалить сразу и всю историю посещений вместе с загруженными файлами, воспользуйтесь следующей инструкцией:
1.Кликните по значку с тремя полосками. Выберите на этот раз раздел «Журнал».

2.Нажимаем на опцию «Удалить историю» в новом небольшом меню.
3.Запустится окно, где вы должны выбрать виды данных, которые нужно удалить из памяти компьютера. Также выбираем период, за который нужно удалить данные, в выпадающем меню. Поставьте обязательно галочку рядом с кешем и файлами куки. Остальные типы файлов также имеют временный характер и могут тормозить работу браузера.
4.Кликните по кнопке «Удалить сейчас».
Пользуемся дополнениями
Почистить кэш браузера можно и с помощью расширений, например, посредством Empty Cache Button.

2.Кликаем по зеленой кнопке Add to Firefox.
3.Подтвердите установку в маленьком окошке, появившемся слева поверх сайта.
4.Перезапустите обозреватель. Когда программа запустится снова, дополнение уже будет установлено в нем. Начинаем им пользоваться.
5.Найдите его красно-синюю иконку на верхней панели обозревателя. Нажмите на нее. Кеш сразу же будет очищен.
Как видно, очищать кэш с помощью расширения крайне удобно, так как не нужно залезать в Настройки. Все происходит за счет одного клика по кнопке.

Где находится кэш?
Если вы уже продвинутый пользователь ПК, то вам наверняка интересно, где находится этот кэш. В адресную строку скопируйте такую ссылку: about:cache?device=memory.

Кликните по фразе List Cache Entries, подсвеченной синим цветом. Откроется список записей. Он позволяет получить информацию о ранее посещенных сайтах, когда, например, отключен интернет.
Как почистить кэш в Mozilla Firefox? Это можно сделать стандартным способом через Настройки или с помощью специального дополнения. Преимущество последнего в том, что оно скачивается один раз и позволяет одним кликом по иконке в верхней панели окна избавляться от всего кэша.
Вы также можете настроить автоматическую чистку кэш в Firefox. В таком случае вся информация будет исчезать каждый раз после закрытия браузера.
Здравствуйте, друзья! Довольно частая проблема — со временем страницы сайта перестают нормально открываться, содержимое отображается некорректно. Одна из причин — повреждение файлов так называемого Кэша — области где браузер хранит информацию о ранее посещенных страницах, просмотренные видео, загруженных файлах, формах с сайтов где вы регистрировались и так далее.
Эта информация нужна программе чтобы открывать страницы быстрее и не загружать содержимое страниц снова и снова к вам на компьютер К тому же кеш хранит разнообразную служебную информацию, на основании которой формируется для вас реклама, передается ваше местоположение, доступ к камере, микрофону и т.д.
Первоначально можно сделать настройки таким образом, что Mozilla не будет запоминать историю посещений, передавать ваше местоположение, удалять файлы cookie. Идем в «Настройки» браузера…
…выбираем раздел «Приватность и защита»…

Делаем настройки как на фото.
Нужно учитывать, что при выборе самого высокого уровня безопасности могут перестать работать через Mozilla такие приложения как торрент, скайп, другие мессенджеры и расширения. Их работу нужно прописывать отдельно в «исключения».
Если Вы захотели поработать на чужом компьютере, можно не меняя никаких настроек скрыть историю посещений, открывая страницы в приватном режиме. Вызывать этот режим в Mozilla можно сочетанием клавиш Ctrl+Shift+P, либо через главное меню выбором соответствующего пункта:

Такой режим позволит вам зайти в свои аккаунты на чужом компьютере; история посещений и пароли сайтов при этом не запоминаются.
Как очистить кэш браузера Mozilla Firefox горячими клавишами
Самый быстрый и удобный способ очистить кэш обозревателя от файрфокс — это использовать сочетание клавиш Ctrl + Shift + Del . Используйте его, когда обозреватель запущен; появившемся окне нужно выбрать время за которое очищать или другие параметры:

Очищаем кеш браузера Mozilla Firefox вручную
Другой способ — более неторопливый и избирательный. Можно удалять не все сразу, а только историю посещений. Или только Cookie файлы. Идем в «настройки», снова открываем «Приватность и защиту» и ищем нужные кнопки (как на фото):

Мозилла умеет работать с куками сайтов по отдельности. Нужно для этого нажать кнопочку «Управление данными» и посмотреть, на каких сайтах ваш компьютер уже «наследил»…

При необходимости удаляем куки с компьютера селективно; находим нужный сайт в списке и чистим выбранное.
Как почистить кеш браузера Mozilla Firefox но оставить пароли
Способ который опишу сейчас — радикальный; использую его когда нужно освободить место на жестком диске, заодно вычищая от мусора кэш. Но при этом нужно сохранить пароли и данные форм сайтов, чтобы не потерять. Использую известную программу CCleaner (после установки не забудьте в настройках выбрать русский язык).
Программа отлично подходит для Windows 10:

Выбираем «Очистку», затем во вкладке «Приложения» выбираем нужный браузер (Mozilla) и оставляем галочки только там, где надо. Хороший плюс подобных программ — можно очищать сразу кеш всех установленных в системе браузеров одновременно.
Можно пользоваться и другими программами — главное, чтобы была возможность настроек очистки паролей. Так что очищать кеш можно разными способами и это совсем не сложно! Удачи!
В этой статье мы расскажем как очистить кэш в Mozilla Firefox. Кэш браузера Mozilla Firefox хранит в Вашем компьютере веб-сайты, страницы, сценарии, картинки и видеоролики, которые Вы просмотрели, используя его для поиска этих данных. Такое действие имеет свою целесообразность в увеличении скорости загрузки данных и разгрузки сети интернет.
Так, главная задача кэша - ускорить веб-серфинг, ведь посещенные однажды страницы при повторном запросе извлекаются уже из памяти самого ПК, что ускоряет загрузку запрашиваемой информации.
Действительно, кэш способствует мгновенной выдаче запрашиваемой информации, если однажды она уже была открыта в браузере Mozilla Firefox (Мозиле), что является неоспоримым преимуществом. Однако, чтобы улучшить скорость работы операционной системы необходимо время от времени все же производить очистку персонального компьютера от порой бесполезной информации, которая может «съедать» много места в памяти Вашего жесткого диска. Мы поможем Вам справиться с этой задачей быстро и достаточно просто.
Поэтапная инструкция по очистке кэша в браузере Mozilla Firefox (Мозиле):
1. В верхнем правом углу окна браузера необходимо найти маленький значок с тремя горизонтальными полосами. Когда откроется следующее окно с возможными опциями, выбирайте параметр «Настройки ».

2. В открывшемся окне выберете панель «Дополнительные », которое находится в правом углу окна сверху.
3. Затем выберете вкладку «», которая расположилась немного ниже главной панели окна.

4. Откроется раздел «Кэшированное веб-содержимое », где будет указано количество памяти, которое занимает кэш на Вашем ПК. Напротив этого раздела есть кнопка «Очистить сейчас », Вам нужно по ней щелкнуть.
5. И в завершение кликните по кнопке «Ок » для подтверждения действия.

Предлагаем Вам также инструкцию по настройке автоматической чистки кэша, которая будет производиться после каждого завершения работы с браузером Mozilla Firefox:
1. В правом верхнем углу браузера нужно кликнуть на небольшой значок с тремя горизонтальными полосами.
2. Перейти в «Настройки » и найти в верхней панели раздел «» и зайти в него.
3. В разделе «История », там где отображаются настройки истории посещений Firefox, необходимо выбрать «Не будет запоминать историю ». Нажимаем ок и автоматическая очистка кэша установлена.

Есть еще один простой способ очистки кэша в браузере Mozilla Firefox. Предлагаем перечислить алгоритм ее шагов:
1. Зайдя в браузер в верхнем правом углу монитора, находим маленький значок с тремя горизонтальными полосами и переходим в новое окно. Там выбираем пункт «Журнал », переходим на него, а затем необходимо кликнуть на опцию «Удалить недавнюю историю ».

Внимание! Удаление куки может повлечь за собой выход из сайтов, где вы были залогинены
1 . В правом верхнем углу нажимаем на иконку меню и выбираем Настройки .

2 . В меню настроек слева выбираем Приватность и Защита

3 . Чтобы очистить только куки и кеш сайтов нажимаем Удалить данные

4 . В открывшемся окне Удаление данных устанавливаем желаемые галочки и нажимаем Удалить

5 . Если хотите полностью почистить все временные файлы браузера Mozilla Firefox, включая историю, данные автозаполнения и т.д., выбираем Удалить историю…

6 . В окне Удаление недавней истории выбираем период, за который хотим удалить временные файлы: за последний час, 2 часа, 4 часа, сегодня или Все. Я выберу Все .
Примечание . В окно Удаление недавней истории можно попасть с помощью комбинации горячих клавиш: Ctrl+Shift+Del .

Таким образом можно удалить полностью куки, кеш браузера Mozilla Firefox, а также журналы истории просмотров, закачек, данные автозаполнения и прочие временные файлы.
Как очистить кеш и куки отдельных сайтов в браузере Mozilla Firefox
Рассмотрим, как удалить кеш и куки одного или нескольких конкретных сайтов , не затрагивая при этом настройки других сайтов.
Всем по привету! На связи Иван Маслов! Данная статья является логическим дополнением предыдущей. Напоминаю, прошлый материал был посвящён теме как обновить Mozilla Firefox . А сейчас, я хочу рассказать вам как почистить кэш в Мозила Фаерфокс .
Скорее всего, кто-то из читателей уже слышал это странное слово, состоящее из трёх букв, а кто-то слышит его впервые. Поэтому будет правильнее, если начнём с определения.
Кэш - это своего рода некое пространство на жёстком диске ПК , которое занимает интернет-браузер под свои нужды, там он временно хранит информацию (картинки, сценарии, текст и т.д.) загруженную с часто посещаемых сайтов, делается это для того, чтобы быстро загружать веб-ресурсы и меньше расходовать интернет-трафик.
Зачем нужен кэш?
В первую очередь давайте выясним, для чего он нужен и какая от него польза. Приведу подробный пример. Представьте, что вы зашли впервые на мой блог . Действия вашего браузера: он отправляет кучу запросов на сервер, загружает полностью все элементы открытой страницы (изображения, видео, скрипты, текст и т.д.) и параллельно сохраняет их у себя во временном хранилище (Кэш), при этом загрузка происходит в обычном скоростном режиме.
А теперь представьте, что вы заходите на мой блог 2,5,10 раз. Действия вашего браузера: теперь он не отправляет кучу запросов на сервер, а только проверяет страницу на изменения и в ускоренном режиме быстро загружает мой блог, используя информацию, которую он ранее загрузил в своё временное хранилище.
Таким образом устроены все современные браузеры и программы. Теперь давайте подведём итоги зачем он нужен и какие от него преимущества:
Экономия интернет-трафика
быстрая загрузка веб-страниц
возможность сохранять из кэша ранее использованную информацию (видео, аудио и т.д.)
Зачем чистить кэш?
Как вам уже известно, кэш способствуют мгновенной загрузке информации на сайтах, при условии, что однажды эти сайты уже открывались в браузере Мозила Фаерфокс. А это как вы уже знаете, является огромным плюсом и преимуществом с точки зрения скорости загрузки и экономии трафика.
Со временем у многих пользователей Мозилы, накапливается огромное количество информации в файлах истории посещений и в кэше браузера, которые как вы знаете хранятся на вашем компьютере. За счёт этого расходуется свободное пространство на жёстком диске, а Firefox начинает подвисать и медленнее работать.
Поэтому для оптимизации и улучшения работы операционной системы и браузера, нужно периодически очищать кэш от накопившихся временных файлов. Как почистить кэш в Мозила Фаерфокс? Читайте ниже подробную пошаговую инструкцию.
Как очистить кэш в Firefox
Теперь давайте займёмся тем, ради чего вы открыли эту статью. Сразу скажу делается все достаточно быстро и просто, сейчас вы убедитесь в этом сами.
Шаг №1. Первое что необходимо сделать, это зайти в главное горизонтальное меню (иконка с тремя полосками), которое находится в верхнем правом углу Мозилы:
В открывшемся контекстном меню выбираем раздел «Настройки ».
Шаг №2. Перед вами откроется окно данного раздела, в нем необходимо выбрать пункт «Дополнительные »:
Здесь выбираем вкладку «Сеть » и нажимаем на кнопочку «Очистить сейчас »:
На этом все, я же говорил что весь этот процесс делается просто и быстро. Теперь вы знаете как почистить кэш в Мозила Фарфокс, делайте это регулярно и тогда вы будете летать на своём Firefox по всему интернету без замедлений и тормозов.
Полезный совет! Для того чтобы ускорить процесс чистки кэша, воспользуйтесь горячими клавишами - SHIFT + CTRL + DEL и вы мгновенно окажитесь в меню, где вам останется только выбрать содержимое, которое надо почистить.
Если вы активно работаете в браузере Mozilla Firefox, например, весь день, то согласитесь постоянно заходить и чистить кэш как минимум начнёт напрягать и отвлекать от работы. Чтобы этого ни случилось, можно сделать один раз автоматическую настройку, а дальше система будет делать все за вас. О том, как этот сделать, читайте ниже.
Автоматическая очистка кэша в Firefox
Предлагаю вашему вниманию подробное руководство, изучив которое вы сможете настроить автоматическую чистку временного хранилища вашего браузера Mozilla. Эта настройка займёт у вас всего лишь 1 минуту времени. Приступим.
Шаг №1. В разделе «Настройки », в котором мы только работали, переходим на вкладку «Приватность »:
В открывшемся окошке, посередине находим выпадающий список и выбираем в нем параметр «Будет использовать ваши настройки хранения истории » и ставим галку возле строчки «Удалять историю при закрытие Firefox ».
Шаг №2. После действий, проделанных в прошлом шаге, станет активной дополнительная кнопка настроек «Параметры », которая находится в нижней части окна с правой стороны (смотрите скриншот выше). Нажимаем на эту кнопку:
В появившемся окошке ставим галку в пункте «Кэш » и нажимаем на кнопку «Ок ». Теперь когда вы будете выходить из Мозила Фаерфокс, очистка будет делается автоматически. Если вы хотите, чтобы при выходе из Firefox очищались и другие данные (куки, журнал посещений, сохранённые пароли и т.д.), тогда поставьте напротив них галочки.
Подведём итоги, теперь вы владеете секретной техникой как почистить кэш в Мозила Фаерфокс в ручном и автоматическом режиме:-) Был рад вам помочь. Увидимся на блоге!