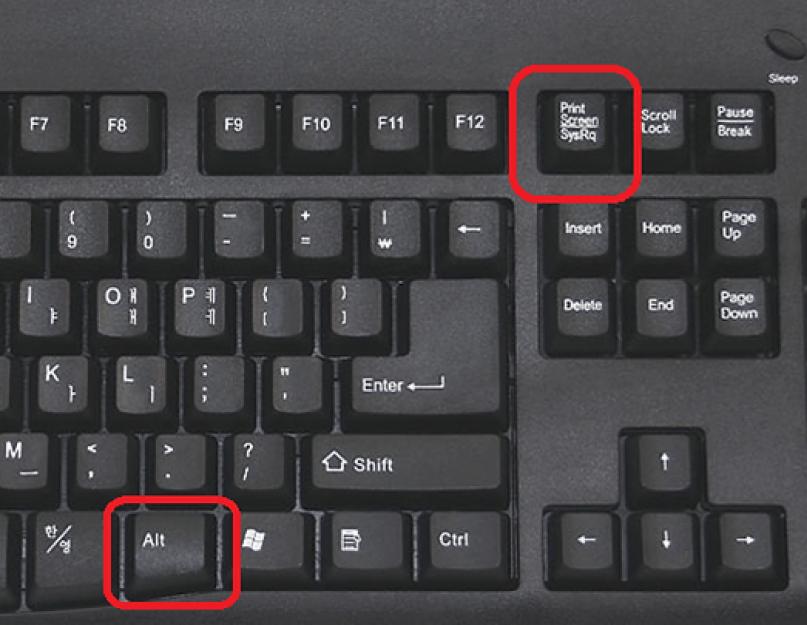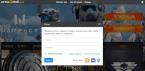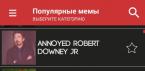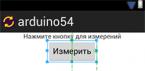– слово далеко не самое известное. Его используют в основном компьютерщики и продвинутые пользователи. Остальные используют более простые выражения, например фотография экрана монитора. Данная статья как раз для таких пользователей. Здесь мы максимально просто и доступно расскажем о том, как сфотографировать экран монитора.
Для того чтобы сфотографировать экран монитора нам совершенно не нужен . Более того, для получения снимка экрана, даже не обязательно использовать какие либо специальные программы. Все что для этого необходимо уже встроено в операционную систему Windows.
Как сфотографировать экран монитора при помощи клавиши PrintScreen
В операционный системах Windows есть две , которые можно использовать для того чтобы сфотографировать экран монитора. Это комбинации клавиш PrintScreen и Alt+PrintScreen. Рассмотрим их по порядку.
PrintScreen – нажатие на эту клавишу создает фотографию экрана монитора. Нужно отметить, что на такую фотографию попадает все, что есть в данный момент на экране.
Alt+PrintScreen – использование данной комбинации клавиш создает частичную фотографию экрана монитора. В случае использования Alt+PrintScreen в кадр попадет только то окно, которое активно на момент нажатия клавиш.

После нажатия на PrintScreen или Alt+PrintScreen полученная фотография экрана монитора помещается в буфер обмена. Другими словами картинка с изображением содержимого вашего монитора просто копируется. Для того чтобы получить снимок экрана в виде файла, вам нужно октрыть любой графический редактор (например, Paint), вставить скопированную картинку и сохранить файл в нужном вам формате.
Как сфотографировать экран монитора при помощи программы Ножницы
Также в Windows 7 и более новых версиях Windows есть . Данная программа позволяет сфотографировать любую часть экрана монитора. При этом пользователь может сразу отредактировать и сохранить полученное изображение. Для того чтобы запустить программу Ножницы вам нужно открыть меню Пуск и перейти в «Все программы – Стандартные».

После запуска программы «Ножницы» появится небольшое окно. После появления окна, вам нужно выделить часть экрана.

После того как вы выделили часть экрана появится еще одно окно, в котором появится снимок выделенной вами части экрана.

Каждый из нас пользуется скриншотами регулярно. Порой начальник просит прислать результат работы, порой друг просит скинуть переписку в социальных сетях, а порой мы и сами делаем скриншоты, дабы сохранить важную информацию себе на компьютер.
Если вы считаете, что создание скриншота – это трудный процесс, то нужно вас обрадовать. Ведь вопрос о том, как сделать фото с экрана компьютера, чрезвычайно прост, да и освоить процесс изготовления подобных снимков сможет каждый.
Как правильно сделать снимок экрана?
Если вы делаете фото экрана с помощью мобильного устройства, то вы примерно представляете, что это такое: снимки получаются плохого качества, мешает рябь и прочие помехи. Скриншот же представляет собой картинку более высокого качества, и чтобы получить такое изображение можно пойти всего лишь двумя путями:- Стандартный
- При помощи программ
Для начала взглянем на 1 вариант.
Основной способ создание "скринов" заключается в том, что вам нужно всего лишь нажать на клавишу prt scr , которая присутствует на вашей клавиатуре, а после вставить изображение в какую-либо программу (paint, онлайн-ресурсы, Microsoft и т.п.).
Далеко ходить не надо, нам вполне хватит стандартных программ. Предположим, у вас стоит Windows (неважно, какой версии), вам нужно всего лишь нажать клавишу prt scr (print screen) , затем открыть программу Paint и вставить фото в программу при сочетании клавиш Ctrl+V . Все, больше ничего не нужно. Сохраняем в нужном формате (рекомендуется.png) и получаем готовый вариант. Таким же образом можно сделать снимки и с помощью онлайн сервисов, типа PasteNow.ru.
 Paint
Paint
Примечание. Если вы используете Windows 7 и выше, то можете использовать инструмент "ножницы", он позволяет делать изображения как всего экрана компьютера, так и выделенной части.

Если кнопка prt scr у вас не работает, вполне возможно (такое часто бывает на ноутбуках), что на клавиатуре это клавиша нужна для чего-то еще, поэтому нужно делать снимок сочетанием клавиш fn и prt scr.
А что насчет Linux, как сделать фото экрана компьютера там? Схема аналогичная (даже кнопка та же самая). Если вы взгляните на свою клавиатуру, то под надписью клавиши prt scr есть SysRq, ее истинное назначение – создавать скриншоты. Впрочем, мы можем использовать стандартную графическую программу Gimp , в ней выполняем команду: файл – захватить – снимок экрана, там мы сможем выполнять со скриншотом все, что пожелаем.
Делаем скриншот при помощи программ
Хотите делать снимок экрана максимально быстро? Нужно после создания немного отредактировать изображение (добавить надпись, указатель, закрасить определенную область и т.д.)? Тогда вы можете использовать дополнительные программы.- Lightshot (www.prnt.sc)
- Joxi (www.joxi.ru)
Программы не займут много места на вашем компьютере и при этом помогут при создании неплохих скриншотов. Все просто: скачиваете любую из выше предложенных программ, устанавливаете и делаете скриншоты.
Сделав фото и получив изображение, его тут же можно отредактировать: выделить маркером часть текста, сделать рамку для выделения чего-либо и прочее. После чего скриншот можно поместить у себя на компьютере или, если вы не хотите захламлять рабочий стол, можете публиковать скриншоты на облако и делиться изображением оттуда.
К слову, можно даже постить их сразу же в социальных сетях, к тому же есть история, где можно взглянуть на все предыдущие изображения и гибкие настройки, которые облегчат вам создание данных изображений.
На этом все, выбирайте любой понравившейся способ. Теперь вы без особых усилий способны создавать снимки с экрана компьютера.
В следующих статьях я подробно расскажу, как сделать снимок экрана компьютера используя программу Snagit и PicPick.
Всем доброго времени суток! Как я уже говорил, работаю я в государственном учреждении. С момента начала работы с сайтом zakupki.gov у пользователей возникали постоянные проблемы и техподдержка просила отправить им фотографию ошибки, на что пользователь им отвечал: -ОК, сейчас сделаем… шел ко мне и задавал вопрос: Как сфотографировать экран монитора?
Штука эта очень полезная. Например читая эту заметку, вы можете заметить, что тут много этих самых скриншотов, что помогает Вам лучше ориентироваться. Однако это не единственное применение.
Написал я отчет, отправил вышестоящему начальству… проходит месяц, на меня наезжают: — Почему ничего не отправил? Совсем обленился!… Нахожу в исходящих письмах этот самый отчет и отправляю снимок экрана им. Оказывается они его плохо искали и случайно пропустили. В общем делать фото экрана должен уметь каждый, всегда пригодится!
На сегодняшний день полно программ, которые могут сделать скриншот, но я частенько работаю за чужими компьютерами и этот самый скрин нужен именно оттуда. Никаких программ мы устанавливать не будем, все сделаем стандартными средствами Windows, благо это очень просто и времени много не отнимет.
Чтобы скопировать содержание экрана в буфер обмена в виде картинки, нужно нажать клавишу PrntScr на клавиатуре (фото ниже). Хочу обратить внимание, что на некоторых ноутбуках эта клавиша может быть сдвоена с другой, поэтому что бы ее активировать, нужно нажать ее с функциональной клавишей Fn .

Все, фотографию монитора мы поместили в буфер обмена, теперь нам нужно ее вставить в графический редактор для дальнейшего редактирования и сохранения. В Windows есть свой стандартный редактор картинок Paint — его мы и будем использовать. Находится он по адресу: Пуск > Все программы > Стандартные > Paint

Вставляем из буфера обмена наш скриншот (Можно и удобнее использовать сочетание клавиш CTRL+V)


…выбираем «Сохранить как» и формат изображения. Я думаю вы знаете, что для картинок самый лучший формат JPEG, но иногда нужно очень качественное изображение, тогда выбираете PNG. JPEG мало весит и практически не отличается от других (по крайней мере в большинстве случаев необходимости более высокой четкости нет) и я рекомендую использовать именно его.

Указываем папку, куда будет сохранена фото нашего монитора и придумываем имя файла будущего скриншота. Жмем «Сохранить»

Фотография происходящего на экране достаточно часто требуется большинству пользователей и имеют большое количество применений. В этой статье описывается, как можно сфотографировать экран своего монитора с помощью базовых инструментов Windows или посредством дополнительного программного обеспечения.
Очень часто интересуются, как сфотографировать экран монитора, люди, обратившиеся в техническую поддержку того или иного ресурса. Если у вас возникла какая-то ошибка, оператор может попросить вас прислать скриншот для диагностики проблемы компьютера. Работающие с документами пользователи также часто хотят вставлять в свои тексты различные поясняющие изображения (как, например, в этой статье). Иногда люди интересуются, как сфоткать экран, чтобы запечатлеть какое-либо достижение и интересный момент в видеоигре.
Print Screen

Самый очевидный ординарный метод сохранения изображения с экрана – (PrtScr). При нажатии этой кнопки текущее изображение с экрана компьютера сохраняется в буфер обмена.
После этого его можно вставить в свой документ, форму отправки сообщений мессенджеров или сохранить с помощью графического редактора.
Откройте программу Paint через меню «Пуск» и нажмите Control + V, чтобы вставить содержимое буфера обмена. После этого пользователи могут отредактировать снимок: обрезать лишнее, добавить поясняющие надписи и так далее. Когда закончите редактирование, воспользуйтесь комбинацией Control + S, чтобы сохранить скрин на жесткий диск компьютера. 
Если вы пользуетесь ноутбуком, то кнопка PrtScr может быть совмещена с какой-либо другой клавишей. Чтобы задействовать ее, требуется зажать служебную кнопку «Fn». 
Кроме того, некоторые программы могут немного изменять функционал PrtScr – к примеру, сразу сохранять скрин в специальную папку, а не копировать его в буфер.
Clip2Net
Для тех, кому штатные средства Windows кажутся неудобными, существует множество специальных приложений для создания скриншотов компьютера. К примеру, вы можете воспользоваться приложением Clip2Net. Оно распространяется по свободной лицензии и находится в бесплатном доступе для любых пользователей. 
Приобретя новое устройство или поменяв версию операционной системы, пользователю не всегда понятно, как сфотографировать экран на Андроиде. Причина этого заключается в том, Google сделала функцию снимков экрана не такой очевидной, как в iOS. В данной статье мы разберем, как сфоткать экран телефона или планшета, т.е. сделать скриншот.
Какой кнопкой сфотографировать экран
В большинстве версий Android сфотографировать экран можно зажав определенные кнопки на устройстве:
- Зажать одновременно кнопку «ВКЛ/ВЫКЛ» + «Громкость Вниз» (НTC, LG, Lenovo, Motorola, Nexus, Xiaomi, Sony, редко Samsung) как на картинке ниже.
Пример с HTC: как сфотографировать экран (сделать скрин)
- Зажать одновременно кнопку «Домой» + «ВКЛ/ВЫКЛ» (Samsung). Фото-инструкция ниже.

Фотографируем экран на Samsung
- Зажать одновременно кнопку «Домой» + кнопку «Назад» (Samsung) так, как на схеме ниже.

Готовые снимки экрана вы обнаружите в галерее или в файловом менеджере, в папках Pictures/Screenshots или Pictures/ScreenCapture.
В кастомных и других прошивках
Во многих кастомных или других прошивках производителей можно сфотографировать экран, вызвав дополнительное меню. Для этого нужно зажать кнопку «ВКЛ/ВЫКЛ» и нажать кнопку «Скриншот».

Как сфотографировать экран ладонью на Samsung
В новых моделях смартфонов и планшетов Samsung можно сфотографировать экран, проведя ладонью от одного края устройства к другому.

Активировать данную функцию можно перейдя в меню «Настройки» ➠ «Управление» ➠ «Управление ладонью» ➠ «Снимок экрана».
Универсальный способ сфотографировать экран с помощью ПК
Данный способ подойдет для пользователей смартфонов и планшетов на которых установлена ОС Android от версии 4.0 и выше.
Для этого вам понадобиться:
- Компьютер с ОС Windows;
- Установить драйвера Android;
- Включить «Отладка по USB«;
- Скачать программу ADB RUN;
- Кабель MicroUSB.
Как сделать скриншот телефона с помощью ПК
Существует два способа сфотографировать экран устройства – автоматизированный и с ручным вводом команды. Рассмотрим каждый подробнее.
С вводом команды:
- Запускаем программу Adb Run и переходим в меню Manual Command ➠ ADB
- Вводим в командную строку:
adb shell screencap -p /sdcard/screenshot.png - Снимок экрана создан, теперь скопируем его на ПК. Для этого вводим команду:
adb pull /sdcard/screenshot.png %USERPROFILE%Desktop - Теперь скриншот находится на «Рабочем столе» компьютера.
- Подключаем смартфон или планшет Android к ПК
- Запускаем программу Adb Run и переходим в меню ScreenshotRecord
- Выбираем «Take a Screenshot» – скриншот создан
Снимок экрана будет автоматически перемещен в папку Adb_Run_Screenshot на «Рабочем столе» компьютера.
Скриншот с помощью приложений
В версиях Android 2.2 и 2.3 выполнить скриншот можно было только при наличие Root прав и скачав специальное приложение с Google Play, также данный способ подойдет и для новых версий Android.
Как сделать снимок экрана – видео
В видео ниже продемонстрировано, как сделать скрин экрана на андроиде – изучайте.