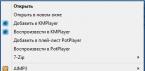Вставьте интернет-кабель в порт WAN (или Internet) вашего роутера (он же маршрутизатор).
Подключите маршрутизатор к компьютеру: один конец сетевого провода вставьте в любой из LAN-портов роутера, а второй - в разъём сетевой карты ПК. Вместо кабеля можно использовать беспроводное соединение, но на этапе настройки лучше этого не делать.
Подключите роутер к розетке. Если на устройстве есть кнопка питания, нажмите на неё. Затем подождите одну-две минуты, чтобы маршрутизатор успел загрузиться.
2. Проверьте работу интернета
Если ваш роутер был заранее настроен провайдером или получил настройки в автоматическом режиме, то интернет может заработать через несколько секунд после подключения маршрутизатора к ПК.
Для проверки запустите браузер и попробуйте открыть несколько сайтов. Если с доступом к веб-ресурсам нет никаких проблем, можете пропустить четвёртый пункт статьи.
В адресной строке браузера введите 192.168.1.1 или 192.168.0.1 и нажмите Enter. Один из этих IP-адресов должен вести к меню настроек маршрутизатора. Если оба варианта не срабатывают, найдите нужный IP-адрес в документации к вашей модели роутера и попробуйте ввести его.
Когда в окне браузера появится страница входа в настройки, система может запросить логин и пароль. Чаще всего при первичном подключении для обоих полей подходит одно слово - admin . Реже в качестве стандартного пароля производители роутеров используют комбинацию 1234 .
При необходимости вы можете найти данные для входа в инструкции к маршрутизатору или на сайте провайдера. Ну или попробовать альтернативный .
4. Настройте подключение к интернету
Если интернет до сих пор не заработал, роутер нуждается в особых настройках. Какие именно параметры вам нужны, зависит от конкретной модели устройства и поставщика интернет-услуг. Универсальной конфигурации не существует. Чтобы получить нужную инструкцию, проверьте сайт провайдера или запросите её у службы поддержки.
Раздобыв руководство по настройке вашей модели, следуйте его подсказкам. Если в процессе вы настроите и подключение к интернету, и домашнюю сеть Wi-Fi, можете пропустить пятый пункт статьи.
Чтобы Wi-Fi, важно выбрать правильные параметры безопасности.

В меню настроек найдите раздел, отвечающий за беспроводную сеть (см. документацию к вашей модели роутера). Здесь обязательно задайте надёжный пароль (он понадобится для подключения к роутеру ваших устройств по Wi-Fi) и выберите WPA2-PSK в качестве средства защиты.
6. Смените пароль для входа в настройки роутера
На всякий случай лучше ограничить доступ посторонних к меню настроек маршрутизатора. Если роутер всё ещё находится под защитой стандартного пароля, замените его собственным.
Найдите раздел настроек, который отвечает за безопасность (см. документацию к вашей модели роутера) устройства, и укажите здесь новый надёжный пароль. Сохраните изменения.

Если в вашем компьютере есть модуль Wi-Fi, после завершения настройки сетевой кабель можно вытащить из ПК и подключиться к роутеру по беспроводному соединению.
7. Установите маршрутизатор в оптимальном месте
В идеале роутер в центре зоны, в которой вы используете Wi-Fi. Таким образом сигнал будет одинаково доступен всем подключённым устройствам.
Чем меньше стен, мебели и других преград между устройством-приёмником и маршрутизатором, тем лучше работает беспроводная сеть.
Инструкция
Приобретите Wi-Fi роутер, если проводной интернет уже проведен в ваш дом и работает должным образом. Вы можете обратиться изучить сайт вашего провайдера или обратиться к нему напрямую, чтобы узнать, какие модели устройств наиболее подходят для действующего подключения.
Подключите кабель проводного интернета к разъему WAN роутера, а само устройство подсоедините к компьютеру или ноутбуку. Для этого вставьте другой кабель, идущий в комплектации с роутером, в один из слотов LAN прибора с одного конца и в разъем сетевой карты компьютера с другого конца (вместо кабеля проводного интернета). Подключите роутер к электросети, используя адаптер питания, и нажмите кнопку запуска.
Ознакомьтесь с инструкцией к роутеру от производителя. В ней должен быть указан сетевой адрес устройства для его настройки, например, http://192.168.1.1. Откройте любой интернет-браузер и введите соответствующую комбинацию в адресную строку. В появившемся окне введите в качестве логина и пароля “admin”, после этого перед вами откроется меню настроек роутера.
В меню «Тип подключения WAN» выберите соответствующее значение, например, «L2TP Россия». Тип вашего подключения можно узнать у провайдера. Далее укажите в соответствующих полях ваши логин и пароль, которые вы использовали для подключения к . Выберите автоматический способ подключения к сети.
В последнее время у некоторых пользователей, помимо персональных стационарных компьютеров, стали появляться ноутбуки, которыми также можно пользоваться для работы в интернете с помощью домашней сети. Для этого необходимо установить маршрутизатор. Его функция заключается в разветвлении выхода в интернет на два компьютера. Соответственно и скорость распределяется приоритетно, в зависимости от выполняемых задач.
Чтобы установить маршрутизатор правильно, необходимо определить степень нагрузки на имеющиеся . Например, если планируется использовать для просмотра сайтов, а компьютер – для скачивания видеофильмов или программ, то скорости нужно установить в пользу «качающего» . Но в то же время сам маршрутизатор будет вносить корректировки и распределять скорость таким образом, чтобы и обеспечить благоприятный скоростной режим. Если скачивать файлы одновременно, тогда маршрутизатор будет делить скорость пополам между компьютерами.
Чтобы оптимизировать совместную работу двух компьютеров дома, необходимо приобрести и установить маршрутизатор самостоятельно. Прежде всего, нужно программы сетевой безопасности, чтобы не создавалась блокировка трафика локальной сети. После того, подключен к компьютерам, нужно зайти в свойства «Мой компьютер» и на вкладе «Имя компьютера» изменить (добавить) имя рабочей группы.
Другими словами, оба компьютера должны быть в одной рабочей группе, а IP-адреса компьютеров должны быть в одной подсети. По умолчанию IP-адрес и подсети маршрутизатор назначает автоматически, также как и основной шлюз, и адреса DNS-серверов. Также бывает необходимо задействовать NetBIOS через TCP/IP. С помощью «Панели управления» на вкладке «Сетевые подключения» нужно активировать «Подключение по локальной сети», затем выбрать «Протокол (TCP/IP)» и перейти в «Свойства». Выбрать раздел «Дополнительно» и перейти в новом окне на вкладку «WINS». Остается лишь галочку в кружочке рядом с пунктом «Включить NetBIOS через TCP/IP» и маршрутизатор настроен для работы.
Видео по теме
Интернет-маршрутизатор (роутер) - устройство, используемое для подключения локальной компьютерной сети к интернету. Маршрутизатор имеет два независимо назначаемых IP адреса, каждый со своими настройками для локальной и для внешней сети.
Вам понадобится
- Для подключения маршрутизатора необходимо само устройство и кабель «витая пара», соединяющий роутер с локальной сетью.
Инструкция
Зайдя в настройки установленного беспроводного соединения, вы сможете выбрать разные опции соединения, например, автоматическая установка связи при нахождении в зоне доступности беспроводной сети, что может быть весьма удобно, поскольку не требует постоянного ручного подключения после загрузки ноутбука.
Источники:
- беспроводное подключение интернету
С активным развитием компьютерной техники и сопутствующих технологий, постепенно меняется отношение пользователей к проводному интернету . Основная причина тому – приоритет ноутбуков перед стационарными компьютерами. Многие провайдеры уже сейчас предлагают провести в ваш дом или квартиру Wi-Fi интернет. Минусы таких услуг следующие: во-первых, за них нужно платить дополнительные денежные средства, а во-вторых, выбор оборудования, чаще всего, остаётся именно за провайдером. К счастью, небольшие знания в области компьютерной техники позволяют создать собственную беспроводную сеть с доступом в интернет.

Вам понадобится
- - Wi-Fi роутер
Инструкция
После применения заданных параметров перезагрузите Wi-Fi маршрутизатор. Иногда для этого требуется полностью обесточить оборудование.
Источники:
- как самостоятельно настроить в 2018
Совет 10: Как подключиться к интернету через маршрутизатор
Маршрутизатор позволяет "разветвить" домашний интернет-канал на несколько компьютеров при помощи как проводного, так и беспроводного соединения. Прежде чем подключиться к интернету через маршрутизатор, необходимо выполнить его настройку, которая делается несколькими способами.

Инструкция
Приобретите маршрутизатор и внимательно изучите руководство по его установке и настройке, которое прилагается в специальном буклете. Наиболее простой способ настроить маршрутизатор - воспользоваться специальным диском, идущим в комплекте с устройством. Перед подключением маршрутизатора вставьте диск в привод, дождитесь его запуска, а затем следуйте всем указаниям мастера настройки маршрутизатора. В процессе настройки данным способом сначала подключите устройство к сети, затем подключите его к сетевой при помощи специального кабеля, после чего введите логин и пароль, предоставленный вам провайдером. В случае, если вы соединяетесь при помощи оптоволоконного кабеля - просто вставьте его в WAN-порт.
Подключите маршрутизатор к при помощи сетевого кабеля, идущего в комплекте и включите питание. Начните настройку устройства вручную. Для этого в впишите адрес доступа к интерфейсу маршрутизатора (как правило, он имеет вид 192.168.x.x.), войдите в него с помощью (у большинства моделей - admin и admin соответственно). Затем, если маршрутизатор после , впишите логин и пароль для выхода в , предоставленный провайдером. Если вы подключаетесь к сети с помощью оптоволокна и ваше соединение привязано к MAC-адресу, то поставьте галочку "Clone MAC-adress" в интерфейсе модема.
Подключите к маршрутизатору устройства, использующие интернет. Если маршрутизатор не беспроводной - соедините его с компьютерами при помощи кабеля Ethernet. Если маршрутизатор поддерживает Wi-Fi - настройте беспроводное подключение на каждом устройстве-клиенте. При этом вещание Wi-Fi можно защитить особым шифрованием, паролем или ограничением на количество подключаемых клиентов (по числу домашних компьютеров).
Видео по теме
Совет 11: Как подключить интернет к wi-fi сети из ноутбуков
Ноутбук для многих сегодня - неотъемлемая часть жизни. Это и средство общения, и мультимедиа-центр, и офис. Главный плюс "книжек" - их мобильность, поэтому пользователи предпочитают wi-fi-подключение, которое можно настроить и дома, и на улице, и в общественном месте. К тому же, в последние годы стало возможным входить в интернет практически в любом месте, за плату и даже без.

Вам понадобится
- - ноутбук;
- - точка доступа (хотспот).
Инструкция
Самый простой способ подключения ноутбука к беспроводной сети - это щелкнуть левой кнопкой мыши по значку в правой нижней части экрана. Этот значок становится активным при попадании ноутбука в зону действия одной или нескольких сетей. Если точка доступа общедоступна, то есть бесплатна, то подключение происходит автоматически. Если же сеть защищена или таких сетей много, то для входа потребуется специальный ключ. После щелчка мыши нажмите кнопку "Беспроводные сети" в открывшемся окне.
В операционной системе Windows подключение можно произвести через "Центр управления сетями и общим доступом", выводимый на экран при выборе пункта "Подключение к сети" в "Панели управления" через стартовое меню "Пуск". Выберите беспроводную сеть и нажмите "Подключиться".
После запроса подключения вы увидите окно с предложением ввести закрытый ключ. Если он вам известен (например, владелец сети - ваш знакомый, или вы находитесь в своем офисе), вводите его и можете пользоваться интернетом. В общественных точках доступа (вокзалах, аэропортах, гостиницах, кафе) могут возникнуть проблемы при подключении. Или, если оно пройдет успешно, вы не сможете зайти в интернет. В этом случае запустите браузер; иногда он открывается на странице сети, где вы сможете посмотреть расценки и узнать о способах оплаты. Если же и это не поможет, обратитесь к соответствующему сотруднику.
Ключ доступа, как правило, вводится один раз. В следующий раз при подключении к этой сети система "вспомнит" введенные параметры и автоматически произведет подключение, когда вы окажетесь в зоне действия.
Отключение от беспроводной сети производится обратными методами. Щелкните по значку в правом нижнем углу экрана либо войдите в окно "Подключения" через "Пуск" и выберите "Отключиться".
Видео по теме
Обратите внимание
Обилием точек доступа могут похвастаться лишь крупные города.
Многие точки доступа (в основном, отели) используют карточный метод оплаты. Пользователь покупает карту определенного номинала и вводит при запросе ключ, расположенный под защитным слоем.
Полезный совет
О наличии защиты сети свидетельствует изображение замка на ее значке.
Источники:
- интернет вай фай как подключить
Совет 12: Как подключить ноутбук к интернету по беспроводной сети
Мобильные компьютеры обладают встроенными устройствами, позволяющими работать с сетями Wi-Fi. Это позволяет подключаться к интернету , не используя при этом сетевые кабели. Такой метод позволяет сохранить мобильность ноутбука .

Вам понадобится
- - Wi-Fi маршрутизатор.
Инструкция
Если вам необходимо подключить ноутбук к интернету в пределах квартиры или дома, то приобретите Wi-Fi маршрутизатор. Это оборудование объединяет несколько компьютеров и ноутбуков в единую локальную сеть, предоставляя им возможность подключения к интернету . Посетите сайт производителя вашего мобильного компьютера. Выясните, с какими типами сетей Wi-Fi может работать его адаптер.
На основании полученных данных приобретите Wi-Fi маршрутизатор. Обязательно уточните, через какой разъем осуществляется соединение устройства с сервером. Обычно это порты LAN (сетевой кабель) и DSL (телефонная линия). Подключите маршрутизатор к электросети, установив его в нужном месте. Не прячьте устройство в шкаф и не ставьте в самый дальний угол. Это может негативно отразиться на качестве сигнала беспроводной сети.
Подключите к разъему Internet (WAN) кабель, который предоставил вам провайдер. К порту LAN, в свою очередь, подключите витую пару. Другой ее конец воткните в сетевую карту ноутбука . Включите маршрутизатор и мобильный компьютер.
Откройте руководство пользователя к сетевому оборудованию. Выясните, какой внутренний IP-адрес использует данная модель. Введите это значение в url-строку браузера, предварительно запущенного на . Перейдите в меню Internet Settings после входа в web-интерфейс настроек устройства.
Заполните требуемые поля открывшегося меню. Лучше использовать те параметры, которые вы задаете при осуществлении прямого подключения ноутбука к интернету . Проверьте активность функций NAT и DHCP.
Сохраните настройки соединения с интернетом и перейдите к пункту Wireless Settings. Задайте параметры работы беспроводной точки доступа. Используйте режимы, которые поддерживает адаптер беспроводной связи мобильного компьютера. Сохраните настройки маршрутизатора и перезагрузите оборудование.
Отключите сетевой кабель от ноутбука . Выполните подключение к вашей беспроводной сети. Проверьте его активность.
Маршрутизатор представляет собой средство вывода внутренней локальной сети в интернет посредством специального устройства – роутера. Проще говоря, благодаря ему несколько компьютеров могут выходить в интернет одновременно с использованием одного канала.

Вам понадобится
- - компьютер, подключенный к интернету;
- - коммутатор.
Инструкция
Убедитесь, что на компьютере, который вы хотите перевести в режим маршрутизатора, установлено две сетевые карты. В одну сетевую карту подключите провод от провайдера. В окне «Сетевое окружение» должно быть два интерфейса: один отвечает за работу локальной сети, второй – за доступ в интернет. Настройте доступ в интернет: для этого вам понадобятся данные, предоставляемые вашим провайдером.
Настройте локальную сеть между компьютерами. Для этого подключите сетевым кабелем компьютеры к коммутатору, а от него включите кабель в основной ПК, выступающий в роли роутера/маршрутизатора. Операционная система по умолчанию назначает необходимые настройки локальной сети. Проверьте, правильно ли настроена адресация.
Если на компьютере не используется файерволл, включите его. Нажмите кнопку «ОК», компьютер будет активирован в режиме роутера. Над сетевым интерфейсом появится символ ладони. Таким образом, вы выполнили настройку работы компьютера в режиме маршрутизатора.
Пользователи ноутбуков и нетбуков, планшетов и смартфонов сегодня предпочитают использовать беспроводную связь для выхода в интернет. Такая связь дает возможность беспрепятственно передвигаться по жилищу с компьютером или мобильным устройством, общаясь при этом с друзьями или просматривая фильмы он-лайн. Для того чтобы осуществить такой беспроводной выход в интернет необходимо создать специальную точку доступа по средствам вай-фай планшета
Перейдите к настройке TCP/IP и установите необходимые значения IP-адреса и маски подсети. Вы можете узнать их у вашего провайдера или попробовать параметры по умолчанию, указанные в руководстве пользователя. Установите такие же значения IP-адреса и маски подсети на компьютере. Сверните окно браузера, перейдите в «Панель управления», затем в «Сетевые подключения», выполните необходимые настройки через меню «Свойства» текущего подключения к сети. Для проверки подключения введите в командной строке Windows PING и установленный IP-адрес, затем нажмите Enter.
Далее попробуйте подключить Wi-Fi , перейдя к пункту меню «Беспроводной режим». Укажите желаемое название подключения к Wi-Fi и активируйте пункт «Включить беспроводное вещание». Здесь же (или в меню настройки сетевого подключения) можно указать пароль для подключения к Wi-Fi. Сохраните настройки и закройте окно. Кликните по значку сетевых подключений в правом нижнем углу панели задач Windows. Среди доступных беспроводных подключений выберите ваше. Введите пароль. Как только связь будет установлена, попробуйте открыть любой сайт в браузере, чтобы проверить подключение на работоспособность.
Поэтапный процесс подключения wi-fi роутера к компьютеру
1. После вскрытия коробки с роутером его нужно подключить к сети. Сзади находится кнопка питания, которую необходимо нажать. В случае исправного состояния должны загореться лампочки.
2. В том месте, где расположена клавиша включения, находятся гнезда. Одно из этих гнезд всегда находится с краю и выделяется определенным цветом. На нем написано WAN. В него и надо подключать кабель интернета.
Если был слышен щелчок, значит кабель был вставлен верно.
3. Если необходим кабель, который присоединяется к компьютеру, то его можно подключить в любые другие гнезда. Если загорелась лампочка, значит сигнал поступает.
4. В случае беспроводного подключения все стальные настройки производятся на компьютере. Для этого вам необходимо иметь данные от поставщика услуг интернета.
Подключение компьютера к wi-fi роутеру через кабель:
1. Провод следует вставить в гнездо роутера с надписью WAN.
2. Сетевой провод подключается в любое другое гнездо роутера.
3. Другой конец провода следует включить в порт компьютера, который называется Ethernet. После проделанных действий должна замигать лампочка.
В случае возниковения затруднений нужно удостовериться в правильности подключения проводов к девайсу. Самая рапространенная причина, по которой не получается подключить роутер к компьютеру, заключается в ошибочном присоединении кабелей.
Если вы справились с подключением роутера к стационарному компьютеру, то имейте в виду, что с ноутбуком процесс будет проходить аналогичным образом.
На сегодняшний день почти у каждого в доме есть своя точка доступа wi-fi (как правило, она закрыта). Рассмотрим, как же подключить интернет через wi-fi роутер.
3. Если вам необходим кабель для присоединения к компьютеру, то подключить его можно в любые гнезда роутера.
2 этап - настройка wi-fi
Самым распространенным на сегодняшний день способом является использование wi-fi адаптера типа USB. Рассмотрим на примере операционной системы Windows 7.
1. Для того чтобы поступал наилучший сигнал, адаптер подключают в переднее гнездо. Но если нет возможности, то сзади в верхний разъем.
2. Чтобы улучшить сигнал, можно использовать удлинитель, который идет в комплекте с роутером. Затем включается беспроводное соединение на компьютере.
3. В командную строку необходимо ввести "sete". В высветившемся окошке следует зайти во вкладку "просмотр сетевых подключений". В этом разделе должно быть активно беспроводное соединение. В противном случае следует правой кнопкой мыши кликнуть на значок соединения и включить.
4. Многие ноутбуки имеют определенные команды на горячих клавишах. Их можно использовать при подключении к wi-fi. Например, некоторые модели ноутбуков Dell подключаются к сети нажатием клавиш Fn + F2.
5. Теперь можно с легкостью пользоваться интернетом через wi-fi.
Таким образом, настроить интернет через wi-fi довольно просто. Самое главное - правильно подключить роутер, чтобы избежать в дальнейшем различных проблем.
Также немаловажен такой фактор, как тариф: ведь от него зависит скорость передачи данных, а соответственно, и спектр возможностей пользователя.
Как подключить роутер к роутеру через wifi? Таким вопросом часто задаются пользователи, которые хотят расширить зону покрытия маршрутизатора.
Благодаря использованию двух объединенных устройств можно значительно улучшить качество соединения с интернетом и увеличить зону покрытия вай-фай практически в два-три раза.
Расширить зону покрытия маршрутизатора можно с помощью усиления антенны. Также можно не усиливать, а отдельно купить и установить более мощную антенну.
Такой способ менее затратный, ведь не нужно покупать еще один новый роутер.
Однако, если способ с усовершенствованием антенны не принес никаких результатов, можно попробовать настроить точку доступа двух маршрутизаторов одновременно.
Для начала необходимо определить приблизительную схему взаимного подключения двух устройств.
Схематический пример подключения двух роутеров
Если вы хотите связать да роутера, чтобы передавать сигнал на более дальние дистанции, следует ознакомиться с базовой схемой подключения этих двух устройств.
Ее можно применять для подключения сети в квартире и в любом другом частном секторе.
Примерная схема выглядит следующим образом:
Согласно данной схеме, существует только два способа взаимного подключения двух роутеров: через провод и беспроводной способ подключения. Рассмотрим их подробнее.
Подключение двух маршрутизаторов с использованием провода
Самый простой способ подключения двух маршрутизаторов в одну точку доступа – это проводной способ. Для работы вам понадобится самый обычный кабель UTP, другое его название – витая пара.
Приобрести его можно в любом магазине связи.
Средняя рыночная стоимость такого вида кабеля составляет 20-30 рублей за один метр. Внешний вид интернет кабеля витой пары изображен на рисунке ниже:
Чтобы подключить два роутера с помощью витой пары, следуйте инструкции:
- Удостоверьтесь, что обе стороны кабеля имеют переходники. Также убедитесь в том, что размерность кабеля соответствует расстоянию от одного маршрутизатора к другому;
- Возьмите два роутера;
- Подключите их с помощью кабеля. Подсоедините витую пару к порту LAN того роутера, который настроен на подключение к интернету. Другой конец кабеля подключите в ненастроенный роутер в разъем WAN. Другой роутер будет передавать сигнал на дальнее расстояние;
- Теперь просто настройте подключаемый к интернету роутер стандартным способом, а другому роутеру присваиваем динамический ip.
Совет! Недостаток такого способа подключения заключается в том, что в некоторых случаях неудобно прокладывать кабель на большие расстояния (когда вы хотите создать покрытие между несколькими этажами, к примеру).
Также кабель со временем может быть подвержен механическим поломкам, исправить которые невозможно и тогда придется покупать новый кабель.
Беспроводное соединение двух маршрутизаторов
Данный тип подключения не требует никаких проводов. Однако, сложность этого способа заключается в том, что очень важно правильно настроить оборудование:
- Возьмите роутер, к которому будет подключен интернет;
- Второй роутер будет точкой доступа;
- Настройте первый роутер стандартным способом, как если бы вы использовали только один маршрутизатор;
- Теперь подключите компьютер к другому маршрутизатору;
- С помощью панели управления откройте окно настроек беспроводной сети, в котором выберите окно выбора протокола интернета.
Выберите второй роутер и настройте для него протокол IPv Затем нажмите на вкладку свойств и введите в поле использования следующего адреса такой текст (без кавычек) – «192.168.1.254»; - Сохраните настройки и откройте браузер. В адресной строчке введите «192.168.1.254». Откроется меню настроек второго роутера;
- Нажмите на кнопку «поиск»;
- Откроется окно со списком доступных беспроводных сетей. Выберите сеть первого маршрутизатора и нажмите клавишу сохранения;
- Перезагрузите обе точки доступа.
Итог
Таким образом можно подключить несколько маршрутизаторов в одну беспроводную сеть с целью увеличения скорости интернета и площади покрытия сигнала.
После подключения двух устройств обязательно перезапустите их и только потом подключайте к абонентским устройствам.
Более подробные схемы подключения двух роутеров можно посмотреть в видеороликах ниже.
Тематические видеоролики:
Как сделать Wi-Fi сеть между роутерами.(WDS)
Локальная сеть между роутерами, настроить беспроводной мост между двумя роутерами через Wi-Fi.
Настройка беспроводного моста (WDS) между двумя wi-fi роутерами. Wi-Fi репитер.
Кратко рассказано, как можно настроить роутеры в подключение беспроводного моста (увеличить дальность Wi-Fi сети) с помощью технологии WDS.
Раньше люди довольствовались тем, что у них было одно устройство с кабелем, который давал интернет. Но сейчас среднестатистическая семья уже не может пользоваться одним прибором, поэтому помимо компьютера покупают планшеты, смартфоны, ноутбуки, и одного провода становится мало, чтобы снабдить сетью весь дом. Хочется, чтобы интернет буквально парил в воздухе, и нам такую необыкновенную возможность дает маршрутизатор! А как же подключить wifi роутер если есть проводной интернет?
Подключаем Вай-Фай роутер к компьютеру
Не будем говорить про операционную систему Linux, MAC-OC, Pear, расскажем про Windows. Готовьтесь, что в данной статье не будет говориться о какой-то определенной модели wi-fi маршрутизатора. Тут написано про общую схему настройки сетевого блока. В случае если вас интересует определенная модель, то лучше погуглите, поищите информацию в сети. Рекомендовано использовать операционную систему Windows, но это уже ваше решение.
Для того, что бы подключить wifi роутер если есть проводной интернет нам нужно подключиться к механизму патч-кордам, это такой провод с двумя штекерами на концах, который идет в комплекте с любым специализированным связывающим прибором.
Схема настройки:
- Откройте любой удобный для вас браузер и впишите в адресную строку адрес вашего приспособления. Обычно он пишется сзади, на крышке. Но, в крайнем случае, такую доступную информацию довольно просто найти в Гугле.
- Появляется окно авторизации, где необходимо ввести такие данные, как логин и пароль. Обычно это admin/admin, но на вашей модели может быть по-другому, поэтому опять же внимательно посмотрите на заднюю часть прибора.
- Теперь вы попали на рабочую страницу. Найдите на странице надпись «WAN ». Нажимаете на нее.
- Сейчас выбираем значок «тип подключения », вводим установки провайдера. Не забудьте сохранить новые данные!
- Наступила очередь наладки связи. Найдите на этой же странице надпись «Wireless ». Далее укажите имя вашей сети и введите ключ на wife. Выберите тип шифрования, сохраните.
- Перезагрузите устройства. Установка завершена.
Роутер Tp-link
Роутер Tp-link одно из немногих приспособлений, которое поддерживает работу с сетями 3G\4G, и имеет разъем WAN для раздачи и подключения обычного кабеля. Маршрутизатор хороший, полностью соответствует своей цене, имеет красивый дизайн. Присутствует кнопка включения/выключения, сброса установок. Все так, как должно быть. Наиболее распространённый сетевой связывающий механизм. Удобнее в использовании, чем последующие, его советуют многие специалисты.
Роутер d-link

Самый популярный в странах СНГ прибор. Этот же роутер поддерживает работу с более высокоскоростным соединением. Существует функция «родительского контроля », фильтр MAC- адресов, поддерживает стандарты шифрования. Присутствует кнопка включения/выключения и кнопка сброса настроек. Приспособление не очень удобно, присутствует много лишних моментов в настройках. Но это опять же мнение специалистов, можете использовать то, что удобнее всего в первую очередь для вас!
Zyxel keenetic
Итак, Как подключить wifi роутер если есть проводной интернет с Zyxel keenetic?
В нем добавлен радиомодуль Mediatek, который обеспечивает поддержку wifi высоких диапазонов, передающимся по антеннам. Хороший дизайн, и не тяжело разобраться в работе с ним. Так же присутствует кнопка включения/выключения и сброса определенных настроек. Отличие с предыдущими маршрутизаторами в том, что у них разная конструкция, местоположение кнопок и поддержка разных сетевых диапазонов. Как пишется на форумах — «стоит дороже, а толку не много».
Как подключить wifi роутер к ноутбуку
Если вы собираетесь подключить сетевое связывающее устройство к стационарному компьютеру, то все действия смотреть выше в п.2 про подключение прибора к компьютеру. Если же вы хотите наладить сеть на вашей операционной системе windows, тут описано, как это сделать. Специалисты объясняют на примере ноутбука Acyc rt-n10p и маршрутизатора TL-wr841n.
Откройте окно «сетевые адаптеры», которое находится в диспетчере задач. Там выберите доступное подключение. В названии должно быть слово Wireless. Это и есть ваш адаптер. Установите подходящий драйвер для вашей операционной системы. Далее «поймайте» подключение через специальную иконку внизу, справа. Введите пароль сети, настройте при необходимости шифрование и готово.
Как подключить принтер к ноутбуку через wifi роутер windows 8
- Подключите к маршрутизатору по USB.
- Включаем устройство и через минуту-две принтер.
- Заходим в веб-интерфейс роутера и смотрим корректность отображения.
- Заходим по адресу «Устройства и принтеры »;
- Заходим в «добавление принтера »;
- Выбираем «добавить принтер по его адресу.. »;
- Потом выбираем сетевое связывающее приспособление и вводим адрес роутера;
- Выбираем тип прибора «особый » и жмем «параметры »;
- В протоколе задаем любое имя;
- Жмем «далее »;
- Выбираем драйвер;
- Даем имя;
- Уберите общий доступ.
Как подключить принтер к ноутбуку по wifi без роутера
На ноутбуке нужно создать беспроводное подключение «компьютер-компьютер «. Потом в принтере попробовать подключиться к нему. В любом принтере с wifi должна быть кнопка поиска доступных подключений. Еще можно таким образом подключить принтер через Bluetooth, если он имеется. Но, честно говоря, по статистике форумов принтер с Bluetooth — очень затратная вещь: картридж менять нужно часто, стоит агрегат приличных денег, да еще и требуются специальные установки.
Как подключить wifi роутер к wifi модему
Соединить adsl модем и wifi роутер очень легко.
Берем сетевой кабель, подключаем его к модему в желтый Lan usb-разъем .
Второй конец подсоединяем к прибору, в синий разъем WAN . Задаем настройки, которые описывались выше. Установки используем именно для вашего устройства, потому что в каждой модели они отличаются.
Как подключить планшет к вай фай роутеру
Ничего сложного. Самая легкая инструкция состоит в том, что вы просто открываете список доступных подключений, выбираете необходимое и вводите пароль. Кстати, таким же способом можно подключить и телефон. Ничего сложного, как видите. Разберется даже ребенок.
Как узнать, кто подключен к моему wifi роутеру
Вводим в адресной строке свой адрес маршрутизатора, заходим в аккаунт. Попали на страницу управления прибором. Выбираем вкладку Wireless и далее Wireless Statistics , и мы видим все приспособления, подключенные к нашему связующему прибору. Обратите внимание, тут было сказано про роутер Tp-link. В dir-300 и других все может быть иначе!
И кстати, если вы очень уж боитесь за то, что ваш сосед-хакер мог взломать вас и сейчас смотрит фильмы за ваш счет – вы можете увидеть не только имя устройства, но и в некоторых случая их ip адрес. Даже если злоумышленник попытается его скрыть – все равно найти след использования разных программ для хакеров.
Полезная информация: все программы на Андроид и Ios устройствах, которые обещают «незаметно» сидеть на вай фае соседа, при этом качественно взломав его – миф!
Видео подключения и настройки
Все подробные инструкции, видео-инструкции лучше ищите в свободном доступе. Так вы найдете больше полезной и понятной информации именно для вас, отвечающей на ваши вопросы. На ютубе много каналов, посвященных этому. Очень много программистов снимают видео на разные темы и помогают людям. Человеку все-таки удобнее смотреть, как все это делается наглядно, чем читать и пытаться понять. Но каждому свое. Существует много форумов и сайтов, посвященных программированию и даже онлайн-академии, обучающие навыкам системного программиста. Есть люди, смыслящие в этом – их как раз труднее всего обмануть, а есть наоборот. Тем не менее, хорошо, что у нас есть Интернет и в любой момент можно найти ответ на проблемные вопросы.
Вопросом о том, как подключить wi-fi роутер к компьютеру, пользователи задаются тогда, когда хотят использовать интернет по всей квартире и иметь свободный доступ в сеть wi-fi с нескольких устройств. Кроме того, интересуются тем, сколько компьютеров можно будет подключить.
Установка и подключение роутера – несложный процесс, который, однако, требует тщательного соблюдения алгоритма действий.
Установка роутера
Установка роутера может осуществляться двумя способами:
- по беспроводной сети;
- с помощью витой пары (специального провода, который, обычно, идет в комплекте с устройством).
Второй способ менее предпочтителен. Для того чтобы осуществить подключение необходимы три главных составляющих:
- Собственно wi-fi-роутер;
- Компьютер стационарный или ноутбук с установленной сетевой картой;
- Сетевой кабель.
Перед покупкой роутера рекомендуется изучить параметры собственных компьютеров и иных устройств, так как далеко не все роутеры совместимы с любыми компьютерами. Причем чем старше ноутбук и/или программное обеспечение, тем сложнее найти совместимый роутер.
Одними из самых универсальных считаются роутеры ASUS. Неплохими характеристиками обладают и ZyXEL. Также перед покупкой изучите дальность сигнала устройства.
Если wi-fi-роутер необходим вам только для того, чтобы использовать интернет с телефона или планшета дома, то вам вполне подойдут недорогие модели роутеров, предназначенные на 4–6 устройств.
Однако, все же обратите внимание на то, сколько можно будет подключить к сети компьютеров одновременно.
Совет! Особые требования к устройству стоит предъявлять в том случае, если вы планируете создать мощную локальную домашнюю сеть для хранения данных. Также при выборе стоит уточнить, какие скорости поддерживает устройство, они должны быть гигабайтными. В противном случае работа в интернете станет очень сложной.
Проводное подключение
Подключить роутер с помощью витой пары достаточно просто, однако при таком подключении значительно усложняется его эксплуатация.
В частности, вы не сможете отойти отдалить от него компьютер больше чем на определенное расстояние. А потому такой вариант неприменим для ноутбуков. Но может стать неплохим решением если у вас стационарный компьютер.
Имеет такое подключение к wi-fi и плюсы. Например, считается, что таким образом интернет дает меньше сбоев при работе.
- Сначала подключите к роутеру интернет-кабель.
Найдите на задней панели устройства порт WAN и включите кабель в него. Затем возьмите сетевой провод и подключите его к роутеру в порт Ethernet, а вторым концом – в соответствующий порт на компьютере.
- Настройте роутер.
Откройте любой браузер и введите IP – адрес устройства в адресную строку. Адрес должен иметь формат http://192.168.0.1/. Истинный IP маршрутизатора можно посмотреть на наклейке на его дне или в технической документации к оборудованию.
После того как IP прописан, программа настройки потребует от вас ввести логин и пароль. Потом вы сможете изменить пароль для удобства. После этого открывается главное меню настроек проводной сети.
Важно! Если вы используете проводное подключение, то обратите внимание на количество разъемов в роутере. Сколько их – столько компьютеров вы сможете подключить к устройству.
Беспроводное подключение
В случае если вы намерены подключить wi-fi-роутер беспроводным способом, то настраивать соединение придется в два этапа. Первый из них это собственно настройки, а второй – работа над безопасностью сети.
- В меню маршрутизатора откройте вкладку «Wi-Fi», и там найдите вкладку с названием «Ручная настройка параметров». Названия вкладок могут отличаться в зависимости от типа маршрутизатора, но их значение, обычно, бывает очевидно.
- В основных настройках находим поле SSID. В нем прописываем имя сети. Это то название, которое вы будете видеть, подключить интернет с любого устройства. Установите правильный регион, в котором будет работать сеть wi-fi.
Далее необходимо выбрать канал для передачи данных. Лучше оставить тот, что указан изначально. Однако со временем его можно изменить, если будут возникать проблемы с выходом в интернет.
- Выбирайте стандарты wi-fi. Целесообразно оставить смешанные, установленные по умолчанию. Теперь выбирайте, сколько пользователей сетью смогут подключить к ней несколько компьютеров одновременно.
Если количество пользователь не должно быть ограничено, выбирайте «0».
- Перейдите во вкладку «Безопасность» или «Настройки безопасности». В поле сверху выберите тип защиты. Подойдут WPA2-PSK. Пропишите пароль в поле «Ключ». Такие меры защитят вас от взлома и от любителей использовать интернет за чужой счет.
Подключить устройство к сети можно только тому, кто знает пароль.
Плюс такого способа в том, что можно пользоваться интернетом во всей квартире. А, кроме того, только при таком типе к сети можно подключить второй, третий и больше компьютеров, находящихся далеко от устройства.
Проводную сеть подключить немного проще, это требует не столько дополнительной работы с параметрами безопасности, сколько введения данных, которые не всегда есть под рукой. Перейдите во вкладку «Сеть» в меню маршрутизатора, а оттуда во вкладку «Соединения».
Заполните свободные поля, если таковые имеются. Если все поля заполнены, подтвердите выбор.
Перейдите во вкладку «Настройки IP». Здесь нужно указать LAN сетевой адрес и маску подсети. Эти данные должны быть прописаны в договоре на оказание услуг провайдером. Однако иногда эти данные не указаны. В этом случае можно позвонить в клиентскую поддержку провайдера.
Там вам обязаны будут сообщить эту информацию. Подтвердите выбор нажатием кнопки «Сохранить» или «ОК».
Проводная сеть, хотя и более безопасна, но не слишком удобна и не дает возможности подключить интернет на второй или даже на несколько компьютеров. Тем не менее выбор типа подключения зависит исключительно от потребностей пользователя.
Как подключить маршрутизатор к компьютеру
Для того чтобы подключить маршрутизатор к компьютеру необходимо в один из четырех синих разделов подключить синий кабель. В настройках компьютера подключение настраивается в Центре управления сетями и общим доступом.