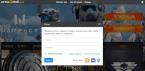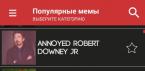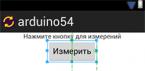В данной статье будут рассмотрены все аспекты, связанные с настройкой роутеров известной фирмы ASUS при подключении к провайдеру Ростелеком. Будут описаны моменты, связанные с параметрами и подключением их к сети Интернет. Также мы прольем свет на все достоинства и недостатки при выборе маршрутизаторов данной компании. Примером будет настройка роутера ASUS RT N12 для Ростелеком.
Настройка роутера ASUS RT N12 для Ростелеком
На задней панели устройства находится несколько разъемов. Четыре из них предназначены для подключения домашней сети других компьютеров и устройств, а пятый необходим для подключения шнура вашего поставщика услуг. Установку параметров следует выполнять с устройства, имеющего непосредственное подключение в сетевой карте.
Важно: при подключении проверьте установки сети операционной системы. В выбранном разделе необходимо будет установить получение IP-адреса автоматически.
Далее займемся непосредственно установкой маршрутизатора. На задней панели есть стикер, на котором указаны IP-адрес, имя пользователя и ключ для входа в его параметры. Чтобы запустить окно установки устройства, необходимо в браузерной строке ввести его адрес. Для рассматриваемой фирмы он одинаковый 192.168.1.1.Далее маршрутизатор подберет параметры автоматически, вам лишь необходимо заполнить несколько простых полей. Пользователю предложат сменить ключ к установкам роутера, затем устройство автоматически выберет тип подключения, потребует пароль от сети Интернет и предложит придумать имя и пароль для вашего Wi-Fi. На этом автоматический подбор параметров завершается и интернет должен начать работать. Если интернета все еще нет, то информация ниже специально для вас.
Выставление параметров маршрутизатора вручную
Для выполнения параметризации вручную выбираем вкладку «Подключение» и вписываем следующие данные:
- WAN-подключение – PPPoE;
- активировать WAN – да;
- активировать NAT – да;
- активировать UPnP – нет;
- получать IP автоматически – да;
- автоматически подключаться к DNS – да;
- вводим имя логин и ключ, предоставленные провайдером.

Остальные данные следует оставить по умолчанию. Если все сделано правильно, то вы уже сможете просматривать интернет-страницы с компьютера и других подключенных в сети устройств. Если есть необходимость, можно также наладить беспроводную сеть.
Настройка Wi-Fi
В интерфейсе маршрутизатора находим «Беспроводные сети» – «Общие» и выставляем:
- скрыть SSID – нет;
- SSID – вписываем имя вашей сети Wi-Fi;
- режим сети Wi-Fi – авто;
- ширина канала 20/40 MHz;
- канал – 7;
- расширенный канал – авто;
- ключ WPA – придумываем пароль для вашей сети Wi-Fi;
- метод аутентификации – WPA-Personal;
- шифрование WPA – AES.
После этого сохраняем параметры и выходим из интерфейса маршрутизатора. Проверяем интернет-соединение. Далее рассмотрим ряд неполадок, обычно возникающих при выставлении параметров данного устройства.
Настройка роутера ASUS RT G32 для Ростелеком практически ничем не отличается от установки предыдущего, но есть несколько моментов, которые следует знать. При следует выбрать WPA2-Personal. Также при установке самого маршрутизатора вам предложат выбрать порт. При наличии телевидения от этой компании порт выбираем такой же.

Настройка роутеров ASUS DSL N10, RT N10P и RT N 10U для Ростелеком
Так как три вышеуказанных устройства принадлежат одному семейству, то их наладка ничем не отличается друг от друга. Провода подключаем так же, как и на RT N12,после чего приступаем к установке. IP-адрес в браузерной строке мы вводим такой же. Да и вообще, параметры данных моделей не сильно отличаются от предыдущих. Нам предложат выставить часовой пояс, выбираем «GMT+02.00 South Africa, Greece, Ukraine, Romania, Russia, Turkey».
Когда предложат выбрать провайдера, выбираем Others. В открывшемся окне настроек выставляем те же конфигурации, которые описаны выше. Как видите, настройка роутеров ASUS для Ростелеком не представляет особой сложности, надо лишь четко следовать инструкции.
Важно: при настройке роутера ASUS RT N10P для Ростелеком следует учитывать его не слишком высокую скорость передачи данных. Поэтому если нагрузка на маршрутизатор будет более 1 устройства, рекомендуем приобрести другой маршрутизатор.
Возможные неполадки и их устранение
 Если компьютер сообщает, что не удается зайти в интернет, проделываем следующие действия. Необходимо в параметрах беспроводной сети на компьютере задать те же, что вы указывали при параметризации маршрутизатора.
Если компьютер сообщает, что не удается зайти в интернет, проделываем следующие действия. Необходимо в параметрах беспроводной сети на компьютере задать те же, что вы указывали при параметризации маршрутизатора.
Если есть Wi-Fi, но нет доступа к Интернету, зайдите в параметры и проверьте, есть ли соединение с Ростелекомом. Если нет, перезагрузите маршрутизатор. В случае повторения проблемы, обратитесь к провайдеру.
Достоинства и недостатки маршрутизаторов фирмы ASUS
К несомненным плюсам продукции, выпускаемой этой фирмой можно причислить высокое качество сигнала без сбоя, хорошую скорость соединения, даже при подключении трех и более устройств, эргономичный интерфейс при настройке. Также практически все модели обладают отличным дизайном, который удачно впишется в интерьер любого дома.
Минусами можно считать короткий провод на большинстве устройств и несколько завышенную цену. Впрочем, высокая цена установлена не на все модели. Например, роутер ASUS RT N 10U стоит всего 500 рублей и также идеально подойдет для настройки сети такого провайдера, как Ростелеком.
Таким образом, свою основную функцию – скоростное Интернет-соединение модели рассматриваемой фирмы выполняет на отлично и их достоинства значительно покрывают недостатки.
В данной статье будет последовательно представлена настройка маршрутизатора Asus RT-N12. Здесь можно пошагово и в картинках увидеть процесс подключения, настройки, а затем и эксплуатации роутера.
Данное устройство работает со стационарными и планшетными компьютерами, смартфонами, ноутбуками, современными телевизорами по Wi-Fi и т.д. В ином случае можно использовать кабельное подключение устройства вместо беспроводного.
Настройка маршрутизатора проводится по следующей схеме:

Для того, чтобы правильно настроить роутер, потребуются данные о типе , что прописано в договоре с поставщиком интернет-услуг, а также делается ли привязка по физическому адресу сетевого устройства. При этом если соединение типа, Point to point protocol over Ethernet(PPPoE)/Layer 2 Tunneling Protocol (L2TP)/Point-to-Point Tunneling Protocol (PPTP), скорее всего потребуется ещё такая информация, как пользовательский логин, пароль от системы, а также IP-адрес. Разумеется, эта информации доступна в договоре.

На заметку! В некоторых случаях, название сети по умолчанию выставляется другим, а не заводским, либо даже проставляется пароль. Либо данного маршрутизатора уже когда-то проводилась. Так или иначе, перед каждой новой настройкой рекомендуется делать полный сброс до заводского состояния - это можно сделать зажав заднюю кнопку более чем на десять секунд — после этого все индикаторы на некоторое время погаснут, будет проведена полная перезагрузка, а также возврат к параметрам, выставленным по умолчанию.
Настройка через панель управления
После подключения маршрутизатора, и после установления сигнала между ним и компьютером, нужно:
- Прописать в адресной строке любого браузера следующий адрес: 192.168.1.1.

- После этого откроется «Панель управления» с большим выбором настроек. В данном случае требуется мастер настроек. Для этого нужно кликнуть по кнопке «Перейти».

- После этого системой будет предложено придумать индивидуальный пароль для «Панели управления» настройками маршрутизатора. Указывать пароль нужно в любом случае. Сначала в основном поле, затем в дополнительном подтверждающем поле, и после этого следует переходить к следующему окну, нажав на «Далее».

- В следующем окне параметров беспроводной сети необходимо в строку «Имя сети»
ввести название используемой вай-фай сети, а в строке «Сетевой ключ»
прописать новый ключ, который будет использовать при подключении к сети. Надо нажать «Применить»
и немного подождать.

- Произойдёт перезагрузка маршрутизатора. В поле сетевых подключений на месте старой вай-фай сети возникнет новая, с индивидуально заданным именем. При подключении к ней также будет использоваться уже новый пароль.

- Подключившись, нужно снова вернуться в «Панель управления». Там следует открыть страницу с информацией о данном подключении. После нажатия на «Далее»
, система выдаст новое окно.

- В новом окне будет надпись « Войти в систему» и запрос на логин с паролем. Это и есть те самые логин и пароль для меню настроек. Их следует ввести в соответствующие поля.
Настроить вручную
Если всё проходит гладко, значит всё в порядке, и скорее всего дополнительных проблем при подключении не возникнет. Это означает, что в данном случае провайдер соединяется при помощи «Автоматического IP», и таким образом роутер выставляет все параметры самостоятельно. В таком случае на данном этапе уже можно подключаться к интернету и работать.

Однако есть и другой вариант. В некоторых случаях провайдерами используется соединение типа Layer 2 Tuneling Protocol (L2TP), Point to Point Tuneling Protocol (PPTP), статического айпи, или Point to point protocol over Ethernet (PPPoE) (используют такие провайдеры, как билайн, или дом.ру), в таком случае придётся провести ручную настройку ряда параметров.
Шаг 1. Если провайдер использует вышеуказанные технологии подключения, то в меню «Управления настройками», когда соединение будет проверено, система предложит несколько типов интернет-подключения на выбор.

Шаг 2. В следующем окне, потребуется ввести логин и пароль, которые используются при соединении. Данная информация должна быть указана в договоре от поставщика интернет-услуг. Может быть, нужно будет ещё вписать такую информацию, как айпи-адрес, название сервиса и прочее. Каждая ситуация различается в зависимости от поставщика интернета и самого соединения.

Шаг 3. Во время настройки, сразу же после того, как маршрутизатор соединится с интернетом, будет предложено настроить вай-фай и др. Всё следует настроить сразу же, по уже указанному принципу. Можно самостоятельно поменять параметры интернет-соединения (WAN). Для этого нужно зайти на основную страницу настроек, найти там вкладку «Интернет» и выбрать пункт «Подключение» .

Данная страница содержит основные и важнейшие параметры интернет-соединения для маршрутизатора Asus rt N12. После того, как название беспроводной сети и пароль были запомнены, когда интернет нормально работает — меню настроек можно закрывать.
Как настроить вай-фай и поменять пароль
Для того, чтобы в любой момент поменять название вай-фай сети, либо изменить ключ, используемый при прямом подключении к вай-фай:

Ещё ряд сетевых настроек, в том числе параметров канала находится на левой панели на основной странице, на вкладке «Беспроводная сеть» .
После того, как название сети, а также ключ будут изменены, также поменяется точка доступа, так что, разумеется, в первый раз необходимо будет переподключиться. В некоторых случаях не удаётся подключиться — иногда такие проблемы возникают после изменения пароля. В таком случае рекомендуется удалить сетевое подключение, создать заново, и потом снова сделать подключение.
Как защитить настройки роутера
Ранее в статье уже указывалось что нужно создать пароль для «Панели настроек». Однако в некоторых случаях, если пользователь вовремя этого не сделал, или возникли какие-то , или нужно изменить пароль, нужно сделать следующее:

Заметка! При входе в надстроечное меню, будет вводится именно этот пароль. Его следует записать отдельно, иначе придётся откатывать маршрутизатор до заводских настроек.
Видео — Настройка роутера ASUS RT-N12
Последнее время беспроводные сети стали насущной необходимостью во многих домах. Особенно это актуально для тех, кто для выхода в интернет использует ноутбуки, планшеты, смартфоны и другие портативные устройства. Согласитесь обременять эти устройства проводом, как-то..., как минимум неудобно. А удобно вам будет, если вы комфортно расположитесь в вашем любимом кресле или на диване и оттуда будите бороздить просторы интернета с вашего планшета или ноутбука. Для того чтобы все это великолепие воплотилось в жизнь вам понадобится Wi-Fi роутер, и знания о том как его настроить. Роутеров в наше время развелось уйма, но среди них самые популярные это роутеры фирм ASUS, TP-LINK, D-Link, Linksys и ZyXEL. В данном уроке вы узнаете о том, как настроить роутер Асус.
1. Шаг
Подключите роутер, так как это показано на рисунке. Кабель желтого цвета WAN - это кабель, по которому к вам в дом заходит интернет. LAN - это порты для подключения ваших компьютеров с помощью кабеля.

2. Шаг
Перейдите в вашем компьютере, в сетевые настройки протокола TCP/IP. Это можно сделать в меню "ПУСК > Настройки > Панель управления > Сетевые подключения" . В открывшемся окне нажмите правой кнопкой мыши на активном подключении и выберете пункт "Свойства" .

В окне сетевых настроек выберете пункт "Протокол Интернета TCP/IP и нажмите кнопку "Свойства"

В окне настройки протокола TCP/IP выберите «Получить IP адрес автоматически».

3. Шаг
Запустите браузер и введите в строку адреса: http://192.168.1.1 (этот адрес обычно установлен по умолчанию у роутеров Асус). Нажмите Enter и введите логин и пароль для доступа в административную панель роутера (по умолчанию это логин: admin, пароль: admin).

Если окно запроса логина и пароля не открылось, или логин admin не подошел, то вам нужно будет сбросить настройки роутера, на заводские, обычно для этого, на корпусе роутера, есть специальная кнопка сброса. Если таковой не наблюдается, то почитайте инструкцию устройства.
4. Шаг
В админке нажмите на пункт "IP config" и выберите "WAN Connection Type" как "Static IP:"

5. Шаг
Введите сетевые настройки (IP Address, netmask, Gateway, DNS ) в соответствующие поля:

6. Шаг
Теперь перейдите в пункт меню "Wireless " выберите "Interface ", выберите WPA/WPA2 шифрование и введите пароль для защиты вашей беспроводной сети от доступа посторонних лиц.

7. Шаг
Сохраняем все наши настройки "Save settings "
8. Шаг
Теперь на компьютере (ноутбуке) в списке найденных WI-FI устройств выберите ваше устройство Asus, подключитесь к нему. Введите пароль ваш пароль, который вы придумали в пункте 6.
Настройка закончена.
(11 Голосов)
Компания ASUS предлагает пользователям целый ряд бюджетных маршрутизаторов, позволяющих создать стабильное подключение к интернету и настроить беспроводную сеть. На этот раз мы будет разбираться, как настроить wifi роутер asus rt n12 – недорогое устройство, которое часто используется провайдерами в качестве стандартного маршрутизатора.
Подготовка устройства
Первым делом необходимо правильно подключить маршрутизатор к компьютеру. Если вы сталкивались с настройкой роутера upvel ur 315bn или любого другого сетевого устройства, то выполнение этой процедуры не должно вызвать у вас затруднений.
Если же вы первый раз самостоятельно подключаете и настраиваете маршрутизатор, будьте внимательны – в большинстве случае некорректная работа оборудования и невозможность создать соединение с интернетом связаны с неправильной установкой роутера.
Поверните устройство обратной стороной к себе. На задней панели корпуса вы можете увидеть пять портов: четыре используются для соединения с помощью патч-корда с сетевыми картами; в порт WAN (синего цвета) подключается кабель, прокинутый провайдером в помещение.
Обязательно проверьте настройки сетевой карты: все необходимые для работы сети данные должны получаться оборудованием автоматически.
Если у вас уже есть действующее подключение к интернету, отключите его. При настройке маршрутизатора должна работать только локальная сеть, через которую вы будете настраивать роутер. В противном случае могут появиться различные ошибки.
Веб-интерфейс
Настройки роутера доступны по адресу 192.168.1.1. Идентификационными данными для входа будет классическая пара «admin/admin», если вы или другой пользователь не меняли пароль самостоятельно.
Если с помощью пароля «admin» не получается зайти в интерфейс маршрутизатора, попробуйте сбросить его настройки до заводских, нажав кнопку «Reset» на задней панели устройства.
При входе в интерфейс запускается мастер быстрой настройки. Можно воспользоваться его помощью, но лучше указать параметры соединения с интернетом вручную. Поэтому нажмите на кнопку в виде домика, чтобы попасть в главное меню веб-интерфейса маршрутизатора.
Подключение к интернету
Настройка подключения производится на вкладке «Интернет», которую можно найти в меню «Дополнительные настройки».
Достаньте заранее свой договор с провайдером – указанные в нем сведения необходимы для создания корректного подключения.
Рассмотрим, как создается подключение к интернету разных типов. В качестве примера возьмем PPPoE и L2TP.
PPPoE

L2TP
Этот тип соединения используется компанией «Beeline». Его настройка отличается лишь наличием адреса VPN-сервера, в остальном же она схожа с установкой соединения по протоколу PPPoE.

Нажмите кнопку «Принять» и подождите, пока закончится процесс создания подключения.
Создание беспроводной сети
Если вы настраивали ранее Wi-fi роутер ASUS RT-G32, то должны знать, что в интерфейсе последних моделей маршрутизаторов этой марки параметры работы беспроводной сети удобно собраны на одной вкладке. Найдите в меню «Дополнительные настройки» раздел «Беспроводная сеть». На вкладке «Общие» заполните следующие строки:
На вкладке «Общие» заполните следующие строки:
- «SSID» – имя сети, которое будет видно в списке доступных точек подключения.
- «Проверка подлинности» – укажите значение «WPA2-Personal».
- «Предварительный ключ» – придумайте и наберите пароль от своей сети.
Режим беспроводной сети и канал должны иметь значение «Авто», если иное не указано в соглашении с провайдером о предоставлении услуг интернета.
Нажмите кнопку «Применить», чтобы все указанные вами параметры работы роутера сохранились. Запустите на любом устройстве, имеющем адаптер Wi-Fi, новый поиск доступных для подключения точек, чтобы проверить, что созданная сеть работает корректно.
Дополнительная настройка роутера
В разделе «Локальная сеть» можно изменить адрес роутера (вкладка «IP-адрес ЛВС») или включить DHCP, если вы хотите автоматизировать процесс получения адресов на подключенных к маршрутизатору устройствах.
Если провайдер в числе прочих услуг предоставляет вам возможность смотреть интерактивное телевидение, откройте раздел «Локальная сеть» и перейдите на вкладку «IP-TV». Здесь необходимо указать порт, через который маршрутизатор будет соединяться с приставкой.
После выбора порта нажмите кнопку «Применить».
К сожалению, роутер ASUS RT N12 не может похвастаться полными настройками интерактивного телевидения. Если провайдер требует для доступа к IP-TV указывать VLAN ID, то рассматриваемое оборудование вам не подходит. Поэтому если вы приобретаете маршрутизатор отдельно, обязательно уточните у провайдера, какие модели лучше покупать, чтобы не столкнуться с проблемами при настройке интернета или интерактивного телевидения.
Пошаговая настройка RT-N12 C1 (B1, D1) под любого провайдера: МТС, Билайн, Ростелеком и ТТК, также Дом.ру. Указано, как правильно установить VPN-сервер. И приведен результат трех тестов.
Роутеры ASUS с названием RT-N12 представлены тремя моделями: B1, C1 и D1. Новая прошивка с черным интерфейсом установлена на роутер D1, а для C1 ее легко обновить. Модель B1, в свою очередь, просто нельзя купить. То есть для C1 и D1 настройка выглядит одинаково, а еще есть модели HP B1 и VP, обладающие тем же черным интерфейсом. О нем и пойдет речь дальше – настраивать ASUS RT N12 интересно в новом варианте. Ваш номер прошивки должен начинаться с тройки.
Комплектация и внешний вид
Внешность девайса
На сайте ASUS указана комплектация: сетевой шнур LAN, роутер, блок питания, две антенны и гарантийный талон. Для моделей B1 и C1 еще предусмотрен CD-диск, и у них блок питания выдает 9 Вольт.А для D1 нужно 12 Вольт! Сила тока составляет 1 Ампер в первом случае и 0,5 во втором.
Технические характеристики
Каждый маршрутизатор из трех рассматриваемых построен на одном и том же процессоре. Объем памяти и ПЗУ – тоже одинаковый:
- Процессор – BCM5357, 300 МГц;
- FLASH – 8 МБ;
- RAM – 32 МБ;
- Wi Fi – 802.11n, 300 Мбит/с.
Из сказанного не следует, что прошивка от роутеров одной ревизии подходит к другим. Кто об этом забудет, получит «кирпич».
Номер аппаратной ревизии нанесен на этикетке в верхней строке. Пример: «H/W Ver. B1».
Параметры и функциональность

3 режима, 4 сети
Каждый из трех девайсов, от B1 до D1, работает в режиме роутера, точки доступа или беспроводного повторителя. Можно создавать не одну, а четыре сети WiFi, наделенные разными именами. И можно регулировать пропускную способность каждой из сетей.В реальности речь идет об одной сети, просто все абоненты будут видеть четыре SSID-имени, и в зависимости от их выбора они будут получать разный трафик. Ну а скорость «300 мегабит» – это, конечно, теория.
Все характеристики сведены в таблицу.
| Параметр | B1 | C1 | D1 |
|---|---|---|---|
| Габариты корпуса, мм | 179 x 119 x 37 | 190 x 125 x 37 | 179 x 128 x 28 |
| Порты | 4LAN + WAN, 100 Мбит/с | То же | То же |
| Возможность настроить LAN как WAN | + | + | + |
| VPN | IPSec, PPTP, L2TP, PPTP server* | IPSec, PPTP, L2TP, PPTP server | |
| Кнопка WPS | + | + | + |
| Селектор режима (роутер и т.д.) | Тумблер | Тумблер | Программный |
Мастер быстрой настройки
Звездочка означает «только после обновления прошивки до версии 3.X». Дальше, LAN как WAN нормально настраивается в третьей прошивке, но не в «бете». А для B1 ее еще нужно найти. Впрочем, в «старом интерфейсе» делают так: выбирают порт IPTV STB, и его используют как WAN. У этого метода есть недочет – индикатор WAN на роутере гореть не будет.

Работа в «мастере»
При первом подключении к ПК роутер включает «мастер», и достаточно будет зайти на сайт «192.168.1.1». Пароль не нужен.Нажимают «Перейти», устанавливают пароль и жмут «Далее». Затем роутер сам настроит соединение WAN. Но отзывы говорят о том, что эта опция работает не у всех.
Скорее всего, тип подключения придется установить вручную. «Специальные требования» – это в том числе клонирование MAC. «Мастер» будет запрашивать параметры, и надо правильно заполнять поля. «Настройки роутера» – это третья секция, где задают пароль на сеть WiFi.
Индикаторы и разъемы
Проектируя свои роутеры, фирма ASUS ничего не изобрела. На корпусе роутера RT-N12 находятся 7 светодиодов, показывающих наличие напряжения, а также активность 5-ти портов и WiFi. Короткое нажатие на кнопку Restore вызовет перезагрузку роутера, а при нажатии на 5-7 секунд выполнится сброс настроек. Так устроен любой роутер ASUS!

Задняя панель роутера
Желтые порты – это домашняя сеть, а шнур провайдера включают в порт WAN.
Если WAN-порт на роутере сгорит, можно использовать LAN-порт вместо WAN. Фирма ASUS – добрая, но нужна дополнительная настройка.
Видео: настройка Интернет, Wi-Fi сети на ASUS RT-N12
Как подключить вай фай роутер ASUS RT - N12 к компьютеру

Подготовка
На компьютере сетевую карту настраивают на «автоматику». Порт LAN роутера через патч-корд соединяют с ПК, а шнур провайдера надо подключить к порту WAN. Дальше подают питание на роутер: через минуту он загрузится, а через 2 минуты компьютер обновит адрес своей карты. И можно будет открыть сайт «192.168.1.1».В «мастере» жмут «Перейти», задают пароль, нажимают «Далее», «Далее». Роутер отобразит вкладку «Карта сети».

Настройка WAN
Чтобы настроить подключение к Интернету, в интерфейсе роутера открывают вкладку «Интернет» –> «Подключение». По умолчанию роутер настроен на режим Auto IP.Для последующих входов подходит логин admin, а пароль будет тот, который установили. Если что-то не получится, настройки роутера сбрасывают: через минуту после включения зажимают Restore на 7 секунд.
Настройка роутера ASUS RT N12 для Ростелеком
Ростелеком использует разные кабели – Ethernet, телефонный или оптический. В последних случаях нужно знать, чему равны параметры VPI и VCI. А WAN-порт роутера надо подключать к модему, где цифры VPI/VCI уже заданы. Внутри интерфейса роутера этих параметров нет.
PPPoE
Переходят к вкладке для настройки WAN. Выбирают протокол.

PPPoE Ростелеком
Нужно указать параметры:
- NAT – «Да»;
- UPnP – для начала «Нет». Так роутер работает у всех, а затем можно исправить.
- IP адрес автоматический – «Да»;
- DNS автоматический – «Да»;
- Имя и пароль – понятно, из договора;
- Время – лучше «0», чтобы роутер не отключался!
- MTU – лучше 1450, и если заработает, попробовать 1492;
- MRU – 1480 и т.д. (до 1492).
Остальное пусть будет по умолчанию. Жмут кнопку «Применить», и на «Карте сети» появляется подключение.
Опцию «VPN + DHCP» можно выключить.
PPPoA
Поддержки PPPoA на роутере RT-N12 нет. Открыв «мастер», можно убедиться – этот протокол отсутствует.

Настройка Интернета
С большинством других роутеров, в том числе не ASUS, будет то же самое. Не ясно, зачем Ростелекому нужен PPPoA.
Эффективность PPPoA по сравнению с PPPoE будет выше на 1%. Зато легко выбирать MTU – всегда 1500.
Настройка роутера ASUS RT N12 для Билайн и МТС
Проще всего будет настроить PPPoE. Его использует МТС. А протокол L2TP «от Билайна» сейчас переваривают все роутеры ASUS. Но с МТС вопрос открыт, хотя у него есть протокол PPTP, с которым проблем тоже нет. Надо помнить, что кроме PPPoE, клонирование MAC на роутере выполняют для всех протоколов! К роутеру подключают ПК, с которым работал Интернет, а кнопку «Клонировать MAC» на вкладке настроек найти несложно.
PPPoE
На вкладке «Интернет» –> «Подключение» выбирают нужный протокол.

Менять ничего не требуется – роутер почти настроен:
- NAT – «Да»;
- UPnP – «Да»;
- IP адрес, DNS авто – «Да»;
- Имя и пароль – см. договор;
- Время – «0»;
- MTU, MRU – 1492;
- «VPN + DHCP» – «Да».
Новые настройки «применяют», и в правом верхнем углу появляется значок «Сеть». То есть роутер подключается к Интернету.
Чаще всего МТС использует протокол PPTP (см. ниже).
L2TP
Строка vpn.internet.beeline.ru – это имя сервера для абонентов Билайн. На роутере для таких имен есть поле «VPN-сервер», которое находится на вкладке «Подключение». На ней выбирают протокол L2TP.

Параметры:
- NAT – «Да»;
- UPnP – «Да»;
- IP адрес, DNS авто – «Да»;
- Имя – начинается с 089, см. договор;
- Пароль – из договора;
- VPN-сервер – см. начало главы;
- «VPN + DHCP» – «Да».
После клонирования MAC-а жмут «Применить». Роутер установит соединение через 30-40 секунд.
Можно попробовать настроить роутер и под МТС. Имя сервера – l2tp.e66.ru или l2tp.local (зависит от региона).
PPTP
Речь идет о провайдере МТС. На роутере задают имя сервера или один из адресов:
- 172.19.1.1;
- 172.19.1.27;
- 172.19.1.26;
- 172.19.1.21.
В разных регионах цифры могут отличаться. А имя – это vpn.local.
Задавая в настройках адрес, упрощают жизнь роутеру, но не себе. На вкладке «Подключение» настройка почти выполнена – достаточно задать протокол.

Основные параметры для роутера – это логин и пароль, имя или адрес сервера, и ничего больше. Нужно клонировать MAC, нажать «Применить» и подождать 10 секунд.
Настройка роутера для Дом.ru и ТТК
Провайдер Дом.ru всегда проверяет MAC-адрес, даже на протоколе PPPoE. А ТТК делает так же, но только на протоколе PPTP. Значит, WAN-порт роутера должен получить подходящий адрес MAC. Для этого предусмотрена кнопочка «Клонировать».
PPPoE
Для ТТК и Дом.ru настройка отличается «клонированием».

PPPoE ТТК и Дом.ru
Задают только логин и пароль. Все это делают на вкладке «Подключение». Настройки нужно «Применить», и роутер подключается к Интернету.
Перед применением настроек клонируют MAC (для Дом.ru).
L2TP
На вкладке «Подключение» выбирают «L2TP».

- Заполняют поле с паролем и с логином (271XXXX);
- Роутеру нужно знать имя сервера (одно);
- Другие настройки – по умолчанию.
Нажимают «Применить». Через 30 секунд роутер создаст действующее подключение.
Имена серверов ТТК зависят от региона: l2tp.svg.ttkdv.ru, l2tp.kms.ttkdv.ru и т.д.
PPTP
И ТТК, и Дом.ru для протокола PPTP любят выдавать статический IP.

Настройка роутера будет сложной. На вкладке «Подключение» выбирают PPTP, затем устанавливают:
- Свой IP, маску и шлюз (см. договор). Пример для ТТК: 10.10.3.200, 255…0, 10.10.3.1.
- DNS (оба);
- Логин и пароль;
- IP-адрес сервера. Пример: 10.10.3.1, 10.10.3.36 – только одно.
Клонируют MAC, нажимают «Применить».
В договоре находятся 8 параметров! Или 7, если сервер и шлюз совпадают.
Настройка беспроводного маршрутизатора ASUS RT-N12 D1 PPPoE
Как настроить WiFi на роутере ASUS RT N12?
Внести изменения можно на стартовой вкладке. Меняют SSID, устанавливают пароль.

«Карта сети»
На роутере есть и специальная вкладка с настройками. Ее имя – «Беспроводная сеть» –> «Общие».
Все данные лучше записывать.

WiFi, общие
Сами настройки выставляют так:
- Имя – любое;
- Скрыть – «Нет»;
- Режим – N;
- Ширина – «40» (300 Мбит/с) или «20» (150), но не «Авто»;
- Каналы роутера (I и II) – оба «Авто»;
- Метод – WPA2 либо WPA для старых устройств с Android;
- Шифрование – AES либо TPIK для WPA;
- Ключ – 8 знаков.
Нажимают «Применить». Роутер перезагрузится.
ASUS RT N12 настройка IPTV
Все настройки содержатся на вкладке «Локальная сеть» –> «IPTV».

Выбирают имя Интернет-подключения. Затем:
- Для приставки выбирают порт (с Интернетом по ADSL не работает);
- Для ПК или Смарт-ТВ надо «Включить» две последние опции.
Нажимают «Применить».
Трафик, предназначенный для приставки, роутер не будет передавать в «локалку».
ASUS RT - N12 настройка VPN сервера
Роутер может являться сервером.

VPN-сервер
Для настройки открывают вкладку «VPN»:
- «Сервер», «Включить» – «Да»;
- «Подробнее»: «LAN to VPN», MPPE, IP-пул;
- «Сервер»: «+Add» и пароль с логином.
После каждого шага нажимают «Применить». Роутер рассчитан на 10 абонентов.
Когда роутер был PPTP-абонентом, он использовал MTU/MRU = 1450.
Локальная сеть LAN и DHCP
На вкладке «Локальная сеть» –> «IP-адрес» задают адрес роутера.

Вкладка «DHCP-сервер» содержит другие настройки:
- Имя роутера в «локалке»;
- Пул адресов авто-выдачи (для PlayStation задают X.9-X.254);
- Адрес шлюза, по умолчанию равный адресу роутера.
Сервер лучше не выключать. Главное – нажать «Применить».
Значения IP в сетях LAN и WAN не должны пересекаться!
Как сбросить настройки роутера?
Два равнозначных метода:
- Включить роутер, ждать минуту, зажать Restore на 7 секунд;
- Выбрать «Администрирование» –> «Управление настройками», нажать «Восстановить».
Роутер забудет настройки. Затем он себя ведет, как новый.

На фото показан «способ 2».
Если забыли пароль, делают так, как сказано выше.
Защита настроек роутера Asus RT-N12
Все настройки сохраняются на ПК. Нужна вкладка «Управление настройками».

Последнее нужно для загрузки настроек на роутер.
Обновление до последней прошивки
Скачать прошивку можно на одной странице:
- B1: www.asus.com/ru/Networking/RTN12_ B1/HelpDesk_Download/;
- C1 и D1: меняют букву B на C или D.
Инструкция ASUS этих сведений не содержит. Дальше на роутере переходят к вкладке «Обновление…».

Прошивка
Выбирают файл, нажимают «Отправить».
После нажатия надо ждать 5 минут. И роутер нельзя отключать!
Тесты
Скорость передачи WAN-LAN – почти 95 Мбит/с.

Тестирование
- WiFi 20 МГц – 21 и 16 (у кого-то 52);
- WiFi 40 МГц – 40 и 30 (90).
Роутер справлялся и с L2TP. Результат немного превышал 70 Мбит/с.
Главный плюс RT-N12 – доступная цена.
Видео об ASUS RT-N12: подключение и настройка