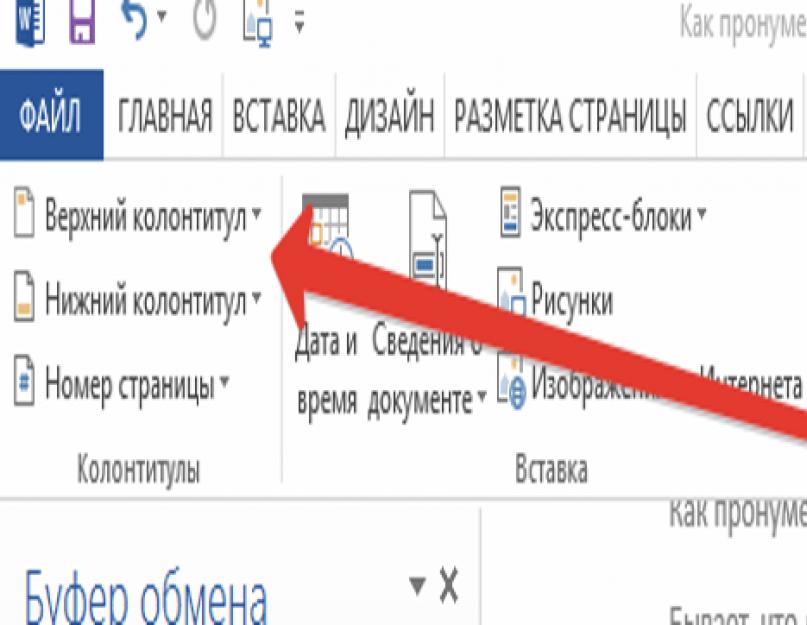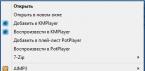Довольно просто создать нумерованный документ в Word, когда отчет идет по порядку с титульного листа. Нажмите на пункт «вставка», справа на панели выберите «номер страницы» → «формат номеров страниц». На выпадаюшей панели подберите вам нужное расположение номера. Документ пронумеруется «автоматом».
Стиль и дизайн номеров на четных и нечетных страничках может различаться. Вы можете добиться такого эффекта активировав колонтитулы. Для начала зайдите во «владки» и последовательно откройте пункты меню «параметры» → «разные колонтитулы для четных и нечетных страниц» → «верхний (нижний) колонтитул».  Далее из предложенных текстовым редактором версий подберите понравившуюся, и сделайте это по отдельности для первого и второго листа.
Далее из предложенных текстовым редактором версий подберите понравившуюся, и сделайте это по отдельности для первого и второго листа.
Как пронумеровать в «ворде» со второй страницы
Хотите документ пронумеровать со второй страницы, тут могут быть варианты:
1. Когда на первой страничке цифра не стоит, а вторая пронумерована двойкой. Проще говоря, вам надо убрать номер с титульного листа. Для этого предпримите следующие шаги – дважды кликните вверху либо внизу страницы, в «параметрах» отметьте «особый колонтитул для первой страницы». 
2. Когда вторая страничка пронумерована цифрой «1». Все сделайте то же самое, что и в первом пункте. Различия в настройках, в графе «начало» установите ноль. После этих манипуляций окно колонтитулов закройте. В итоге вот что вы получите – номер первой страницы «0» скрыт, а на втором листе красуется цифра «1».
Как пронумеровать документ с третьей страницы
Вы можно документ пронумеровать и с третьей страницы. Сделать это так же легко, как и в первых двух случаях. Суть в том, чтобы разбить документ на разделы. Установите курсор в последнюю строчку второй странички и пройдите по цепочке «разметка страницы» → «разрыв» → «следующая страница». Курсор поставьте в верхний либо нижний угол третьей страницы, кликните два раза правой мышкой, тем самым включив редактор колонтитулов и разделив страницу на два раздела. Получится такая картина.  Перейдите в меню «вставка» и пройдите тот же путь, как и для простой нумерации страниц. Таким образом можете нумеровать страницы и с четвертой, и с пятой, и так далее страницы. При этом порядковый номер выставляйте любой. Номера первых листов удалите вручную при помощи кнопки «делете».
Перейдите в меню «вставка» и пройдите тот же путь, как и для простой нумерации страниц. Таким образом можете нумеровать страницы и с четвертой, и с пятой, и так далее страницы. При этом порядковый номер выставляйте любой. Номера первых листов удалите вручную при помощи кнопки «делете».
Нумерация страниц в ворде для обычного документа делается очень просто, но когда возникает необходимость поставить номера страниц в собственных колонтитулах или сделать двойную нумерацию страниц, тут уже некоторые начинают грустить.
На самом деле нет ничего сложного. Предлагаю проделать небольшую практическую работу, после которой вам станет веселей и проще работать.
Простая нумерация страниц
Для начала пару слов о том, как пронумеровать страницы в ворде для тех кто сталкивается с этим первый раз:
В ленте верхнего меню идем Вставка → Номер страницы → Вверху страницы → Простой номер 1
Выбрать конечно можно абсолютно любое расположение и стиль нумерации страниц, мой выбор обусловлен компактностью рисунка. Вот собственно и все, пойдем дальше знакомиться с более интересными вещами.
Номера страниц в колонтитулах
Дело в том, что номера страниц в word вставляются в колонтитулы, и при наличии собственных, предыдущий метод не подойдет, т.к. в документе станет все сикось-накось.
Полезно. Если вы плаваете в понятиях колонтитулы и разделы в word, то настоятельно рекомендую ознакомиться со статьями: «Колонтитулы в ворде» (см. ) и «Разделы в ворде» (см. ).
Как пронумеровать страницы в ворде
Итак, приступаем и делаем все по порядку:
1. Подготовленный файл для практической работы скачиваем .
2. Переходим в режим редактирования верхнего колонтитула первой страницы содержания (затрудняетесь, см. ).
3. Установите курсор в прямоугольник в правом верхнем углу и нажмите сочетание клавиш Ctrl+F9 , после чего появится { } .

4. В эти скобки напишите или скопируйте код PAGE .
5. Нажмите сочетание клавиш Alt+F9 , этим вы отобразите значение кода.
6. Выйдите из режима редактирования колонтитула (затрудняетесь, см. ).
7. Так как, в нашем примере особый колонтитул для первой страницы, то необходимо проделать это и для последующих страниц содержания. Перейдите на вторую страницу и проделайте.
8. Нумерацию поставили, но как правило она начинается не с первой страницы. Перейдите в режим редактирования колонтитула первой страницы и выделив номер страницы перейдя в ленте верхнего меню Вставка → Номер страницы → Формат номеров страниц… и укажите, что нумерацию страниц начать с 4.

Таким образом, проставляется сквозная нумерация для последующих разделов пояснительной записки и приложений. Для простоты, можно скопировать номер страницы содержания, в режиме редактирования колонтитула, и вставить в последующие разделы.
Двойная нумерация страниц в ворде
Так, со сквозной нумерацией страниц в ворде разобрались, но ведь необходимо поставить и номера листов каждого раздела отдельно для содержания, записки и приложений.
Давайте шаг за шагом, от простого к сложному, не спеша продолжим:
9. Перейдите в режим редактирования нижнего колонтитула второй страницы содержания и установите курсор, в правом нижнем углу в соответствующее место.
10. Вставьте в данную ячейку код {={page}-3} аналогично , создавая фигурные скобки сочетанием клавиш Ctrl+F9 . Номер страницы 2 получился уменьшением значения текущей страницы на 3, что видно из кода.
Результат можете проверить, добавив страницу содержания.
Нумерация страниц в word для профи
Предыдущий метод можно применить и для нумерации последующих внутренних страниц разделов, но проблема в том, что вам постоянно придется контролировать номер последней страницы предыдущего раздела. Блин, я бы наверное тут отдохнул, голова греться начинает.
Давайте так, если у вас в данном примере вторая страница раздела пояснительной записки 7, то получить внутреннюю нумерацию второй страницы придется так {={page}-5} , в случае если количество страниц содержания увеличится на одну, то номер второй страницы записки будет 8, а внутренний придется прописать как {={page}-6} .
Можно и это автоматизировать, делаем последовательно, и все станет ясно по ходу:
11. Включаем видимость скрытых символов нажатием соответствующей кнопки на главной вкладке верхнего меню, и выделяем полностью строчку
::::::::Разрыв раздела (со следующей страницы):::::::::

Данная надпись должна обязательно находиться на отдельной строке, в противном случае перенесите ее установив курсор вначале и нажмите Enter. Для выделения курсор следует вести от начала и до конца точек, или кликнуть напротив строчки за пространством листа.
12. При выделенной строке в верхнем меню Вставка → Закладка в окне «Закладка» пишем r1 (аналогия раздел 1, латиницей без пробелов), ставим «Скрытые закладки» и нажимаем «Добавить».

13. Идем в редактирование колонтитула второй страницы пояснительной записки и в ячейку номера страницы вставляем код {={page}-{pageRef r1} .
Трактовать следует так: код {page} указывает номер страницы, в нашем случае 7, а {pageRef r1} номер страницы с перекрестной ссылкой созданной на разрыв раздела, который на странице 5, таким образом номер внутренней страницы вычисляется как номер страницы минус номер последней страницы предыдущего раздела, т.е. 7-5=2; 8-5=3; 9-5=4 и т.д.
14. Проделайте аналогичные действия для раздела приложений самостоятельно, добавив закладку r2 на разрыв раздела в конце пояснительной записки.
Последний штрих в нумерации страниц
Перейдите последовательно на первую страницу каждого раздела, и в ячейке под надписью «Листов» в правом нижнем углу поставьте код {SectionPages} . Данный код отобразит общее количество страниц в разделе. Если необходимо вывести общее количество страниц в документе вставьте код {NUMPAGES} .
Бывает так, что word подтормаживает и не всегда обновляет поля с кодами, для принудительного обновления нажмите дважды сочетание клавиш Alt+F9 .
Напоминаю, что скобки для вставки кода вызываются сочетанием Crtl+F9 , а вызов значений Alt+F9 .
Бонус. Ну и в конце, если были сложности, можете скачать документ с готовым результатом кликнув .
Интересно. Как сделать автоматическое оглавление word читайте .
В процессе работы с текстовым процессором MS Word мы чем дальше углубляемся в изучение его возможностей, тем больше сталкиваемся с различного рода ошибками, которые, на первый взгляд, произошли не по нашей (имеется ввиду человеческий фактор) вине.
Не было ли у вас ситуации, когда хочешь распечатать одну страницу из документа MS Word, а «умная» программа печатает совершенно другую страницу? Причем, это может быть, как страница с бо льшим номером, так и с меньшим. Несовпадение номеров страниц в документе MS Word возникает благодаря возможности начинать нумерацию не с первой страницы.
Уважаемые посетители сайта, ниже показан способ самостоятельного решения проблемы, если у вас не получается или нет желания этим заниматься, вы можете заказать исправление нумерации страниц у нас. Подробности
Такое бывает удобно, когда документ может готовиться по частям, например, автор данных строк при подготовке диссертации, вступительную часть оформлял отдельным документом.
Причины нумерации страниц не с первого номера могут быть совершенно различными, но интересно то, что если попытаться выборочно распечатать документ, указав необходимые номера страниц, то на печать отправятся те номера страниц, которые им присвоена, а не согласно порядку их расположения в документе. Например, если нумерация в документе начинается с пятого номера, а на печать отправить шестую страницу, то распечатается вторая по порядку страница.
Как же сделать произвольную нумерацию страниц в документе?
Во вкладке «Конструктор», которая появляется при редактировании колонтитулов, в группе «Колонтитулы» есть команда «Формат номеров страниц».
Установка произвольного номера в документе
Примечательно, если после этого удалить номера страниц, то визуально они удалятся, но реально останутся. В этом и кроется подвох, страница, которая идет пятой по порядку и не имеет номера может быть далеко не пятой. Узнать порядковый номер страницы в этом случае можно взглянув на панель состояния внизу документа, а номер, который будет учитываться при распечатке документа будет указываться возле на вертикальной полосе прокрутки.

Почему нарушается порядок нумерации в документе?
Дело в том, что изменение стартового номера с помощью команды «Формат номеров страниц» создается для текущего раздела, а количество разделов в документе ограничено фантазией автора этого документа. Поэтому максимально можно изменить формат номеров страниц, указав начальный номер, равное количеству страниц в документе. Другими словами, документ из 10 страниц может иметь как 10 первых страниц, так и десять 505-х страниц или девять четырехсотых и одну двадцатую и так далее.
Здесь возникает вопрос, если документ может иметь несколько страниц с одинаковым номером, то какую же страницу распечатает принтер если отправить на печать лишь страницу с не уникальным номером. Здесь сенсации не будет, распечатаются все страницы номер которых соответствует указанному при печати. Т.е., если отправляется третья страница, которых четыре, то будет распечатано четыре третьих страницы.
Как исправить неправильную нумерацию страниц в документе?
Достаточно просто воспользоваться командой «Удалить номера страниц» для каждого раздела документа, а для того, чтобы ускорить процесс исправления можно быстро перепрыгивать по колонтитулам разделов.
 Переход между разделами в документе MS Word
Переход между разделами в документе MS Word
Способы добавления номеров страниц в ворде
Способ 1. Нумерация страниц в ворде 2003
Шаг 1. Перейдем во вкладку «Вставка».
Шаг 2. Выбираем из предложенного списка «Номера страниц».
Шаг 3. В появившемся окне можно настроить параметры: расположение номера на странице и его выравнивание.
Шаг 4. Нажав на кнопку «Формат», можно настроить дополнительные параметры.
Способ 2. Как добавить нумерацию страниц в ворде 2007, 2010, 2013
Добавление страниц в более поздних версиях Microsoft Word происходит по такой же схеме, отличие лишь в дизайне ленты инструментов. Алгоритм расстановки нумерации:
Шаг 1. Вставка.
Шаг 2. Номер страницы.
Шаг 3. Вверху страницы/Внизу страницы.
Шаг 4 . После этого нужно закрыть окно колонтитулов, нажав на соответствующую кнопку, или двойным щелчком за пределами колонтитула.
Как начать нумерацию не с первой страницы
Зачастую возникает необходимость того, чтобы проставленные номера не совпадали с реальным количеством страниц в документе.
Шаг 1. Выбираем вкладку «Вставка», затем «Верхний/ Нижний колонтитул» → «Изменить верхний/нижний колонтитул.
Шаг 2. Во вкладке «Работа с колонтитулами» переходим в раздел «Конструктор», в разделе «Параметры» ставим галочку рядом с значением «Особый колонтитул для первой страницы».
Примечание: Тот же алгоритм действует не только для первой страницы документа, но и первой страницы каждого раздела в документе.
Шаг 3. Выделите номер страницы, который требуется удалить, нажмите кнопку Delete.
Шаг 4. Закройте окно колонтитулов.
Чтобы нумерация начиналась не с начала документа, необходимо разбить его на разделы, а потом проставлять нумерацию.
Шаг 1. Для начала нужно установить курсор на странице, с которой требуется начать нумерацию. Здесь необходимо добавить разрыв раздела. Разметка страницы→Разрывы→Следующая страница.
Шаг 2. Двойным щелчком по верхнему или нижнему колонтитулу откройте вкладку работы с колонтитулами/ Конструктор.
Шаг 3. Чтобы разорвать связь колонтитула с предыдущим разделом, нажмите «как в предыдущем разделе».
Примечание: При расположении номера страницы в верхнем колонтитуле, связь нужно отключать для верхних колонтитулов. Если номер в нижнем колонтитуле, соответственно, и связь отключать в нижнем.
Шаг 4. Добавьте нумерацию страниц Вставка→Номера страниц.
Шаг 5. Нажмите кнопку «Формат номера страницы».
Шаг 6. «Нумерация страниц» → «Начать с». Далее введите требуемый номер страницы, иначе автоматически будет проставлен номер страницы по факту.
Шаг 7. Чтобы убрать номера страниц из предыдущего раздела, нужно выделить номер на любой странице и нажать клавишу Delete. После этого все номера в текущем разделе будут удалены.
Примечание: Для каждого раздела можно установить свой формат нумерации.
Таким образом, мы разобрали основные ситуации, с которыми чаще всего возникают трудности у пользователей Word при добавлении нумерации к документу.
Как пронумеровать страницы в Ворде обновлено: Август 30, 2019 автором: Научные Статьи.Ру
Инструкция
Закончив написание работы (или начав ее), оформите страницы в соответствии с вашими пожеланиями или требованиями заказчика. Настройте поля, абзацы, измените шрифт и другие параметры. Чтобы сделать нумерацию страниц в документе редактора Ворд, найдите в верхней панели редактора вкладку "Вставка". Там вы увидите несколько разделов, среди которых выберите "Колонтитулы". Колонтитулы – это области в документе, которые используются для добавления повторяющейся информации в нижние, верхние или боковые поля документа. Одним из них как раз и являются номера страницы. Колонтитулы нужны для того, чтобы автоматизировать процесс расстановки страниц, внесения пометок и прочего.
В столбце работы с колонтитулами в выпадающем списке в поле "Номер страницы" подберите нужный формат размещения нумерации страниц. Переходя по разделам, сделайте щелчком правой кнопки мышки соответствующий выбор. Номера появятся на каждом листе вашего документа. Как правило, их расставляют в середине нижней части страницы или в правом верхнем углу.

Если вам нужно сделать нумерацию страниц в Ворде не с первого листа (в научных работах, как правило, нужно ставить номер на второй или третьей странице), то в разделе "Номер страницы" откройте вкладку "Формат номеров страниц". Там вы можете выбрать, с какого лист Ворд начнет нумерацию. Там же можно поменять вид номера. Например, пронумеровать листы буквами или римскими цифрами.

Если вам не нужно проставлять номер на титульном листе, можно его легко убрать, сохранив остальную нумерацию. Для этого зайдите в "Разметку страницы" в основной панели Word, нажмите на стрелочку около параметров страницы. В открывшемся диалоговом окне нажмите на вкладку "Источник бумаги". Там вы увидите строку "Различать колонтитулы". Поставьте галочку возле варианта "первой страницы" и сохраните изменения. Вот так просто сделать нумерацию страниц в Ворде.

Видео по теме
Источники:
- Нумерация страниц в Word 2013
Ваш чудесный реферат готов к сдаче, осталось лишь доделать самую малость - оформить его, как полагается, распечатать и защитить. Такое требование к оформлению, как наличие нумерации, является обязательным. А как ее сделать?

Вам понадобится
- компьютер, читающий текстовые файлы в программе Word
Инструкция
Выберите местоположение нумерации страниц. «Вверху страницы», «Внизу страницы» или «На полях страницы». Выберите вид формата номеров страниц из списка, предложенного в коллекции.

После добавления номеров страниц их можно изменить тем же образом, что и текст колонтитулов, выбрав для них шрифт, размер и формат.
Для этого щелкните дважды на колонтитул с номером страницы - теперь он доступен для изменения.
Чтобы удалить нумерацию страниц выберите вкладку «Вставка», в ней выберите пункт «колонтитулы» и далее «номер страницы» и «удаление номеров страниц». Для Windows 2007 можете просто удалить колонтитул на странице после выделения его двойным щелчком.
Видео по теме
Обратите внимание
Если раздел, в котором вы удаляете нумерацию, содержит разные колонтитулы для первой страницы или для четных и нечетных страниц либо в документе есть несвязанные разделы, следует удалить номера страниц из всех типов колонтитулов.

Инструкция
Microsoft Word 2007-2010
Нумерация страниц в данной версии программы еще легче. Сначала нужно выбрать меню «Вставка», а затем открыть список «Номер страницы». В нем вы можете выбрать расположение нумерации на странице, ее формат.
Видео по теме
Источники:
- Нумерация страниц не с 1 в Excell / Microsoft Office / Sql
Любой грамотно составленный документ воспринимается гораздо лучше и выглядит серьезнее, если в нем соблюдены определенные правила форматирования и оформления. Если работа, отчет или доклад содержат несколько страниц и предполагается распечатать их в качестве наглядного материала слушателям, поставить нумерацию страниц будет необходимо. Это же является и правилом хорошего тона, показывающим ваше уважение к читателям.

Инструкция
Если вы пользуетесь одним из самых распространенных текстовых редакторов MS Word, вам не придется вручную проставлять номера на каждой странице. В нем уже предусмотрена функция, позволяющая поставить в документе автоматически. Для этого откройте рабочий файл и зайдите в меню «Вставка». Далее выберите «Номера страниц…».
В открывшемся окошке с нумерации укажите следующие настройки:
Положение номера (вверху или внизу);
Выравнивание номера (справа, по центру, внутри или снаружи).
Нажав на кнопку «Формат», выберите вид номеров страниц. Это могут быть обычные арабские , буквенные символы, римские обозначения, а также комбинация номеров глав документа с отдельной нумерацией страниц каждого подпункта.
Если открытый документ является частью другой, более объемной работы, в MS Word есть возможность поставить нумерацию страниц, начиная не с первой, а с любой заданной цифры. Для этого введите в поле «Начать с…» цифру, от которой пойдет отсчет последующих страниц в документе.
Как правило, документы разных типов допускают различные принципы нумерации. Так, часто на первых листах работ не ставится номер первой страницы. Чтобы поставить нумерацию на всех остальных страницах документа, пропустив первую, отметьте галочкой параметр «Номер на первой странице» окна настроек.
В графическом редакторе Microsoft Office Word номера страниц являются одной из разновидностей колонтитулов. Поэтому для добавления нумерации в документы можно воспользоваться как опцией вставки колонтитула, так и выделенной в отдельную функцию вставкой номеров страниц. Ниже описаны оба варианта.

Вам понадобится
- Графический редактор Microsoft Office Word 2007
Инструкция
Первый способ использует выделенную функцию добавления номеров в листы документа. Чтобы ей воспользоваться перейдите на вкладку «Вставка» в меню текстового редактора. В секции «Колонтитулы» нижняя строка и есть нужная вам опция «Номер ». Но если документ на этот момент содержит всего , то эта функция будет . Если же страниц больше одной, то щелкните выпадающий список и увидите меню из вариантов размещения нумерации . При наведении курсора на каждый из пунктов будут появляться , показывающие возможные способы позиционирования номеров. Выберите наиболее подходящий и щелкните его мышкой.

Сразу после выбора места размещения номера страницы откроется редактор колонтитулов, и вы сможете задать дистанцию от краев листа и от основного текста документа. Щелкнув кнопку «Параметры» можно задать раздельные настройки для четных / нечетных страниц и для заглавной страницы документа. Чтобы выйти из режима редактирования колонтитула нажмите клавишу ESC.

Вернувшись на вкладку «Вставка» и еще раз раскрыв список «Номер страницы», щелкните пункт «Формат номеров страниц» - здесь вы можете выбрать способ написания чисел. Кроме того, используя поле «начать с» можно делать пропуски (или наоборот - повторы) в нумерации страниц.