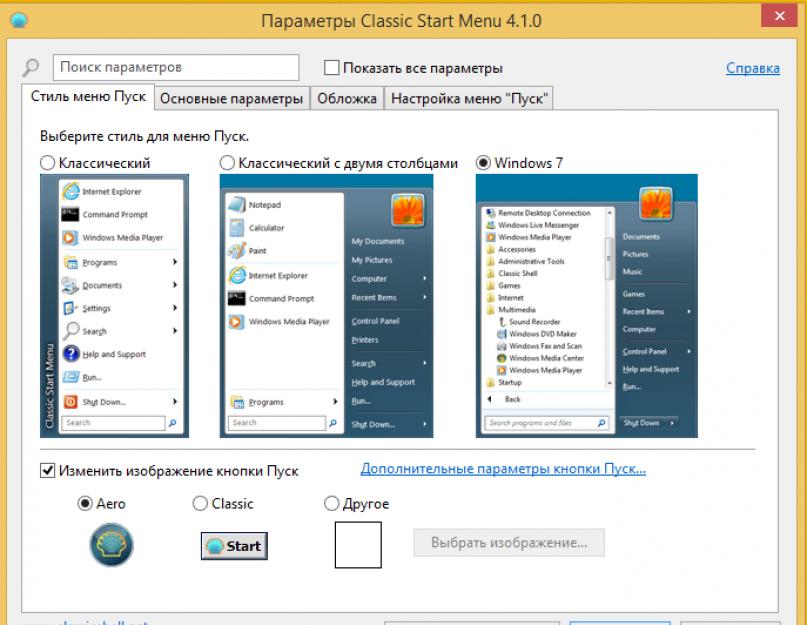Большинство пользователей операционной системы Windows 8 и Windows 8.1 негативно восприняли новый плиточный интерфейс кнопки «Пуск». И вопрос как сделать меню пуск как в Windows 7 стал довольно популярным.
В данной статье речь пойдет о такой простой и бесплатной программе, как classic shell, благодаря которой кнопка пуск в windows 8.1 примет вид, как в windows 7.
Для начала скачиваем программу Classic shell по ссылке ниже.
Запускаем установочный файл программы и устанавливаем ее как обычную программу нажатием кнопки «Далее» и не меняя никаких параметров.
Установка программы Classic shell
После установки программы жмем на меню пуск. Перед вами откроются начальные настройки программы, где можно выбрать вид будущего меню пуск вашей windows 8, значок и содержимое. Можно оставить все настройки по умолчанию и просто нажать «Ок» внизу окна.

Настройки кнопки пуск для windows 8.1
После этого снова нажимаем на «Пуск» и убеждаемся что он стал классическим, как в windows 7.

Кнопка пуск для windows 8.1 как в Windows 7
Поделись статьей в социальных сетях! Помоги нашему сайту!
Присоединяйтесь к нам в VK!
Сегодня уже не осталось сомнений в том, что Windows 8 и ее преемнику, Windows 8.1, не удалось завоевать симпатии пользователей. Непонятная смесь нового сенсорного интерфейса Metro и привычного рабочего стола Windows неудобна для пользователей традиционных компьютеров, управляемых мышью и клавиатурой. Обновление Windows 8.1, рассматриваемое как отчаянная попытка Microsoft исправить недостатки первоначального выпуска Windows 8, не решило всех проблем. Тем не менее, существует несколько способов настроить Windows 8.1 так, чтобы сделать ее более похожей на Windows 7
Пользователям традиционного рабочего стола новый начальный экран нужен только для того, чтобы перейти из него на рабочий стол Windows. К счастью, Windows 8.1 предусматривает возможность загрузки прямо на рабочий стол. Чтобы включить эту установку, щелкните правой кнопкой на панели задач и выберите «Свойства». В открывшемся окне «Свойства панели задач и навигации» выберите «При входе открывать рабочий стол вместо начального экрана».
2. Новая кнопка «Пуск»
Удаление кнопки и меню «Пуск» из Windows 8, без сомнения, стало худшим решением Microsoft. В Windows 8.1 возвращена хотя бы кнопка «Пуск». Если щелкнуть на ней правой кнопкой, откроется удобное контекстное меню, открывающее доступ к модулю «Программы и компоненты», управлению электропитанием, просмотру событий, диспетчеру устройств, сетевым подключениям, управлению дисками, PowerShell, проводнику, панели управления, кнопке завершения работы и многому другому.
3. Комбинации клавиш
Перемещаться по новому интерфейсу Windows 8.1 и Windows 8 удобнее всего с помощью комбинаций клавиш. Большая часть таких комбинаций, работающих в Windows 7, по-прежнему функционирует. В частности, в Windows 8.1 и Windows 8 можно использовать Alt+Tab для переключения между приложениями, Alt+F4 для закрытия текущего приложения, клавишу Windows для переключения между рабочим столом и начальным экраном, Win+D для перехода на рабочий стол, Win+L для блокировки рабочего стола, Win+R для вывода окна «Выполнить», Ctrl+A – выделить все, Ctrl+C – копировать, Ctrl+V – вставка, Ctrl+X – вырезать, Ctrl+Z – отмена.
4. Замена начального экрана представлением «Приложения»
Если вы не используете приложения Windows 8.1, имеет смысл заменить начальный экран представлением «Приложения». При этом на экране вместо плиток будет открываться список установленных приложений. Чтобы включить представление «Приложения», откройте окно «Свойства панели инструментов и навигации» и выберите «При переходе на начальный экран автоматически открывать представление «Приложения»».
5. Отображение фона рабочего стола на начальном экране
Если вы не имеете привычки помещать на рабочий стол несметное количество значков, то со временем вы, возможно, придете к использованию начального экрана. В этом случае будет приятно, если начальный экран будет похож на привычный рабочий стол. Чтобы поместить фон рабочего стола Windows 8.1 на начальный экран, в окне «Свойства панели задач и навигации» выберите «Отображать фон рабочего стола на начальном экране».
6. Использование рабочего стола и панели задач
Эффективное использование рабочего стола и панели задач – принципиальный момент в обеспечении удобной работы с Windows 8.1 в среде рабочего стола. На начальном экране или на представлении «Приложения» отметьте элемент и во всплывающем меню выберите «Прикрепить к панели задач». Создавать ярлыки на рабочем столе несколько сложнее. На начальном экране щелкните на стрелке, появляющейся при движении курсора. В открывшемся представлении «Приложения» отметьте элементы, для которых требуется создать ярлыки, и во всплывающем меню выберите «Расположение файлов». Щелкните правой кнопкой на нужных элементах и выберите «Отправить», а затем в открывшемся контекстном меню выберите «На рабочий стол».
7. Возврат библиотек в «Проводник»
Еще один удобный компонент Windows 7, бесцеремонно изъятый из Windows 8 – представление «Библиотеки» в «Проводнике», позволяющее группировать файлы и предоставлять их в общий доступ. Чтобы добавить представление «Библиотеки», откройте «Проводник» на рабочем столе и выберите вкладку «Вид» на ленте. Щелкните кнопку «Область переходов» и выберите «Показать библиотеки».
8. Скрыть ленту «Проводника»
Лично мне новая лента «Проводника» нравится. Вкладка «Вид» на ленте значительно упрощает отображение расширений файлов и скрытых элементов. Однако у ленты необычный вид, и она занимает много места на экране. К сожалению, ее нельзя удалить совсем, но можно спрятать, щелкнув на стрелке в верхнем правом углу.
9. Возможность проигрывать DVD
Удаление возможности проигрывать DVD – очередное нелепое изменение в Windows 8, и обновление Windows 8.1 не решает эту проблему. Если вы не используете Windows 8.1 Pro, то можете загрузить Windows 8.1 Pro Pack за 99,99 долл. Пользователи Windows 8.1 Pro могут приобрести Windows 8.1 Media Center Pack за 9,99 долл. Или можно загрузить бесплатный проигрыватель VLC (www.videolan.org/vlc/download-windows.html).
10. Установка замены для меню «Пуск»
Одним из способов улучшения интерфейса Windows 8.1 или Windows 8 является установка стороннего меню «Пуск». Почему Microsoft не вернула этот компонент в Windows 8.1, остается загадкой. Так или иначе, вернуть назад меню «Пуск», такое же, как в Windows 7, поможет бесплатное приложение Classic Shell (www.classicshell.net). Если вы готовы заплатить 4,99 долл., в вашем распоряжении есть еще прекрасное приложение Start8 (www.stardock.com/products/start8) от Stardock со множеством настраиваемых компонентов. Оба решения для создания традиционного меню делают использование рабочего стола Windows 8.1 и Windows 8 значительно более комфортным.
Добрый день, уважаемые читатели сайт. Вспомнилось тут мне, как в начале 2013 года наша организация перешла на windows 8. Да уж, это был шок практически для всего персонала, когда вместо загрузки рабочего стола возникал какой-то непонятный плиточный экран (называется интерфейс metro). «Да что это за непонятная штука?», «Как мне попасть на рабочий стол или в мой компьютер?», «Можно убрать эти плитки?». Эти вопросы я слышал чуть ли не каждый день. Тогда я еще этого не знал, но теперь знаю и хочу вам поведать о том, как произвести запуск windows 8 с рабочего стола, чтобы избежать начального плиточного экрана.
Да, восьмерка преподнесла немало сюрпризов. Появились как сторонники так и ненавистники этой системы. Да, многих действительно раздражал начальный экран, так как непонятно было как в нем вообще работать. Ну если вы читали мои предыдущие статьи или смотрели этот потрясающий видеокурс по работе в windows, то вы уже должны были привыкнуть к и хорошо в нем разбираться. Тем более курс бесплатный и в нем все доходчиво объясняется.
Ну да ладно, давайте начнем, а то меня что-то уже понесло. И начнем мы с самого простого способа.
Если у вас стоит Windows 8.1
В обычной восьмерке добрые люди из компании Microsoft не предусмотрели встроенную функцию, чтобы ваша операционная система загружалась сразу с рабочего стола. Но в версии 8.1 такая функция появилась и всё происходит довольно просто.
Если у вас стоит Windows 8
Как я говорил выше, в обычной восьмерке такая тема не прокатит. Ну тогда придется пойти на некоторые ухищрения, а именно настроим эту функцию с помощью планировщика задач. Получится так, что вы не минуете начальный экран metro, но когда он появится, то буквально через секунду вы окажетесь на рабочем столе автоматом.
- Зайдите в планировщик задач. Я обычно нахожу его через поиск, т.е. нажимаю WIN+Q или иду просто в поиск, а затем ставлю значение поиска «Параметры»
. После этого начинаю вводить в поисковое поле слово «Расписание»
и слева у вас будет единственный пункт «Расписание выполнения задач»
. Заходите туда.

- После того как у вас открылся планировщик заданий, в правом столбце найдите пункт «Создать задачу»
и нажмите на него.

- Теперь во вкладке «Общие»
обязательно дайте имя своему заданию (любое), а также не забудьте внизу из выпадающего меню выбрать пункт «Настроить для Windows 8»
. Теперь переходите во вкладку «Триггеры»
.

- Во вкладке «Триггеры»
нажмите создать, а в новом открывшемся окне в графе «Начать задачу»
выберете «При входе в систему», а после этого нажмите ОК. Кстати, как видите, вы можете настроить задачу как для всех пользователей, так и для конкретного. Пока всё понятно? Вопросов нет? Если есть, то не стесняйтесь и задавайте.

- Теперь переходите во вкладку «Действия»
и нажмите на кнопку «Создать»
. В новой открывшемся окне обратите внимание, чтобы в графе «Действия» стояло значение «Запуск программы». А теперь в строке «Программа или сценарий»
пропишите этот путь — C:\Windows\explorer.exe
, либо нажать на «Обзор»
и найти на диске C (или там где у вас стоит ваш виндовс) в папке windows файл explorer.exe. Теперь нажимаем ОК. Да и вообще во всех следующих окнах нажимайте ОК, пока не выйдете в главное окно программы.

Вот и всё. Теперь планировщик можно закрыть и посмотреть как сработает данная фишка. После перезагрузки вы увидите, что открылся начальный плиточный экран, а буквально через 1-2 секунду вас автоматически выкинет на рабочий стол. Но есть один побочный эффект. Вместе с выходом на рабочий стол открывается папка «Библиотеки». Но, я думаю, что это уже не страшно.
Но если вас такой вариант не устраивает, то можете воспользоваться еще одной фишкой, чтобы загружаться прямо на Десктоп. Об этом ниже. Но если вы устали, то можете передохнуть и сделать себе чашку чая или кофе. Я например не могу жить без черного чая (зеленый не люблю), особенно с бергамотом. Ну в общем я что-то отвлекся от темы. Идем дальше.
Решаем вопрос с помощью сторонней программы
Для решения нашего вопроса мы можем воспользоваться отличной программой ClassicShell, с помощью которой также можно , но об этом я писал в другой статье.

Так что если вы не хотите лицезреть начальный экран metro при загрузке windows, то вот вам пожалуйста несколько вариантов для решения этой проблемы. Всё было понятно? Надеюсь, что да. Но если возникнут вопросы, то не стесняйтесь и задавайте их в комментариях. Попробуем решить.
А на сегодня у меня всё. Буду ждать вашего возвращения, а для этого постараюсь почаще писать интересные для вас статьи. Не забудьте подписаться на обновления статей моего блога и про социальные сети тоже не забудьте. Увидимся с вами в следующих уроках. Пока-пока!
С уважением, Дмитрий Костин
Как сделать Windows 8.1 более удобной и легкой в использовании и специальные возможности Windows. Удобство использования одна из главных проблем всех крупнейших компаний, занимающихся компьютерами, операционными системами и программным обеспечением. Удобство использования особенно важно для сенсорных систем, то есть систем, не использующих привычную клавиатуру и мышь.
Люди всех возрастов, всех групп общества и любых личных возможностей найдут в Windows 8.1 нужное именно для себя. Кому-то нужен более крупный текст, кто-то леворукий, а кому-то трудно долго смотреть на экран. Windows 8.1 удовлетворит потребности каждого.
Получить доступ к настройкам, которые сделают Windows 8.1 значительно удобнее в использовании можно несколькими способами. При чем доступные опции, изменяются на каждой странице, в зависимости от требований к интерфейсу, стартовому экрану или рабочему столу.
Доступ к настройкам специальных возможностей в Windows 8.1 можно получить в чудо-кнопках "Параметры ➤ Изменение параметров ПК" и затем щелчок по специальным возможностям. Здесь вы найдете большинство настроек, так необходимых для удобства использования Windows. И для большинства людей искать нужные настройки в панели управления на рабочем столе уже не требуется.
Внимание . Можно запустить и переключаться между программами на панели задач, нажимая клавишу Windows + цифру (от 1 до 0), где цифра соответствует позиции значка на панели задач.
В разделе специальных возможностей имеются следующие опции:
- Экранный диктор, включает средство для голосового прочтения находящихся на экране вашего ПК элементов.
- Экранная лупа, делает весь экран намного больше. Монитор (и мышь) обрабатываются как через стеклянную лупу.
- Высокая контрастность, изменяет цветовую схему Windows по умолчанию, определяя значение между фоновым и приоритетными элементами намного более четким и легче видимым.
- Клавиатура и Мышь, включают средства управления для облегчения использования клавиатуры и мыши.
- Другие опции, включают дополнительные средства управления, например, толщина курсора и вывод фоновых обоев на экран.
Специальные возможности Windows 8.1.
До сих пор, мы рассматривали как опции специальных возможностей влияют на удобство использования Windows 8.1 со стандартного интерфейса. Однако, если вы в основном используете рабочий стол, доступно много опций и для него. Эта разница между опциями обусловлена различием рабочего стола и стандартного интерфейса Windows 8.1, к которому добавлена сложность установленного на компьютере программного обеспечения.
Доступ к специальным возможностям рабочего стола можно получить через «Панель управления». В основном окне раздела вы увидите четкие и большие средства управления для включения экранной лупы, диктора, экранной клавиатуры и высококонтрастной цветовой схемы.
Ниже расположена помощь в настройке параметров. Здесь вы можете получить рекомендации как сделать свой компьютер удобней в использовании. Эта опция активирует мастер, который задает вам простые вопросы. Мастер автоматически устанавливает настройки специального режима согласно вашим ответам.
Подсказка . Если у вас проблемы с моторикой, лучше выключить в принципе удобную функцию snap and shake, с помощью которой можно разместить окна по сторонам экрана, свернуть/развернуть их, минимизировать все программы и многое другое.
Все параметры специальных возможностей:
- Использование компьютер без дисплея, оптимизирует ПК для использования слепым или слабовидящим. Помогает настроить компьютер громко читает инструкции.
- Оптимизация изображения на экране, содержит много опций, включая высококонтрастную цветовую схему, создание более толстого курсора и экранной лупы.
- Использование компьютера без мыши и клавиатуры, включает настройки для постоянного включения экранной клавиатуры и использования распознавания речи.
- Упрощение работы с мышью, переключает кнопки мыши (если вы леворукий). А также предлагает другие функции, включая возможность управления указателем с вашей клавиатуры, как замена мыши.
- Облегчение работы с клавиатурой, включает залипание клавиш, чтобы вы среди других функций, выполняя сочетание клавиш Ctrl + действие, случайно не нажали две клавиши одновременно.
- Использование текста или зрительных образов вместо звуков, активирует визуальные подсказки, такие как имитация вспышки, в случаях, когда Windows 8.1 обычно воспроизводит звук предупреждения.
- Облегчение работы, для того, чтобы сосредоточиться на выполняемых задачах отключает всю излишнюю анимацию. Эта опция полезна для тех, кого отвлекают фоновые изображения.
- Облегчение использования сенсорных панелей и планшетов, предлагает использовать клавишу Windows + кнопки увеличения громкости для запуска средств специальных возможностей. В левой области навигации окна «Специальные возможности» имеется опция, для изменения настроек входа в систему.