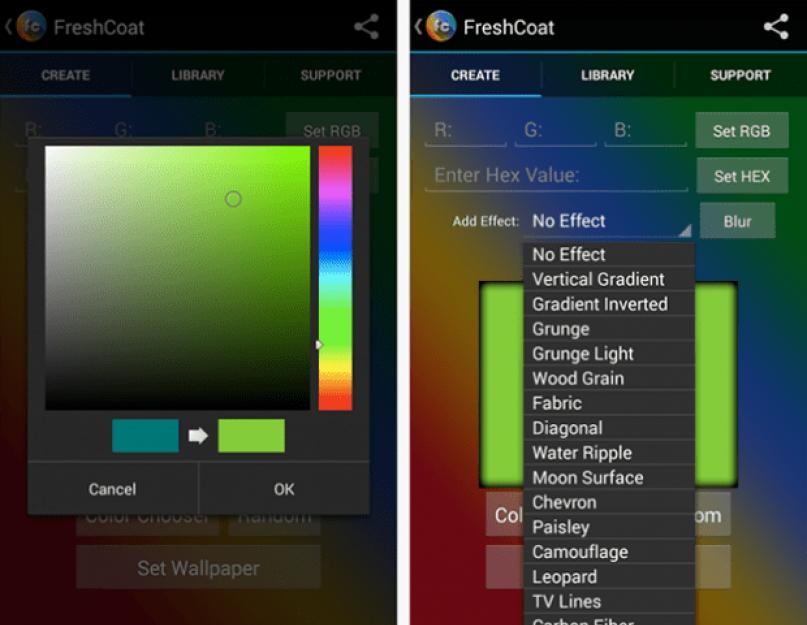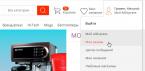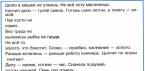Найти красивые, качественные обои для не составляет никакого труда, благо в Интернете имеется масса самых разных ресурсов, где их можно скачать бесплатно и в любом количестве. А еще можно создать самому. Для этого мы советуем использовать замечательную программу под названием FreshCoat Wallpaper Creator.
Как сделать обои

В качестве заготовки можно использовать сплошной цвет либо произвольное изображение. Создание обоев в FreshCoat Wallpaper Creator осуществляется путем применения разнообразных эффектов. Простой однотонной картинке можно дать придать эффект масляной живописи, движения, старой бумаги и так далее.
Всего же в наборе приложения имеется более 30 текстур. Цвета можно подбирать как вручную, так и из встроенной библиотеки.


Пользоваться программой необычайно просто. Нужно всего лишь выбрать в выпадающем меню наиболее подходящую текстуру и нажать кнопку “Set Wallpapers” и новые обои тут же будут установлены на .
При желании обои можно отредактировать, применив опцию размытия. Регулируя степень размытия с помощью специального ползунка, можно совершенно преобразить любую из доступных по умолчанию текстуру, придав таким образов вашим обоям уникальность.


Если обои на основе однотонной заливки кажутся вам слишком простыми, замените простые цвета произвольными изображениями из вашей . Применение к картинкам эффектов FreshCoat может дать удивительные результаты. Кстати, с таким же успехом в качестве заготовок для обоев можно использоваться сделанные с помощью встроенной камеры. Другой интересной фишкой приложения является захват цвета .
К сожалению, FreshCoat не позволяет создавать динамические обои, а это было бы очень кстати. Также не помешало бы наличие инструментов, позволяющих использовать при создании обоев растровый и векторный клипарт. Согласитесь, не каждому пользователю могут понравиться текстурированные поверхности, да еще с эффектом размытия. В целом же особых претензий к приложению нет.
Скачать Wallpaper Creator можно в Магазине Google: https://play.google.com. В бесплатной версии имеется реклама.
21.03.2015 27.01.2018
В этом уроке я расскажу как создать свои обои большого разрешения и хорошего качества. Они будут носить фантастический характер — космос, станция, летающая машина и т.д.
Все что нам понадобится это Фотошоп, его функции и набор картинок (скачайте их обязательно ).
Функции которые мы будем использовать:
- Прямоугольник
- Выделение узла
- Режимы смешивания
- Магнитное лассо
- Фильтры
Эти обои вы можете использовать:
- На рабочем столе
- На телефоне
- На ноутбуке
- В соц сетях
- Где только захотите
Процесс выполнения:
![]()
Шаг 1. Создаем новый документ в Фотошопе
Откройте в фотошопе файл (который вы скачали) wallpaper-fon.jpg и сохраните его в формате.psd.
Эта картинка будет служить фоном.
![]()
Шаг 2. Добавляем машину
Вставьте изображение из файла car.jpg. Для этого просто перетащите файл в фотошоп на изображение.
![]()
Теперь надо машину отразить по горизонтали, для этого нажмите меню Редактирование — Трансформация — Отразить по горизонтали.
Возьмите Перо и нарисуйте им контур (Перо должно быть в режиме Контура) вокруг автомобиля. Колеса я намеренно не выделял, оставил арки пустыми.
Потом выполните меню Слой — Векторная Маска — Активный контур. Дайте имя этому слою Stang.
![]()
С помощью инструмента Прямоугольник нарисуйте фигуру как на рисунке, вместо первого колеса. С помощью инструмента стрелка выделите две верхние точки у прямоугольника и перетащите немного вправо, чтобы фигура получилась с наклоном.
Вторую фигуру нарисуйте точно также, а точки передвиньте в соответствие с аркой и как у меня на рисунке.
![]()
Перетащите слои с фигурами под слой с машиной.
![]()
Шаг 3. Добавляем колеса
Добавьте в изображение файл shock.png. Это будут держалки для колес.
![]()
Нажмите CTRL+T и немного поверните его.
С помощью Пера обрисуйте его и создайте векторную маску как делали раньше (Слой — Векторная маска — Активный контур). Это чтобы избавится от белого фона.
![]()
Нажмите двойным кликом на этот слой. В появившемся окне установите режим смешивания (Blending Mode) на Линейный Свет (Linear Light). Прозрачность 60% (Opacity).
Дайте имя слою Shocks.
![]()
![]()
Собственно из него вырежьте одно колесо под наклоном. Как обычно с помощью векторной маски.
![]()
Разместите колеса над слоем shocks, над держателем для колеса. Слою дайте имя Hover Tire.
![]()
Вставьте изображение из файла flycar.jpg. Здесь мы возьмем пламя, которое будет бить из колеса.
![]()
Вырежьте его и поместите на колесо. Смотрите на рисунок:
![]()
Режим смешивание установите Линейный Свет (Linear Light)
![]()
Двойным щелчком кликните на маску слоя с пламенем и сделайте такие же настройки:
![]()
Шаг 4. Добавляем второе колесо
Абсолютно такими же средствами сделайте второе колеса, подбирайте детали в нужных пропорциях и углах обзора.
![]()
![]()
Для второго держателя колеса, примените стиль Глянец (Satin), режим смешивания Умножение (Multiply), прозрачность 50% (Opacity)
![]()
![]()
![]()
![]()
![]()
![]()
Режим смешивания для слоя с пламенем Линейный Свет (Linear Light)
![]()
И настройка маски слоя:
![]()
Паттерн является идеальным решением во всех случаях, когда необходимо чем-то заполнить пространство, но в то же время не отвлекать внимание от основного контента. Поэтому они часто используются в качестве фона веб-страниц, презентаций или даже рабочего стола. И хотя выглядят эти геометрические узоры довольно просто, подбор подходящего именно для вашего проекта иногда отнимает продолжительное время. В этом случае лучше просто создать паттерн своими руками, и из этой статьи вы узнаете, каким образом это можно сделать.
Patternify
Patternify позволяет создавать шаблоны путём попиксельного раскрашивания поля размером 10 × 10. Вы можете выбирать разные цвета и прозрачность элементов, так что при всей кажущейся примитивности этого инструмента есть возможность создавать довольно интересные рисунки. Результат можно сохранить в виде картинки в формате PNG или скопировать код CSS.
Tartanmaker

Оказывается, всеми любимая шотландская клетка (тартан) подчиняется строгим законам создания и насчитывает более 3 300 вариантов рисунка. Далее в мировой регистр тартанов их просто перестали заносить, ведь появился онлайн-сервис Tartanmaker, с помощью которого вы сможете создать бесчисленное число вариаций шотландской клетки.
Gerstnerizer

Очень странный генератор паттернов, который позволит вам создать совершенно невероятные геометрические вариации. Для настройки вида рисунка служит левая панель с ползунками различных инструментов. Здесь же, чуть ниже, расположено поле, на котором вы можете мышкой задать линии вашего паттерна. А в самом низу этой панели вы найдёте кнопки очистки и загрузки случайного пресета. Инструмент необычный, но не совсем понятно, как сохранить результаты своих забав.
Colour Lovers Seamless

На этом сайте вы найдёте сразу два инструмента для создания паттернов. Первый из них позволяет просто раскрасить в разные цвета уже имеющиеся шаблоны. Второй предоставляет в ваше распоряжение более сложный редактор, с помощью которого вы из имеющихся объектов различных форм или в режиме свободного рисования комбинируете нужный вам узор. Результат можно сохранить в галерее ресурса (после регистрации) или загрузить на свой компьютер.
Patternizer

Patternizer предлагает нам самовыражаться только одним-единственным способом - с помощью наложения друг на друга цветных полос различного размера. Однако даже эта простая операция в состоянии создать бесчисленное количество оригинальных геометрических узоров. Так что тут всё зависит только от вашей фантазии.
GeoPattern

GeoPattern поможет создать уникальный, неповторимый рисунок, просто набирая любой текст на клавиатуре. Никаких элементов управления или настроек не предусмотрено, но результат получается просто замечательный. Язык ввода значения не имеет.
Сразу оговоримся, что полноценные обои можно сделать только из картинки, которая по разрешению больше разрешения Вашего монитора. Мелкую картинку тоже можно корректно, без искажений поставить на рабочий стол, но для этого ее нужно "положить" на черный или любой другой фон, который будет служить для нее обрамлением. Подборка гармоничного фона - дело непростое и под силу лишь тем, кто дружит с фотошопом.Поэтому мы будем учиться легкому способу сделать обои на рабочий стол из большой картинки. В первую очередь необходимо узнать две вещи - и разрешение картинки. Если ее размеры не были написаны на ресурсе, с которого картинка скачана, просто откройте папку, в которой она лежит. Наведите на картинку курсор, но не кликайте по ней. Во всплывающей подсказке будет указано разрешение.
Создание обоев с помощью онлайн инструментов
Не обязательно уметь пользоваться фотошопом, чтобы создать обои для рабочего стола. На многих сайтах есть бесплатные фоторедакторы. Самый простой - " ". Конечно, он не имеет много общего с реальной программой Adobe Photoshop. Но позволит нам очень быстро обрезать картинку.На изображении ниже показано, какой инструмент и какой из его параметров нужно использовать.

Сначала кликаем по верхнему левому инструменту на панельке "Инструменты", затем вверху выбираем "Выходной размер". В окнах "Ширина" и "Высота" указываем нужное нам разрешение монитора, например 1280 и 1024.
Затем наводим курсор на изображение, нажимаем на левую клавишу мышки и, удерживая ее, растягиваем тянущуюся за мышкой "сетку" на изображение. Отпускаем. Смотрим, устраивает ли нас этот вариант кадрирования. Если нет, сдвигаем сетку в какую-либо сторону для достижения нужного эффекта. Все, что окажется за ее пределами, будет обрезано. Нажимаем Enter, чтобы подтвердить обрезку. Все, изображение готово.
Сохраняем обои на свой компьютер (Файл-> Сохранить).
Создание обоев с помощью бесплатной программы
Замечательная бесплатная программа FastStone Image Viewer устанавливается на компьютер легко, поддерживает русский язык и, главное, позволяет в два шага создать обои для рабочего стола. Открываете в программе изображение. Нажимаете Ctrl+R - открывается окно с изменением размеров. Делаете так, чтобы больший размер соответствовал Вашему разрешению. Например картинка 2808 на 1867. Нам надо сделать из нее 1920х1080.
Значит, в окошке "Ширина" указываем 1920, во втором автоматически пропишется 1277. Затем нажимаем английскую букву "X". В открывшемся окошке вбиваем 1920 и 1080. Нажимаем "Обрезать". Все, осталось сохранить обои (правой клавишей мыши - "Сохранить как...").