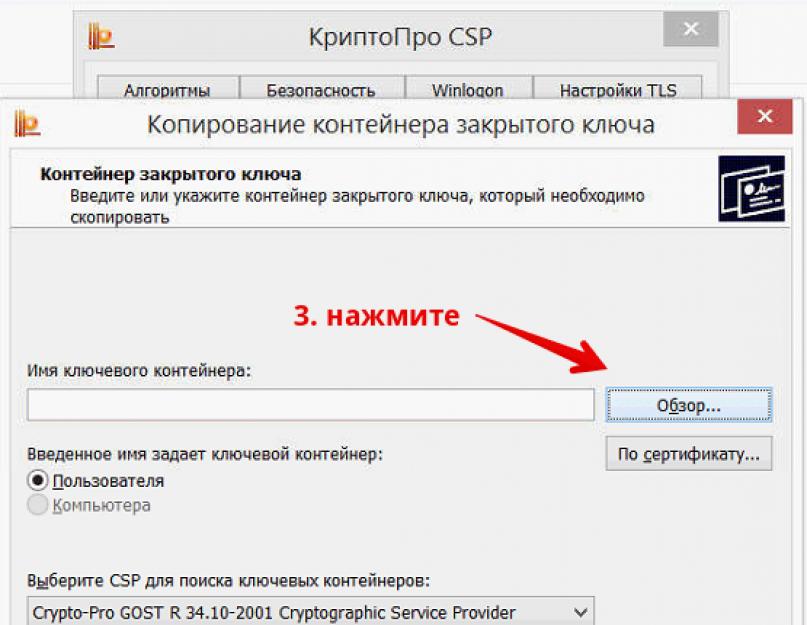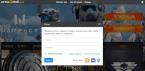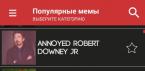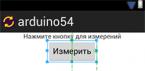Если электронная подпись выпускалась в реестр ПК, то вы можете скопировать ее на носитель по следующей инструкции.
Шаг 1. Откройте КриптоПро и перейдите во вкладку «Сервис», далее нажмите на кнопку «Скопировать» как показано в инструкции.
Шаг 2. В появившемся окне нажмите кнопку «Обзор» для того чтобы выбрать нужный для копирования контейнер электронной подписи.

Шаг 3. В появившемся списке существующих контейнеров выберите нужный вам контейнер, который вам надо скопировать на носител и нажмите кнопку «ОК».

Шаг 4. Подтвердите действие нажатием кнопки «Далее» в появившемся окне

Шаг 5. В появившемся окне задайте имя нового контейнера, который будет создан на носителе. Имя в поле проставляется автоматически, поэтому можете просто не менять его. Нажмите кнопку «Готово».

Шаг 6. Появится окно выбора носителя. Выберите в списке нужный носитель, на который вы хотите скопировать электронную подпись. Для того, чтобы понять какой из списка носитель выбрать, смотрите на поле «Вставленный носитель»: в нем будет написано либо «Носитель отсутствует», что значит вы выбрали несуществующий носитель, либо появится имя носителя, похожее на имя на скриншоте. Выберите и нажмите кнопку «ОК».

Шаг 7. После того, как вы выберите носитель, появится окно ввода пин-кода для нового контейнера электронной подписи. Мы рекомендуем вводить стандартный пин-код «12345678», т.к. клиенты часто забывают или теряют свои пин-коды, после чего электронную подпись приходиться перевыпускать. Вы можете задать свой (иной) пин-код, если уверены, что не потеряете его. После того, как введете пин-код, нажмите кнопку «ОК».

Готово. Теперь контейнер электронной подписи скопирован на выбранный носитель и вы можете им пользоваться.
Если желания разбираться в этих деталях нет — , мы поможем. Можете даже вызвать к себе в офис нашего инженера.
СБИС для работы с ключами использует программу "КриптоПро CSP". Ключ находится в контейнере, а конейнер на носителе. В своей работе я использую носители: Рутокен, Jacarta, реестр и флешку. В контейнере всегда находится один ключ. На одном носителе можно разместить много контейнеров, сколько хватит места.
КриптоПро не видит жёсткий диск компьютра в качестве носителя, поэтому я не могу скопировать контейнер на него!
Скопировать ключ можно разными способами. Я знаю пять.
- КриптоПро CSP: Сервис - Скопировать . Рисунок 2. Это основной и универсальный способ. Я могу выбрать любой ключ и скопировать на любой доступный носитель.
- На сайте online.sbis.ru: Сотрудники - Электронные подписи - Другие операции - Скопировать имеющуюся.
- В программе СБИС: Мастер создания налогоплательщика - Сделать резервную копию ЭП.
- Ключ на флешке: скопировать каталог с расшрением.000, в котором 6 файлов.
- Ключ в реестре: выгрузить ветку реестра в файл, заменить код пользователя и загрузить. На первый взгляд сложно. Но когда ключей много, то это самый быстрый способ. При копировании имена контейнеров сохраняются. Ищите в Яндексе слова для 32 или для 64.
Рисунок 1. Открыть КриптоПро
Рисунок 2. КриптоПро - Сервис

Пример переноса ключа с помощью КриптоПро
Реестр - это часть операционной системы Windows. Нельзя вынуть реестр или его часть из компьютера и отнести на второй. Можно скопировать ключ из реестра на съёмный носитель. Все съёмные носители (флешка, токен) можно вынуть из первого ПК и воткнуть во второй.
Пусть у меня 5 ключей в реестре, и я хочу перенести их в реестр на второй компьютер.
Первым делом я просматриваю все контейнеры в КриптоПро (Сервис - Просмотреть сертифиаты в контейнере) и записываю на бумажку. Составляю список: 3 первые буквы контейнера и понятное мне название.
Затем копирую на флешку (Сервис - Скопировать). При копировании задаю новое имя на русском языке так, чтобы в дальнейшем мне было удобно им пользоваться. Пример, 1601 Одуванчик, где 16 - это 2016 год, 01 - январь, Одуванчик - это ООО «Одуванчик».
Несу флешку на второй компьютер и точно так же копирую с флешки в реестр. В название контейнера добавляю в конце точку, чтобы имена были разными.
Какой пароль?
Когда ключ находится на флешке или в реестре, пользователь может установить пароль, и тогда при каждом обращении к ключу надо указывать пароль. Чтобы не набирать пароль каждый раз, пароль можно сохранить. Посмотреть сохранённый пароль можно командой:
csptest -passwd -showsaved -container "имя контейнера"
Когда ключ находится на токене, тогда вместо пароля для ключа используется пинкод, который задаётся при форматировании токена.

Копия ЭПЦ будет полезна для:
- гарантии сохранности подписи
- удобства использования
Некоторые удостоверяющие центры предоставляют услугу - резервное копирование .
Копирование электронной подписи с защищенного носителя выполняется посредством программы КриптоПРО CSP.
Копию ЭЦП делают на защищенный носитель, типа Рутокен/Етокен. Обычная USB-флешка не подойдет.

Копирование с КриптоПро CSP
В первую очередь, скачайте и произведите установку программы КриптоПРО CSP с лицензионного сайта. Вставьте в компьютер носитель ЭЦП. Произведите запуск ранее установленной программы. Откройте раздел - Сервис → “Скопировать”.
В появившемся окне выберите пункт - Обзор. Выделите носитель, который планируете скопировать → “Ок“→ “Далее”. В строку ввода пин-кода вставьте - пин-код от вашего носителя ЭП
Дайте название новому контейнеру, используя русскую раскладку и пробелы. Нажмите → “Готово”.
В строке - “Вставьте чистый ключевой носитель”, укажите пустой носитель. Программа предложит установить пароль. Это действие не обязательно. Нажмите → “Ок”. Стоит отметить, что в случае утраты пин-кода воспользоваться контейнером не удастся. При записи ЭП на Рутокен, используйте пин-код выданный удостоверяющим центром.
По завершению операции - окно закроется. На носителе появится новая контейнер, которая и будет копией ЭЦП.
Если при самостоятельном создании дубликата возникнут проблемы, то вы можете обратиться в наш УЦ. Наши менеджеры с удовольствием ответят на вопросы. Обращайтесь!
Для того, что бы перенести контейнер закрытого ключа (ключ
) и сертификат пользователя (сетрификат
) понадобится:
- ключевая дискета с ключем и сетрификатом
- компьютер с флоппи-дисководом (компьютер 1
)
- компьютер без флоппи-дисковода (компьютер 2
), с которого будет отправляться налоговая отчетность
- обычный флеш-накопитель (флешка
)
- дистрибутив КриптоПро любой версии и считыватель Реестр
для него
Первый этап: подготовка компьютера и копирование ключа
Установите дистрибутив КриптоПро на компьютер 1
Запустите оснастку КриптоПро CSP
из Панели управления
.
Вставьте в компьютер 1
флешку.
В новом окне нажмите кнопку "Добавить..."


Отметьте Дисковод?: , как показано на рисунках.
Нажмите "Далее >", "Готово" и "Ок".
Теперь вставьте ключевую дискету.
Перейдите к вкладке "Сервис", нажмите на кнопку "Скопировать контейнер".
В новом окне нажмите кнопку "Обзор" и укажите "Дисковод А:" в качестве ключевого контейнера, который
будет скопирован.


Теперь укажите имя нового ключевого контейнера и нажмите "Готово", после чего программа попросит указать устройство для записи ключа. В данному случая это наша флешка (Дисковод?). Выберите его и нажмите "Ок", при запросе пароля еще раз нажмите "Ок".

После этого с дискеты необходимо скопировать файл сертификата (файл с расширением *.cer) на флешку через проводник или любым другим способом.
Второй этап: подготовка компьютера 2 и установка ключа
Установите дистрибутив КриптоПро на компьютер 2 (пропустите этот пункт, если Крипто-Про уже установлен на нем).
Запустите оснастку КриптоПро CSP
из Панели управления
.
Вставьте в компьютер 2
флешку.
Перейдите на вкладку "Оборудование", нажмите кнопку "Настроить считыватели".
В новом окне нажмите кнопку "Добавить...", теперь "Далее >", отметьте Дисковод?: , как показано на рисунках.


Буква диска должна соотвествовать букве, присвоенной флешке операционной системой.
Нажмите "Далее >", "Готово" и "Ок".
Теперь добавьте считыватель Реестр аналогичным способом и через вкладку "Сервис" скопируйте контейнер закрытого ключа с Дисковода?: в считыватель Реестр (в качестве источника при копировании укажите Дисковод?:, в качестве получателя: Реестр).
Скопируйте с флешки на компьютер 2 сертификат.
В КриптоПро CSP на вкладке "Сервис" нажмите кнопку "Установить личный сертификат", следуйте указаниям мастера установки. При выборе ключевого контейнера укажите Реестр .
Подключитесь к сети Интернет и попробуйте воспользоваться системой Контур-Экстерн .
Если система Контур-Экстерн устанавливается на компьютер впервые, обязательно загрузите и запустите
Как правило, электронно-цифровая подпись записывается на USB-носитель. Однако, если вам необходимо установить ЭЦП с флешки на компьютер, то есть скопировать ЭЦП на компьютер, узнайте в этой статье, как быстро и просто это сделать.
Скопировать ЭЦП на компьютер
Безусловно, постоянно носить с собой флешку не всегда удобно. Она либо может прийти в негодность, либо ее просто-напросто может не оказаться под рукой в нужный момент. В таком случае придет на помощь способ, при котором мы скопируем сертификат ЭЦП на сам компьютер, что впоследствии позволит обойтись без USB-носителя.
Для того, чтобы скопировать ЭЦП на компьютер , пожалуйста, следуйте дальнейшим инструкциям:
Вставьте USB-носитель с ЭЦП в компьютер и запустите программу КриптоПро CSP , перейдите во вкладку Сервис и нажмите Скопировать… .
В открывшемся окне выберите ключевой контейнер, для этого нажмите кнопку Обзор .

В открывшемся списке ключевых контейнеров пользователя выберите контейнер и нажмите Ок .

После выбора контейнера, его имя появится в строке Имя ключевого контейнера . В следующем окне просто нажмите Далее .

В следующем шаге необходимо указать информацию о новом контейнере, для чего введите Имя сертификата (придумайте любое имя сертификата ключа). После этого нажмите кнопку Готово .


Для вновь создаваемого контейнера существует возможность задать новый пароль. Если желаете установить пароль, дважды введите его в соответствующие поля. Если использование пароля не планируется, оставьте поля пустыми и нажмите Ок .

Итак, мы выбрали объект для копирования, указали место хранения сертификата. Теперь необходимо этот сертификат установить.
Во вкладке Сервис нажмите Просмотреть сертификаты в контейнере…

Нажав на кнопку Обзор , в открывшемся окне, если вы обратили внимание, появился еще один ключевой контейнер. Выберите вновь созданный контейнер и нажмите Ок .

После выбора нового контейнера нажмите Далее .

В открывшемся окне будет указан сертификат для просмотра. Нажмите Установить .


В итоге, после произведенных вами действий, появится сообщение об успешной установке сертификата. Нажмите Ок .

Готово. ЭЦП установлена на компьютер.