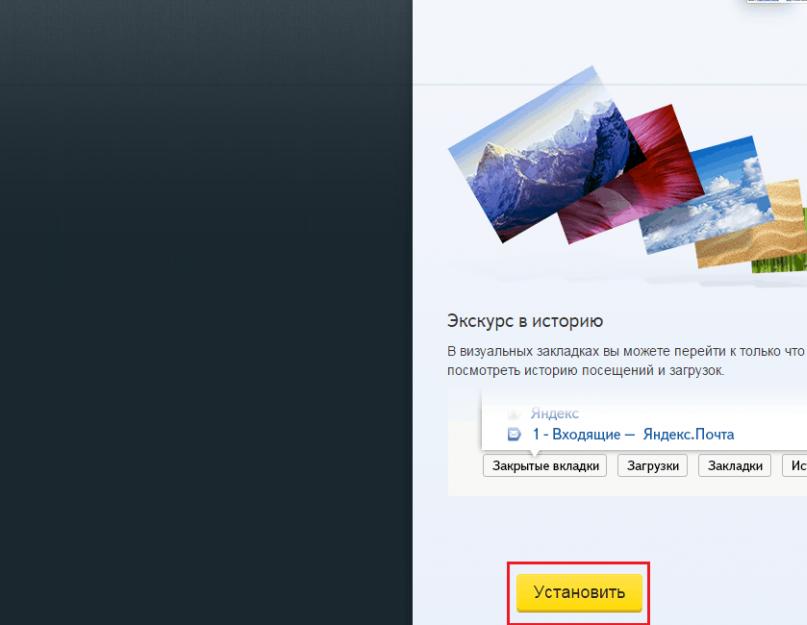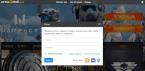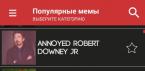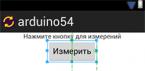Визуальные закладки – это, безусловно, самый удобный тип дополнений для работы с избранными и часто посещаемыми страницами. Их отображение позволяет не тратить время на поиск нужной страницы, поэтому установка такого дополнения будет полезна каждому интернет-пользователю. Ниже мы рассмотрим визуальные закладки от компании Яндекс: установку, настройку и основные функции, доступные пользователям.
Визуальные закладки являются частью элементов Яндекс. Скачать визуальные закладки можно как с официального сайта Яндекс (ссылка в конце статьи), так и в магазине расширений для вашего браузера.

После установки визуальных закладок, в некоторых браузерах они могут быть выключены. Для активации перейдите из браузера в меню управления расширениями (например, в необходимо выбрать меню браузера, открыть «Дополнительные инструменты» и выбрать «Расширения».

В списке установленных расширений найдите «Визуальные закладки» и поставьте галочку в пункте «Включить».

Теперь при создании в браузере новой вкладки, у вас будут отображаться визуальные закладки от Яндекса. У вас уже создано несколько визуальных закладок в виде плиток на основе ваших интернет-посещений, но большая их часть – .

Для того, чтобы перейти на сайт-закладку, просто кликните по выбранной плитке левой кнопкой мыши.
Чтобы удалить ненужные закладки, поднесите курсор мыши к правому верхнему углу плитки, чтобы вызватьнебольшое меню, состоящее из трех кнопок. Иконка с замочком закрепляет плитку в визуальных закладках, вторая иконка позволяет сменить сайт плитки, третья иконка удаляет плитку.

Теперь можно добавить те закладки, которые вы считаете необходимым поместить в визуальные закладки. Для этого в нижней части страницы выберите кнопку «Добавить закладку» и в появившемся меню выберите иконку с сайтом (подобраны на основе популярных или недавно посещенных сайтов) или введите в адресную строку свой веб-ресурс.

Визуальные закладки можно персонализировать с помощью фоновых изображений. Для того, чтобы сменить обои визуальных закладок, откройте меню «Настройки» и выберите понравившиеся обои из представленных качественных изображений. При необходимости вы сможете загрузить и собственные изображения.

Если в том же меню «Настройки» выбрать подменю «Другие параметры», то вы сможете настроить отображение плиток (в виде логотипов или скриншотов), а также убрать поисковую строку и отобразить панель закладок.

Визуальные закладки – очень полезное и красивое дополнение для браузеров. Данное расширение не дает серьезной нагрузки на веб-обозреватель, тем самым не снижая скорости его работы, а также имеет потрясающий минималистичный интерфейс, который поддается персонализации.
Визуальные закладки от Яндекс заменяют пустую страницу браузера Firefox, которая появляется при открытии новой вкладки. С помощью визуальных закладок можно переходить по заранее установленным или часто посещаемым сайтам в один клик. Каждая закладка представляет собой миниатюрную картинку, при нажатии на которую происходит переход на нужный сайт.
Установить Визуальные закладки довольно просто. Ниже описан алгоритм получения данного дополнения для Firefox.
Установка Визуальных закладок Яндекс
Установить дополнение можно прямо с сайта Яндекс.
На экране с визуальными закладками имеется строка поиска Яндекс, через которую можно найти любую информацию. Имеется возможность настройки фона. Пользователь может выбрать картинку из предложенной коллекции или установить свое изображение. Для быстрого перехода к недавней истории, загрузкам, закладкам и настройкам можно воспользоваться кнопками внизу экрана.
Тем, кому нравились старые визуальные закладки от Яндекса, советую посмотреть это видео по их установке:
Удаление Элементов и Визуальных закладок
Если вам не понравилось дополнение, то вы в любой момент сможете его удалить. Для этого перейдите в главном меню в Дополнения.

Слева выберите Расширения. Откроется список всех установленных расширений Firefox. Найдите в списке Визуальные закладки и Элементы. Напротив каждого расширения есть кнопки «Отключить», которая служит для временного отключения, и «Удалить», которая полностью деинсталлирует расширение.

Нажмите кнопку «Удалить». Firefox предложит перезапуститься для того, чтобы завершить удаление или отменить действие, если кнопка была нажата по ошибке. Нажмите «Перезапустить сейчас» и браузер выполнит автоматический перезапуск и закончит удаление дополнения.
Что такое визуальные закладки от Яндекса? Это дополнение, которое доступно не только в Яндекс Браузере, но и в таких обозревателях, как Google Chrome, Mozilla Firefox, Opera и даже Internet Explorer. Подобные расширения позволяют упростить работу с сайтами, так как самые важные можно добавлять в табло на главном окне программы.
Если вы установите плагин от Яндекса, вам будут доступны адресная строка, где можно вводить и адреса ресурсов, и поисковые запросы, также откроется быстрый доступ к элементам и социальным сетям.
В Yandex Browser элементы настраиваются следующим образом:
Наверху видим поисковую строку Yandex, при желании можно поменять поисковик в настройках.
Чтобы удалить сайт жмём на неё правой кнопочкой мышки и щелкаем по пункту «Удалить
».
Функции дополнения визуальных закладок Yandex отличаются в зависимости от используемого обозревателя.
Как настроить визуальные закладки в Google Chrome
Chrome является очень популярным и используемым инструментом. В нём есть много плагинов для увеличения функциональных возможностей. Зайдите в настройки и перейдите в раздел «Дополнительные инструменты
». Там находим пункт «Расширения
».
В открывшемся окошке опускаемся вниз и жмём по ссылке «Ещё расширения ».
Нас перебрасывает на страницу с дополнениями для обозревателя. В строке поиска слева прописываем фразу «визуальные закладки Яндекс
» и выбираем нужный результат.
Нажимаем установить расширение.
Теперь откройте новую вкладку и убедитесь, что дополнение установилось корректно. Вам доступны панели с элементами, куда можно добавлять любые сайта, строка поиска от Yandex.ru и необходимые настройки.
Нажмите по кнопке «Настройки ». Справа откроется панель, где мы можем:

Есть еще дополнительные параметры, где можно включить или отключить адресную строку, информационную панель, дзен (новости) и контекстные предложения.
На главном окне можно перейти в историю, просматривать курс доллара и погоду, а ниже отображаются блоки с новостями, которые при желании можно отключить.
Закладки для Mozilla Firefox
Мозилла также является популярным обозревателем у пользователей. В особенности он имеет большое количество различных плагинов, которых нет у других обозревателей.

На пустой вкладке будет множество блоков с ресурсами, их вы можете удалить и поставить свои. Настройки данного дополнения точно такие же, как в Chrome.
Чтобы удалить сайт с главной панели направьте курсор мыши на её правой верхний угол, через пару секунд появится несколько ярлыков
: закрепить, настроить и удалить.
Как установить визуальные закладки для любого браузера
Чтобы не искать каждый раз в расширениях для каждого браузера нужное дополнение, можно пойти простым путем. На примере Google Chrome делаем следующую операцию:

Снова приветствуем всех вас на нашем сайте. Сегодня мы вернемся к браузеру Google Chrome и посмотрим, как установить визуальные закладки. Что такое визуальные закладки? Это специальные расширения для различных браузеров, которые позволяют пользователю в один клик перейти к наиболее часто посещаемым сайтам. Их можно использовать как дополнение к обычной панели закладок в окне браузера. Если вы не знаете, как добавить ссылку на сайт на панель закладок, вернитесь .
По умолчанию в Google Chrome установлены визуальные закладки из часто посещаемых сайтов.
Вроде бы все хорошо. Но... По мере посещения других сайтов, некоторые закладки могут заменяться автоматически на новые, которые вы в последнее время часто посещали. А вам не хотелось бы терять полезные для вас ссылки сайтов. Да и количество 8 штук не всегда является достаточным для того, чтобы все сайты были всегда под рукой. Для увеличения количества визуальных закладок и удобства управления ими мы и установим расширение Визуальные закладки Яндекса для Google Chrome из интернета-магазина Google.
Для этого переходим в главное меню браузера, выбираем «Дополнительные инструменты», далее «Расширения»

Перед нами откроется список всех установленных расширений.

Спускаемся до самого низа и нажимаем «Еще расширения».

Попадаем в интернет магазин Chrome. В поле поиска водим наш запрос «Визуальные закладки», нажимаем Enter. В результатах поиска выбираем раздел Расширения и выбираем нужное нам расширения, нажав на кнопочку Установить.

Перед тем, как произойдёт установка расширения, нас попросят дать подтверждение на установку. Даем свое согласие. Через несколько секунд расширение успешно установится. Чтобы просмотреть, открываем новую вкладку.
Настройки визуальных закладок

По середине расположены кнопки для быстрого доступа к закрытым закладкам, просмотру загруженных файлов, закладок и Истории.
Давайте сначала настроим наши визуальные закладки. Для этого в нижней правой части экрана нажмите на кнопку «Настройки».
Первая настройка - Количество закладок. Здесь вы сами можете указать нужное количество закладок. Максимальное число - 25.
Фон. Благодаря этой настройки вы можете задать фон либо из предоставленных картинок, либо же загрузить свою, нажав «Загрузить». Выбранная картинка отображается галочкой.
Другие параметры. Нажав на эту кнопочку, вы получите доступ к дополнительным настройкам.

Тут можно настроить вид закладок. По умолчанию стоит «Логотипы и заголовки». В этом случае, на закладке будет отображаться Логотип сайта и его заголовок. Также можно выбрать «Логотипы и скриншоты» и «Скриншоты сайтов».
Как добавить визуальную закладку?
Теперь переходим к управлению закладками. Начнем с добавления. Для того, чтобы добавить закладку на интересный сайт, вам нужно кликнуть по кнопке «Добавить закладку». Но при этом у вас должно быть свободное место для нее. Если у вас нет, тогда увеличьте количество отображаемых закладок в настройках, либо удалите уже существующую. Как? Об этом вы узнаете чуть ниже. При отсутствии свободной ячейки кнопка «Добавить закладку» будет неактивна.
Итак, мы добавляем новую закладку. Щелкаем по нужной кнопке.

Сразу же снизу открывается панель для добавления адреса новой закладки

Мы видим куда встанет наша добавляемая закладка (область обозначена белым цветом). Добавить можно как самостоятельно ввести адрес сайта, либо воспользоваться списком Популярные и Недавно посещенные. Для добавления из списка вам достаточно просто один раз щелкнуть по нужной вкладке.
Мы же хотим добавить закладку на сайт просмотра прогноза погоды. Вводим адрес в поле. Для того, чтобы указать или изменить свое описание сайта, нажмите «Редактировать описание». Задаете свое описание в открывшееся второе поле и жмете Enter.

Управление закладками
Закладками можно управлять: перемещать на другое место, редактировать, удалять.
Давайте переместим нашу созданную закладку на первое место. Для этого кликаем по ней мышкой и не отпуская левой кнопки, перетаскиваем на место первой. Отпускаем левую клавишу мыши.

Все, теперь наша закладка стоит на первом месте. Подобным образом вы можете настроить порядок отображения ваших закладок.
Над каждой закладкой можно проводить определенные действия. Рассмотрим их. Для этого наведем курсор мыши на закладку для отображения дополнительных маленьких кнопочек.

Замочек. Бывает, как закрытый замок (как в нашем примере), так и открытый замок. Закрытый замочек говорит о том, что данная вкладка Закреплена в этом положении. Это значит, что даже если вы долгое время не будете пользоваться этой закладкой, она все равно останется на своем месте. Ее не вытеснят другие закладки, которыми вы часто пользуетесь.
Открытый замочек означает обратное. Ваша закладка Откреплена и может быть заменена другими закладками. Для выбора режима вам достаточно просто кликнуть по замочку.
Шестеренка. С помощью ее вы можете редактировать закладку , задать другой адрес и описание. Процесс аналогичен добавлению закладки.
Для того, чтобы удалить визуальную закладку нажмите на крестик и подтвердите ваши действия.
Что ж, на этом, пожалуй, и закончим. Надеемся, что статья стала для вас полезной и интересной. До скорой встречи.
Из тех, кому удалось убежать от себя, большинство поймали санитары.
Михаил Михайлович Мамчич
Для того чтобы самые любимые ваши сайты были представлены в виде картинок, а не просто списком, были созданы визуальные закладки Яндекса.
Что это такое?
Если сказать просто, это такое удобное расширение, которое создает панель со всеми вашими любимыми сайтами.
Итак, первый способ заключается в том, чтобы в своем браузере указать адрес element.yandex.ru и перейти туда.
Это сайт элементов Яндекса, то есть расширений, которые предлагает эта компания.
Как установить закладки через сайт element.yandex.ru

После этого будет предложено скачать установщик закладок, произойдет установка и уже через максимум 2-3 минуты вкладки будут готовы к использованию. Способ предельно простой.
Как установить закладки через магазин для браузера
Второй способ, как говорилось выше, заключается в том, чтобы перейти в магазин своего браузера и выполнить установку с него.
Разумеется, для разных браузеров адрес этого магазина будет выглядеть по-разному, а конкретно:
- для Mozilla Firefox – mozilla.org (также доступен при переходе в «Дополнения», а затем «Расширения»);
- для Google Chrome – chrome.google.com/webstore (также доступен в меню «Дополнительные инструменты», а потом «Расширения»);
- для Opera – addons.opera.com (или через «Меню», затем «Расширения» и «Менеджер расширений»).



Это три самых популярных браузера на сегодняшний день. После перехода в магазин необходимо в строке поиска написать, к примеру, «визуальные закладки от яндекса» или что-то подобное.
На нее нужно нажать и подождать.
К примеру, для Mozilla это выглядит вот так.

Кстати, первый способ более надежный, ведь с помощью второго найти это расширение удается далеко не всегда.
Если никакие способы не работают, можно просто в любом поисковике написать, таким же образом, «визуальные закладки от яндекса» или что-то подобное и перейти в тот же магазин.
Настройка визуальных закладок под себя
Как говорилось выше, этот сервис всегда славился простотой настройки. Поэтому следует разобрать, как настроить их под себя. Самое простое, что можно сделать, это добавить новую закладку.
Сделать это очень просто – внизу есть кнопка «Добавить закладку», нажимаем на нее, списываем адрес сайта или просто его название, к примеру, google, и нажимаем клавишу Enter.

Что касается того, как поменять фон, как изменить вид ярлыков, как сделать так, чтобы при открытии браузера открывались именно эти вкладки (если установлено несколько подобных расширений), то все это делается по нажатию на кнопку «Настройки».
Кстати, что касается последнего, то для этого есть кнопка «Сделать домашней страницей» (на рисунке она выделена зеленым прямоугольником).
Тогда при запуске браузера будет открываться именно это меню закладок.

Как видим, в это меню внизу также есть кнопки загрузок, закладок и истории, которые позволяют намного быстрее перейти к этим сервисам браузера и не искать их в меню самой программы – очень удобно.
Удаление визуальных закладок
Если это расширение не понравилось, его всегда можно просто удалить со своего браузера. Что касается того, как удалить визуальные закладки от Яндекса, то делается это при помощи таких шагов:
- Заходим в меню расширений своего браузера.
- Нажимаем на «Визуальные закладки».
- Нажимаем кнопку удалить.
- Перезапускаем программу.
А теперь более подробно. Что касается того, где найти меню расширений, то об этом говорилось выше, когда описывался второй способ установки данного элемента.
К примеру, для Mozilla Firefox это меню можно найти при переходе в «Дополнения», а затем «Расширения».
В зависимости от браузера, кнопка «Удалить» может быть доступна сразу или же после клика на конкретное расширение.

Также это расширение можно просто на время отключить. Для этого есть кнопка «Отключить» рядом с кнопкой «Удалить».
Правда, есть она не во всех браузерах. Стоит сказать что визуальные закладки, на самом деле, тоже очень просто. .
Как вернуть старый дизайн закладок
Сегодня многих не устраивают новые визуальные закладки – им больше нравятся старые.
Сегодня вернуть старый дизайн таким способом, как это было описано выше, невозможно, ведь в магазинах выкладывают только новые версии.
Но восстановить старые окошки можно вручную. Для этого следует скачать файл со старыми.
Но перед этим нужно удалить старые закладки. Как это сделать, описывалось выше. После этого скачиваем старые закладки, к примеру, .
Для этого следует зайти в меню расширений браузера и нажать там соответствующую кнопку.
В зависимости от браузера кнопка «Установить из файла» может быть в разных местах, да и название ее может меняться.
К примеру, в Mozilla она расположена в меню дополнительных настроек, как показано на картинке ниже.

В Chrome чтобы до нее добраться, еще нужно поставить галочку возле надписи «Режим разработчика» (обведена зеленым овалом на рисунке ниже) и потом уже нажать на кнопку «Загрузить распакованное расширение».

Чтобы было еще понятнее, вот видео по установке старых закладок в Chrome.
Достойная замена старых и новых визуальных закладок Яндекс для Google Chrome
Визуальные закладки Яндекса - Полный обзор популярного сервиса