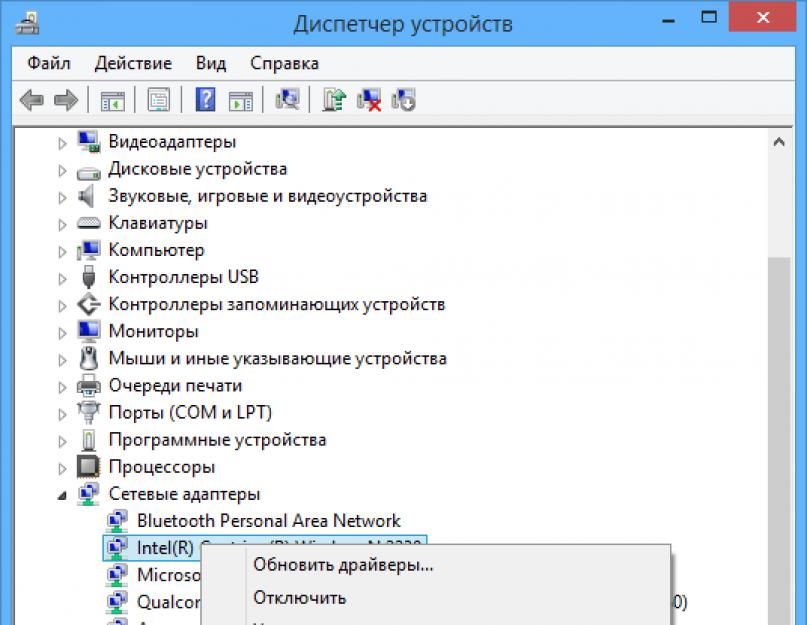Отдохнули и хотите вернуться к работе? Да вот беда - вместо того, чтобы спокойно выйти из спящего режима , компьютер выдает синий или черный «экран смерти» ? Например, с таким сообщением об ошибке : «STOP 0x0000007A, STOP 0×00000077 или STOP 0x000000F4 »? Не знаете, что делать? Давайте искать выход вместе.
Прежде чем делать что-либо, поставьте последнюю версию драйверов для вашей видеокарты . Если повезет, то больше никаких действий вам совершать не придется.
Решение 1. Если у вас USB мышь или USB клавиатура.
Не все USB
-устройства корректно поддерживают ждущий или спящий режим Windows 7
. Выйти из спящего режима
можно при помощи клавиатуры
и мыши
. Опытным путем определите, какое из USB
-устройств вызывает появление BSOD
(синего экрана смерти), и измените настройки для этого устройства.
Откройте «Диспетчер устройств
» (комбинацией клавиш Win+R
→ ввести devmgmt.msc
→ OK
). Затем найдите ветку «Мыши и иные указывающие устройства
» или «Клавиатуры
». Вызовите контекстное меню щелчком по правой кнопки мыши по записи «HID-совместимая мышь
» или «клавиатура HID
» и выберите «Свойства
» → вкладка «Управление электропитанием
» → снимите
отметку с пункта «Разрешить устройству вывод компьютера из спящего режима
» → ОК
.
P.S. Не снимайте отметку
сразу и с мыши, и с клавиатуры – тогда вы вообще не сможете выйти из спящего режима.
Решение 2. Отключение спящего режима.
Вызовите командную строку
(комбинация клавиш Win+R
) и наберите powercfg.cpl
→ OK
. В открывшемся окне кликните мышкой по «» и выберите для «Отключать дисплей
» и «Переводить компьютер в спящий режим
» → Никогда
.
Затем нажмите на ссылку «Изменить дополнительные параметры питания
». Перейдите в ветку «Сон
» → «Сон после
» и установите значение «Никогда
».
Если проделанные выше действия не привели к желаемому результату, то скачайте
и запустите
reg
-файл
PowerSettings.reg
для того, чтобы внести изменения в реестр. (скачать файл можно нажав на ссылку после статьи
):
Так же вновь перейдите по пути Пуск
→ Панель управления
→ Все элементы панели управления
→ Электропитание
→ Настройка перехода в спящий режим
- Сон
Параметру «Сон после
» присвойте значение «0
», а параметру «Разрешить таймеры пробуждения
» дайте значение «Включить
».
В том случае, если у вас только мышь (или только клавиатура) подключена к компьютеру через USB
-порт, то вы можете просто отключить USB
порт в спящем режиме
.
В окне «Электропитание
» перейдите на ветку «Параметры USB
» → «Параметр временного отключения USB-порта
» и присвойте значение «Разрешено
».
Прямо скажем, это не то, что называется «проблема на голову». Мол, спящий режим и так «никому не нужен», а тут ещё и проблемы с выходом из него.
Нет, совсем не так.
Гибернация бывает очень полезна:
- Особенно для ноутбуков, не выключаемых сутками. При этом не сидит же пользователь постоянно за компьютером, а если питаемся от аккумулятора, то неумолимо садим его. Спящий режим сохраняет весь образ оперативной памяти в отдельном файле и отключает питание. Таким образом и сохраняется батарея.
- Более того, последующая загрузка «через образ» проходит значительно быстрее, причём Виндовс при этом возвращается именно в ту точку, из которой выходил. А при выходе нет необходимости даже сохранять наработанные файлы, если с ними работа будет продолжена.
В общем, выйти по «спящему» - очень даже полезная вещь. Но если бы она не порождала проблему - система при включении отказывается «просыпаться».
Причина, почему компьютер не выходит из спящего режима , относится это к Windows XP или Windows 10, носит, вероятнее всего, системный характер, поэтому и разбираться в ней придётся на глобальном уровне.
Для этого:

Характерно для Windows 7
Приверженцы Windows 7 могут столкнуться со следующим. В этой системе может быть установлено время отключения питания винчестера через заданное время пребывания компа в спящем режиме.
Windows 7 стандартным образом имеет установку отключения жёсткого диска через 20 минут после перехода в спящий режим. При последующей попытке возврата в работу система или загружается очень долго или компьютер не включается вообще.
Не надо дразнить гусей, и отключите функцию отключения питания совсем. Для этого:

Результатом всех этих блужданий и будет постоянная подача питания на винт. Как следствие, решение проблемы в Windows 7, если ноутбук не включается, после того как вышел в «сонное состояние».
Поговорим о USB-устройствах
Уже давно ушла эта проблема первых Windows c USB, когда они не распознавали или неправильно ставили драйвер этой шины. Тем не менее отголоски той беды мы и сегодня можем ощутить, когда не выходит из спящего режима Windows 8 по причине того, что некоторые USB-устройства не позволяют включиться в работу «из сна».
Среди устройств в первую очередь отмечаем простейшие - мышь и клавиатуру.
Таким образом, пока сплю, отключаю мышку и пытаюсь «проснуться» только клавиатурой. Если дело не в мышке, то меняю комбинацию наоборот - подключаю мышку, отключаю клавиатуру и включаю компьютер уже мышкой. Что интересно, и такой фокус иногда проходит. Но по «науке отключения» поступать нужно всё-таки по-другому:

Небольшие нюансы
Нельзя сказать, что рассматриваемая проблема имеет раз и навсегда определённое решение. Не все варианты дают гарантию. Поэтому советуем не забыть и следующие нюансы:
- Иногда помогает обновление версии BIOS .
- Очень не любит спящий режим в Windows 7 тема оформления Aero, если вы любитель спящего режима, придётся выбрать что-то одно.
- Как показывает практика, с некоторыми видеокартами проблема не имеет решения вообще. Вам придётся в этом случае решить, что дороже - видеокарта или спящий режим, и сделать выбор. Многие останавливаются на карте, и, наверное, это правильно.
Спящий режим компьютера, актуальный в том числе для Windows 7, - отличное изобретение для тех, кто активно и каждодневно использует подобную технику, но при этом не желает сильно увеличивать затраты на электроэнергию. В данном случае экран некоторое время не используемого ПК отключается, а компьютер переходит на время на экономное энергопотребление, и при необходимости вновь воспользоваться компьютерным устройством Windows 7 сама выходит из спящего режима. Самое главное - что при этом полностью сохраняется текущий сеанс, со всеми открытыми юзером вкладками и программами, которыми затем вновь возможно будет воспользоваться, но для обеспечения такого результата важно будет знать, как выйти из спящего режима Windows 7.
Способ вывода конкретного компьютера из режима сна зависит от множества факторов и установок, причем прежде всего - от заданных производителем настроек, конкретного типа и модели устройства, ведь в каждом случае могут иметься свои нюансы. К примеру, методы, подходящие для ноутбуков, порой не годятся для стационарных ПК, и наоборот, но есть и некоторые фактически универсальные способы, которые оказываются актуальными для великого множества гаджетов подобной разновидности. Так, зачастую для перевода "заснувшего" компьютера опять в активное состояние с сохранением вкладок, ранее использовавшихся во время текущего сеанса работы, требуется нажатие определенных кнопок.
Причем в большинстве случаев для вывода из режима сна необходимо легкое нажатие клавиши питания, обозначенной кружком, частично перечеркнутым небольшой рисочкой, причем этот метод работает и со многими стационарными компьютерами, и с лэптопами. Для последних список кнопок клавиатуры, требующихся для возвращения устройства в состояние "бодрствования", может быть чуть шире - в ряде случаев нажимать придется, к примеру, Fn, хотя у некоторых ноутбуков все и того проще. Ряд моделей переносных компьютеров имеет такие настройки, что выход из спящего режима на них осуществляется нажатием едва ли не любой клавиши клавиатуры и даже мышки, что даст системе сигнал о возобновлении текущего сеанса работы.
К слову, с ноутбуками на Windows 7 порой действует и обычное приподнимание той створки, на которой располагается монитор, над клавиатурой и перевод ее в фактически вертикальное положение. Особенно актуален именно такой метод бывает в тех случаях, когда переключение переносного ПК в "сонное" состояние осуществлялось путем его складывания, т.е. соединения створок в горизонтальном положении, соответственно, обратное действие и эффект должно иметь соответствующий. Однако порой происходит так, что, невзирая на осуществление любого из вышеперечисленных действий, компьютер или лэптоп не выходит из спящего режима - Windows 7 не срабатывает должным образом, чтобы позволить выполнить такой перевод.
В ситуации такого рода самое главное - попытаться отыскать причину не срабатывания установок системы, и первое, что требует в этой связи особенно пристального внимания, - состояние батареи, впрочем, актуален данный момент лишь для переносных компьютеров, снабженных аккумулятором. Если тот не был заряжен должным образом еще до перевода в спящий режим, то не исключено, что, даже находясь в нем, устройство постепенно разрядится, из-за чего и перестанет реагировать на нажатие каких бы то ни было кнопок. Потому при наличии проблем по выведению лэптопа в активное состояние желательно первым делом подсоединить его через подходящий шнур питания к электросети, для подпитки, возможно, разряженного аккумулятора.
Повторные попытки по переводу переносного ПК из спящего режима в активный желательно начинать предпринимать не сразу после подключения данного гаджета к электросети, а обождать хотя бы с десяток минут, чтобы батарея обрела небольшой запас заряда. Этого должно быть достаточно для запуска системы, который и следует попытаться осуществить, путем нажатия любой из вышеназванных клавиш: питания, Fn или другой, нажатие которой приводит к активизации компьютера. К слову, даже для стационарных ПК нехватка электропитания может становиться порой препятствием для вывода из режима сна: возможно, произошло отключение электричества или оказался поврежденным сетевой шнур.
В случае, когда дело отнюдь не в электричестве, не исключено, что проблема с выводом компьютера из спящего режима кроется в случившемся во время его нахождения в таком состоянии системном сбое или нарушении каких-либо настроек. Для устранения подобных проблем пригодится кнопка перезапуска: у стационарных ПК она находится обычно на системном блоке рядом с клавишей питания, а у ноутбуков - на дне; ее нажатие позволяет перезапустить систему с сохранением текущего сеанса. Если же самостоятельно разрешить трудности с выводом своего компьютера из режима сна не представляется по каким-то причинам возможным, не грех обратиться для этого к квалифицированному мастеру.
При перезагрузке компьютера стираются все данные в памяти компьютера, что может привести к восстановлению функциональных возможностей. Перед выполнением этих действий обязательно перезагрузите компьютер для устранения проблемы.
Если ноутбук не выходит из спящего режима, сначала убедитесь, что он подключен к источнику питания переменного тока и что горит индикатор питания.
Шаг 1. Активация клавиатуры в Windows 7
Пропустите этот этап, если компьютер не переходит в спящий режим или самопроизвольно выходит из него.
Выполните следующие действия для активации клавиатуры, чтобы вывести компьютер из спящего режима:
Одни драйверы можно загрузить с сайта HP, другие – с сайта Microsoft через "Центр обновления Windows". Установка самых последних версий BIOS и драйверов на компьютере может устранить некоторые проблемы. Чтобы найти доступные для вашего принтера обновления BIOS и драйверов, проверьте следующие ресурсы в таком порядке:
Шаг 3. Использование программы HP Support Assistant для автоматического поиска обновлений в системе Windows
HP Support Assistant (на английском языке).
Обновления и настройки .
Нажмите кнопку Проверить наличие обновления .
(на английском языке).
Шаг 4. Использование диагностики электропитания в ОС Windows 7
Можно выполнить диагностику электропитания для настройки параметров питания компьютера. При диагностике питания проверяются такие параметры, как таймаут компьютера, который определяет время простоя до отключения монитора или перехода в спящий режим. Настройка таких параметров способствует энергосбережению и продлению заряда аккумулятора компьютера.
Чтобы выполнить диагностику электропитания, следуйте приведенным ниже действиям.
Компьютер неожиданно выходит из спящего режима
Если компьютер неожиданно выходит из спящего режима, см. информацию в этом разделе, чтобы предотвратить вывод компьютера из спящего режима по сигналам от аппаратных средств.
Шаг 1. Изменение параметров устройства в Windows 7
Некоторые параметры устройств могут вызывать неожиданный переход компьютера из состояния пониженного энергопотребления. Это приводит к выходу компьютера из спящего режима без какой-либо причины. Активность таких устройств, как беспроводная мышь, сеть или аудиоустройство высокой четкости может вызвать выход компьютера из спящего режима. Активность сетевого оборудования может вывести компьютер из спящего режима, особенно если сеть постоянно включена (например, кабельный модем или подключение DSL).
Выполните указанные ниже действия, чтобы предотвратить вывод компьютера из спящего режима по сигналам от этих устройств:
Шаг 2. Проверка на наличие неполадок с подключенным устройством в Windows 7
Некоторые устройства могут стать причиной неполадок режима ожидания/спящего режима. Выполните следующие действия, чтобы выяснить наличие неполадок устройств, подключенных к компьютеру:
Отсоедините все несущественные устройства (принтеры, сканеры, USB-накопители и т. д.).
Включите компьютер только со следующими подключенными устройствами: мышь из комплекта поставки устройства, монитор и клавиатура.
Если это устраняет проблему, связанную с режимом ожидания/спящим режимом, ее вызывает одно из подключенных устройств. Проведите проверку на наличие неполадок при повторном подключении каждого ранее отсоединенного устройства. Продолжайте подключать устройства и проводить проверку, пока не обнаружите устройство, вызывающее проблему.
Шаг 3. Установка/обновление приложения и определений антивирусной программы, запуск антивирусного сканирования в Windows 7
Некоторые вирусы и других вредоносные программы могут быть причиной проблем с режимом сна/гибернации. Поэтому рекомендуется скачать/обновить приложение и определения антивирусного приложения и запустить антивирусное сканирование.
Выполните антивирусное сканирование для проверки компьютера на наличие возможных вирусов или других вредоносных программ, которые могут мешать режиму сна/гибернации.
Инструкции по загрузке и обновлению приложения и определений антивирусной программы, а также по запуску антивирусного сканирования см. в Компьютеры HP – Удаление и предотвращение появления вирусов на компьютере (Windows 7, Vista, XP) (на английском языке).
Если проблема не устранена, перейдите к следующему шагу по устранению неисправностей.
Шаг 4. Проверка системы на наличие вредоносных программ
Защита в режиме реального времени . Защитник Windows выдает уведомление при попытке какой-либо вредоносной программы самостоятельно выполнить установку или запуск на вашем компьютере. Он также выдает уведомление при попытке приложений изменить важные параметры.
Параметры проверки . Программу "Защитник Windows" можно использовать для проверки системы на наличие вредоносных программ, установленных на вашем компьютере, и для автоматического удаления (либо временного помещения в карантин) любых вредоносных программ, обнаруживаемых во время проверки.
Откройте Защитник Windows и выполните сканирование с помощью следующих действий:
Компьютер не переходит в режим сна или гибернации
Если компьютер не переходит в режим сна или гибернации, выполните следующие действия для устранения неполадок.
Шаг 1. Изменение параметров питания в Windows 7
Некоторые установки электропитания влияют на способность компьютера переходить в режим ожидания/спящий режим. Убедитесь, что заданы приведенные ниже параметры электропитания, чтобы компьютер правильно использовал режим ожидания/спящий режим.
В указанных ниже действиях приведены подробные инструкции.
Шаг 2. Обновление программного обеспечения и драйверов
Одни драйверы можно загрузить с сайта HP, другие – с сайта Microsoft через "Центр обновления Windows", третьи – только с веб-сайта производителя. Установка самых последних версий BIOS и драйверов на компьютере может устранить некоторые проблемы.
Чтобы найти доступные для вашего принтера обновления BIOS и драйверов, проверьте следующие ресурсы в таком порядке:
Использование программы HP Support Assistant для автоматического поиска обновлений в системе Windows
Персональные компьютеры HP с ОС Windows поставляются с установленной программой HP Support Assistant. HP Support Assistant используется для автоматического поиска и установки последних обновлений для вашего компьютера. Если необходимо, последнюю версию HP Support Assistant можно загрузить с сайта HP Support Assistant (на английском языке).
Чтобы запустить HP Support Assistant и выполнить проверку доступных для загрузки ПО и драйверов:
Дважды щелкните значок HP Support Assistant на рабочем столе или выберите HP Support Assistant в меню "Пуск".
На странице HP Support Assistant нажмите Обновления и настройки .
Нажмите кнопку Проверить наличие обновления .
HP Support Assistant проверит наличие последних обновлений на сайте HP.
При наличии доступных обновлений убедитесь, что у каждой строки обновления установлен флажок, затем нажмите кнопку Применить , чтобы начать загрузку и установку обновлений.
При отсутствии доступных обновлений нажмите кнопку Готово .
Дополнительные сведения о настройке и использовании HP Support Assistant см. в документе технической поддержки HP Компьютеры HP – Использование HP Support Assistant (Windows 10, 8, 7) (на английском языке).
Шаг 3. Проверка системы на наличие вредоносных программ
Вредоносные программы могут тоже быть причиной проблем, связанных с режимом сна/гибернации. С помощью Защитника Windows можно предотвратить инфицирование компьютера двумя способами:
Общие сведения о спящем режиме и гибернации в Windows 7
Спящий режим : Нажатие клавишу спящего режима на клавиатуре или щелчок пункта Спящий режим в меню завершения работы Windows 7 приводит к переходу компьютера в спящий режим. Закрытие экрана на ноутбуке также переводит ноутбук в спящий режим. В спящем режиме сохраняется состояние всех приложений в памяти, затем выключает дисплей и жесткий диск. Потребляется только то количество питания, которого достаточно для поддержания данных в памяти. Выход из спящего режима производится быстро, как правило, это занимает несколько секунд. Спящий режим полезен, если на короткое время нужно приостановить работу компьютера. Однако в ноутбуке питание модулей памяти может привести к разрядке аккумулятора, если ноутбук не подключен к электросети.
Гибернация : Выбор пункта Гибернация , если он доступен в меню завершения работы Windows 7, приводит компьютер к переходу в режим гибернации. В режиме гибернации сохраняются все запущенные приложения на жестком диске, и полностью выключается компьютер. Находясь в режиме гибернации, компьютер не потребляет электроэнергии. При перезагрузке компьютера предыдущее состояние всех запущенных приложений восстанавливается. Восстановление из режима гибернации может занимать больше времени, чем восстановление из спящего режима. Используйте режим гибернации, если вы не собираетесь пользоваться компьютером долгое время.