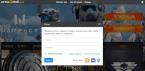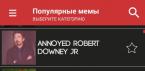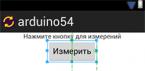Getting Firefox installed on your computer is your first step to using it. This article will show you how to install Firefox on Linux. For other operating systems, see How to download and install Firefox on Windows and How to download and install Firefox on Mac .
Many Linux distributions include Firefox by default, and most have a package management system that lets you easily install Firefox. Generally, you should install from package management. Package management will:
- Ensure that you have all the required libraries
- Install Firefox in a way that works best with your distribution
- Create shortcuts to launch Firefox
- Make Firefox available to all users of your computer
- Make removing Firefox work the same as removing any other application
Package management also has some downsides:
- It may not give you the latest version of Firefox
- It may give you a version without Firefox branding
Installing from a package manager
To install Firefox using the package manager, please refer to the documentation of the Linux distribution you"re using.
Installing outside of a package manager
Complete instructions for installing Firefox outside of package management may be available at your distribution"s support website. For example:
- Download Firefox from the to your home directory.
- Open a Terminal and go to your home directory: cd ~
- Extract the contents of the downloaded file: tar xjf firefox-*.tar.bz2
- Close Firefox if it"s open.
- To start Firefox, run the firefox script in the firefox folder: ~/firefox/firefox
Firefox should now start. You can then create an icon on your desktop to run this command.
libstdc++5 error
As noted above, you need to install the required libraries for Firefox to work. Many distributions don"t include libstdc++5 by default.
"firefox not installed" message or wrong version of Firefox starts
If Firefox is installed following the instructions given above, it must be started (in a Terminal or in a launcher on the Desktop, for example) using the command: ~/firefox/firefox
If you try to start Firefox in a Terminal with the command: firefox , it will either start the package-manager-installed version of Firefox or will tell you the program is not installed.
Firefox - это один из самых популярных браузеров. Исторически так сложилось, что он наиболее популярный среди всех браузеров для операционных систем Linux и поставляется по умолчанию вместе со многими системами в том числе и в Ubuntu. Программа имеет открытый исходный код и разрабатывается компанией Mozilla Corporation.
Разработка Firefox началась в 2004 году и за это время программа прошла очень длинный путь развития. Несколько дней назад состоялся релиз Firefox. В этой версии разработчики еще ближе приблизились к реализации Rust и Webasm, улучшили производительность WebGL и добавлена возможность открытия страницы в режиме только для чтения. Кроме того, были закрыты некоторые проблемы безопасности и рендеринга CSS. В этой статье мы рассмотрим как установить Firefox, а также как обновить его до самой новой версии.
Если вы удалили раньше Firefox, то можете сейчас установить программу из официальных репозиториев. Это можно сделать через менеджер приложений или терминал:
sudo apt install firefox
Firefox 50 вышел для всех поддерживаемых систем Ubuntu, включая Ubuntu 16.04, 16.10, 15.10, 15.04 и 14.10. Поэтому в результате такой установки вы получите самую последнюю стабильную версию программы. Для обновления вы можете воспользоваться пакетным менеджером Ubuntu:
Или просто выполнить штатное обновление системы:
sudo apt update
$ sudo apt upgrade
Установка Firefox Ubuntu 16.04 последней версии будет выполнена вместе с установкой других обновлений.
Установка из архива
Установка последней версии Firefox может быть выполнена не только из официальных репозиториев. Вы можете скачать архив с бинарными файлами программы и распаковать его на своем компьютере. Сначала удалите существующую версию:
sudo apt remove firefox
Перейдите в папку /usr/local/
Затем скачайте архив на официальном сервере ftp. Например, для Firefox 50 ссылки будут выглядеть вот так, для 32 бит:
wget http://ftp.mozilla.org/pub/firefox/releases/50.0/linux-i686/ru/firefox-50.0.tar.bz2
Для 64 бит:
wget http://ftp.mozilla.org/pub/firefox/releases/50.0/linux-x86_64/ru/firefox-50.0.tar.bz2
Затем распакуйте полученный архив:
tar xvjf firefox-50.0.tar.bz2
Программа уже скомпилирована и ничего собирать не нужно, осталось создать символическую ссылку на саму программу в каталог /bin:
sudo ln -s /usr/local/firefox/firefox /usr/bin/firefox
Затем можно запускать из главного меню или через терминал:

Установка версии для разработчиков
Сразу после выхода одной версии, разработчики начинают работать над новой версией, которая содержит все самые новые возможности и технологии. Если вы хотите получить версию для разработчиков, то вам придется использовать ppa.
Для добавления PPA в систему выполните:
sudo add-apt-repository ppa:ubuntu-mozilla-daily/firefox-aurora
$ sudo apt-get update
Затем установка Firefox Ubuntu 16.04:
sudo apt install firefox
После завершения установки в вашей системе появиться Firefox версии для разработчиков, на данный момент - это Firefox 51.
Удаление Firefox
Если вы хотите полностью удалить Firefox из системы используйте команду:
sudo apt remove firefox
Если же вы хотите удалить версию для разработчиков или откатить ее до версии из официальных репозиториев, нам понадобится утилита ppa-purge. Для ее установки наберите:
sudo apt install ppa-purge
Затем выполните для удаления:
sudo ppa-purge ppa:ubuntu-mozilla-daily/firefox-aurora
После этого Firefox для разработчиков будет удален из вашей системы, и если раньше была установлена обычная версия, то она установится автоматически.
Выводы
В этой статье мы рассмотрели как установить Firefox Ubuntu 16.04, а также как обновить программу до самой новой версии. А вы используете Firefox? Или Chrome? Почему? Напишите в комментариях!
Похожие записи:

Е сли вы хотите пользоваться последней версией браузера Mozilla в вашей системе, посмотрите здесь, как установить Firefox на Linux вручную.
Хотя хранилища основных дистрибутивов предоставляют версию Firefox, иногда могут устаревать.
Поэтому, вы всегда можете следовать этой статьи, чтобы установить последнюю версию Firefox в Linux, независимо от любимого дистрибутива. Скачать мозилу на русском языке можно и на стороннем сайте, но будьте при этом внимательны, не всем сторонним сайтам можно доверять!
Внимание! Прежде чем делать процедуру, удалите все версии браузера, который уже находится в вашей системе.
Как установить последнюю версию Firefox в Linux
Для установки последней версии Firefox в Linux, выполните следующие действия:
Шаг 1. Откройте терминал;
Шаг 2. Если вы уже сделали некоторые установки вручную, удалите папку, ссылки и ярлык с помощью этой команды:
Шаг 3. Проверьте, ваша система является 32-разрядной или 64-разрядной, чтобы сделать это, используйте следующую команду в терминале:
Uname -m
Шаг 4. Если ваша система является 32-разрядной, используйте команду ниже, чтобы скачать программу. Если ссылка устарела, зайдите на эту страницу и скачайте последнюю версию и сохраните его с именем firefox.tar.bz2:
Wget "https://download.mozilla.org/?product=firefox-latest&os=linux&lang=ru" -O firefox.tar.bz2
Шаг 5. Если ваша система 64-разрядная, используйте команду ниже, чтобы скачать программу. Если ссылка устарела, зайдите на эту страницу и скачайте последнюю версию и сохраните его с именем firefox.tar.bz2:
Wget "https://download.mozilla.org/?product=firefox-latest&os=linux64&lang=ru" -O firefox.tar.bz2
Шаг 6. Выполните следующую команду, чтобы распаковать пакет в папку /opt/;
Sudo tar -jxvf firefox.tar.bz2 -C /opt/
Шаг 7. Переименуйте созданную папку. Если при выполнении команды ниже возникает ошибка, пропустите этот шаг;
Sudo mv /opt/firefox*/ /opt/firefox
Шаг 8. Наконец, создайте ярлык для облегчения выполнения программы;
Sudo ln -sf /opt/firefox/firefox /usr/bin/firefox
Шаг 9. Если ваша текущая графическая среда поддерживает, создайте панель запуска для Firefox, используя приведенную ниже команду:
Echo -e "\n Version=59.0.3\n Encoding=UTF-8\n Name=Mozilla Firefox\n Comment=Navegador Web\n Exec=/opt/firefox/firefox\n Icon=/opt/firefox/browser/chrome/icons/default/default128.png\n Type=Application\n Categories=Network" | sudo tee /usr/share/applications/firefox.desktop
Готово! Теперь, когда вы хотите запустить программу, введите firefox в терминале, а затем клавишу TAB.
Если ваш дистрибутив поддерживает его, поместите ярлык на рабочий стол, используя системный файловый менеджер или приведенную ниже команду, и используйте его для запуска программы.
Sudo chmod +x /usr/share/applications/firefox.desktop
Если ваша система на английском языке, используйте эту команду, чтобы скопировать ярлык на рабочий стол:
Cp /usr/share/applications/firefox.desktop ~/Desktop
Если вы хотите, вы также можете использовать файловый менеджер системы для запуска программы, просто открыв папку с ним и, нажав на исполняемый файл.
Как удалить Firefox в Linux
Чтобы удалить Firefox в Linux, просто удалить папку, ссылка и ярлык с помощью этой команды:
Sudo rm -Rf /opt/firefox* sudo rm -Rf /usr/bin/firefox sudo rm -Rf /usr/share/applications/firefox.desktop
Mozilla Firefox для Linux - это окно в мир всемирной паутины для всех владельцев устройств, которые работают на операционной системе Linux . Среди всех своих конкурентов данный браузер выделяется простотой в использовании и быстрой работой. Страницы загружаются моментально, и человек сразу же получает ответ на все интересующие его вопросы. К тому же, уровень его безопасности на протяжении многих лет находится на самом высоком уровне.
Основное достоинство браузера Mozilla Firefox для Linux заключается в том, что он смотрится, как часть единой системы. Это создает иллюзию того, что программа словно создана для данной оперативной системы, а, соответственно, является простой и удобной в использовании. Эта теория подтверждается и на практике.
Еще одно преимущество Mozilla Firefox для Linux - это разнообразие дополнений и приложений. Разработчики ежедневно внедряют в жизнь огромное количество различных приложений, которые позволяют «подстроить» web-браузер под себя, под свою работу. С настроенным браузером можно в два, а то и в три раза продуктивнее выполнять свои должностные обязанности, а также использовать Интернет в личных целях.
К тому же, сам браузер всегда обновляется самостоятельно, что не отнимает дополнительного времени. В новой версии браузера Mozilla Firefox для Linux можно найти новые протоколы популярных сайтов: Gtalk, XMPP, Facebook, Gtalk и другие. Добавлена новая функция, которая запрещает сайтам отслеживать все действия пользователя. А Filelink позволяет существенно «разгрузить» электронную почту .
Как скачать файл Mozilla Firefox для Linux
Для того чтобы загрузить Mozilla Firefox, следуйте простым инструкциям.
- Чтобы загрузка установочного файла началась, нажмите на синюю кнопку «Скачать с сервера» расположенную чуть выше.
- После чего, сервер подготовит и проверит установочный файл на наличие вирусов.
- Если файл не заражен и с ним все в порядке, появиться серая кнопка «Скачать».
- Нажав на кнопку «Скачать» начнется загрузка файла на Ваш компьютер.
Мы не просим Вас проходить нудный процесс регистрации или отправлять какие либо СМС для подтверждения. Просто скачивайте и пользуйтесь на здоровье =)
Как установить Mozilla Firefox для Linux
Для установки программы следуйте простым инструкциям которые применимы к большинству программ.
- Запустите загруженный файл, кликнув по нему двойным нажатием.Все установочные файлы взяты с официальных сайтов разработчиков. Последняя дата обновления файла Mozilla Firefox версии 23.0 было 10 январь 2017 в 9:49.
- В появившемся окне примите лицензионное соглашение.Также ознакомиться с лицензионным соглашением можно и на официальном сайте разработчика программы.
- Выберите нужные компоненты которые желаете установить.Уберите галочки которые могут стоять для установки дополнительных программ.
- Выберете папку на компьютере куда желаете установить программу. В большинстве случаях программа автоматически выбирает папку, например в Windows это C:\Program Files\
- В завершение менеджер установки программы может предложить создать «Ярлык на рабочем столе» или «Папку в меню пуска».
- После чего начнется процесс установки.После завершения менеджер установки может попросить перезагрузить компьютер для более корректной работы программы.