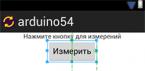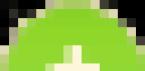Под текстом понимается как собственно текст, так и числа и даты, которые отображаются на диаграмме.
Текст встречается в следующих элементах диаграммы:
- заголовок диаграммы;
- заголовки осей;
- легенда;
- подписи делений оси;
- подписи данных;
- таблицы данных.
В любом из этих элементов помимо текста можно настраивать и оформлять линии границ, заливку и другие компоненты.
Изменение текста
Изменение содержания
Текст можно произвольно изменять только в заголовках диаграммы и осей. Для остальных элементов текст формируется автоматически из содержания ячеек листа.
Для изменения текста заголовков можно выполнить команду Диаграмма/Параметры диаграммы и во вкладке Заголовки диалогового окна Параметры диаграммы (см. рис. 28.10) внести необходимые изменения.
Можно изменять текст заголовков и непосредственно на диаграмме. Для этого необходимо выделить заголовок, а затем щелкнуть по его тексту так, чтобы в тексте начал мигать текстовый курсор, после чего внести необходимые изменения. Для окончания редактирования текста следует щелкнуть левой кнопкой мыши в любом месте за пределами заголовка.
Наконец, можно сделать так, чтобы текст заголовков диаграммы формировался из ячеек листа. Для этого следует выделить заголовок, поставить курсор в строку формул, ввести с клавиатуры знак = (равно), мышью выделить ячейку с текстом заголовка и подтвердить ввод. Например, на рис. 28.22 показано формирование заголовка диаграммы из текста ячейки А1 . В дальнейшем при изменении содержимого ячейки А1 будет автоматически изменяться текст заголовка.
Рис.
28.22.
Следует отметить, что в дальнейшем такой текст можно изменить только во вкладке Заголовки диалогового окна Параметры диаграммы (см. рис. 28.10), при этом связь заголовка с ячейкой разорвется. Непосредственно на диаграмме текст изменить нельзя.
Установка параметров шрифта
Параметры шрифта текста настраиваются во вкладке Шрифт , которая имеет общий вид для всех диалоговых окон форматирования всех элементов (рис. 28.23). Параметры шрифта можно устанавливать для всех элементов одновременно или для каждого элемента диаграммы в отдельности. В первом случае следует дважды щелкнуть левой кнопкой мыши по оформляемому элементу или выделить его и выполнить верхнюю команду меню Формат . Название этой команды зависит от названия выделенного элемента. Например, если выделена легенда, то команда называется Выделенная легенда .
При установке параметров шрифта сразу для всех элементов диаграммы необходимо дважды щелкнуть левой кнопкой мыши по области диаграммы или выделить диаграмму и выполнить команду Формат/Выделенная область диаграммы .

Рис. 28.23.
Во-первых, во вкладке имеется флажок Автомасштабирование . Установка флажка (по умолчанию флажок установлен) обеспечивает автоматическое изменение размера шрифта при изменении размера диаграммы. При увеличении размера диаграммы размер шрифта тоже увеличивается и, наоборот, при уменьшении размера диаграммы - уменьшается. К сожалению, автомасштабирование плохо настроено. В результате часто бывает, что при незначительном изменении размера диаграммы размер шрифта непропорционально увеличивается или уменьшается. В большинстве случаев, особенно для диаграмм, расположенных на листе с данными, флажок Автомасштабирование следует снимать, лучше всего сразу для всех элементов диаграммы.
Во-вторых, в раскрывающемся списке Фон можно выбрать прозрачность фона, на котором расположен текст элемента диаграммы. Выбор одного из трех вариантов (авто , прозрачный , непрозрачный ) в большинстве случаев не имеет принципиального значения.
Основные параметры шрифта (шрифт, размер, цвет, начертание, простое подчеркивание) элементов диаграммы можно изменять также с использованием элементов панели инструментов Форматирование . Если выделена диаграмма, то будут изменяться параметры шрифта сразу всех элементов. Если же выделен один элемент, то только параметры шрифта этого элемента.
При особой необходимости можно изменять параметры шрифта отдельных слов или других фрагментов текста заголовков диаграммы. Для этого необходимо выделить заголовок, а затем щелкнуть по его тексту так, чтобы в тексте начал мигать текстовый курсор, после чего выделить оформляемый фрагмент. Для установки параметров шрифта можно использовать панель инструментов Форматирование или вкладку Шрифт . Для окончания оформления шрифта текста следует щелкнуть левой кнопкой мыши в любом месте за пределами заголовка.
Изменение ориентации текста
Обычно ориентация текста в подписях делений осей устанавливается в режиме автоориентации, то есть в зависимости от имеющегося места на диаграмме Microsoft Excel автоматически поворачивает подписи.
Для отключения этого режима и установки необходимой ориентации следует во вкладке Выравнивание диалогового окна Формат оси (рис. 28.24) щелкнуть по метке нужного угла поворота в поле, где написано слово Надпись градусов Текст .

Рис. 28.24.
В заголовке диаграммы, заголовке оси категорий и подписях данных по умолчанию устанавливается горизонтальная ориентация текста. В заголовке оси значений по умолчанию устанавливается вертикальная ориентация текста.
Для изменения ориентации во вкладке Выравнивание (рис. 28.25) соответствующего диалогового окна (Формат названия диаграммы , Формат названия оси , Формат подписей данных ) можно щелкнуть по метке нужного угла поворота в поле, где написано слово Надпись , или установить значение в счетчике градусов . Для изменения ориентации на вертикальную "столбиком" следует щелкнуть в поле, где написано слово Текст .

Рис. 28.25.
Ориентацию текста в легенде изменить нельзя.
Изменение положения текстовых элементов
Изменение положения заголовков и легенды
Заголовки диаграммы и осей, а также легенда свободно расположены в области диаграммы и могут быть перемещены буксировкой в любую часть этой области.
Изменение положения подписей данных
Для изменения расположения подписей данных на гистограммах, линейчатых диаграммах, точечных диаграммах и графиках следует дважды щелкнуть по подписям данных левой кнопкой мыши или выделить подписи данных и выполнить команду Формат/Выделенные подписи данных . Во вкладке Выравнивание диалогового окна Формат подписей данных (рис. 28.26) в раскрывающемся списке Положение подписи можно выбрать необходимое расположение.

Рис. 28.26.
Для гистограмм и линейчатых диаграмм можно выбрать: У вершины, снаружи ; У вершины, внутри ; В центре ; У основания (
Если лист Excel в основном служит только рабочим полем, а его оформление не играет особой роли, то диаграммы предназначены для облегчения восприятия числовых данных, поэтому на их внешний вид следует обращать особое внимание. Правильное форматирование диаграммы выделяет существенные данные и приглушает менее важные. С помощью искусно построенной диаграммы можно даже завуалировать нежелательную для вас информацию и, акцентировав внимание на достижениях, скрыть результаты мелких просчетов.
Любая диаграмма состоит из элементов, к которым относятся такие объекты, как область построения диаграммы, оси, координатная сетка, маркеры данных, заголовки. Щелчком мыши можно выделить любой элемент, а щелчком правой кнопки - раскрыть его контекстное меню. Кроме набора стандартных элементов, которые практически всегда присутствуют на диаграмме, Excel позволяет добавлять разные дополнительные компоненты, усиливающие наглядность диаграммы и повышающие ее информативность. К таким вспомогательным элементам относятся подписи рядов данных.
1.Щелкните правой кнопкой мыши на любом секторе диаграммы и выберите в контекстном меню команду Формат рядов данных .
2. Раскройте вкладку Подписи данных , показанную на рис. 11.11. В разделе Включить в подписи можно установить один или несколько флажков, чтобы определить, что именно будет содержаться в подписи:
* имена рядов
;
* имена категорий
- название соответствующей отметки оси X;
* значения
- числа источника данных;
* доли
- процентная доля данного элемента данных в общем объеме;
* размеры пузырьков
- численное значение диаметра пузырька (доступно только для диаграмм типа Пузырьковые
.
Рис. 11.11. Настройка подписей данных для диаграммы Excel
Так как секторные диаграммы не имеют осей, на них автоматически добавляются подписи данных, показывающие соответствие сектора тому или иному столбцу (строке) данных. В рассматриваемом примере подписями данных являются названия категорий Январь, Февраль и т..д.
3. Чтобы добавить к названиям категорий процентную долю сектора каждого.месяца в общем объеме продаж, установите флажки на пунктах имена категорий и доли.
4. Сбросьте флажок Линии выноски . Этот флажок выводит линии, связывающие подписи с соответствующими маркерами данных, но в данной ситуации и без них понятно, какому сектору соответствует та или иная надпись, а линии лишь загромождают диаграмму.
5. Щелкните на кнопке ОК . Теперь рядом с названиями месяцев появятся числа, характеризующие долю, занимаемую соответствующим сектором в целом круге и выраженную в процентах.
Можно изменить формат и изображение выведенных на диаграмму подписей данных. Формат подписей данных (шрифт, размер и т.д) можно изменить с помощью мини-панели, которая появляется при нажатии правой кнопки мыши после выделения данного элемента, а изображение – с помощью окна Формат подписей данных , вызываемого после выбора одноименной команды в контекстном меню или после нажатия кнопки Формат выделенного фрагмента в группе Текущий фрагмент на вкладке Макет .
Упражнение . Изменить отображения подписей данных:
· Выделить все подписи данных, для чего щелкнуть левой кнопкой мыши, поместив указатель на любую из них.
· Нажать правую кнопку мыши для вызова контекстного меню, с помощью мини-панели выбрать в качестве начертания полужирный курсив, размер 10, щелкнуть левой кнопкой мыши вне панели.
· Вновь выделить подписи данных, нажать кнопку Формат выделенного фрагмента в группе Текущий фрагмент на вкладке Макет .
· В разделе Выравнивание установить в области Другой угол -10. Нажать Закрыть внизу окна.
Примечание : изменить размещение подписей данных можно при помощи вкладки Выравнивание диалогового окна Формат подписей данных , а также «вручную», для чего любую из подписей нужно выделить и переместить при помощи мыши.
Подписи данных могут быть показаны на диаграмме не для всех точек ряда, а только для одной, показывающей, например, максимальное или минимальное значение.
Упражнение . Необходимо вывести подписи данных для самого дорогостоящего товара. Для этого:
· Удалить все подписи данных с диаграммы, для чего выделить их и нажать клавишу Delete на клавиатуре. Подписи данных исчезнут с изображения диаграммы (подписи данных можно удалить также при помощи контекстного меню, где нужно выбрать команду Удалить ).
· Выделить ряд «Цена».
· Указав курсором мыши на самый высокий столбец в данном ряду, щелкнуть левой кнопкой. При этом маркеры появятся только вокруг этого столбца.
· Не перемещая курсор мыши, щелкнуть правой кнопкой.
Добавить подпись данных .
· Выделить появившуюся подпись и нажать кнопку Формат выделенного фрагмента в группе Текущий фрагмент на вкладке Макет .
· В открывшемся окне Формат подписей данных в разделе Число выбрать денежный числовой формат, число десятичных знаков 2 , обозначение – знак английского доллара или евро, нажать кнопку Закрыть .
Упражнение . Изменить изображение подписи данных, поместив ее в рамку, для чего:
· Щелкнуть левой кнопкой, поместив указатель мыши на числовое значение, появившееся над максимальным значением ряда.
· Не перемещая курсора, щелкнуть правой кнопкой мыши.
· В появившемся на экране контекстном меню выбрать команду Формат подписей данных .
· С помощью команды Заливка выбрать Сплошная заливка (цвет заливки выбрать по желанию), с помощью команды Цвет границы выбрать Сплошная линия (цвет линии выбрать по желанию).
· На вкладке Выравнивание все параметры оставить неизменными.
· Нажать кнопку Закрыть .
· Щелкнуть левой кнопкой мыши в любом свободном месте диаграммы для просмотра результата.
Мы на скорую руку создали гистограмму, используя выдуманные исходные данные. Можно было на этом и остановиться, диаграмма есть и она достаточно красноречива. Но что, если мы хотим большего? Что еще можно сделать? Какие возможности оформления предоставляет нам Word? Сейчас всё Вам расскажу.
Большинство команд для работы с диаграммами появляются на ленте, когда Вы активизируете диаграмму (кликаете по ней). Появляется блок команд Работа с диаграммами , содержащая две вкладки: Конструктор и Формат . По ходу статьи я уже не буду уточнять, что нужно выделить диаграмму.
Изменение типа диаграммы
Вполне реальна ситуация, когда выбранный при создании тип диаграммы Вас не устраивает. Чтобы выбрать другой – кликаем на ленте Работа с диаграммами – Конструктор – Тип – Изменить тип диаграммы .
Откроется стандартное окно, сделайте свой выбор в нем. Экспериментируйте, смотрите на результат глазами своих читателей, чтобы подобрать подходящий вариант.
Стили диаграмм
В Microsoft Word уже есть несколько предустановленных стилей оформления . Часто их можно использовать для работы в оригинальном виде, или брать в качестве шаблона и вносить свои правки. Чтобы установить стиль – разверните галерею Работа с диаграммами – Конструктор – Стили диаграмм . Я, например, выберу Стиль 14 . Изменились некоторые шрифты, ширина колонок, появилась тень под ними.

Можно изменить набор цветов, который будет использован в стиле. Для этого кликните Работа с диаграммами – Конструктор – Стили диаграмм – Изменить цвета . В открывшейся палитре выберите подходящий набор.

Уточню: стили не изменяют структуру диаграммы . Они только предлагают разные варианты ее визуализации: цвета, шрифты, размеры объектов и т.п.
Экспресс-макеты в Ворде
Что касается макета графика, то и здесь есть набор готовых решений. Называются они Экспресс-макеты и доступны здесь: Работа с диаграммами – Конструктор – Макеты диаграмм – Экспресс-макеты .

Я выберу макет №5, он включает в себя таблицу с исходными данными, что позволяет убрать их из текста.
Добавление элементов диаграммы
Вы можете настраивать, отображать и скрывать отдельные компоненты диаграмм. Ниже я их перечислю. Yайдите на ленте кнопку Работа с диаграммами – Конструктор – Макеты диаграмм – Добавить элемент диаграммы .

Опишу элементы, которые можно использовать на графике.
Оси диаграммы
В меню Оси кликайте на Основная горизонтальная и Основная вертикальная , чтобы включить или отключить оси координат.

Нажмите Дополнительные параметры оси . Отобразится меню, в котором можно сделать огромное количество настроек.
Описывать здесь все просто нет смысла. Но отдельно выделю такие:
- Выбор точки пересечения осей – по умолчанию оси пересекаются в нулевых значениях. Это не всегда целесообразно. Измените точку пересечения, чтобы улучшить внешний вид.
- Цена деления , минимальное, максимальное значения – управляйте делениями на оси. Соответственно, для этих делений будут проставлены подписи значений и линии сетки
- Форматы подписей – выберите, как оформить подпись, как ее расположить и выровнять относительно оси
- Цвет линии оси , визуальные эффекты (тень, объем, подсветка, сглаживание и т.п.)
Во всех дополнительных настройках лучше «рыться», подбирать их под каждую диаграмму индивидуально.
Еще одна особенность: параметры для каждой из осей задаются отдельно . Чтобы настроить горизонтальную или вертикальную ось – предварительно кликните по ней мышью.
Названия осей
Включайте и выключайте подписи к осям (соответствующими кнопками). Нажмите Дополнительные параметры названия оси , чтобы провести более глубокую настройку, по аналогии с предыдущим пунктом.

Старайтесь давать названия осям координат, чтобы не запутать неосведомленных читателей. Когда название оси добавлено на лист – кликните по нему, чтобы выделить, и еще раз – для его изменения. Введите короткое, но содержательное название оси. После этого, нажмите мышью в пустом месте диаграммы.
Название диаграммы
Аналогично, стоит дать название всей диаграмме. Это будет не только хорошим тоном, а и отличной подсказкой читателю.
Выберите один из предложенных вариантов расположения, или сделайте детальную настройку, как в предыдущих пунктах. Запишите правильное название, кликнув дважды по полю с названием

Подписи данных
Подписи данных – это числовые значения на диаграмме возле каждой категории. Их можно включать, а можно и не включать. Определяйте индивидуально по необходимости. Я на диаграмме из примера включать не буду, поскольку там уже есть таблица данных под горизонтальной осью.

Таблица данных
Это вспомогательная таблица, которая заменяет ось X и содержит исходные данные к графику. Повторюсь, ее использование позволяет вообще убрать числа из текста. Хотя используют такие таблицы редко, присмотритесь к ним. Таблица данных позволяет минимизировать описание числовой информации в тексте.

Предел погрешностей
Включение этих маркеров позволяет показать на графике возможное отклонение данных при статистической погрешности эксперимента.

Сетка
Здесь включаем и отключаем линии сетки по обоим осям. Используются основные и вспомогательные линии сетки, которые рисуются на основании выбранной цены деления оси. В дополнительных параметрах можно более детально настроить внешний вид линий сетки

Легенда
Легенда – это небольшая таблица, указывающая, каким цветом и каким маркером обозначается каждый из рядов. Она позволяет быстро разобраться в содержании диаграммы без изучения сопутствующего текста.

Линии
Это прямые опускающиеся на оси в опорных точках, где пересекаются ряды и категории. Позволяют быстрее и точнее определить координаты узлов. Проще будет показать линии на картинке:

Линия тренда
Это линия, показывающая усредненные данные для выбранного ряда. Она позволяет оценить тенденции описываемых процессов. Линия тренда строится по одному из предложенных законов: линейная, экспоненциальная, линейная с прогнозом, линейная с фильтрацией. Я чаще всего пользуюсь экспоненциальной.

Полосы повышения и понижения
Отображают на графике разницу между значениями двух рядов в категории. Очень удобно использовать, например, при план-фактном анализе, чтобы более наглядно видеть разницу между поставленным планом и реальным фактом выполнения.

Форматирование отдельных элементов диаграммы
Чтобы изменить какой-то отдельный элемент диаграммы – выделите его, кликнув вышью. Он будет обведен рамкой.
Теперь используйте вкладку Формат , чтобы произвести настройки:
- Выберите стили фигур . На ленте это блок Работа с диаграммами – Формат – Стили фигур .

Если развернуть галерею стилей – будет большой перечень предопределенных вариантов оформления. Можно воспользоваться им и внести дополнительные изменения. Справа от галереи будут блоки команд:
- Заливка фигуры – выберите цвет и способ заливки выбранного объекта
- Контур фигуры – для контура указываем цвет, толщину и способ начертания линии
- Эффекты фигуры – задаем эффекты: заготовка, тень, отражение, подсветка, сглаживание, рельеф, поворот

Тремя дополнительным кнопками справа от галереи дополнительно задаем заливку текста, вид контура, дополнительные эффекты.
Можно разнообразить текст и без ВордАрт. На ленте Главная – Шрифт укажите: название размер, цвет шрифта, жирность, наклон, подчеркивание и т.п. Можно изменить регистр, сделать индекс или степень (отлично работает, когда в подписях осей есть размерности).

Наилучший эффект достигается комбинированием всех или нескольких перечисленных опций. Однако, часто можно использовать стиль, и этого будет достаточно.
В принципе, это всё, что я хотел Вам рассказать. Напомню, при оформлении ставьте себя на место читателей. Результат должен нравиться прежде всего им. Избегайте ярких цветов, большого количества элементов, наложения их друг на друга. При этом, диаграмма должна выполнять свою роль максимально качественно – систематизировать и упрощать подачу числовых данных. Дерзайте, экспериментируйте, делитесь своим опытом в комментариях, буду рад!
Следующий пост будет о . Урок достаточно простой и легкий, чтобы уделить ему 5 минут своего времени. Потому, жду Вас там, до встречи!
Недавно у меня возникла задача – отразить на графике уровень компетенций сотрудников. Как вы, возможно, знаете, изменить текст подписей оси значений невозможно, поскольку они всегда генерируются из чисел, обозначающих шкалу ряда. Можно управлять форматированием подписей, однако их содержимое жестко определено правилами Excel. Я же хотел, чтобы вместо 20%, 40% и т.п. на графике выводились названия уровней владения компетенциями, что-то типа:
Рис. 1. Диаграмма уровня компетенций вместе с исходными данными для построения.
Метод решения подсказала мне идея, почерпнутая в книге Джона Уокенбаха «Диаграммы в Excel»:
При создании диаграммы, показанной на рис. 1 использовались следующие принципы:
- Диаграмма фактически является смешанной: в ней сочетаются график и точечная диаграмма.
- «Настоящая» ось значений скрыта. Вместо нее выводится ряд точечной диаграммы, отформатированный таким образом, чтобы выглядеть как ось (фиктивная ось).
- Данные точечной диаграммы находятся в диапазоне А12:В18. Ось Y для этого ряда представляет числовые оценки каждого уровня компетенций, например, 40% для «базового».
- Подписи оси Y являются пользовательскими подписями данных ряда точечной диаграммы, а не подписями оси!
Чтобы лучше понять принцип действия фиктивной оси, посмотрите на рис. 2. Это стандартная точечная диаграмма, в которой точки данных соединены линиями, а маркеры ряда имитируют горизонтальные метки делений. В диаграмме используются точки данных, определенные в диапазоне А2:В5. Все значения Х одинаковы (равны нулю), поэтому ряд выводится как вертикальная линия. «Метки делений оси» имитируются пользовательскими подписями данных. Для того, чтобы вставить символы в подписи данных, нужно последовательно выделить каждую подпись по отдельности и применить вставку спецсимвола, пройдя по меню Вставка — Символ (рис. 3).
Рис. 2. Пример отформатированной точечной диаграммы.
Рис. 3. Вставка символа в подпись данных.
Давайте теперь рассмотрим шаги создания диаграммы, приведенной на рис. 1.
Выделите диапазон А1:С7 и постройте стандартную гистограмму с группировкой:
Разместите легенду сверху, добавьте заголовок, задайте фиксированные параметры оси значений: минимум (ноль), максимум (1), цену основных делений (0,2):
Выделите диапазон А12:В18 (рис. 1), скопируйте его в буфер памяти. Выделите диаграмму, перейдите на вкладку Главная и выберите команду Вставить->Специальная вставка.

Установите переключатели новые ряды и Значения (Y) в столбцах. Установите флажки Имена рядов в первой строке и Категории (подписи оси Х) в первом столбце.
Выделите новый ряд и правой кнопкой мыши выберите Изменить тип диаграммы для ряда. Задайте тип диаграммы «Точечная с гладкими кривыми и маркерами»:
Для нового ряда Excel создал вспомогательные вертикальную (справа) и горизонтальную (сверху) оси. Удалите вспомогательную вертикальную ось. Этим вы зададите масштаб для ряда точечной диаграммы такой же, как и для основной гистограммы. Выделите вспомогательную горизонтальную ось и отформатируйте ее, указав для основных делений – нет, для подписей оси – нет:
Выделите основную вертикальную ось и отформатируйте ее, указав для основных делений – нет, для подписей оси – нет.
Выделите ряд точечной диаграммы и отформатируйте его. Цвет линии – черный, маркер – похожий на деления оси (выберите размер маркера и задайте черный цвет), толщину линии подберите так, чтобы она не отличалась от горизонтальной линии, добавьте подписи данных (всё равно, какие). Отформатируйте подписи данных, указав на вкладке Параметры подписи – Слева.
Войдите в легенду, выделите и удалите описание ряда, относящегося к точечной диаграмме.
Выделяйте по очереди подписи данных ряда точечной диаграммы и (как показано на рис. 3) напечатайте в них те слова, которые хотели (область С13:С18 рис. 1).