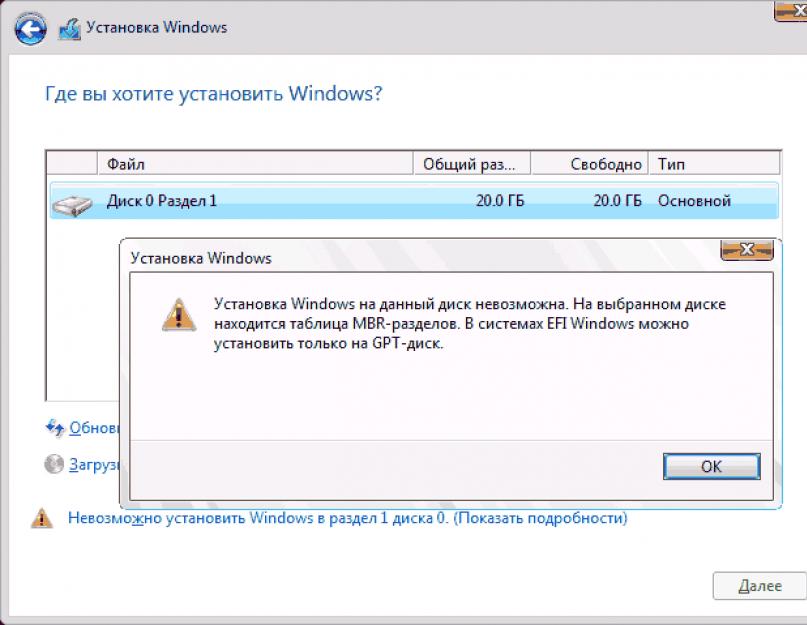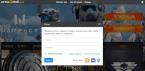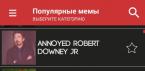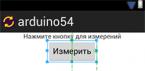При подготовке к установке Windows 10 или во время самого процесса могут возникнуть проблемы, которые не дадут завершить процедуру обновления. Бывают случаи, когда установка зависает, прерывается, выдаёт ошибку и другие подобные ситуации, выйти из которых можно самостоятельно, используя нижеприведённые инструкции.
Проблемы до начала установки системы
Для установки системы нужен установочный носитель, который рекомендуется создавать с помощью официальной программы Microsoft. После того как вы установите её, пройдёте первые шаги с выбором параметров и разрядности системы, вам предложат выбрать, какой из подключённых носителей превратить в установочный. В списке, предоставленном программой, может не оказаться флешки, которую вы хотели использовать для дальнейшей установки Windows 10. Произойти это может по следующим причинам:
- флешка не была правильно подготовлена. Флешка должна быть пустой, отформатированной в FAT32 или NTFS формате и иметь как минимум 4 ГБ общего объёма. Если хоть один из параметров не соблюдён, то программа установки Windows 10 не увидит флешку;
- USB-порт, в который воткнута флешка, неисправен, попробуйте перенести её в другой порт и проверьте результат, не забыв перезапустить программу;
- перезагрузите компьютер, возможно, с флешкой производятся какие-либо незавершённые операции, поэтому с ней нельзя работать, а после перезапуска устройства они все завершатся;
- проверьте, видит ли сам компьютер флешку, если нет, то проблема и причина заключается в нём;
- если ничего не помогло, то замените флешку или примените любой другой способ превращения ее в установочный носитель, например, скачайте образ системы и запишите его вручную.
Бесконечное получение обновлений
Если в процессе создания загрузочного носителя с новой операционной системой обновления ищутся бесконечно долго, необходимо закрыть центр обновлений:
Проблемы в процессе установки
Все нижеперечисленные ошибки и проблемы возникают во время установки: зависание, прерывание, некорректный итог процесса и т. д.
На диске находится таблица MBR-разделов
Данная ошибка возникает во время выбора диска или его раздела, отведённого под установку самой операционной системы. Появляется она из-за того, что жёсткий диск отформатирован в формате, не соответствующем режиму, который выставлен в BIOS. Избавиться от этой ошибки можно двумя способами: изменить режим работы в BIOS или переформатировать диск. Рекомендуется второй вариант, так как режим, выбранный в BIOS по умолчанию, наиболее оптимален. Переформатировать диск можно стандартным способом, но при этом потеряв все данные с него, или с помощью сторонней программы, при этом прервав процесс установки, но сохранив всю информацию.
 Ошибка «Установка Windows на данный диск невозможна. На выбранном диске находится таблица MBR-разделов»
Ошибка «Установка Windows на данный диск невозможна. На выбранном диске находится таблица MBR-разделов» Изменения параметров BIOS
По умолчанию в BIOS активирован режим EFI, который работает только с дисками в GPT формате. Поскольку ваш диск работает в формате MBR, придётся изменить режим на Legacy. Для этого выключите компьютер, начните его включение и как только появятся первые признаки загрузки, нажмите клавишу F11, F12 или ESC для активации Boot Menu. Какая из возможных кнопок будет назначена в вашем случае, описано в небольшой сноске, появившейся на экране во время начала загрузки. В раскрывшемся списке вам нужно будет выбрать вашу флешку, но без приставки UEFI или EFI в названии.
 Изменяем порядок загрузки так, чтобы на первом месте стояла флешка без UEFI и EFI
Изменяем порядок загрузки так, чтобы на первом месте стояла флешка без UEFI и EFI Также изменить очередность загрузки можно в самом BIOS, в разделе Boot или «Загрузка» поставив на первое место название флешки без приставок UEFI и EFI. После этого останется только выйти из Boot Menu или BIOS, предварительно сохранив новые параметры. Готово, можно продолжить установку Windows.
 Ставим флешку без приставки UEFI и EFI на первое место
Ставим флешку без приставки UEFI и EFI на первое место Изменение формата диска на MBR стандартным методом
Изменения формата будет производиться через командную строку. Минус этого метода заключается в том, что придётся удалить все данные, находящиеся на диски, так что заранее скопируйте их на другой носитель, чтобы сохранить.

Изменение формата диска на MBR с помощью сторонней программы
Для преобразования с помощью сторонней программы можно использовать приложение Minitool Partition Wizard Bootable, образ которого нужно скачать с официального сайта разработчика и записать на флешку, отформатированную в формате FAT32. Преимущество этого способа заключается в том, что вам не придётся удалять данные с диска, чтобы преобразовать его.

После того как диск будет преобразован в GPT формат, снова войдите в Boot Menu и загрузитесь с установочного носителя, чтобы вернуться к установке Windows 10.
Система не устанавливается на SSD диск
Причина, по которой установить Windows на SSD диск не получается, скорее всего, заключается в том, что в BIOS установлен режим работы IDE вместо требуемого ACHI. Чтобы это исправить это, выполните следующие действия:
- Во время включения компьютера нажмите несколько раз клавишу Delete на клавиатуре, чтобы войти в BIOS. Для входа в меню настроек может использоваться и другая кнопка, это зависит от модели материнской платы, но во время загрузки компьютера на экране появляется сноска, в которой будет сказано, как войти в BIOS.
 Входим в BIOS
Входим в BIOS - После входа в BIOS вы увидите либо стандартный BIOS, либо более новую его версию UEFI. Также возможны варианты наличия русского языка и его отсутствия. Разделы в разных версиях BIOS могут называться по-разному, поэтому главная ваша задача - найти переключатель режима c IDE на ACHI. В одной из версий UEFI это делается так: сначала перейдите к разделу Setting.
 Заходим в раздел Setting
Заходим в раздел Setting - Перейдите к дополнительным настройкам.
 Открываем дополнительные настройки
Открываем дополнительные настройки - Откройте подраздел «Встроенные периферийные устройства».
 Входим в раздел «Встроенные периферийные устройства»
Входим в раздел «Встроенные периферийные устройства» - В блоке «Конфигурация SATA» найдите нужную строку и измените режим на ACHI. Готово, осталось выйти из BIOS, сохранив все внесённые изменения, и можно возвращаться к установке новой ОС.
 Изменяем режим SATA на ACHI
Изменяем режим SATA на ACHI
Если изменение режима не помогло, то причину можно искать в следующих параметрах:
- к компьютеру подключено несколько дисков, это может вызывать сбой при установке, поэтому оставьте только один из них и попробуйте повторить установку снова;
- флешка, с которой производится установка, была отформатирована в формате NTFS, а не в FAT32, подходящем для SSD дисков. В этом случае нужно заново переформатировать носитель и снова записать на него образ системы;
- если ничего из вышеперечисленного не помогло, то попробуйте произвести установку с диска, иногда это помогает решить проблему.
В процессе установки появляется синий экран
Синий экран с текстом и описанием ошибки возникает в том случае, если программа установки наткнулась на непреодолимую ошибку и не может продолжить процесс. В этом случае она автоматически сотрёт все уже установленные файлы обновления и откатит систему до того момента, когда процедура установки ещё не была начата.
 Установка прервалась из-за синего экрана
Установка прервалась из-за синего экрана После того как откат закончится, вы можете заново начать установку. Возможно, на этот раз она пройдёт стабильно. Если нет, синий экран появился снова, нужно возвращаться к уже существующей на диске системе и удалять в ней все ненужные приложения и отключать все лишние подключённые к компьютеру устройства. Скорее всего, система не может корректно установить обновления именно из-за сторонних программ и устройств.
Если это не поможет, то скопируйте всю важную информацию с диска на сторонний носитель, и перейдите к ручной установке, во время которой можно удалить всю информацию с диска. Так и сделайте, сотрите все данные с разделов диска и проведите установку Windows 10 на чистый раздел.
В процессе установки появляется чёрный экран
Если во время установки системы появляется чёрный экран, на котором не отображается ничего или отображается только курсор мышки, то причин для такого поведения компьютера может быть несколько:

Но перед тем как решать проблему, просто подождите, возможно, система ещё производит процесс обновления в фоновом режиме. Задумываться о том, что пора решать проблему вручную, стоит, только если чёрный экран не двигается дольше, чем полчаса.
Обновление драйверов
- Чтобы войти в безопасный режим, мы воспользуемся командной строкой. Чтобы её вызвать, снова вернитесь к программе установки Windows 10, для этого выключите компьютер, зажав кнопку Power на 10–15 секунд, и включите его. После того как программа будет открыта, используйте комбинацию клавиш Shift+F10 для запуска командной строки.
 Активируем командную строку комбинацией Shift+F10
Активируем командную строку комбинацией Shift+F10 - Выполните команду bcdedit /set {default} safeboot network, потом команду shutdown /r и, когда вас попросят, подтвердите действие, нажав ещё раз клавишу Enter. Компьютер самостоятельно перезагрузится и включится в безопасном режиме.
 Выполняем команды bcdedit /set {default} safeboot network и shutdown /r
Выполняем команды bcdedit /set {default} safeboot network и shutdown /r - Когда включение завершится, откройте диспетчер устройств, найдите в общем списке видеокарту и, кликнув по ней правой кнопкой мыши, выберите пункт «Обновить драйвера». Пройдите процесс автоматического обновления или, если компьютер не сможет сам найти драйвера, скачайте их с официального сайта компании, создавшей видеокарту, и установите вручную.
 Обновляем драйвера видеокарты вручную или автоматически
Обновляем драйвера видеокарты вручную или автоматически - После окончания обновления драйверов запустите командную строку с правами администратора, выполните команду bcdedit {default} /deletevalue safeboot, чтобы деактивировать автоматический запуск в безопасном режиме, выключите компьютер и вернитесь к процессу обновления до Windows 10.
 Выполняем команду bcdedit {default} /deletevalue safeboot
Выполняем команду bcdedit {default} /deletevalue safeboot
Что делать, если процесс установки зависает
Процесс установки может зависнуть на следующих этапах:
- во время появления логотипа Windows;
- на этапе подготовки файлов;
- прямо во время установки, когда на экране отображается, что процесс завершён на 0, 10, 99, 32% или другое количество процентов.
Учитывайте, что процесс установки может держаться на одном проценте до нескольких часов, если компьютер не особо мощный или перегружен файлами. Поэтому сначала подождите не меньше двух часов, и только если после этого ничего не произойдёт, можете приступать к ручному устранению проблемы.
Однозначно сказать, почему зависание произошло в вашем случае, сказать нельзя, поэтому проверьте все варианты, которые могут вызвать зависание, поочерёдно:
- Отключите все лишние устройства от компьютера, оставьте подключёнными только клавиатуру, мышку и монитор. Также выньте лишние SATA кабели, идущие к порту для CD-дисков, и USB-флешки.
- Проверьте правильность настроек BIOS и правильность формата установочного носителя. Помните, что для SSD и HDD диска, BIOS и UEFI, GTP и MBR формата параметры будут отличаться. Где-то нужно включить режим ACHI, а где-то IDE, где-то форматировать в FAT32, а где-то в NTFS и так далее. Ориентируясь на тип и формат жёсткого диска, а также версию BIOS, найдите подходящие для вашей сборки характеристики в интернете и установите их.
- Перед тем как перейти к обновлению до Windows 10 не забудьте установить все доступные обновления на уже установленную операционную систему. Сделать это можно через встроенную программу «Центр обновлений», присутствующую и в Windows 7, и в Windows1, и в более старых версиях.
- Если установка зависает при использовании USB-флешки в качестве установочного носителя, то попробуйте произвести установку с CD-диска.
- Не забудьте убедиться в том, что ваш компьютер соответствует минимальным требованиям Windows 10, они представлены на официальном сайте Microsoft.
- Если не получатся установить систему поверх старой, уже установленной, Windows, то на шаге по управлению разделами жёсткого диска отформатируйте все блоки и установите Windows 10 на полностью чистый диск.
- Если вы устанавливаете систему не на чистый жёсткий диск, то удалите антивирус, он может помешать обновлению. Также сотрите все программы, вносящие изменения в интерфейс и другие системные параметры системы.
Ошибка «Не удалось создать новый раздел»
При ручной установке Windows иногда возникает ошибка, в которой говорится о том, что создать или найти существующий раздел невозможно. Появляется она, потому что на диске нет нераспределённой памяти и разделов, которые можно было бы отдать под установку операционной системы. Выход из этой ситуации: создать нужные разделы вручную. Сделать это можно двумя способами: через удаление уже имеющихся разделов и создание новых или через сокращение существующих разделов и распределение освободившейся памяти.
 Ошибка «Нам не удалось создать новый или найти существующий раздел»
Ошибка «Нам не удалось создать новый или найти существующий раздел» Стандартный метод
Удалить разделы и создать новые вы можете прямо в том же окошке, в котором получили ошибку.

Через командную строку
Используя командную строку, вы можете не удалять разделы, а сжимать их, не теряя при этом файлы, которые на нём находятся.

Установка вызывает повторяющуюся перезагрузку компьютера
Компьютер перезагружается во время установки - это нормально, он может перезагрузиться пять - шесть раз, чтобы корректно настроить все нужные элементы. Но если эта операция повторяется слишком много раз, то нужно прерывать процесс вручную, возвращаться к уже установленной системе и выполнять следующие действия:

Не появляется окно установочной программы
Если вы столкнулись с тем, что у вас не появляется окошко установочной программы, то выполните инструкции из пункта «Что делать, если процесс установки зависает», описанного выше в статье.
 Окно установки не появилось после загрузки с флешки
Окно установки не появилось после загрузки с флешки Драйверы устройства не найдены
Ошибка, сообщающая, что драйвера устройства не найдены, появляется при попытке установить Windows 10 по следующим причинам:
- Флешка USB0 подключена к порту 3.0 или, наоборот, флешка USB 3.0 подключена к порту 2.0. Переключите её в нужный порт и повторите установку.
- Образ системы был записан некорректно или был повреждён изначально. Перезапишите его. Лучше используйте нестандартную программу Microsoft, а записывайте образ с помощью UltraISO.
- Используйте для установки диск, а не флешку.
Итог: используйте другой носитель, порт или образ, чтобы избавиться от этой ошибки.
Ошибки с кодом при установке Windows 10
Если во время установки Windows возникают ошибки, в описании которых присутствует уникальный код, то лучшим выходом в этой ситуации станет поиск решения именно по этому коду. Ориентируясь на уникальный номер, который обычно выглядит примерно как 0xc1900101, вы сможете найти решение именно под ваш случай. Если в интернете его не будет, то обратитесь в официальную службу поддержки Microsoft и назовите им этот код, они предоставят вам инструкции по дальнейшим действиям.
 Во время установки Windows 10 может появится ошибка с кодом
Во время установки Windows 10 может появится ошибка с кодом Видео: проблемы во время установки Windows 10 и их решение
Итак, если во время установки Windows 10 возникают ошибки или процесс не доходит до конца, зависает или прерывается, то в первую очередь нужно проверить правильность настройки BIOS, установочного носителя и жёсткого диска. Следующий шаг - проверка компонентов компьютера и драйверов к ним. Лучший выход - очищение диска при помощи форматирования и установка системы на чистый раздел при помощи официальной программы Microsoft.
Статья расскажет, почему не устанавливаются обновления Windows 10 и как избавится от возникшей в процессе обновления операционной системы проблемы.
Особенности Windows 10 по части апдейтов
Microsoft заявили, что в ближайшее время не предусматривается выпуск Windows 11. Вместо этого, в «десятку» будут вноситься изменения, выпускаемые в виде обновлений. В итоге операционная система за несколько лет развития будет сильно отличаться от выпущенной летом 2015 года Windows 10 по всем показателям: быстродействие, функционал, внешний вид, возможности.
Причем отказаться от получения нововведений в системе пользователь не сможет. В его силах только недолговременная отсрочка загрузки апдейтов, которые не касаются безопасности ОС. Да и доступна опция только в профессиональной и корпоративной версии, владельцы домашней редакции «десятки» не смогут даже отложить загрузку обновлений.
Полностью отказаться от инсталляции апдейтов в «десятке» поможет только редактор реестра, инструмент для редактирования групповых политик или сторонние утилиты, выполняющие соответствующие манипуляции с записями реестра в один клик.
Решение проблемы
Приступим непосредственно к теме разговора.
На форуме программного гиганта размещена краткая инструкция по решению проблемы: закрываем Центр обновлений, ожидаем не менее 15 минут, опять вызываем инструмент для апдейта Windows 10.

Проверяем присутствие новых обновлений.

После выхода из центра попробуйте перезагрузить компьютер, также иногда помогает.
Во избежание ручных проверок апдейтов перейдите в «Дополнительные параметры».

Установите метод получения апдейтов как «Автоматически (рекомендуется)».

2. Активируем сервис, отвечающий за обновления
Продвинутые пользователи или люди, использующие пиратские сборки «десятки», сталкиваются с проблемами при обновлении ОС ввиду того, что служба обновления Windows 10 неактивна. Делается это во избежание проблем с активацией и для отключения постоянных скачиваний и установки непонятных апдейтов операционной системы.
1. Для включения сервиса вызываем командный интерпретатор при помощи комбинации Win+R, вводим services.msc в текстовую форму и выполняем команду клавишей «Ввод» или кнопкой «OK».

2. В окне со списком служб находим сервис «Центр обновления Windows» или «Windows Update» в некоторых сборках «десятки».

3. Посредством контекстного меню заходим в «Свойства» службы.

4. В разделе «Тип запуска» выставляем значение «Автоматический» или «Вручную», если хотите выполнить обновление единожды.
5. Жмем по кнопке «Запустить» и закрываем окна, сохранив внесенные коррективы.

3. Используем возможности инструмента диагностики и исправления системных неполадок
1. Через «Панель управления» или поисковую строку запускаем средство «Устранение неполадок с Центром обновления Windows 10».

3. Даем приложению администраторские привилегии.

По окончании сканирования появится окно с результатом работы средства по устранению неполадок.

4. Закрываем окно.
После этого желательно перезапустить компьютер.
4. Воспользуемся инструментом для поиска проблем, загруженным с ресурса Майкрософт
- Ищем средство для обнаружения и устранения неполадок в работе «десятки» на сайте Microsoft и загружаем его.
- Запускаем утилиту и жмём «Далее», выбрав проблему.

В результате работы приложения будут исправлены обнаруженные неполадки.
5. Прочие проблемы
Среди остальных факторов, вызывающих неполадки с апдейтами «десятки», отличаются:
- отсутствие свободного пространства на системном разделе;
- занятый загруженными с ошибками файлами обновлений кэш;
- блокирование доступа в интернет, межсетевым экраном.
С момента выхода Windows 10 всё больше и больше пользователей ПК отказываются от предыдущих версий операционной системы, предпочитая новую. Стильный дизайн, повышенная производительность и ряд дополнительных возможностей никого не оставляют равнодушным. Однако даже такая усовершенствованная и оптимизированная ОС может давать сбои в процессе установки.
Ошибки при установке Windows 10: виды и способы решения
Переход пользователя ПК на Windows 10 далеко не всегда проходит гладко. Порой на этапе установки возникают ошибки, которые система выдаёт в силу определённых причин. Рассмотрим подробнее распространённые системные ошибки, а также методы их исправления.
Несовместимость с Windows 10
Такая проблема чаще всего встречается у пользователей предыдущих версий Windows. Она заключается в том, что используемый компьютер, вероятнее всего, устарел или отвечает не всем рекомендуемым параметрам для Windows 10. По этой причине в программе, отвечающей за обновление ОС, будет отображаться уведомление о несовместимости оборудования с новым софтом и невозможностью его установки.
Для решения этой проблемы необходимо выполнить следующие шаги:
Обновление до Windows 10 на несовместимом оборудовании может привести к неправильной работе отдельных компонентов компьютера (веб-камеры, видеокарты и т. п.). Избежать этого можно путём установки необходимых драйверов вручную.
Пропадание значка Windows и зависание на логотипе
Иногда установка Windows 10 зависает на этапе загрузки логотипа. В таких случаях система, как правило, не выдаёт конкретную ошибку. Попытаться исправить положение можно с помощью специальной программы Windows 10 Installation Media Creation Tool, которая находится в свободном доступе на официальном сайте Microsoft: https://www.microsoft.com/ru-ru/. Она предоставляет возможность перейти на новую ОС как путём стандартного обновления, так и путём скачивания файлов для самостоятельной установки.
Если значок Windows пропал непосредственно в процессе обновления, для его восстановления потребуется:
Повреждение компонентов обновления (ошибка c1900101–2000c)
Ошибка такого рода появляется при попытке обновления Windows 7 или 8 до Windows 10. Есть несколько вариантов решения проблемы:
Несовместимость с какими-либо приложениями, драйверами или железом (ошибка 0xc1900101 0x20017)
Как и в предыдущем случае, подобная проблема встречается среди пользователей, стремящихся перейти на новую систему путём обновления. Причиной ошибки с кодом 0xc1900101 0x20017 может быть:
В результате этой ошибки обновление системы прерывается, после чего она возвращается к параметрам, которые были актуальны перед попыткой апгрейда. Чтобы избежать повторного возникновения ошибки 0xc1900101 0x20017, необходимо:
Проблемы с загрузочным сектором и нехватка памяти (ошибка 0x8007025d)
При возникновении проблем с загрузочным сектором и нехваткой памяти могут помочь следующие действия:
Видео: как устранить ошибку 0x8007025 при установке Windows 10
Ошибка c1900107
Причиной появления этой ошибки является функция Secure boot. Она предотвращает запуск неавторизованной ОС при активации ПК. Иными словами, Secure boot не позволяет загрузить Windows с диска или флеш-накопителя. Для решения проблемы потребуется отключить эту функцию путём внесения изменений в настройки BIOS, а именно:
Ошибка 80240020
Ошибка с таким кодом актуальна среди пользователей Windows 7 и 8, желающих обновиться до Windows 10. Её появление сигнализирует о проблеме с файлами обновления, решить которую можно следующими действиями:
Видео: как устранить ошибки 80240020 и C1900101 в процессе установки Windows 10
Ошибка C1900101–20004
Проблема, сопровождаемая ошибкой С1900101–20004, заключается в остановке процесса инсталляции Windows 10 на 25% либо на 84% копирования файлов. Это случается, если операционная система устанавливается со смонтированного ISO-образа. Исправить положение можно просто отключив SATA-кабель от оптического привода на время установки Windows 10.
Нет файлов (ошибка 0×80070002)
Подобная ошибка может возникнуть как при попытке обновиться до Windows 10, так и во время установки системы с нуля. В обоих случаях она свидетельствует об отсутствии или повреждении файлов в пакете обновления либо на установочном диске/USB-накопителе. В связи с этим существует несколько вариантов исправления указанной проблемы:
Проблема с драйверами (ошибка 0xc0000428)
Ошибка с таким кодом возникает после финальной перезагрузки ПК во время установки Windows 10 и говорит о том, что при проверке цифровой подписи драйвера произошла неудача. Для решения проблемы следует:
Проблема с оперативной памятью или винчестером (ошибка 0×80070570)
Появление такой ошибки во время установки Windows 10 сигнализирует о неисправности оперативной памяти или жёсткого диска. Исправить ситуацию помогут следующие способы:
Если ни один из вышеперечисленных пунктов не принёс результата, то остаётся прибегнуть к радикальному методу - замене неисправных составляющих.
Windows 10 выгодно отличается от предыдущих версий ОС своей производительностью и простотой в использовании. Тем не менее, как и в любом софте, в Windows 10 случаются сбои. Однако большинство проблем решаются буквально за пару кликов мышью. Кроме того, команда Microsoft активно занимается усовершенствованием системы, анализируя статистику возникающих у пользователей ошибок.
Microsoft регулярно выпускает обновления для Windows 10: одни из них носят глобальный характер и добавляют в систему новую функциональность, другие – затрагивают работу внутренних компонентов системы, которые незаметны обычному пользователю. Но что пользователи замечают всегда – уведомления о принудительной перезагрузке компьютера для установки обновлений. Очень часто это процесс происходит в самый неподходящий момент, что может приводить к потере данных и нервных клеток пользователя.
Но это пол беды, особенно прекрасны моменты, когда после мучительного ожидания установки обновления, Windows сообщает, что эти обновления не были установлены. Что делать в таких случаях?
Первым шагом стоит проверить «Журнал обновлений» - это специальный лог, где сохраняется информация о всех пакетах обновлений, которые получает ваш компьютер. Откройте центр уведомлений > «Все настройки» > «Обновление и безопасность» > «Центр обновления Windows» > «Журнал обновления».

Проанализируйте список, который окажется перед вами. Скорей всего вы увидите многочисленные ошибки «Не удалось установить» напротив большинства пакетов. Их причины для каждого отдельного пакета обновлений стоит рассматривать индивидуально, но очень часто их объединяет то, что элементов, на которые Windows пытается установить обновления, просто нет в системе. Такое бывает в тех случаях, когда установлена нелицензионная версия Windows, где авторы «сборки» любезно удалили некоторые системные файлы, либо, если пользователь сам удалил системные файлы в Windows 10. В таких случаях поможет только полная переустановка Windows или отключение автоматического обновления, чтобы система не пыталась постоянно обновить то, чего нет.
Если используемая версия Windows 10 гарантировано является лицензионной, а к системным файлам никто никогда не прикасался, то необходимо проверить операционную систему на наличие ошибок. Открой командную строку от имени администратора и введите команду sfc/scannow. Если Windows найдет поврежденные файлы, она их исправит.

Второй причиной невозможности установки обновлений может быть то, что сами файлы обновления повреждены. Такое может происходить из-за плохого интернет-подключения, по ошибке Microsoft или из-за разрыва сессии скачивания обновлений. Удалить скачанные файлы можно перейдя в директорию c:/windows/SoftwareDistribution/Download/. После удаления файлов не лишним будет почистить реестр с помощью специального по, а далее запустить скачивание обновлений из «Центра обновлений Windows» вручную.

Windows - слишком сложная операционная система, чтобы назвать универсальную инструкцию для решения проблем с обновлениями. Как уже говорилось выше, верным помощником для поиска основной причины невозможности установки обновлений является журнал, который подскажет, какой конкретно элемент системы не может обновиться.
В этой статье собраны наиболее распространенные ошибки при запуске Windows 10, а также способы их устранения. Надеемся, эта информация несколько облегчит жизнь тем, кто перешел на новую версию системы и внезапно оказался между молотом и наковальней.
1 Windows 10: «Компьютер запущен некорректно»
Первая распространенная проблема при запуске Windows 10 заключается в том, что система сообщает о некой критической ошибке (CRITICAL_PROCESS_DIED, INACCESSIBLE_BOOT_DEVICE ), а затем выводит голубой экран «Автоматическое восстановление» с текстом .
Автоматическое восстановление: компьютер запущен некорректно
Причина этой ошибки, в большинстве случаев - повреждение и удаление системных файлов либо записей в реестре. Это может быть вызвано установкой и удалением программ, либо действиями антивирусов или утилит для очистки реестра Windows.
Решение проблемы заключается в восстановлении файлов и записей реестра, которые повреждены:
- Нажмите на кнопку Дополнительные параметры на голубом экране, выберите Поиск и устранение неисправностей > Дополнительные параметры > Параметры загрузки .
- Нажмите Перезагрузить .
- В окне Параметры загрузки нажмите клавишу F6 либо цифру 6 на цифровой клавиатуре для запуска безопасного режима с поддержкой командной строки.
- Компьютер перезагрузится в безопасном режиме, и автоматически откроется командная строка. В ней введите:
Компьютер будет перезагружен и после этого запуск Windows будет осуществлен в нормальном режиме.
2 Windows 10 не загружается дальше логотипа
Другая известная проблема заключается в том, что система загружается вплоть до логотипа Windows, после чего компьютер самопроизвольно отключается. Причина этой ошибки также заключается в повреждении системных файлов, однако, в отличие от первого случая, повреждения настолько серьезны, что система не может сама запустить восстановление.
В этом случае придется создать аварийный диск восстановления Windows на другом ПК с Windows 10:
- В панели управления Windows 10 найдите и выберите пункт Восстановление > Создание диска восстановления .
- В отобразившемся окне установите параметр Выполнить резервное копирование системных файлов на диск восстановления и нажмите Д алее .
- Подключите к компьютеру пустой USB-накопитель. Выберите его в окне создания диска восстановления и нажмите Далее > Создать .Дождитесь окончания копирования файлов и нажмите Готово .
- Извлеките USB-накопитель из компьютера, подключите его к тому, на котором не запускается Windows 10, и включите загрузку с него в BIOS.
- Запустится среда восстановления Windows. В ней нужно выбрать Восстановление образа системы , либо пункт Командная строка , а затем ввести в ней команды из инструкции по решению первой проблемы.
 Среда восстановления Windows
Среда восстановления Windows Также можно запустить среду восстановления системы с диска, с которого вы устанавливали Windows. Для этого надо загрузиться с установочного диска, в загрузчике вместо Установить нажать Восстановление системы . В отобразившемся меню выбрать Поиск и устранения неисправностей > Дополнительные параметры . Будет открыто то же самое окно опций, приведенное выше.
После восстановления компьютер будет перезагружен. Верните в BIOS загрузку с жесткого диска, и система должна будет запуститься корректно.
3 Ошибки «Boot Failure» и «An operating system wasn’t found»
В ряде случаев при запуске Windows 10 вместо загрузки операционной системы возникает черный экран с одной из двух ошибок:
- Boot failure. Reboot and Select Proper Boot device or insert boot media in selected boot device.
- An operating system wasn’t found. Try disconnecting any drives that don’t contain an operating system. Press Ctrl+Alt+Del to restart .
Причин возникновения этой ошибки также может быть две:
- Неверный порядок устройств загрузки в BIOS или UEFI. Проверьте, что вы загружаетесь именно с того диска, на котором установлена Windows 10.
- Повреждение системного загрузчика. В этом случае вам также понадобится установочный диск либо аварийный диск восстановления Windows 10. Загрузившись с него, в среде восстановления нужно выбрать пункт Восстановление при загрузке и дать перезаписать файлы загрузчика.
Также проблема может заключаться в аппаратном повреждении жесткого диска, с которого производится загрузка.
 Ошибка Boot Failure
Ошибка Boot Failure 4 Не запускается Windows 10: черный экран
Распространенная ошибка при запуске Windows 10 - черный экран без признаков загрузки рабочего стола, с замершим на экране курсором или без. Такое часто происходит в результате некорректной установки каких-либо драйверов: после перезагрузки компьютер работает, но ОС не загружается.

В большинстве случаев решение проблемы лежит в откате системы. Для этого также потребуется установочный диск либо диск аварийного восстановления Windows 10. Загрузившись с него, в среде восстановления можно попробовать выбрать пункт Восстановление системы .
Это позволит откатить систему к состоянию до возникновения проблемы. Система предложит выбрать точку восстановления, к которой будет произведен откат, и после подтверждения выполнит его. Как правило, после перезагрузки черный экран пропадает.

5 Долгая загрузка Windows 10 при включении
Бывает ситуация, когда Windows 10 не загружается, крутится значок ожидания, и все. На самом деле, скорее всего, ничего плохого не происходит - система просто устанавливает обновления, которые загрузила при последнем вашем использовании компьютера.

В этой ситуации лучше всего просто подождать. Подобное состояние может продолжаться несколько часов в зависимости от количества и объема загруженных обновлений. Рекомендуется не отключать компьютер, а оставить его в состоянии загрузки на 1-2 часа.
Чтобы эта ошибка при запуске Windows 10 больше не повторялась, можно настроить обновление компьютера по расписанию, и система не будет загружать обновления без вашего ведома. О том, как отредактировать политики обновлений, читайте в нашей .