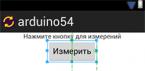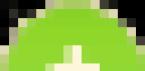Выбор моноблока
Экраны сенсорных моноблоков - типы, настройка, неисправности
Экран компьютера моноблока - это одно из его основных достоинств. Размер экранов all-in-one PC варьируется от 15 до внушительных 27 дюймов, и способны удовлетворить потребности любого пользователя. Если вы выбрали моноблок как средство для развлечений и игр размер и качество экрана играет важнейшую роль, для вас идеальным кандидатом будет мощные игровые моноблоки с большими экранами и высокими характеристиками матриц. Для бизнеса и непритязательных пользователей подойдут машины с экранами средней диагонали (17-20 дюймов) и средних параметров матриц, не нужно переплачивать за то что вам не нужно и большой разницы на глаз все равно не заметно.
Синтезатор на экране компьютера моноблока, сыграем?
Большой сенсорный экран - это то что выделяет компьютеры моноблоки среди другой крупной электроники, и если сенсорный экран в мобильных устройства стал для нас вещью привычной, для больших экранов сенсорная технология является новинкой. Другие названия, которые используют для обозначения сенсорного экрана: Touch Screen, Touch Panel, сенсорная панель.
Для чего нужен сенсорный экран
В первую очередь сенсор - это средство управления интерфейсом, многие операции удалось упростить или сократить количество действий, благодаря сенсорному управлению. Сенсорное управление удобно и наглядно, интуитивно понятно, управлять программами стало легче, появилось больше мультимедийных возможностей.
Для игровой индустрии сенсорный экран это просто находка, это новые направления и виды игр, большее погружение в игровой процесс, большая интерактивность. Пока игр для сенсора не так много, но активная работа в этом направлении несомненно ведется.

Игра с сенсорным интерфейсом
Какой тип экрана лучше?
Самым лучшим по качеству картинки и углам обзора будет экран на IPS-матрице, при взгляде сверху и снизу под углом цвета не искажаются, лишь немного падает контрастность, чёрный цвет выглядит глубоким, темным, белый тоже не имеет посторонних оттенков. На матрицах другого типа PVA или MVA тоже можно добиться почти такого же качества, как и на IPS матрицах. Более простые экраны, при больших углах обзора теряют контраст и сочность картинки, но с другой стороны смотрим мы в экран практически всегда прямо, в этом случае картинка хорошая, а цена моноблоков с такими типами матриц ниже. Тут стоит подумать, а стоит ли переплачивать?
Обычно в характеристиках моноблока не указывается тип матрицы и определить ее качество можно только на глаз или в сравнении с другими устройствами у которых известны параметры экранов, например мониторы или ноутбуки. Так же экраны бывают глянцевые и матовые, первые дают блики от освещения, особенно на солнце, матовые не бликуют, но встречаются гораздо реже чем глянцевые, почему то производители в основном выпускают моноблоки с глянцем, причина остается загадкой. Если будет выбор, конечно берите моноблок с матовым экраном.
Моноблоки с IPS матрицей (матовый/глянцевый)
Список компьютеров моноблоков с IPS-матрицами с указанием типа покрытия (матовый/глянцевый) и другими характеристиками экрана.
| Модель моноблока | Тип матрицы | Разрешение | Диагональ | Покрытие |
|---|---|---|---|---|
| HP EliteOne 800 All-in-One | IPS | 1920 х 1080 | 23"" | матовый |
| HP ProOne 600 G1 All-in-One | IPS | 1920 х 1080 | 21,5"" | матовый |
| Acer Aspire Z3-615 | IPS | 1920 х 1080 | 23"" | глянцевый |
| Lenovo ThinkCentre All-In-One M93z | IPS | 1920 х 1080 | 23"" | матовый |
| Lenovo ThinkCentre M92z | IPS | 1920 х 1080 | 23"" | нет данных |
| Apple iMac 21.5 | IPS | 1920 х 1080 | 21,5"" | глянцевый |
| Apple iMac 27 | IPS | 2560x1440 | 27"" | глянцевый |
| Lenovo B50 | IPS | 1920 х 1080 | 23,8"" | глянцевый |
| Lenovo B750 | IPS | 2560x1080 | 29"" | глянцевый |
| IPS | 1920 х 1080 | 23"" | глянцевый | |
| HP ENVY Beats Special Edition | IPS | 1920 х 1080 | 23"" | нет данных |
| ASUS All-in-One PC ET2322INTH | IPS | 1920 х 1080 | 23"" | глянцевый |
| Dell Inspiron 23 5348 | IPS | 1920 х 1080 | 23"" | матовый |
Как включить/отключить сенсорный экран на моноблоке
Бывают ситуации когда необходимо отключить сенсор на экране моноблока, как это сделать смотрите в инструкции ниже.
Для того что бы отключить сенсорный экран воспользуемся стандартными настройками в windows. Нажмите "Пуск" > "Панель управления" > выберите "Просмотр по категориям" > "Перо и сенсорный ввод". В диалоговом окне, которое откроется, выберите вкладку "Касание". Для отключения сенсорного экрана уберите галочку с "Использовать палец как устройства ввода", для включения поставьте галочку в этом же пункте и нажимаем "ОК" для подтверждения с сохранения операции.
Перо и сенсорный ввод

Использовать палец как устройство ввода
К сожалению в Windows 8 настройки для отключения сенсорного экрана нет, но отключить его можно другим способом. Заходим в "Диспетчер устройств" > "Устройства HID" > "HID-совместимый сенсорный экран", нажимаем правой кнопкой мыши и выбираем "Отключить". В диалоговом окне с вопросом об отключении выбираем "Да".
HID-совместимый сенсорный экран, отключить
Таким образом можно отключить или включить сенсорный экран не только на моноблоке, но и на других устройствах под управлением ОС Windows, например ноутбуках с сенсорным экраном или планшетах.
Использовать моноблок как монитор
В ряде случаев, например подключение игровой консоли, системного блока, ноутбука или просто нужен второй монитор, появляется необходимость использовать моноблок компьютер как монитор, возникает вопрос может ли AIO работать как дисплей и если да, то как это сделать?
Да, подключить моноблок в качестве монитора можно, если у моноблока есть HDMI-ВХОД (HDMI-in). Схема соединения с помощью hdmi кабеля элементарная: кабель из системного блока выходит из порта HDMI-ВЫХОД и соединяется на моноблоке в порт HDMI-ВХОД. Далее All-in-One PC переключаем в режим приемника сигнала, должна быть специальная кнопка или настройка. И все, можно наслаждаться картинкой с внешнего источника, просто и легко!

Убедитесь что на моноблоке есть порт HDMI-ВХОД, иначе подключить его как монитор не получится
Только помните что потреблять электроэнергию моноблок будет так же, то есть значительно больше монитора сравнимых размеров и постоянно использовать полноценный компьютер в качества монитора как минимум непрактично.
Дисплей моноблока не включается, возможные причины
Дисплей моноблока не включается - черный экран, но при этом компьютер работает, слышен шум вентиляторов, горят лампочки, крутятся диски, так можно описать неисправность дисплея моноблока компьютера. Причин может быть множество, рассмотрим самые возможные из них.
- Неполадки связаны с работой видео-карты компьютера, видео-карта работает некорректно, например отошел провод питания или карта частично вылезла из слота либо вовсе не работает. Попробуйте заменить ее на новую или проверенную рабочую.
- Возможно дело в отказе или в неправильной работе BIOS компьютера. Для решения проблемы следует выполнить процедуру сброса настоек BIOS, обычно для этого необходимо нажать на определенное сочетание клавиш при загрузке. У каждого производителя могут быть свои настройки этой функции, поинтересуйтесь на официальных сайтах компаний.
- Еще одна возможная причина - отошел провод от выдео-карты к монитору моноблока, так это или нет можно определить только визуально, разобрав моноблок и тщательно осмотреть провода.
- И самая неприятна причина поломки - сломалась электроника управления матрицей, грубо говоря сам экран накрылся, что то случилось с матрицей, тут только в ремонт нести на замену микросхем, возможно помогут.
- Еще бывает что моноблок показывает белый экран, тут может быть дело в плохом контакте шлейфа или его полной неисправности, либо дело в электронике управления матрицей.
Чистка экрана и корпуса моноблока
Чистку экрана компьютера моноблока, как и всего AIO PC в целом следует проводить регулярно. Так как комплектующие моноблока уложены в небольшое пространство, то в такой тесноте при загрязнении пылью, могут начаться проблемы с охлаждением моноблока, возможен перегрев процессора и видео-карты, так же будет нагреваться экран моноблока, что может привести к нестабильной работе и даже поломке.
Для чистки экрана моноблока нельзя применять такие средства как спирт, другие спиртосодержащие средства, ацетон, сода, средства для чистки окон, порошковые средства и т.п. Лучше всего использовать специальные средства для ухода за мониторами - гели, пены, аэрозоли, салфетки с наполнителями, которые можно приобрести в компьютерных магазинах. Самое простое и доступное средство - мыльный раствор в теплой воде, протрите им дисплей, потом смойте водой и высушите сухой тряпкой.
Чистку корпуса можно разделить на два этапа, первый - это регулярная быстрая чистка, просто пройдитесь пылесосом по всем отверстиям и щелям, стараясь высосать все что возможно. Второй - генеральная уборка, разберите заднюю крышку моноблока и так же пропылесосите все тщательно, делать это нужно не часто, раз в полгода-год. И не забываем в обоих случаях протереть влажной тряпкой.

Генеральная чистка моноблока
© All-In-One PC ClubВ данной статье вы узнаете о том, почему не работает тачпад на ноутбуке, или так называемая сенсорная панель.
Навигация
Почему тачпад перестал работать?
В том случае, если тачпад не работает, то здесь может быть две проблемы: аппаратная и программная. Но первым делом вам необходимо применить наши рекомендации и советы по решению проблемы с неисправностью тачпада.
Итак, для решения данной проблемы, мы предлагаем вам воспользоваться нашими способами, о которых вы можете узнать подробнее пролистав страницу ниже.
Способ №1. Используйте функциональные клавиши для включения тачпада
Во-первых , убедитесь, что вы случайно не отключили сенсорную панель. Каждая клавиатура ноутбука имеет встроенную горячую клавишу, которая позволяет включать/отключать сенсорную панель. У каждого производителя ноутбука есть другая функциональная клавиша (fn) для этого.

Для ноутбуков Lenovo, Dell, HP, Toshiba, Acer и Asus попробуйте использовать следующую комбинацию клавиш.
- Fn + F6
- Fn + F9
- Fn + F12
- Fn + F5
Это может быть любая функциональная клавиша от F1-F12, на одной из них вы увидите иконку небольшой сенсорной панели, поэтому вам необходимо смотреть на каждую из клавиш очень внимательно. Как только вы найдете ту самую клавишу, удерживайте клавишу fn, она находится в левом нижнем углу клавиатуры, а затем нажмите функциональную клавишу (F6, F7 и т. д.).
Способ №2. Активируйте сенсорную панель в настройках мыши и указателя
- Откройте меню «Пуск» и введите «Мышь» и откройте первое, что подходит под данный запрос.

- Теперь найдите настройки сенсорной панели и убедитесь, что опция «Включить сенсорную панель» отмечена. Также проверьте панель задач для значка Touchpad (возле регулятора громкости) и посмотрите, отключена ли она.
Способ №3. Переустановите драйвер сенсорной панели Synaptics
Загрузите драйверы тачпада вашего ноутбука с веб-сайта производителя. Используйте следующий запрос в Google, чтобы получить быстрый результат.
Запрос: модель ноутбука №. + Драйверы + версия операционной системы
Например. Драйвер Dell Inspiron 15R для Windows 8.1
Способ №4. Включите тачпад (сенсорную панель) в настройках BIOS (БИОС)
Запустите свой ноутбук, и войти в настройки BIOS. Для того, чтобы войти в BIOS, вам необходимо использовать клавиши F2, DEL или F1. Навигация по BIOS происходит путем использования стрелок Вниз-Вверх, Влево-Вправо.

Откройте следующее:
System Properties > Keyboard/Mouse Features > Device Options
Оттуда найдите внутреннее указывающее устройство или сенсорную панель, нажмите «Ввод» и используйте клавиши со стрелками, чтобы включить или отключить его.
Примечание. Клавиши для входа BIOS назначаются в зависимости от марки вашего ноутбука.
Способ №5. Выполните полную перезагрузку ноутбука с извлечением аккумуляторной батареи
Завершите работу своего ноутбука, вытащите батарею на минуту. Перезагрузите аккумулятор, затем запустите компьютер.
Способ №6. Убедитесь, что шлейфы сенсорной панели надежно подключены (только для опытных пользователей)
Разберите ноутбук, убедитесь, что сенсорная панель надежно подключена к материнской плате. Иногда жесткие толчки/удары по сенсорной панели приводят к тому, что нарушается её функциональность. Если это не сработает, пришло время заменить сенсорную панель.
Кроме того, сенсорная панель может не работать из-за механического повреждения. В этом случае, скорее всего, вам придется приобрести новую плату сенсорной панели. Если же тачпад работает, но не работают ЛКМ и ПКМ, то вам нужно будет заменить клавиши на новые.
Если же у вас не работает, не только сенсорная панель, но и клавиатура и USB-порты, то проблема, конечно же не в тачпаде. Скорее всего, материнская плата вашего ноутбука пришла в негодность, и требуется её замена.
В любом случае, если вы новичок в компьютерной сфере и не разбираетесь в комплектующих и их замене, то вам просто необходимо обратиться в ближайший сервисный центр, в котором вы получите всю необходимую помощь, консультацию и решение любой проблемы/замене комплектующих за отдельную стоимость.
Видео: Ноутбук не работает тачпад — решение
Видео: Не работает тачпад на Windows 10
Тачпад (от англ. touchpad - сенсорная площадка) - устройство для управления курсором в ноутбуках, нетбуках, ультрабуках.
Устройство было изобретено в 1988 году Джорджем Герфайде, но популярность приобрело только спустя 6 лет, после лицензирования и установки на ноутбуках PowerBook от компании Apple.
О возможных проблемах с панелью для управления курсором и вариантах их решения пойдет речь ниже.

Большинство владельцев ноутбуков для комфортной работы предпочитают пользоваться мышью, нежели встроенной сенсорной панелью – тачпадом.
Необходимость в отключении тачпада может возникнуть при наличии стационарной компьютерной мыши, а также если планируется набор больших объемов текста.
Дело в том, что при наборе текста, нередки случаи, когда манжетом рубашки, часами можно случайно коснуться тачпада, в результате чего курсор перемещается по тексту. В некоторых моделях ноутбуков, процесс отключения тачпада автоматизирован, но включать его приходится в ручном режиме.
Большинство пользователей ноутбуков, наверное, хоть раз сталкивались с ситуацией, когда компьютерной мыши под рукой нет и единственным выходом, является использование сенсорной панели, которая к тому же отказывается работать.
Ниже мы приведем список наиболее распространенных проблем сенсорной панели и методов их решения.
Шаг 1. Включение/выключение тачпада на клавиатуре
90% проблем нерабочего тачпада решается его банальным включением. Для этого можно использовать комбинацию клавиш, состоящая из обязательной клавиши Fn и системной клавиши, которая в зависимости от производителя и модели может отличаться. Приведем комбинации клавиш для наиболее распространенных производителей ноутбуков.
Hewlett-Packard (HP)
Компания НР, а также некоторые другие производители ноутбуков, предпочитают уходить от стандартной раскладки клавиш Fn + Fx и выносят кнопку включения тачпада непосредственно на сенсорную панель, она находится в левом верхнем углу и для удобства работы имеет световую индикацию.
Чтобы включить/отключить сенсорную панель необходимо дважды тапнуть по кнопке, которая тоже является сенсорной.
Шаг 2. Чистка тачпада
Сенсор может не реагировать на прикосновения в случае загрязнения панели, а также когда касания выполняются мокрыми пальцами. Убедитесь, что ваши пальцы сухие, а поверхность сенсора чистая.
Для очистки сенсорной панели можно воспользоваться влажными салфетками, после чего следует насухо вытереть поверхность.
Шаг 3. Включение/выключение тачпада в BIOS
Явление менее распространенное, чем два предыдущих, но тоже иногда возникающее – отключение тачпада в BIOS.
Для устранения проблемы следует зайти в BIOS ноутбука. Перейти к BIOS-настройкам можно на этапе загрузки, нажимая определенную клавишу на клавиатуре. Название клавиши зависит от производителя BIOS. Обычно это клавиши Del, Esc, F1, F2, F10 и др.
Момент, когда следует нажимать клавишу можно определить по появлению надписи с названием клавиши для перехода в BIOS. Если начать нажимать раньше или позже в BIOS зайти не получится.
Работа сенсорной панели возможна, если установлено значение «Enabled», т.е. «Включено», если установленное значение «Disabled» – тачпад выключен.
Важно! Не забывайте, что при смене параметров BIOS необходимо сохранить произведенные настройки, в противном случае тачпад останется отключенным. Все действия в BIOS необходимо выполнять без спешки, чтобы, решая проблему с тачпадом, не создать новую.
Шаг 4. Переустановка драйверов
Сенсор может некорректно работать или не работать вообще из-за проблем с драйвером устройства. Данная ситуация может возникнуть после переустановки операционной системы.
Для решения этой проблемы необходимо установить нужный драйвер с компакт-диска, идущего в комплекте с ноутбуком, или загрузив с сайта производителя.
Шаг 5. Аппаратная поломка сенсорной панели
Если ни один из выше перечисленных советов не помог, скорее всего, мы имеем дело с аппаратной, а не программной проблемой тачпада. К таким проблемам относятся некачественное подключение шлейфа к материнской плате либо механическое повреждение панели.
Если вы уверены в своих силах, можете разобрать ноутбук и проверить качество подключения шлейфа. Иногда для того чтобы тачпад заработал, бывает достаточно поправить разъем подключения.
Если у вас нет опыта сборки ноутбуков или нет уверенности, что можете все правильно сделать, рекомендуем обратиться к квалифицированному специалисту или в сервисный центр.
Как включить/отключить тачпад, если нет специальной кнопки
В этом видео я расскажу, как включить или отключить тачпад на ноутбуке, причем если у вас нет специальной клавиши.
Безусловно, тачпадами мало кто пользуется. Большинство людей, владеющих ноутбуками, предпочитаю использовать беспроводные мышки – они компактны и их можно свободно брать с собой. Более того, для некоторых они значительно удобнее сенсорных панелей. И это действительно так, ведь далеко не во всех ноутбуках тачпады можно назвать удачными. Если одни распознают до пяти пальцев, то другие могут кое-как справляться с одним. Как правило, такие тачпады отключаются в автоматическом режиме при подключении мышки, но вот активировать их приходится вручную. Что же делать, если на ноутбуке не работает сенсорная панель (тачпад), а мышки под рукой попросту нет? Давайте разбираться!
Не работает сенсорная панель (тачпад) на ноутбуке
Порядка девяносто процентов проблем решаются активацией тачпада. Наверное, Вы знаете, что на Вашем ноутбуке есть многофункциональная клавиша Fn, которая вкупе с другими клавишами позволяет регулировать яркость дисплея, переключать треки в проигрывателе, уменьшать и увеличивать громкость и, конечно же, включать/отключать сенсорную панель.Есть маленькая проблема – на всех ноутбуках за включение/отключение тачпада отвечают разные комбинации клавиш. В ноутбуках от:
- Acer: Fn + F7;

- Asus: Fn + F9;

- Gigabyte: Fn + F1;

Что касается не менее популярного производителя ноутбуков HP, то у них сенсорная панель включается/отключается вообще по-другому. Присмотритесь к своему любимцу, в левом верхнем углу тачпада находится световой индикатор, он же – сенсорная кнопка. Достаточно два раза нажать на неё пальцем и тачпад активируется.

Чистим сенсорную панель на ноутбуке
Если тачпад слишком грязный или сальный, он может не реагировать на прикосновения. Аналогичная ситуация произойдёт и в том случае, если Вы пытаетесь работать с ним мокрыми руками.Наиболее хорошо с чисткой справляются обыкновенные влажные салфетки. После этого панель следует вытереть насухо и проверить её работоспособность.

Не работает тачпад – решаем проблему через BIOS
Крайне редко сенсорная панель могла быть отключена в BIOS. Чтобы попасть в недра своего ноутбука, необходимо воспользоваться одной из следующих клавиш: Escape, Delete, F1 – F12.Как попасть в BIOS и что же делать:

Установка драйверов для тачпада (сенсорной панели) ноутбука
Здесь тоже ничего сложного. Достаточно знать модель своего ноутбука – можете посмотреть её на коробке из-под устройства или под батареей.Инструкция:

В случае, если и это не сработало, скорее всего, проблема в повреждённой сенсорной панели и не работает она именно поэтому. Отсюда выход один – обращение в сервисный центр. С другой стороны, после переустановки драйверов можно попробовать повторить самый первый совет – активировать тачпад при помощи клавиатуры, что зачастую срабатывает именно после переустановки софта.
Тачпад или сенсорная панель на ноутбуке – это аналог компьютерной мыши. Играть в игры с помощью тачпада неудобно, а вот для серфинга по просторам интернета и выполнения несложных действий сенсорной панели вполне хватит. Сегодня мы поговорим о том, почему может не работать тачпад на ноутбуке.
Не работает тачпад – что делать?
Если на ноутбуке Lenovo перестала работать сенсорная панель, то можно попытаться решить проблему несколькими способами.
Тачпад отключен
Для того чтобы включить тачпад необходимо воспользоваться комбинацией клавишей FN+F8/F5 . Если это не помогает, то ознакомьтесь с информацией ниже.
Некорректные драйвера
Необходимо зайти в «Диспетчер устройств» и посмотреть как отображается сенсорная панель в списке. Если рядом с устройством есть восклицательный знак, то значит тачпад работает некорректно и нужно установить новый пакет драйверов. Искать их нужно на официальном сайте Lenovo.
Используем BIOS
Тачпад может быть отключен в настройках Биоса. Необходимо активировать пункт «Internal Pointing Device», сохранить изменения и перезагрузить ноутбук. Если проблема была в этом, то сенсорная панель на ноутбуке должна заработать.
Меняем настройки
Убедитесь, что в настройках тачпада выставлено нормальное значение для параметра «Чувствительность» и что статус устройства «Работает нормально».

Отключаем мышь
Если к компьютера подсоединена USB мышь, то отсоедините ее, так как это может вызывать конфликт между устройствами.
Если ни один вышеописанный способ не помог, то скорее всего, тачпад вышел из строя. Необходимо отнести его в сервисный центр, специалисты которого выяснят почему сенсорная панель не работает.
В большинстве случаев включить тачпад можно самостоятельно. И только если он сломался, то придется прибегнуть к помощи квалифицированных мастеров.