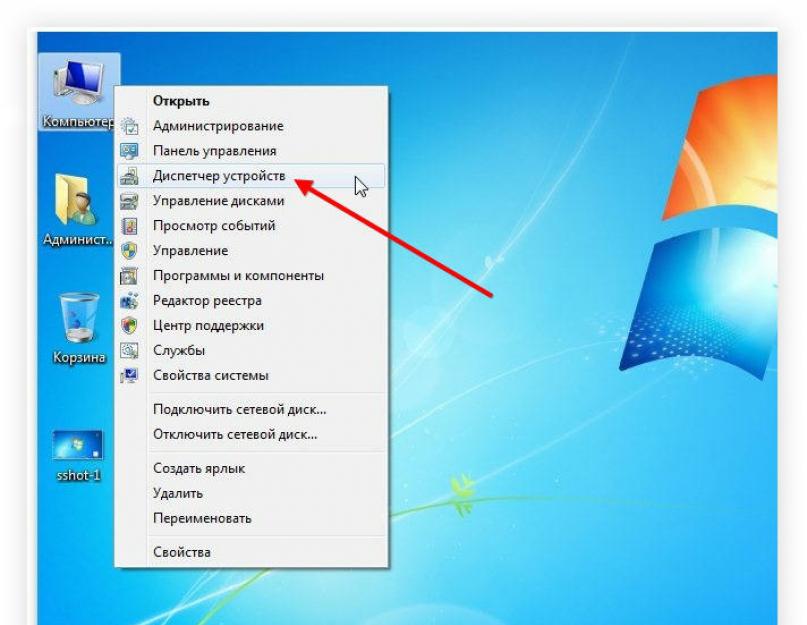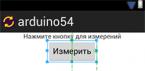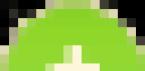Друзья у вас возник вопрос: Как включается WIFI на вашем ноутбуке? Этот вопрос возникает у многих пользователей ноутбуков, бывает, что включение WIFI проходит не так гладко и создает ряд непредвиденных проблем. В статье мы рассмотрим варианты включения WIFI на разных ноутбуках.
Смотрите как настроить Интернет и установить пароль на WiFi:
Обычно для включения WIFI достаточно нажать на ноутбуке определенные кнопки.
- На ноутбуке ASUS нужно зажать кнопку FN и нажать кнопку F2 .
- На ноутбуке MSI WIFI включается практически так же, как и на ASUS . Зажмите кнопку FN и нажмите F10 .
- Теперь перейдем к ноутбукам Acer и Packard Bell . Удерживая кнопку FN нажмите F3 , тем самым вы включите WIFI .
- Чаще всего на ноутбуке производителя HP WIFI включается с помощью сенсорной кнопки с рисунком антенны. Однако на некоторых моделях этого производителя нужно удерживать FN и нажать клавишу F12 . Так же есть модели на которых WIFI включается обычной кнопкой с изображением антенны.
- На ноутбуке Lenovo удерживаем кнопку FN и нажимаем F5 . Однако существуют модели (к примеру Lenovo IdeaPad z570 ) с переключателем расположенном сбоку в корпусе.
- На ноутбуке Samsung для включения WIFI нужно удерживать FN и нажать F9 . На некоторых моделях этого производителя WIFI включается удерживанием клавиш FN и F12 .
Если на вашем ноутбуке кнопка FN отсутствует, то для включения WIFI используется только одна определенная кнопка или переключатель. Найти эту заветную кнопку не сложно, на ней будет один из рисунков представленных ниже.
Если такой кнопки нет, исследуйте торцы ноутбука и найдите переключатель, который так же обозначен одним из выше представленных изображений или подписан Wireless или Wlan. Не забудьте просмотреть нижнею часть ноутбука, некоторые производители прячут переключатель так, что он становиться не заметным и сливается с корпусом ноутбука.
Если включение прошло без проблем, можно переходить к процессу подключения к WIFI .
Не включается WIFI на ноутбуке
Не всегда получается включить WIFI с помощью кнопок или переключателя. Возможно при нажатии на кнопку включения беспроводная сеть не будет работать. Причина заключается в отключении адаптера беспроводной сети ноутбука в диспетчере устройств Windows. Для его включения перейдите на Рабочий стол , затем наведите стрелку мышки на значок Мой компьютер и нажмите правую кнопку, затем кликните на меню Свойства , затем на Диспетчер устройств .
Или же зайдите в меню Пуск и наведите стрелку на Мой компьютер . Нажмите правую кнопку мышки и кликните на Диспетчер устройств .

На изображении ниже показан Диспетчер устройств со всеми установленными на компьютере устройствами. Вам нужно найти пункт Сетевые адаптеры и нажать с лева маленький треугольник. Откроются все сетевые устройства, которые относятся к WiFi и интернету, среди них будет адаптер ноутбука — его нужно задействовать (включить). Название вашего адаптера может не соответствовать названию с картинки, так как адаптер зависит от модели ноутбука.
Как вы уже заметили на картинке ниже верхняя стрелка указывает на WIFI адаптер. В моём случае на ноутбуке установлен адаптер Atheros AR 9285 Warelles Network Adapter . Если у вас нет таких строк в названиях устройств из раздела Сетевые Адаптеры , то поищите устройства с присутствием слов Wirelles , Wlan или WiFi . Чаще всего эти слова фигурируют в названии беспроводных устройств, именно его вам и нужно включить.
Для включения наведите стрелку мышки на беспроводное устройство и нажмите правую кнопку мышки, затем кликните на пункт меню Задействовать , тем самым вы включите WiFi на ноутбуке.

Возможно вам придется установить драйвер. Установка драйвера для WIFI адаптера понадобится в том случае, если вы откройте вкладку Сетевые адаптеры и обнаружите там неизвестное устройство с желтым треугольником. В этом случае без установки драйвера WiFi сеть работать не будет.
Видео включения WIFI на ноутбуке
В этой статье мы подробно рассмотрим процесс подключения ноутбука, или компьютера на Windows 7 к интернету по Wi-Fi. Думаю, статья пригодиться многим, так как при первом подключении к Wi-Fi всегда появляется много вопросов. Как правило, они связаны с установкой нужных драйверов, включением беспроводного адаптера на ноутбуке и т. д. Об этом немного позже.
Ноутбук, вообще отличная штука. Не очень понимаю людей, которые сейчас покупают стационарные компьютеры. Разве что для серьезных игр. Ну согласитесь, с ноутбуком же намного удобнее. Если хотите большой экран, то можно подключить его к монитору, или телевизору. Он не шумит, и его при необходимости можно взять собой. А еще, во всех современных (и не очень) ноутбуках есть встроенный Wi-Fi модуль. Приемник, который позволяет подключать ваш ноутбук к интернету по беспроводной Wi-Fi сети. В случае со стационарным компьютером, вам нужно будет покупать .
Все, что вам понадобиться, это купить и установить (если у вас его еще нет) , он будет раздавать Wi-Fi, к которому вы подключите свой ноутбук. Можно подключить свой компьютер к бесплатной Wi-Fi сети в кафе, магазинах и т. д. Или же, к незащищенной сети вашего соседа 🙂 Это намного удобнее, чем прокладывать сетевой кабель. Если для обычного стационарного компьютера это еще нормально, то для ноутбука это уже не то. Да и не удобно с этим проводом все время по дому перемещаться.
Подключить ноутбук к интернету не сложно, но при условии, что драйвер на Wi-Fi установлен. У многих именно из-за драйвера появляется куча проблем. Если вам просто не установили драйвер на ваш Wi-Fi приемник, или вы сами устанавливали Windows и не установили его, то к Wi-Fi подключиться не получиться. Но, возможно, у вас уже все установлено и настроено, поэтому, сначала рассмотрим процесс обычного подключения к беспроводной сети. Если у вас не поучиться, не будет беспроводного соединения и т. д., то читайте статью до конца, мы рассмотрим возможные проблемы.
Подключаем ноутбук к Wi-Fi
Давайте для начала рассмотрим процесс подключения без всяких там настроек и проверок. Зачем все усложнять, возможно у вас уже все настроено. Если все хорошо, ваш ноутбук видит беспроводную сеть и готов к подключению, то значок интернет соединения на панели уведомлений будет выглядеть вот так:
Статус соединения, который выглядит как уровень сети со звездочкой (как на картинке выше) говорит о том, что ноутбук видит доступные сети и готов к ним подключится. Нажимаем на эту иконку, затем выбираем Wi-Fi сеть к которой нам нужно подключиться и нажимаем кнопку Подключение . В Windows 10 процесс подключения к Wi-Fi немого отличается. Если необходимо, подробная инструкция .

Если сеть защищена паролем, то появится окно, в котором нужно указать пароль и подтвердить подключение нажав кнопку Ok .

Вот и все, ваш ноутбук должен подключится к Wi-Fi сети. Статус соединения будет вот таким:
![]()
Можете пользоваться интернетом.
Если вы видите статус соединения , выглядит он вот так:
![]() То это значит, что у вас на ноутбуке скорее всего все настроено, но ноутбук просто не видит доступных для подключения сетей. Возможно, в этом месте просто нет покрытия. Если вы подключаетесь к своей сети, то проверьте, включен ли роутер. Если включен, то .
То это значит, что у вас на ноутбуке скорее всего все настроено, но ноутбук просто не видит доступных для подключения сетей. Возможно, в этом месте просто нет покрытия. Если вы подключаетесь к своей сети, то проверьте, включен ли роутер. Если включен, то .
Именно так будет проходить подключение, когда у вас установлен драйвер на Wi-Fi адаптер и сам адаптер включен. Но очень часто адаптер на ноутбуке выключен, или драйвер на него вообще никто не устанавливал. Вот в таких случаях появляется много вопросов. Сейчас мы подробно разберем оба случая, из-за которых у вас могут появится проблемы с подключением ноутбука к беспроводной сети.
Включаем "Беспроводное сетевое соединение" на ноутбуке
Если у вас отключено беспроводное соединение, или не установлен драйвер на Wi-Fi, то статус соединения будет выглядеть вот так:
![]()
Это значит, что нет возможности подключиться к интернету по Wi-Fi, и нет подключения по сетевому кабелю. Как я уже писал выше, такое бывает из-за выключенного адаптера, или из-за отсутствия драйвера. Давайте сначала проверим, не отключено ли у вас "Беспроводное сетевое соединение". Это конечно же вряд ли, разве что вы его сами отключали, но проверить нужно.
Нажмите на значок интернет соединения, и выберите Центр управления сетями и общим доступом .

Затем выбираем Изменение параметров адаптера .

Смотрим на адаптер "Беспроводное сетевое соединение" , если он отключен, то нажимаем на него правой кнопкой мыши и выбираем Включить .

После этого, должен появится статус соединения "Есть доступные подключения" (если в радиусе есть Wi-Fi сети) .
Включаем беспроводные соединения кнопками на ноутбуке
Мне кажется, что сейчас уже производители не устанавливают отдельных кнопок для включения Wi-Fi адаптера. Но, если у вас возникли проблемы с подключением к Wi-Fi, то обаятельно проверьте, нет ли специальной кнопки для отключения/включения беспроводных соединений на вашем ноутбуке. Точно знаю, что компания Toshiba любила делать такие переключатели.
Сейчас, на ноутбуках для отключения/включения беспроводной сети используют сочетание клавиш на клавиатуре. Как правило, у разных производителей, клавиши разные. Но, обычно это Fn+F2 . Так на ноутбуках Asus. У себя вы можете посмотреть, там на клавише, которая нажимается в паре с Fn, должен быть значок сети. Примерно вот так:

Правда, у меня сочетание этих кнопок отвечает за отключение Bluetooth. На Wi-Fi вроде бы никак не реагирует. Но, у вас может быть по-другому. Проверить стоит однозначно.
Если в окне управления адаптерами совсем нет адаптера "Беспроводное сетевое соединение", но Wi-Fi на вашем компьютере/ноутбуке есть точно, то это значит, что не установлен драйвер на Wi-Fi адаптер .
Сейчас мы все проверим и постараемся решить эту проблему.
Проверяем и устанавливаем драйвер на Wi-Fi
Еще не видел случая, что бы после установки Windows 7, система сама установила драйвер на Wi-Fi адаптер. В Windows 8 с этим намного лучше. Windows 10 часто сама ставит необходимые драйвера. Так вот, после установки Windows, что бы пользоваться Wi-Fi, нужно установить драйвер именно для вашего ноутбука, или адаптера (очень часто, в одну модель ноутбука устанавливают адаптеры разных производителей. Именно из-за этого, вы можете видеть несколько драйверов на Wi-Fi, на сайте производителя) .
Заходим в диспетчер устройств.

В диспетчере устройств открываем вкладку Сетевые адаптеры , и ищем драйвер на Wi-Fi. У меня, он называться Atheros AR9485WB-EG Wireless Network Adapter, он установлен. У вас должно быть тоже что-то типа Wireless Network Adapter.

Если беспроводного соединения у вас нет, то и адаптера скорее всего вы тоже не найдете. Нужно установить драйвер, тогда Wi-Fi заработает. И еще, если драйвер на Wireless Network Adapter не установлен, то в диспетчере устройств будет как минимум одно неизвестное устройство с желтым восклицательный знаком. Выглядит оно примерно вот так:

Это скорее всего и есть тот самый Wireless адаптер, с которым ноутбук не знает как работать.
Установка драйвера
Все что нужно сделать, это скачать нужный драйвер и установить его. Скачивать драйвер лучше всего с официального сайта производителя вашего ноутбука/адаптера, и для вашей модели ноутбука (или адаптера) . Лучше всего, найдите через Гугл официальный сайт вашего ноутбука, например Asus, затем на сайте воспользуйтесь поиском по сайту, указав модель вашего ноутбука. Скорее всего будет найдена страница вашего компьютера, откройте ее и найдите там загрузки утилит и драйверов. Найдите драйвер на Wireless и скачайте его для нужной вам операционной системы.
Скорее всего, драйвер будет в архиве. Для установки, запустите.exe файл из архива. Для примера, архив с драйвером для моего ноутбука:

После установки драйвера перезагрузите ноутбук и попробуйте подключиться к беспроводной сети, по инструкции. Более подробно об установке драйвера я писал в статье об .
Если какие-то моменты из статьи для вас остались непонятными, или у вас так и не получилось подключить свой компьютер к Wi-Fi, то напишите об это в комментариях, постараемся решить вашу проблему.
Включается wifi на ноутбуке msi cx500, cx620, cr650, ge70, u124dx, cx623, cr630, x370, ge620dx, cr500, cr61 по схеме алогичной со всеми другими.
Ума большого не нужно. По сути процесс можно разделить на два условных этапа.
Первый этап – определить установлен ли вашем ноутбуке msi драйвер wifi.
Второй – непосредственно включить, используя сочетание клавиш и дополнительную кнопку.
Спец. кнопка отключить /включить wifi – есть не на всех ноутбуках msi, поэтому если таковой не обнаружится, этот шаг просто пропускаем.
Зачем производитель часто устанавливает дополнительные кнопки. Wifi – много жрет питания, поэтому если вы им не пользуетесь, к тому же работа идет от аккумулятора – его желательно не включать.
ВНИМАНИЕ: если у вас не работает вай-фай, то причины и решение таких проблем .
Как проверить в ноутбуке msi наличие драйвера wifi
Учтите – если драйвера нет, то в диспетчере устройств будет строка с желтым восклицательным знаком – неизвестное устройство.
Как включить вай фай на ноутбуке мси клавишами и кнопками
Если производитель ноутбуков msi для включения wifi, предусмотрел спец. кнопочку, то обычно она находится возле кнопки питания.
Только так как постоянно выходят новые модели, она может быть и в другом месте. Поэтому внимательно осмотрите корпус – по бокам, спереди, возле клавиатуры.
Обнаружить ее не сложно – почти всегда на ней непосредственно или возле нее нарисована антенна.
Что касается клавиш, то это обычно это сочетание — Fn + F11. Только если не получится попробуйте другие варианты с клавишами F1……….F12, при этом удерживайте клавишу Fn.
На клавише также обычно нарисована антенна. Вот все. Включили wifi – отлично. Нет – описываем проблему в коментах. Успехов.
На чтение 6 мин. Просмотров 219 Опубликовано 21.07.2018
Проблемы с подключением к беспроводной сети с ноутбука нередко возникают даже у опытных пользователей, а новички и вовсе не знают, как подступиться к настройкам. Поэтому мы решили более подробно рассмотреть этот вопрос. В статье мы разберёмся как на ноутбуке включить вай-фай , при этом предоставим алгоритм подключения для разных видов операционной системы. Также выясним, с какими основными проблемами сталкиваются пользователи и как их решить.
Как на ноутбуке включить вай фай
В первую очередь разберёмся, как активировать модуль вай-фай на устройстве. Без этого использовать беспроводную связь и настроить подключение не получится. Обычно включение зависит от модели ноутбука и незначительно различается в каждом конкретном случае. В процессе задействованы определённые функциональные клавиши.
- Для ноутбука ASUS это FN+F .
- Если ваш гаджет носит название Acer или Packard bell , то нажать нужно FN+F3 .
- Гаджет от HP включает модуль WiFi выделенной сенсорной кнопкой, обозначенной значком антенны либо FN+F12 . Ряд моделей этого производителя имеют простую кнопку с антенной для активации беспроводного соединения.
- Lenovo - FN+F5 , если нет выделенной кнопки.
- Samsung - FN+F9 или FN+F12 , в зависимости от модели.
Мы перечислили самых распространённых производителей техники. Если ваш ноутбук выпущен другой фирмой, то нужную комбинацию можно уточнить в инструкции к гаджету или на сайте компании. Обычно это функциональная клавиша FN, которая имеется на всех современных ноутбуках и дополнительная из ряда F1-F12.
Если кнопка для включения выделенная, то поискать её можно в отдельном блоке или даже на торцах корпуса. Обычно она обозначена соответствующим значком, ассоциирующимся с раздачей сигнала.
Настройки Вай-Фай в зависимости от ОС
Теперь поговорим о тех методах включения, которые являются внутрисистемными. Попросту, как включить соединение с беспроводной сетью в операционной системе. Мы разберём две наиболее распространённые, по аналогии можно выполнить настройки и на других версиях Windows.
Windows 10
Как на ноутбуке включить вай фай , если с настройками все в порядке, ответ на этот вопрос не менее важен, чем включение модуля. Итак, предлагаем вашему вниманию пошаговый алгоритм для десятой версии операционной системы.

На этом все. В результате ноутбук выполнит соединение и вам будет предоставлен доступ в интернет.
Windows 7
Настройку для этой версии рассматриваем также при условии, что система оснащена нужными драйверами и имеет сетевой адаптер. То есть технически соблюдены все нюансы и модуль WiFi включён.
В случае с этой версией ОС все значительно проще. Можно просто нажать на значок интернет-соединения в правом нижнем углу и в списке доступных беспроводных соединений выбрать нужную сеть. Ввести пароль и дождаться активации соединения. На этом все.
Что делать, если подключиться не получается

Нередко возникают ситуации, в которых при выполнении вышеописанных алгоритмов подключение к сети не выполняется. В этом случае доступно два варианта:
- отключён адаптер WiFi;
- отсутствуют необходимые драйвера.
Не стоит пугаться. В обоих случаях вопрос не так страшен, как кажется и все вполне решаемо.
Седьмая версия операционной системы
Для седьмой версии Виндовс алгоритм проверки, будет следующий.

Отсутствие записи или наличие жёлтого знака около надписи означает наличие проблем с драйверами для адаптера. В этой ситуации придётся переустановить их с диска, предоставленного в комплекте с ноутбуком или официального сайта производителя. В любом случае процесс несложный, достаточно скачать нужные программы и перегрузить компьютер, система сама распределит ПО в необходимое место и активирует его.
Если имеется жёлтый значок, то нажмите на него и в открывшемся меню нажмите команду «Задействовать». Затем кликните по адаптеру правой кнопкой мыши и в разделе «Свойства» выберите пункт «Управление электропитанием» и в параметре отключения адаптера в режиме экономии электроэнергии снимите галочку, если она есть.
Включите адаптер в «Сетевых подключениях», здесь найдите беспроводное соединение и около него нажмите команду «Включить». На этом все проблемы в Windows 7, которые может решить пользователь самостоятельно, исправлены и если проблема осталась, значит, дело в технической составляющей и лучше обратиться к профессионалу.
Десятая версия Виндовс
Если у вас стоит «Десятка», то, решая вопрос как на ноутбуке подключить вай-фай , также следует исключить проблемы с адаптером и драйверами.
Если иконки для подключения к вай-фай на панели задач не обнаружено, то адаптер отключён. Чтобы получить возможность соединения с интернетом первый нужно включить.

Если значка «Беспроводная сеть» нет совсем, значит, переходим к первому разделу нашей статьи и читаем как аппаратно включить WiFi.
Чтобы проверить драйвера необходимо кликнуть правой кнопкой мыши на пустом месте панели задач и в контекстном меню выбрать раздел «Параметры». Затем в главном разделе выбираем «Устройства» и переходим в «Диспетчер устройств». Раскрываем блок «Сетевые адаптеры» и ищем запись со словом Wireless. Если иконка дополнена восклицательным знаком, значит, драйвер работает некорректно и его нужно переустановить. Если после загрузки новых драйверов проблема не решилась, значит, также стоит обратиться к профессионалу.
Здравствуйте.
Каждый современный ноутбук оснащен адаптером беспроводной сети Wi-Fi. Поэтому вопросов от пользователей, касательно того, как его включить и настроить - всегда много 🙂
В этой статье я хотел бы остановиться на таком (казалось бы) простом моменте, как включение (отключение) Wi-Fi. В статье попробую рассмотреть все самые популярные причины из-за которых могут возникнуть некоторые трудности при попытке включить и настроить Wi-Fi сеть. И так, поехали…
1) Включение Wi-Fi при помощи кнопок на корпусе (клавиатуре)
На большинстве ноутбуков есть функциональные клавиши: для включения и отключения различных адаптеров, регулировки звука, яркости и пр. Чтоб их задействовать, необходимо: нажать кнопки Fn+F3 (например, на ноутбуке Acer Aspire E15 - это включение сети Wi-Fi, см. рис. 1). Обратите внимание на значок на клавише F3 (значок сети Wi-Fi) - дело в том, что на разных моделях ноутбуков, клавиши могут быть разными (например, на ASUS чаще всего Fn+F2, на Samsung Fn+F9 или Fn+F12).
Рис. 1. Acer Aspire E15: кнопки, чтобы включить Wi-Fi
Некоторые модели ноутбуков оснащены специальными кнопками на корпусе устройства для включения (отключения) сети Wi-Fi. Это самый простой способ быстро включить адаптер Wi-Fi и получить доступ к сети (см. рис. 2).
Рис. 2. Ноутбук HP NC4010
Кстати, на большинстве ноутбуков так же есть индикатор-светодиод, который сигнализирует о том, работает ли Wi-Fi адаптер.
Рис. 3. Светодиод на корпусе устройства - Wi-Fi включен!
По своему опыту скажу, что с включением адаптера Wi-Fi при помощи функциональных кнопок на корпусе устройства, как правило, проблем не возникает (даже у тех, кто впервые сел за ноутбук). Поэтому останавливаться более подробно на этом пункте, я думаю, смысла нет…
2) Включение Wi-Fi в Windows (на примере Windows 10)
Адаптер Wi-Fi так же может быть выключен программно в Windows. Включить его достаточно просто, рассмотрим, один из способов как это делается.
Сначала необходимо открыть панель управления по следующему адресу: Панель управления\Сеть и Интернет\Центр управления сетями и общим доступом (см. рис. 4). Далее нажать ссылку слева - «Изменение параметров адаптера «.
Среди появившихся адаптеров ищите тот, в название которого будет «Беспроводная сеть » (или слово Wireless) - это и есть адаптер Wi-Fi (если такого адаптера у вас нет - то читайте пункт 3 данной статьи, см. ниже).
Тут может вас поджидать 2 случая: адаптер будет выключен, его значок будет серым (бесцветным, см. рис 5); второй случай - адаптер будет цветным, но на нем будет гореть красный крестик (см. рис 6).
Случай 1
Если адаптер бесцветный (серый) - щелкните по нему правой кнопкой мышки и в появившемся контекстном меню - выберите опцию включить. Затем вы увидите либо работающую сеть, либо цветной значок с красным крестиком (как в случае 2, см. ниже).
Случай 2
Адаптер включен, но сеть Wi-Fi выключена…
Это может происходить, когда, например, включается «режим самолета», или адаптер был выключен в доп. параметрах. Чтобы включить сеть - просто щелкните правой кнопкой мышки по значок беспроводной сети и выберите опцию «подключение/отключение » (см. рис. 6).
Далее во всплывшем окне - включите беспроводную сеть (см. рис. 7). После включения - вы должны увидеть список доступных Wi-Fi сетей для подключения (среди них, наверняка, будет и та, к который вы планируете подключиться).
Кстати, если все в порядке: адаптер Wi-Fi включен, в Windows нет никаких проблем - то в панели управления, если наведете мышку на значок сети Wi-Fi - вы должны увидеть надпись «Не подключено: есть доступные подключения » (как на рис. 8).
Так же у меня на блоге есть небольшая заметка, что делать в случае, когда вы видите подобное сообщение:
Рис. 8. Можно выбирать сеть Wi-Fi для подключения
3) Установлены ли драйвера (и нет ли с ними проблем)?
Нередко причина неработоспособности адаптера Wi-Fi связаны с отсутствием драйверов (иногда, встроенные драйвера в Windows не могут быть установлены, либо драйвера удалил «случайно» пользователь).
Для начала рекомендую открыть диспетчер устройств : для этого откройте панель управления Windows, затем откройте раздел «Оборудование и звук » (см. рис. 9) - в этом разделе можно будет открыть диспетчер устройств.
Далее в диспетчере устройств посмотрите, нет ли устройств напротив которых горит желтый (красный) восклицательный знак. Особенно, это касается устройств в название которых встречается слово «Wireless (или беспроводной, Network и пр., пример см. рис 10) «.
Рис. 10. Нет драйвера для адаптера Wi-Fi
Если такое есть - необходимо установить (обновить) драйвера для Wi-Fi. Чтобы не повторяться, здесь приведу пару ссылок на предыдущие свои статьи, где этот вопрос разобран «по косточкам»:
Программы для авто-обновления всех драйверов в Windows:
Wi-Fi на ноутбуке включил, а доступа в интернет все равно нет…
После того, как адаптер на ноутбуке будет включен и будет работать - нужно подключаться к вашей сети Wi-Fi (зная ее название и пароль). Если этих данных у вас нет - скорее всего вы не настроили свой Wi-Fi роутер (или другое устройство, которое будет раздавать Wi-Fi сеть).
Учитывая большое разнообразие моделей роутеров, дать описание настроек в одной статье (даже самых популярных) вряд ли возможно. Поэтому, вы можете ознакомиться с рубрикой на моем блоге по настройке разных моделей роутеров по этому адресу: (либо сторонними ресурсами, которые посвящены конкретной модели вашего роутера).
На этом, тему включения Wi-Fi на ноутбуке считаю раскрытой. Вопросы и особенно дополнения по теме статьи приветствуются 🙂
Так как это предновогодняя статья, хочу пожелать всем всего самого хорошего в наступающем году, чтобы все что загадали или планировали - осуществилось. С новым годом 2016!