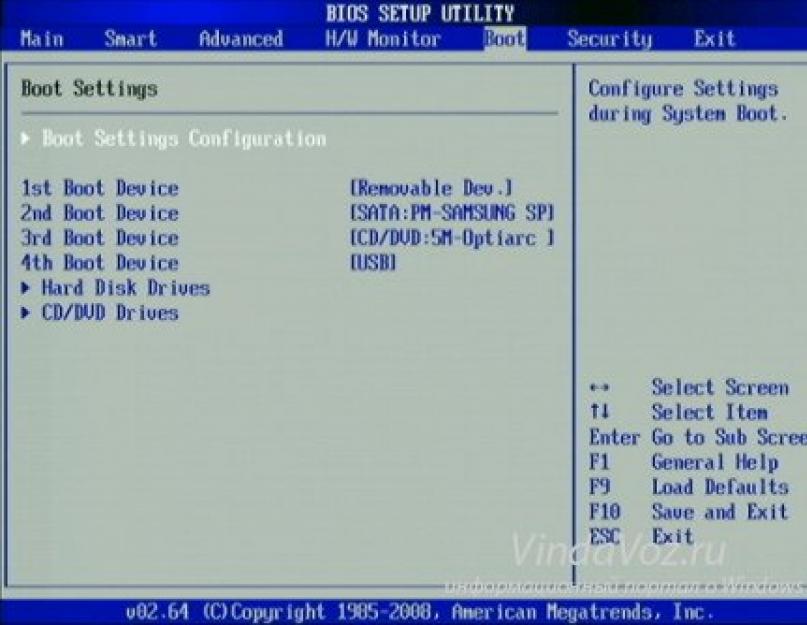Итак, думаю первая статья сайта должна начинаться именно с этого.
Для тех, кто впервые сталкивается с этой проблемой, данная статья станет полезной инструкцией по установке Windows и пользуясь данными материалами Вы без особых усилий сможете самостоятельно установить абсолютно рабочую и готовую к работе операционную систему.
Инструкция по установке: подойдет как для Персональных Компьютеров, так и для ноутбуков.
У Вас уже должен быть установочный диск с Windows 7 который Вы можете купить, скачать, взять у друзей.
Шаг 1 Устанавливаем загрузку с диска в BIOS
Если у Вас в настройках BIOSа уже стоит загрузка с диска, то можете сразу переступить к Шагу 2
Чтобы установить Windows нужно установить в BIOSе загрузку с CD/DVD привода. Для этого включаем наш ПК и в моменты загрузки (когда на черном экране появляются белые буквы) нажимаем одновременно 3 клавиши: F2, F4 и Delete
(т.к. неизвестно какая у Вас версия BIOSа) .
Если всё получилось то попадаем в одно из окон
это
тогда делаем так:
Далее нужно зайти во вкладку Boot


Выбираем 1st Boot Device
и нажимаем ENTER.
Появиться окно в котором Вам нужно будет выбрать Ваш привод, обычно он обозначается как: CD/DVD: фирма привода, и нажать ENTER.
Теперь в поле 1st Boot Device должен стать Ваш привод.
После этого нажимаем F10
и в появившемся окне жмём ENTER.
Если окно у Вас имеет вид

Тогда делаем так
Переходим в Advanced BIOS Features
где у вас появиться следующее меню:

Здесь нужно нажать ENTER на First Boot Device и в выпавшем окне отметить CDROM.
После этого нажать ENTER
Нажимаем F10 и в появившемся окне нажать Y и ENTER.
Могут быть и другие окна в зависимости от версий BIOS , но смысл остается тот же - нужно найти и выбрать чтобы загружаться привода.
Шаг 2 Установка Windows 7
Находясь в BIOS или просто при включении ПК открываем привод и вставляем диск с операционной системой и перезагружаем компьютер.
Если Вы все сделали правильно, то после перезагрузки у Вас должна появится надпись: Press any key for load from CD...
в этот момент нужно нажать Enter или любую другую клавишу, в некоторых случаях этой надписи может и не быть (зависит от того какой у Вас установочный диск), тогда Вы сразу же увидите начало процесса установки:

Сидим ждем когда программа установки скопирует нужные её данные для установки, от Вас никаких действий не потребуется.
После этого окна, появится другое окно запуска Windows Starting Windows , тоже ждем. Обычно занимает минут 15

После этого появится первое окно в котором нужно будет установить язык, формат времени и денежных единиц, а также раскладку клавиатуры. Обычно всё уже стоит на Русском, убеждаемся в этом, если нужно то изменяем и нажимаем кнопку Далее:

После этого открывается окно в котором нужно просто нажать кнопку Установить :

Затем появится надпись Начало установки :

Откроется окно в котором нужно принять условия лицензионного соглашения. Если Вы со всем согласны то отмечаем пункт Я принимаю условия лицензии и нажимаем Далее:

Выбираем тип установки. Так как мы впервые устанавливаем операционную систему Windows 7, то нам подойдет только второй вариант Полная установка :

Выбираем раздел (разделы - это локальные диски С,D,E и т.п.) для установки Windows. Если вы устанавливаете на новый компьютер, то Вам сначала нужно создать разделы. Для этого выделяем одним кликом мыши Незанятое место на диске 0 и нажимаем настройка диска:

Выделяем Незанятое место на диске 0 ещё раз и нажимаем Создать :

Если у Вас размер винчестера (жесткого диска) больше 250ГБ, то Вам лучше создать два локальных диска, один специально под Windows, размером минимум 50 ГБ (я рекомендую 100), а другой под всю остальную информацию (сколько останется XXX ГБ).
Примечание : Если Вы создаете два или более локальных диска, то следите за тем, что бы все созданные вами разделы имели название Диск0 Раздел 1,2,3 …, а не незанятое место на диске!!! В противном случае разделы с такими именами не будут видны операционной системой и вы не сможете использовать дисковое пространство на этих разделах.
Создаем раздел(ы) и нажимаем применить:

После того как разделы готовы, отмечаем тот, который мы создали специально под инсталляцию Windows (~50ГБ). Выбираем раздел и нажимаем Далее:

У вас откроется окно Установка Windows в котором будет 5 циклов установки Windows 7:
1. Копирование файлов Windows
2. Распаковка файлов Windows
3. Установка компонентов
4. Установка обновлений
5. Завершение установки
На данном этапе от пользователя не требуется никаких действий, процесс установки займет некоторое время от 20 до 50 минут, в зависимости от мощности компьютера.

ПК перезагрузиться, откроется окно Настройка Windows . Здесь Вам нужно будет задать имя пользователя и имя компьютера:

Устанавливаем пароль на Вашу учетную запись. Если Вам это необходимо, то вводим пароль и запоминаем его, если это Вам не нужно, то просто оставляем эти поля пустыми и нажимаем кнопку Далее:

Вводим ключ продукта Windows. Ключ обычно находится на обратной стороне коробки из под лицензионного диска с операционной системой. Если же Вы скачали демонстрационную Windows 7 из официального сайта компании Microsoft, то нажимаем кнопку Пропустить :

Выбираем пункт Использовать рекомендуемые параметры :

В сегодняшней статье мы рассмотрим вопрос переустановки операционной системы (далее ОС) Windows 7.
Большинство пользователей сильно преувеличивает сложность переустановки Windows 7 , в действительности этот процесс довольно прост, главное не спешить и внимательно следовать рекомендациям, изложенным в статье.
Итак, приступим.
Шаг 1. Резервное копирование данных
Перед тем как выполнить переустановку Windows 7, необходимо скопировать все важные данные с системного диска .
Как правило, это содержание стандартных папок Видео, Документы, Загрузки, Изображения, Музыка, Рабочий стол, пр.


В меню BIOS нам необходимо выбрать загрузку с DVD-привода , сохранить изменения, после чего компьютер перезагрузится.
После всех манипуляций в BIOSе, будет произведена загрузка не с жесткого диска компьютера, а с установочного.
Если все сделано правильно, то после перезагрузки вы должны увидеть на экране монитора следующее изображение:

Шаг 3. Переустановка Windows 7
На данном этапе производится загрузка содержимого установочного носителя в оперативную память компьютера .
На следующих 2-х скриншотах показана инициализация установщика Windows 7:


Начиная с этого окна у нас появляется возможность настраивать нашу ОС .
На данном этапе мы можем выбрать язык (поле «Устанавливаемый язык»), отображение формата времени (поле «Формат времени и денежных единиц»), раскладку клавиатуры или метода ввода на одноименной вкладке.
Как правило, здесь нет нужды что-либо менять и можно смело жать «Далее».

И если этот пункт не был выполнен изначально, следует перезагрузить компьютер, зайти в BIOS выбрать загрузку с жесткого диска, выполнить резервное копирование после чего снова проделать все предыдущие шаги.
Если все данные сохранены, выбираем системный диск и жмем «Форматировать ».
Важно: Не перепутайте системный диск , на котором установлена ОС и логический диск(-и), на которых вы храните данные. В нашем случае «Раздел 2» это системный диск, «Раздел 3» это логический диск на котором хранятся данные.

Система еще раз предупреждает, что все данные, находящиеся на форматируемом диске будут удалены. Нажимаем «ОК».


После этого начинается непосредственная установка ОС на жесткий диск, которая разбивается на несколько этапов.
На всех этапах установка происходит автоматически, без вмешательства пользователя.
По времени установка, в среднем, занимает 10-15 минут и зависит от характеристик вашего компьютера.

 После перезагрузки нужно зайти в меню BIOS и выбрать загрузку с жесткого диска, сохранив настройки.
После перезагрузки нужно зайти в меню BIOS и выбрать загрузку с жесткого диска, сохранив настройки.
Если вы не успели проделать процедуру настройки BIOS на этом этапе, ее можно будет произвести позже.
Установочный носитель можно извлечь, операционная система установлена на жесткий диск, но не настроена.


Следующим шагом, будет ввод имени пользователя и названия ПК. Имена пользователя и ПК могут быть абсолютно любые могут содержать заглавные или строчные латинские и кириллические буквы, цифры.
Для переключения языка используйте панель переключения раскладок (расположена вверху). Нажимаем «Далее».

После создания учетной записи пользователя, необходимо установить для нее пароль. Рекомендуем создавать пароль, содержащий минимум 8 символов.
Поскольку пароль при вводе не отображается, обратите внимание, какая раскладка выбрана. В качестве символов могут быть использованы буквы, цифры и некоторые специальные символы.
Также обязательным полем для заполнения является поле подсказки пароля, подсказка к паролю по замыслу разработчиков Windows 7 должна вызвать у вас ассоциации с паролем, который был введен при установке.

Выставляем часовой пояс, дату и время. Нажимаем «Далее». После чего происходит финальная настройка операционной системы и ее загрузка.


Знание того, как установить Виндовс 7, актуально и по сей день, несмотря на то, что Майкрософт уже выпустила и Восьмерку, и Десятку. Ведь эта операционка с полным правом претендует на звание «народной» после ХР. И это в самом деле замечательная операционная система, которую можно отнести к последней классической, где еще не было смелых экспериментов с интерфейсом.
Перед тем, как начать установку
Для начала потребуется выставить в настройках БИОСа место, откуда мы будем производить установку. Вариантов здесь может быть несколько:
- С системного диска;
- С флешки;
- Получив необходимые файлы по сети;
- А также с внешнего накопителя.
Но, как правило, происходит установка Виндовс 7 с диска. Поэтому будет рассматриваться именно этот вариант. Впрочем, для флешки, например, последовательность дальнейших описываемых здесь действий будет аналогичной.
Сразу после старта компьютера нужно будет зажать клавишу F12. Впрочем, для разных моделей компьютеров клавиша выхода в BIOS может быть разной – если не срабатывает F12, то почитайте сообщения на экране или обратитесь к документации.
Внимание! Перед установкой следует сохранить все свои важные данные: после того, как начнется установка операцинной системы, все они, скорее всего, будут стерты.
Установка Windows 7
Далее запустится встроенный установщик Семерки. В отличие от предыдущих ОС, он сразу начнет работу в графическом режиме. Пользователю предложат выбрать язык системы из выпадающего меню. Здесь же указываем и некоторые другие языковые параметры. Впрочем, как правило, все можно оставить на значении по умолчанию.
Нажимаем на экранную кнопку «Далее». Здесь можно будет сразу либо выбрать вариант «Установить», либо – чуть ниже – «Восстановление системы». Второй вариант может быть полезным в том случае, если старая версия Семерки отказывается работать нормально. Так что есть шанс, что системе удастся восстановить ее нормальную работу.

Выставляем флажок о том, что мы согласны со всеми условиями Лицензии.
И выбираем «Полная установка Windows».

Далее будет предложено выбрать раздел, куда проинсталлируется операционка. При этом получим предупреждение о том, что все данные на нем будут стерты. Если раздел один, то выбора особенного и нет. Если же их несколько, то можно будет поставить Семерку рядом с какой-нибудь другой ОС. Если же выбрать пункт «Настройка диска», то можно будет создать внутри одного раздела винчестера еще один – и установить Семерку туда.
Если раздел один, то выбора особенного и нет. Если же их несколько, то можно будет поставить Семерку рядом с какой-нибудь другой ОС. Если же выбрать пункт «Настройка диска», то можно будет создать внутри одного раздела винчестера еще один – и установить Семерку туда.
В нижней части экрана потребуется при этом указать, сколько именно мегабайт мы разрешим использовать операционке. Если выделить слишком мало, то Windows 7 просто откажется продолжать установку. Так что слишком жадничать не стоит.
Как только раздел был создан, нужно будет нажать на пункт «Форматировать». По окончании форматирования выделяем созданный раздел и нажимаем на «Далее».
Теперь остается лишь наблюдать за тем, как установщик делает свое дело. Никаких особенных действий со стороны пользователя не потребуется. В отличие от предыдущих версий Windows, в Семерке нет хвалебных сообщений о том, как хороша новая операционная система, как здорово теперь будет в ней работать и тому подобное…
Во время установки компьютер может несколько раз перезагрузиться и даже надолго «задуматься». Все нормально, бояться этого не стоит. Если у вас не самая мощная машина, то установка может действительно затянуться.
После финальной перезагрузки будет предложено указать имя учетной записи пользователя. Также предложат создать пароль для входа в систему. Можно его создать, а можно и пропустить данный пункт.
На следующем этапе запросят ключ Лицензии. Он хранится на наклейке с диском или в отдельно прилагаемой документации. Так что терять его ни в коем случае нельзя: в противном случае Windows 7 просто откажется работать.
Можно также начать обновление ОС, а можно отложить решение об обновлении «на потом».
Останется выставить системное время, указать тип сети, из которой будет осуществляться выход в Интернет. И по нажатии на кнопку «Далее» Windows 7 начнет свою работу.
Можно приступать к более тонкой настройке параметров.
Если знать, как установить Windows 7 на компьютер, можно сэкономить на услугах мастера по инсталляции операционных систем и помогать своим друзьям в затруднительных ситуациях. Кроме того, можно не бояться самых смелых экспериментов: ведь в случае чего ОС можно будет и просто переустановить.
Подготовленная нами инструкция по установке Windows 7 поможет Вам подготовить к работе с нуля чистый ноутбук или стационарный компьютер, заменить (модернизировать) используемую в данный момент "старушку" Windows Xp на Windows 7 32 или 64 бит на своём ПК.
Минимальные системные требования
Перед тем, как самостоятельно установить Windows 7, убедитесь, что она "по зубам " вашему компьютеру. Поэтому на минимальные требования обратите особое внимание:
- процессор должен располагать 32- или 64-битной архитектурой, его допустимая тактовая частота - не менее 1 ГГц,
- свободного пространства на диске должно быть 16 GB (32-bit) / 20 GB (64-bit),
- рассчитывать можно только на оперативную память от 1 GB (для x86-разрядной версии допустимо 2 гб),
- на жёстком диске обязательно должно быть не менее 16-20 гб свободного пространства.
- крайне важна поддержка видеоадаптером графики DirectX (версия адаптера должна быть не меньше девятой версии.
Но, если вы не уверены в своих силах и хотите сэкономить свои нервы и время, то лучше обратитесь к нам за услугой . Так как эта пошаговая инструкция носит общий характер, и если у вас не было опыта в установке операционной системы, всегда могут возникнуть затруднения с настройками.
Настройка BIOS для загрузки компьютера с загрузочного диска/флешки.
Одна из главных трудностей, которая волнует пользователя звучит так: "Как установить Windows 7 из БИОСа?" Чтобы разрешить эту проблему важно предпринять следующие действия:
Для захода в БИОС с десктопа: Во время загрузки нажмите клавишу DELETE, для захода в BIOS с нетбука или ноутбука может также быть использована клавиша DELETE, Esc, одна из функциональных клавиш либо сочетание нескольких клавиш (например, Ctrl+F2). Всё зависит от конкретного устройства (обычно клавиша указывается на первом экране приветствия, также данную информацию можно узнать из документации на технику или данной таблицы).
Зайдя в BIOS, нужно посредством меню попасть в раздел FIRST BOOT DEVICE. Здесь вы и определяетесь с устройством, которое будет задействовано для загрузки: привод DVD или флешка ().

После изменения приоритета загрузки требуется нажать клавишу F10 и подтвердить сохранение произведённых настроек с нажав OK.

После перезагрузки программа установки запускается сразу же (если использована флешка) или (в случае, если установка производится с диска) после появления на экране надписи "Press any key for load from CD...". Главное, в последнем случае для завершения операции нужно нажать любую клавишу (поторопитесь это сделать не позднее, чем через 10 секунд) иначе загрузка не начнется.

Возможные проблемы! Если не происходит загрузка с USB-флешки (отдельная статья о том, как сделать ), возможно, флешка форматирована в NTFS или включен UEFI. Если проблема связана с UEFI, то, зайдя в настройки Secure Boot, нужно поставить "Disable", а в Selection - "Uefi and Legacy Boot"
Начало установки Windows 7
Итак, с настройками BIOS разобрались, но как самому установить Windows 7?
О начале установки сигнализирует проявившаяся надпись "Windows is loading files". Некоторое время требуется на работу с файлами.

В появившемся окошке вы выбираете язык, формат времени, клавиатурную раскладку.


Выберите тип установки (обновление или полная установка, производимая полностью с нуля на "чистое" устройство).


Устанавливая Windows 7 с диска на компьютер самостоятельно, вы можете по ошибке забыть очистить реестр. В случае этого, при обновлении могут быть сохранены старые ошибки реестра. Риск сбоя компьютера в этом случае очень велик. И дело не в том, что вы сэкономили деньги на услуге мастера и решили установить Windows 7 бесплатно, а в том, что неотформатированный системный диск становится настоящей миной замедленного действия. Частичная коррекция неверных настроек может, на первый взгляд, улучшить результат, и компьютер на некоторое время перестанет работать так медленно, как раньше. Но на деле ошибки рано или поздно дадут о себе знать.
Перед тем, как установить Windows 7 64-бит или 32 бит, важно не ошибиться с фрагментацией жёсткого диска. Пошаговая инструкция установки Windows 7 следующих предполагает выполнение действий:
Нажмите на изображение диска С.

Посредством мыши выберите пункт "Настройки диска".

Выставляете свои значения по собственному желанию, но рекомендовано не менее 20 гигабайт.

Важный момент! Помните, что для того, чтобы операционная система Виндовс корректно работала в дальнейшем, системный диск всегда должен оставаться свободным не менее чем на пятнадцать процентов.
Процесс установки Windows 7
Сам процесс установки Windows 7 длится 10-30 минут. Начинается он непосредственно после проведения разбиения дисков и предполагает следующие действия:
Сначала система предложит вам выполнить перезагрузку.
Затем на экране появится сообщение "Запуск Windows "

Далее последует появление на экране надписей "Распаковка файлов" и "установка обновлений".
Вы увидите сообщение о получении устройством всей необходимой информации и предупреждение о нескольких повторных перезагрузках системы в ближайшее время.
После нескольких перезагрузок появится окошко и в нём - сообщение о продолжении установки после перезагрузки.
Первоначальная настройка.
Далее пошаговая инструкция установки Windows 7 на ноутбук или десктоп предлагает переходить непосредственно к настройкам системы:Создайте учётную запись в системе и задайте имя, под которым вы будете видны в сети.


Настройте автоматический апгрейд системы.

Произведите проверку даты и времени.

Выберете текущее расположение сети вашего компьютера.

Сигналом о финише процедуры станет появление окна приветствия. После этого останется только активировать ОС, об этом далее.

Итак, теперь вы знаете, как установить Windows 7 без Интернета с флешки и диска. Теперь важным моментом будет активация с помощью программы KMSAutoNET, которая находится в свободном доступе в сети интернет.
Нередко возникает ситуация, когда актуальным становится вопрос о переустановке операционной системы. Возьмем конкретный случай. Есть ноутбук, приобретенный с уже предустановленной ОС Windows 7. Сам Виндовс пока находится, можно сказать, в рабочем состоянии, но пользователя изрядно беспокоят некоторые обстоятельства. Что именно? Из-за внешних вирусных атак, а также в процессе работы, раз за разом накапливаются ошибки, что приводит компьютер к достаточно медленному процессу загрузки, да и остальные программные средства не радуют своим прежним быстродействием. При этом чистка реестра, антивирусные мероприятия и возврат к ранее записанной контрольной точке восстановления не дают ожидаемых результатов. Выход один – переустановка системы. Как происходит этот процесс?
Стоит отметить, что ноутбук с предустановленной системой хорош тем, что его производитель позаботился о дистрибутиве операционной системы, который хранится в скрытом разделе жесткого диска устройства. Там же находятся драйвера и исходные программы. Все это дает прекрасную возможность осуществить переустановку, если на то есть веские основания. Существует две конкретные ситуации. Если дела совсем плохи и система не хочет запускаться, то запуск восстановления стартует от нажатия определенной клавиши при включении. Какая она – зависит от конкретного производителя. Узнать ее можно из руководства пользователя.
Но у нас другой случай – ОС находится в рабочем состоянии. Приступаем пошагово к переустановке Windows 7 без загрузочного диска или флешки.
Шаг 1. Нажимаем кнопку Пуск и запускаем Панель управления. Если она находится в режиме просмотра “Категорий”, то следует перейти в “Крупные значки” или “Мелкие значки”. В этом случае легче найти вкладку “Восстановление”.

Шаг 2. Открываем ее. Нас интересует самая нижняя опция “Расширенные методы восстановления”.

Шаг 3. Запускаем ее. Появляется окно, где напоминает о том, что при восстановлении системного раздела, а это обычно весь рабочий диск, сотрутся все данные и созданные пользователем документы.

Следует проявить тщательность и аккуратность при копировании всех необходимых данных на информационные носители (диски, флешки, внешние usb-накопители).

Если копирование данных выполнено заранее, то следует нажать кнопку “Пропустить “, далее компьютер предложит перезагрузиться, что даст старт процессу установки системы.

Внизу есть кнопка “Выход ” для того, чтобы перед установкой еще раз вернуться в систему для продолжения копирования важной информации.
Шаг 4. После успешного завершения, Windows будет иметь заводские настройки и исходные программы на момент приобретения ноутбука. Кстати, не надо вводить серийный номер лицензионного ПО и проводить его активацию. Все это, в большинстве случаев, уже интегрировано в непосредственный процесс установки. Пользователю остается только установить необходимые ему программные средства и настроить рабочий стол по своему усмотрению.
Как видно из данной небольшой инструкции, сам процесс переустановки виндовс 7 без диска и флешки не требует особых знаний и доступен каждому совершенно бесплатно. С ним может справиться каждый желающий, который проявит при этом аккуратность и внимательность.
Если по какой то причине у Вас не получилось установить windows 7 самостоятельно то можете обратится за помощью к нам или попробовать .