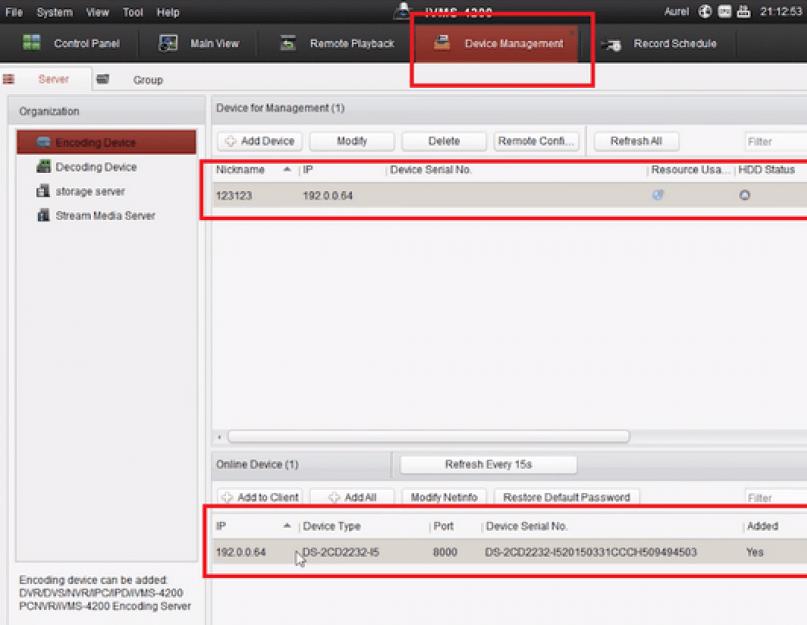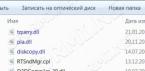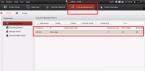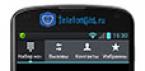Для того, чтобы правильно подключить IP-камеру, необходимо обладать базовыми знаниями о локальных вычислительных сетях (ЛВС). Один из главных критериев ЛВС - протокол для передачи видеосигнала. Для каждого сетевого оборудования (от разных фирм) и программного обеспечения используются различные протоколы. Поэтому они могут не совпадать. Перед покупкой или подключением системы удостоверьтесь в их совместимости (подходит ли камера к видеорегистратору, роутеру).
Самая важная часть настройки системы IP-видеонаблюдения - адрес . Его неправильная настройка может осложнить доступ к системе.
Настройка подключения IP-камеры
Чтобы настроить IP-адрес, необходимо подключить камеру при помощи витой пары (LAN-кабель ) и питания к компьютеру или ноутбуку. Если планируется создание системы видеонаблюдения при помощи нескольких видеокамер или планируется использовать их через домашний роутер, то имеет смысл подключить их одновременно. Для этого рекомендуется использовать специальный коммутатор (маршрутизатор ). Иначе каждое устройство придется настраивать отдельно.
После подключения камеры, можно переходить к настройке IP-адреса на компьютере. Для того, чтобы сделать это максимально быстро, необходимо зайти на официальный сайт производителя, скачать и установить специальное программное обеспечение для его настройки.
В зависимости от компании производителя, интерфейс программы для настройки IP-камеры будет отличаться, но функционал будет примерно одинаковым. Мы рассмотрим подключение камеры на примере ПО iVMS-4200 компании Hikvision . IP-камеры этого производителя могут быть подключены удаленно с помощью сервиса HiDDNS без применения статического IP-адреса.
Автоматическое подключение
Настройка IP-адреса происходит в такой последовательности:
- Запустите программу и выберите пункт меню Tool->Device Management ;
- Выберите вкладку «Server »;
- Кликните по пункту меню «Encoding Device »;
- В разделе «Online Device » появится список подключенного к сети оборудования, из которого вы сможете выбрать оборудование для работы с помощью кнопки «Add to Client »;
- Если вы знаете IP устройства, то можете добавить устройство в ручном режиме, нажав «Add Device ».

Определение IP через клиентское ПО
Ручное подключение

Удаленное подключение через HiDDNS
Часто необходимо подключить IP-камеру удаленно, то есть через Интернет. В таком случае, IP-адрес у камеры будет постоянно меняться, если вы специально не закажете у провайдера статический IP-адрес, за что всегда взимается дополнительная плата.
Если вы не желаете нести дополнительный расходы, то можете воспользоваться бесплатным сервисом HiDDNS.

Здесь же можно настроить параметры микрофона, если планируется запись аудио. На этом настройка IP-камеры заканчивается. Если вы используете камеры одного производителя, то их адреса будут одинаковыми.
Для того, чтобы камеры одновременно корректно работали, каждому устройству нужно присвоить свой адрес.
Как изменить IP
По умолчанию предпоследняя цифра IP-адреса - единица. Необходимо изменить это значение на «0» у всех камер. А также измените предпоследнюю цифру в адресе шлюза (GateWay) на «0». Если в программе отсутствует строка, где его можно изменить, то меняем только IP.
Последние цифры IP-адреса обязательно должны быть разными . Иначе оборудование будет конфликтовать и к ним не получится получить доступ. Первые два значения оставляем прежними.
Изменить IP можно не только при помощи специального софта, но и через веб-интерфейс . При этом каждую придется настраивать по отдельности. Чтобы в него попасть и изменить адрес камеры, необходимо :



Все данные для входа в веб-интерфейс (логин, пароль, айпи) можно найти в инструкции устройства (поставляется в комплекте, дополнительную копию документации можно найти на официальном интернет сайте производителя в соответствующем разделе).
Подключение к видеорегистратору
Следующий этап подготовки работы IP-камеры - настройка и подключение к сетевому видеорегистратору или NVR (Network Video Recorder). Первое, что необходимо сделать - установить в видеосервер для IP-камер жесткий диск , если нет встроенного.
Для этого подойдет обычный SATA , который подключают к ноутбуку или компьютеру (более подробные параметры совместимости уточняйте в инструкции). Порядок действий будет таким:
- Снимите заднюю крышку видеорегистратора;
- Найдите разъемы для подключения жесткого диска, питания и другие;
- Подключите все необходимые провода, прикрутите HDD болтами к нижней части видеорегистратора;
- Верните крышку на место.

После установки жесткого диска, можно начинать подключать IP-камеры к видеорегистратору. В зависимости от его особенностей, количество и типы доступных разъемов будут отличаться. Обычно это:
- Несколько видео входов (VIDEO IN) и один видео выход (VIDEO OUT) ;
- По одному аудио входу\выходу (AUDIO IN\ OUT) ;
- Несколько USB портов ;
- Разъем для подключения интернет кабеля ;
- VGA порт ;
- Шнур для подключения к питанию .
Если вы планируете записывать не только изображение, но и звук, убедитесь в наличии встроенного микрофона или разъема для его подключения на камере, соответствующего порта на регистраторе.
Настройка регистратора
Последовательно подсоедините все штекеры к регистратору. Затем подключите IP-видеокамеры, внешний монитор и включите блок питания. После этого можно приступать к дальнейшей настройке. Все ваши действия будут отображаться на мониторе. Для более комфортной навигации и управления интерфейсом подключите к регистратору обычную USB-мышь от компьютера. Выполните следующие действия в веб-интерфейсе :
- Если это первое подключение видеорегистратора, то измените язык меню на русский;
- Откройте «
Главное меню
»
, запустите «Настройка системы
» и перейдите в пункт «Сеть
»;

- Проверьте сетевые настройки
на соответствие IP-адресов камер. Учтите, что IP подсети регистратора должен совпадать с локальной подсетью камер (первые три значения), иначе он их просто не увидит. Последняя цифра должна отличаться, чтобы избежать конфликт устройств;

- Все эти значения стоит записать где-нибудь на бумаге для того, чтобы потом получить доступ к камерам через интернет;
- Откройте главное меню
и запустите «Настройка системы
» - «Управление канала
» - «»;

- Выберите первый канал и активируйте его, отметив «галочкой» пункт «Добавить »;
- Убедитесь , что параметр поля «Протокол » - «Все »;
- Нажмите
«Поиск
». Спустя несколько секунд, регистратор обнаружит сетевые IP-устройства;

- Дважды кликните на строчке найденного устройства и введите пароль ;
- После этого отметьте «галочкой» только что добавленную камеру и нажмите «Да ».

Другие камеры подключаются аналогично.
Внимание! Ни в коем случае не подключайте несколько камер в один и тот же канал.
Подключение микрофона
Как правило, качество встроенного микрофона оставляет желать лучшего. Он слабо улавливает аудиосигнал, записывает посторонние шумы и часто ломается. Поэтому, даже если в камере уже предусмотрено наличие встроенного микрофона, настоятельно рекомендуется подключить внешний. Но перед этим убедитесь в наличии соответствующего разъема.
Подключение микрофона к видеорегистатору - довольно простая задача. Тем не менее, многие пользователи в процессе сталкиваются с некоторыми проблемами. Чтобы этого избежать, ознакомьтесь с порядком действий :

На этом подключение микрофона заканчивается.
Подключение камеры к роутеру
Чтобы на камеру можно было зайти через интернет или домашний роутер, необходимо определить тип своего IP-адреса, а затем запустить веб-сервер. Подключение к вашей камере через интернет будет возможно только в том случае, если у вас статический или динамический внешний,а не локальный IP-адрес. Для этого можно воспользоваться специальными онлайн-сервисами для проверки айпи.
Таким образом, ваш IP не должен входить в следующие диапазоны:
10.0.0.0–10.255.255.255
172.16.0.0–172.31.255.255
192.168.0.0–192.168.255.255
В противном случае, вы не сможете получить доступ к камере через интернет или роутер и придется обратиться к своему провайдеру. Если IP не совпал, то переходим к следующему этапу настройки роутера.
Рассмотрим на примере программы TP-LINK . Сперва необходимо зайти в параметры IP-камеры через веб-интерфейс и перейти в меню «SETTING » - «BASIC » - «Network » - «Information ». Здесь измените значение HTTP port number на любой другой, отличный от значения 80.

Теперь подключитесь к роутеру через веб-интерфейс (инструкцию, как это сделать, можно найти в сети интернет) и перейдите в меню «Forwarding » (переадресация) - «» (виртуальные серверы). В адресной строке введите xx.xx.xx.xxx:20000 , гдеxx.xx.xx.xxx - ваш IP-адрес , а:2000 - значение порта , которые вы указали (HTTP ports, service port) для камеры и ввели в меню «Виртуальные серверы» для подключения к роутеру.

Как только измените значения параметров, можете воспользоваться специальной программой для просмотра и записи изображений с компьютера по роутеру . С ее помощью вы сможете получить круглосуточной доступ к камере .
Для того, чтобы настроить утилиту, необходимо:
- Зайти в главное меню программы «Main console» - «Config» (конфигурация);
- Перейти во вкладку «Параметры IP-камеры и видеосервера»;
- Заполнить поля в соответствии с данными, которые использовались выше, для подключения к роутеру.

Заключение
Как видите, правильно подключить и настроить камеру - довольно просто. При этом, в процессе необходимо строго соблюдать некоторые нюансы. Если вы будете четко следовать инструкции, то обязательно отладите все с первого раза.
Видео по теме
При организации системы безопасности квартиры, загородного дома, офиса не всегда удобно пользоваться проводными соединениями. Иногда требуется настроить IP-камеру через wifi, что позволит получать изображение с нее в режиме онлайн прямо на экран мобильного устройства. Готовое, сжатое до удобных размеров видео мгновенно передается по сетевым протоколам. Дальше, при помощи специальных программ, его можно не только просматривать, но и обрабатывать.
Настройка через wifi
Работа с настройкой IP-камеры через Wi-fi требует наличия на мобильном устройстве или компьютере специального ПО. Его можно получить, в зависимости от типа камеры, следующим образом:
- на диске, прилагающемся к покупке. Это доступно для моделей не всех производителей;
- приобрести у официального дилера;
- скачать на сайте производителя камеры и установить на компьютер;
- приобрести специальные приложения для мобильных устройств.
Лучше всего настраивать ip-камеру при помощи программы, которую можно найти на диске, это позволит избежать многих ошибок.
IP-камеру, подключение которых возможно при помощи wifi, можно приобрести во многих Интернет-магазинах. Стоимость немного выше, чем у тех камер, которые подключаются только проводным способом. При этом устойчивость связи через wifi невысока, и монтировать устройство лучше не очень далеко от источника сигнала. Устройство нужно подключить:
- к электросети;
- к компьютеру при помощи обычной витой пары Ethernet.
Более дорогие модели способны по одному кабелю передавать и питание, и картинку. Подключение ip-камеры к приемному устройству производится или:
- через браузер;
- или через программное обеспечение.
Алгоритм подключения
Пошаговый алгоритм подключения ip-камеры выглядит следующим образом:
- Определение изначального IP-адреса устройства. Скорее всего, его можно найти на наклейке на коробке.
- После этого локальной сети компьютера задается IP-адрес, имеющий параметры той же подсети, что камера. Для этого необходимо зайти во вкладку управления сетями, найти там окно «Свойства» в меню «Подключение по локальной сети», выбрать вариант «Протокол Интернета Версии 4» и указать IP-адрес камеры в параметрах шлюза.
- Изменение настроек камеры через браузер. В поисковую строку любого используемого браузера забивается дефолтный (общий) IP-адрес камеры. Браузер находит ее и предлагает войти в окно настроек. Пароль и логин находятся в инструкциях камеры.
- При организации системы безопасности редко используется только одна ip-камера. Каждой из них потребуется присвоить собственный адрес. Это потребует определенных усилий и применения wifi-роутера.
Смотрим видео, настройка wifi ip-камеры для трансляции через интернет.
Подключение нескольких камер через Wi-fi-роутер
 Настройка камер проводится следующим путем:
Настройка камер проводится следующим путем:
- Каждая из них должна получить собственный ip-адрес. Для этого необходимо подключить ее к компьютеру, далее зайти в меню «Аdministration». После этого появится боковое меню, в котором необходимо выбрать вкладку: «Configuration» и далее перейти в сетевые подключения.
- Некоторые роутеры предлагают возможность автоматического присвоения адресов каждому отдельному устройству. Недостатком ее использования станет отсутствие возможности просматривать изображения с камер через Интернет. Для выбора опции галочкой нужно отметить пункт «DSHP».
- Вручную камера настраивается сложнее. Выбирается адрес роутера, каждая камера получит порядковый номер, который будет проставлен после точки в конце адреса роутера. В меню выбирается фиксированная модель проставления адресов и вручную для каждой камеры вводятся последовательные номера. Кроме того, нужно указать данные шлюза и DNS IP, в обоих случаях он будет совпадать с адресом роутера. В параметре «Маска» указываются цифры 255.255.255.0, это параметр, определяющий адрес узла подсети.
- Указывается номер порта. Обычно по умолчанию он будет равным «80», если по умолчанию установить его нельзя, то прописывается номер «8181». Больше никаких параметров вписывать не требуется, графы окна настройки оставляются пустыми.
- Нажать «Применить», отключить ip-камеру от компьютера и соединить ее с роутером. На рабочей станции при этом восстанавливаются все автоматические параметры.
- Ввести в браузер новый адрес, присвоенный камере. Ввести в окна данные сети Wi-fi-роутера – наименование и пароль. Сохранить.
- Перезагрузить камеру и проверить ее работоспособность.
Настройка IP-камеры через Wi-fi несложна и требует получаса времени. Немногим более времени потребуется для последующей настройки роутера, в котором нужно прописать ip-адреса и шлюзы ip-камер и наименование используемого протокола, по умолчанию – ТСР с номером 1.
Смотрим видео, подключение ip-камеры к wi-fi роутеру.
На фото купольная 2 Мп IP-видеокамера с широкоугольным объективом для помещений — с широкоугольным объективом 2,1 мм, процессором последнего поколения и поддержкой кодеков H.264/H.264+/H.265/H.265+
Что потребуется для подключения?
Начнем как обычно, от простого к сложному. Предлагаю в этот раз рассмотреть нюансы первых шагов запуска IP видеокамеры, а именно - организация питания и подключение IP камеры к компьютеру.
Для подключения нам понадобятся.
- Сама видеокамера
- Источник питания, либо коммутатор с поддержкой стандарта PoE (опционально)
- Отрезок двужильного кабеля требуемой длины и сечения (для подачи питания)
- Штекер питания
- LAN кабель 5й категории (витая пара UTP Cat 5e)
- Разъемы RJ-45
- Сплиттер PoE (опционально)
А также небольшой набор инструмента:
Кримпер (обжимка) для монтажа разъемов RJ-45 на LAN кабель (да, знаю, можно отверткой, можно, но не нужно =)), отвертка необходимого размера для монтажа штекера питания на двужильный кабель и подключение оного к источнику питания, нож для зачистки провода, свободное время, ну и конечно желание, куда же без него.
Будем исходить из того, что видеокамера уже установлена в необходимом месте и нам осталось ее подключить.
Подключение кабеля IP камеры
Первым делом подготовим кабели для подключения IP камеры к компьютеру. Начнем с питания, так как IP видеокамеры достаточно требовательны к питанию и имеют достаточно большой ток потребления, то желательно не экономить на проводе питания. Как вариант можно взять двужильный шнур ШВВП с сечением 0,75 кв.мм, - он удобен в монтаже, так как достаточно гибкий. Но сразу предупрежу: оболочка боится солнечных лучей, поэтому прокладывать шнур снаружи помещения без дополнительной защиты не рекомендуется. В качестве оной может выступать гофротруба, но только предназначенная для наружной прокладки, в неё же можно упаковать и LAN кабель. Далее производим подключение IP камеры по витой паре.
Распиновка poe кабеля для IP камеры
Берем в руки нож и зачищаем изоляцию с одной из сторон шнура. Затем, так как данный шнур имеет индивидуальный окрас каждого провода, коричневый проводник зажимаем в клемму штекера питания с пометкой «+», а синий в клемму с пометкой «-». Последовательная распиновка кабеля для IP камеры позволит в дальнейшем не ошибиться при подключении источника питания IP камеры и поможет избежать так называемой «переполюсовки», которая может оказаться губительной для видеокамеры. Получилось? Отлично!
Пока отложим шнур в сторону и займемся LAN кабелем, зачистим внешнюю оболочку кабеля UTP 5e с одной стороны на расстояние 2 см. (можно больше, не критично) и расположим, предварительно выпрямив каждый, проводники в следующем порядке слева направо:
- бело-оранжевый
- оранжевый
- бело-зеленый
- синий
- бело-синий
- зеленый
- бело-коричневый
- коричневый

После чего обрезаем проводники до длинны 1 см и вставляем их, не меняя цветовой последовательности, в разъем RJ 45, расположив его контактной группой вверх.

После этого производим обжим кримпером, вторую сторону кабеля пока оставляем как есть.
Далее вставляем разъемы питания и LAN в соответствующие гнезда ранее установленной видеокамеры и производим протяжку проводов до места, где будет установлен коммутатор либо видеорегистратор, ну или персональный компьютер, если было принято решение использовать его в качестве устройства регистрации. После подключения кабеля IP камеры подключаем провод питания к источнику питания соблюдая полярность, это важно!
Обжимаем разъем RJ45 на вторую сторону кабеля UTP согласно вышеприведенной методике и подключаем его к видеорегистратору, либо к персональному компьютеру напрямую, либо используя коммутатор, если видеокамер несколько.
После проверки соблюдения полярности и правильности обжима UTP кабеля можно включать источник питания в сеть 220 В.
С монтажными работами покончено, вытираем трудовой пот с чела =) и приступаем к настройке.
Подключение IP камеры к компьютеру напрямую или через коммутатор
Первоначально нам необходимо ввести адреса видеокамеры и ПК в одну подсеть и тут возможны два варианта. Вариант первый - компьютер был ранее установлен, он включен в существующую локальную сеть и возможно имеет доступ к сети интернет. И второй вариант - компьютер ранее не имел подключения к локальной сети, и был только что установлен. Начнем подключение IP камеры к компьютеру со второго варианта, так как он наиболее простой. Рассмотрим настройку на примере операционной системы Windows 7 (ну потому, что она есть под рукой =)).
Компьютер не имеет подключения к сети
Современный ПК или ноутбук имеют сетевую карту, что позволяет произвести подключение IP камеры к компьютеру напрямую через коммутатор. Первым делом подключаем видеокамеру в LAN интерфейс сетевой карты, либо же к LAN подключаем коммутатор, а видеокамеры к коммутатору, если у нас их используется несколько.
После того как мы это сделали, в правом нижнем углу экрана должен появится значок сетевого подключения.

Кликаем на него правой кнопкой мыши и выбираем пункт «Центр управления сетями и общим доступом»

В появившемся окне выбираем «Изменение параметров адаптера».


Затем, жмем на «Протокол интернета версии 4 и опять, а что делать, жмем «Свойства».

И видим примерно следующую удручающую картину, которая нам намекает, что адрес для данного ПК в общем-то и не назначен и есть вариант получить его автоматически, что нас немного не устраивает, так как выдавать его собственно нечему. Исправим это недоразумение.
Первым делом ставим крыжик напротив «Использовать следующий IP-адрес»

и нам становятся доступны для правки данные поля:

В которые мы, помятуя, что видеокамера имеет адрес по умолчанию 192.168.1.10, то бишь находится в первой подсети (о чем говорит предпоследняя цифра адреса), незамедлительно вписываем следующие значения:
В строку IP-адрес вводим значение 192.168.1.2 (ну потому, что 2й адрес у нас свободен, в принципе последним числом может быть любой незанятый адрес в пределах 1й подсети) получается что-то подобное:
Остался пункт «Основной шлюз», но в данный момент у нас к нему интереса нет, за сим можно вписать туда любой адрес, ну скажем 192.168.1.1 и на выходе будем иметь вот такую картину:

Жмем «ОК» в нижней части окна и считаем, что настройки сетевого интерфейса, для данного варианта окончены.
Компьютер имеет подключение к сети и IP адрес
Но возможен и первый вариант, когда ПК уже имеет подключение к локальной сети и присвоенный IP-адрес и тогда нам необходимо поступить следующим образом:
Ровно так, как и было описано выше, добираемся до сетевого адаптера и правой кнопкой выбираем пункт «Состояние».

Затем, жмем кнопку «сведения».

И видим следующее: здесь нас интересуют выделенные мной значения, у вас они будут другие, но суть от этого не меняется, переписываем их, ибо лучшая память - это карандаш.

Затем выходим из данного меню вышеописанной процедурой (не буду повторяться), добираемся до вот этого окна, которое мы уже видели.

В нем, с большей вероятностью, будет либо так, как в примере, либо же будет фигурировать какой-то адрес.
Если в нем все пункты доступны для редактирования и в них уже вписаны адреса, то подключение ip камеры видеонаблюдения к компьютеру закончено и дальше можно не читать. Если же все как в примере, то поступаем следующим образом: ставим крыжики напротив «Использовать следующий IP адрес» и «Использовать следующие адреса DNS серверов», и вписываем значения которые мы сохранили на листе бумаги. В качестве альтернативного DNS сервера можно указать четыре восьмерки. Готово.

В этом же окне кликаем по кнопке «дополнительно» и в появившемся окне жмем «добавить».

В открывшимся окошке вводим свободный адрес в пределах первой подсети, например, 192.168.1.3

Маска подсети пропишется автоматически, достаточно кликнуть по данному полю, после чего жмем кнопку «Добавить» и «ОК» на всех предыдущих окнах. Готово.
Данные действия были необходимы для того, чтобы ПК имел возможность работать в двух подсетях одновременно, что необходимо для дальнейшей смены IP адреса видеокамеры и ее добавления в программное обеспечение, которым мы сейчас и займемся.
Пришло время скачать и установить программное обеспечение. Несмотря на то, что оно поставляется в комплекте с оборудованием на компакт диске, я рекомендую скачать его с официального сайта www.сайт .
Во-первых, компакт диск на сегодняшний день уже является анахронизмом и привод компакт дисков присутствует далеко не везде, а во-вторых, имеющаяся на нем версия наверняка морально устарела и почему бы нам не разжиться свежей версией.
Настройка ПО при подключении IP камеры видеонаблюдения

После чего напротив пункта «CMS» жмем «Подробнее».

Возможно у кого-то появится вопрос, почему именно «CMS», хотя существует и альтернатива в виде «VMS»?
Все просто: Данное ПО появилось на свет первым и почему бы не отдать ему пальму первенства, и вообще, оно мне импонирует строгостью линий и аскетичностью интерфейса, а «VMS» мы рассмотрим как-нибудь потом.
Итак, несмотря, что есть более свежие версии, скачиваем версию от 7.03.16 года, ибо она самодостаточна для Win 7 и не требует установки плагина.
После чего запускаем установку.

Выбираем каталог для размещения ПО (можно оставить по умолчанию)

В дальнейшем все время жмем кнопку «Next» пока не увидим данное окно:

в котором нажимаем «Finish», после чего получаем приглашение выбрать язык интерфейса установленного ПО. Лично я предпочитаю русский, ну а вы на свое усмотрение.

И ожидаемо жмем «ОК». Готово, ПО установлено и более того, запущено. Мы должны увидеть вот такое окошко

В нем все оставляем как есть, единственное можно поставить крыжик напротив «Автовход», чтобы не получать это приглашение в дальнейшем и нажимаем «Вход». Если на ПК запущен стандартный брандмауэр, получаем вот такое предупреждение

Разрешаем доступ и видим следующее

Жмем «ОК», в правом нижнем углу выбираем пункт меню «Система».
Добавление IP устройств, присвоение адреса
Итак, в правом нижнем углу выбираем пункт меню «Система».

А затем, чуть выше «Устройства».


Произвольно называем ее и вновь жмем «ОК».

После чего кликаем по созданной области и переходим к пункту меню «Добавить устройство».

Где, в свою очередь, жмем «IP поиск» и получаем примерно такой перечень всех подключенных к данному ПК видеокамер и/или видеорегистраторов.

В вашем случае, так как исходим из того что все настраиваем с нуля, будет одно или несколько устройств с адресом 192.168.1.10. Если устройство одно, то кликаем по нему левой кнопкой, после чего данные должны переписаться в нижнюю область окна.

Если же устройств несколько, и они имеют идентичный сетевой адрес, то нам необходимо присвоить каждому устройству любой свободный индивидуальный адрес. Для этого выбираем одно из устройств и нажимаем «Изменить».

После чего присваиваем индивидуальный адрес, допустим 192.168.1.11 для второго устройства, 192.168.1.12 для третьего и т.д. Не забываем нажать кнопку «Изменить» после смены адреса и так поступаем необходимое количество раз, исходя из общего количества подключенных устройств.

После этого получаем список устройств каждое из которых имеет уникальный адрес. Нам достаточно выбрать одно из устройств и нажать кнопку «Добавить устройство», и так поступить для каждого нового устройства.

Затем жмем «ОК» и считаем, что процедура добавления окончена.


После чего в данной области появляется изображение с выбранного устройства. Так поступаем для каждого добавленного устройства.
Основные моменты подключения мы рассмотрели. Мне кажется на данном этапе имеет смысл остановится, чтобы не раздувать формат повествования, дальнейшие настройки мы рассмотрим в следующих циклах.
Или других объектов. Поэтому важно знать, как настраивать подключение IP-камеры. Отметим, что ничего сложного в этом нет и произвести настройку самостоятельно можно. Нужно лишь следовать простым советам.
Итак, IP-камера ‒ это обычная которая умеет передавать видеопоток в цифровом формате по Ethernet-сети с протоколом IP. У каждой такой камеры есть свой адрес IP. Собственно, это главные ее отличия от обычной камеры.
Расположение
Большинство пользователей, которые осуществляют подключение IP-камеры самостоятельно, обычно недовольны результатом ее работы. Нередки случаи, когда устройство работает с искажением или снимает видео с явной рассинхронизацией звука и видеопотока. Чтобы подобных неприятностей избежать, необходимо рассмотреть более подробно процесс подключения IP-камеры через роутер.

Проверяем качество приема сигнала
Самое первое, что нужно сделать, - правильно выбрать расположение камеры. Если вы нашли отличное место, где ее можно прикрепить и затем получать хорошую картинку, то необходимо проверить, есть ли возможность вообще получать сигнал (речь о беспроводных камерах).

Самый простой способ это выяснить ‒ поднести ноутбук или телефон к месту, где планируется расположение камеры и проверить уровень сигнала Wi-Fi. Если сигнал будет слабым или исчезнет вовсе, то и камера не сможет подключаться к сети и передавать сигнал. Более того, она не сможет постоянно передавать видеопоток. Помните, что бетонные перегородки ‒ это преграды на пути радиосигнала Wi-Fi.

Загруженность канала
Также отметим, что даже при отсутствии помех для сигнала Wi-Fi проблемы не исключены. И речь даже не в качестве самого сигнала, а в загруженности сети, посредством которой камера передает сигнал. Так что учитывайте это при подключении IP-камеры к компьютеру. Если такая проблема возникнет, и даже при нормальном уровне сигнала картинка будет “тормозить”, то необходимо в интерфейсе управления камерой проверить, есть ли на этом же канале сигналы от других сетей. Если они присутствуют, то сигнал камеры желательно переключить на другую сеть, но канал пусть остается прежним.
Все эти вопросы необходимо решить непосредственно перед подключением IP-камеры видеонаблюдения. Только после этого можно переходить к нашему вопросу.
Подключение IP камеры
В зависимости от того, какая камера будет использоваться, потребуется (или не потребуется) прокладка кабеля UTP. Как вы уже поняли, этот кабель нужен для проводной камеры, беспроводная работает по wi-fi интерфейсу. Ничего сложного в этом нет: подключаете кабель к компьютеру, устанавливаете драйвер (идет в комплекте), после чего камера определяется в системе. Инструкция довольно проста.

С беспроводным подключением приблизительно то же самое, только нет необходимости прокладывать кабель. То есть схема подключения IP-камер особо не меняется, изменения касаются лишь способа подключения.
Настройка
Чтобы обеспечить доступ к камере через локальную сеть или интернет, нужно запустить веб-сервер, используя программу WebcamXP или с помощью программной настройки роутера и камеры. Перед запуском сервера и организацией доступа к нему из интернета нам необходимо узнать свой IP-адрес. Если доступ к камере через интернет особо не нужен, то можно обойтись и без IP-адреса.
К слову, IP-адрес ‒ это уникальный идентификатор какого-либо устройства (это может быть компьютер, роутер или даже камера). Может быть локальным или внешним. Последние делятся на статические и динамические. Статические, в свою очередь, постоянно закрепляются за устройством, подключенным к интернету. Что касается динамических адресов, то они являются временными и обычно работают до момента завершения сеанса подключения.

Помните, что ваш подключенный к сети роутер должен иметь “белый” статический адрес, иначе вы не сможете получить доступ к камере через интернет. Если ваш провайдер предоставляет вам “серый” внутренний адрес, то либо запросите услугу выделенного ip-адреса, либо смените провайдера. Без этого подключение IP-камеры видеонаблюдения невозможно.
Для проверки адреса необходимо сначала посмотреть его в статусе подключения по локальной сети, а затем проверить его на сайте 2ip. Если два адреса совпадают, значит, у вас выделенный IP-адрес, и подключение IP-камеры возможно. В противном случае нужно обращаться к провайдеру.
Как подключить IP-камеру к интернету?
Подключение камеры обычно осуществляется через домашний роутер. Именно через него камера передает поток. Самый распространенный роутер ‒ TP-LINK TL-WR941. Покажем подключение камеры на его примере. Предполагается, что камера уже установлена на свое место и готова к передаче видеопотока. После установки драйвера камеры мы можем в меню в разделах Basic ‒ Network ‒ Information поменять порт с 80 на другой. Возьмем, к примеру, 20000. Также здесь нужно узнать адрес нашей камеры (он обычно начинается с 192.168.0…)
Что говорит инструкция? С компьютера открываем настройки роутера (обычно нужно зайти на адрес 192.168.1.1 через браузер), там нас интересует раздел Port forwarding. В зависимости от модели роутера, он может называться по-другому. В популярных моделях TP-LINK нужно открывать раздел Forwardint ‒ Virtual Server. В появившемся окне необходимо создать новую запись. Вписываем в строку PORT значение 20000, в строку ‒ IP Adress ‒ адрес нашей камеры. Далее жмем кнопку Save.
Так мы создали виртуальный сервер, и подключение IP-камеры к компьютеру почти завершено. Если набрать в браузере адрес http://ваш_ip_адрес:20000, то вы сразу попадете в меню камеры, которую только что подключили. Теперь видеть трансляцию можно с любой точки, где есть интернет.

В настройках самой камеры можно установить пароль для доступа к ней. Это необходимо для того, чтобы никто не смог подключиться к ней через интернет. Доступ будут иметь только те пользователи, у которых есть пара "логин/пароль".
Дополнительные функции
Если камера будет работать круглые сутки, то простой видеосъемки достаточно. Многие другие функции могут и не потребоваться. Например, почти все более-менее нормальные камеры обладают функцией отслеживания передвижения, благодаря которой камера “спит”, но резко “просыпается” в случае обнаружения движения в кадре. При организации системы охраны требуется подключение большого количества камер. В этом случае не обойтись без программы IP Surveillance, которая поддерживает подключение до 16 камер. Следовательно, организация охраны офисов, складов и других помещений производится только с помощью подобных программ. Простого виртуального сервера средствами программ настройки роутеров недостаточно.
Заключение
Ничего принципиально сложного в подключении беспроводной или проводной IP-камеры нет. Трудность заключается лишь в монтаже и прокладке кабелей к сети и компьютеру (если это не беспроводная камера). А вся настройка занимает в среднем 10 минут, а иногда и меньше.
Системы видеонаблюдения используются давно. Старые аналоговые решения были дороги и громоздки. Они требовали большого количества дорогостоящего оборудования, квалифицированных специалистов и имели существенные ограничения в использовании. Развитие цифровых технологий, во-первых, удешевило видеонаблюдение. Во-вторых, упростило работу с оборудованием. В третьих, расширило его возможности.
IP-видеокамеры: запись и просмотр видео
Для организации цифрового видеонаблюдения используются IP-камеры.
IP-камера это «умная» веб-камера, полностью автономное устройство с собственным программным обеспечением, для работы которого не нужен компьютер.
IP-камера может записывать видео :
- На карту памяти, подключенную непосредственно к ней.
- Внешний источник: жесткий диск компьютера или видеорегистратора. Возможна запись на жесткий диск, подключенный к .
- Облачное хранилище в интернете.
Также IP-камера позволяет просматривать видео в режиме реального времени как по локальной сети, так и через интернет.
Благодаря этим возможностям и простоте использования IP-камера позволяет легко организовать наблюдение не только на производстве или в офисе, но и дома, в квартире или на даче.
Если камера предназначена только для записи видео на видеорегистратор или выполняющий его функции компьютер, дополнительное оборудование для её работы не требуется. Если же возникает необходимость получить доступ к камере через интернет для удаленного просмотра, тогда её необходимо подключить к роутеру. Связка IP-камера+роутер+интернет самый доступный способ организации видеонаблюдения на удалённом объекте.
Подключение к роутеру
Подключить IP-камеру к роутеру можно тремя способами.
Через Ethernet разъем
Камера соединяется с роутером LAN-кабелем (витая пара). Это соединение самое надёжное, но требует прокладки проводов. Если система видеонаблюдения устанавливается параллельно с проведением ремонта, проложить кабель, так, чтобы он не мешал и не портил интерьер не составит труда. В противном случае, придётся тянуть его по стенам.
По Wi-Fi
Это подключение не требует прокладки проводов. IP-камера соединяется с роутером по воздуху, через Wi-Fi подключение. Но нужно иметь в виду, что большинство домашних роутеров имеют небольшой радиус действия Wi-Fi, поэтому такое решение подойдёт для небольших помещений, где расстояние между камерой и роутером небольшое и между ними нет препятствий, мешающих прохождению сигнала. Чем дальше от роутера тем хуже качество сигнала и могут быть проблемы с передачей изображения. В больших помещениях, в зданиях с железобетонными перекрытиями и на улице лучше использовать кабельное подключение.
Через USB
IP-камеры могут подключаться к компьютеру, видеорегистратору или роутеру по USB-кабелю. При этом питание камера получает также через USB и нет необходимости в отдельном источнике электроэнергии. Однако такое подключение ограничено длиной USB-кабеля. Поэтому этот способ можно использовать, если камера и роутер находятся рядом.
Настройка камеры
IP-адрес камеры
Как и роутер, IP-камера является автономным сетевым устройством, которое имеет свой собственный IP-адрес. Он может быть динамическим или статическим. Если адрес камеры динамический и на роутере включена , дополнительные манипуляции с подключением не потребуются. После того, как вы соедините камеру и роутер кабелем, роутер присвоит камере IP-адрес и она появится в списке сетевых устройств.
Но большинство IP-камер по умолчанию имеют статический IP-адрес. И он может не совпадать с диапазоном адресов вашей сети. Тогда для подключения камеры к роутеру адрес нужно сменить.
Есть камеры, которые вначале пытаются получить адрес по DHCP. В случае, если не находят сервера - берут себе статический адрес .
Смена IP-адреса
Для организации видеонаблюдения, следует настроить подключение IP-камеры к интернету через роутер. Подключим к компьютеру для установки нужного IP-адреса.
IP-адрес камеры указан на этикетке в её нижней части и в инструкции к ней. Если он статический, например, 192.168.0.10, а у вашего роутера 192.168.1.1, автоматического подключения не произойдёт и роутер не будет видеть камеру. Для решения этой проблемы меняем её IP-адрес.
Подключаем к компьютеру
Подключаем камеру к компьютеру или ноутбуку, предварительно сменив на нём IP-адрес на 192.168.0.1.
 Для этого надо нажимаем на поиск на компьютере. В строке поиска пишем “панель управления”. Найденное приложение запускаем. В панели управления в строке поиска ищем “центр управления сетями и общим доступом”.
Для этого надо нажимаем на поиск на компьютере. В строке поиска пишем “панель управления”. Найденное приложение запускаем. В панели управления в строке поиска ищем “центр управления сетями и общим доступом”.
Там вы можете нажать на изменение параметров адаптеров и выбрать нужное подключение. Проще прямо в этом же окне нажать на “Ethernet” для нужной сети. После этого попадаем в окно состояния.

В этом окне нажимаем на “Свойства”. В появившемся окне свойств выбираем пункт “IP версии 4 (TCP/IPv4)” и нажимаем на кнопку свойств.

Выбираем пункт «Использовать следующий IP-адрес». Прописываем нужный адрес в соответствующем поле и указываем маску подсети. Обычно это 255.255.255.0. Нажимаем кнопку “OK”. Настройки сети вступят в силу только после закрытия окна “Ethernet: свойства”. После изменения настроек на нем появится кнопка “Закрыть”.

Меняем адрес
Подключаем камеру, вводим в строке браузера её IP-адрес и попадаем в веб-интерфейс устройства.
К некоторым камерам прилагается специальная программа, с помошью которой можно изменить адрес камеры. У камер разных производителей он может отличаться, однако основные пункты меню одинаковы. Нужный пункт будет называться «Конфигурация» или что-то вроде этого. Здесь нужно найти подпункт «Сеть» и либо поставить галочку в пункте «Использовать динамический IP-адрес» либо выбрать «Статический IP» и прописать там нужный адрес. Если IP вашего роутера 192.168.1.1, можно указать например 192.168.1.25. Маска подсети, как правило, стандартная – 255.255.255.0, если вы не меняли этот параметр в сетевых настройках роутера. Если есть поле «Шлюз», пропишите в нём адрес вашего роутера. После чего сохраните настройки.
К некоторым камерам прилагается специальная программа, с помощью которой можно изменить адрес камеры. После этого подключаются к веб-интерфейсу для дальнейшей настройки .
При задании IP-адреса для сетевой веб-камеры, желательно использовать статический адрес. Следует проверить, что выбранный адрес не попадает в диапазон адресов, раздаваемых DHCP-сервером.
Не забудьте вернуть исходные настройки сетевой карты вашего ПК, иначе вы не сможете подключиться к сети!
На этом этапе можно отключить камеру от компьютера и подключить её к роутеру.
Если вы установили на камере динамический IP-адрес, имеет смысл на роутере зарезервировать для неё постоянный адрес, чтобы потом каждый раз не искать её в списке сетевых устройств. Для этого в пункте меню веб-интерфейса роутера «Резервирование адресов» укажите МАС-адрес камеры и пропишите для неё IP.
Настройка роутера для доступа к камере через интернет
Если вы успешно выполнили перечисленные выше действия, ваша камера будет доступна в локальной сети. Вы сможете работать с ней с любого устройства, подключенного к вашему роутеру. Однако, если вы хотите иметь доступ к камере через интернет, потребуется выполнить дополнительные настройки.
Для начала нужно выяснить предоставляет ли ваш провайдер вам статический «белый» адрес. Это важно для получения доступа к роутеру через интернет.
«Белые» IP-адреса
Адреса бывают двух типов: реальные, которые называют «белыми». И виртуальные, называемые обычно «серыми». Они могут при этом быть статическими или динамическими, но в данном случае это не важно. Главное, что если у вас «белый» адрес, то к вашему роутеру можно подключиться из сети напрямую, указав его. Если же провайдер раздаёт в сети «серые» виртуальные адреса, а выход в сеть осуществляется с общего IP провайдера, тогда найти ваш роутер в сети по IP-адресу не получится.
Проверить какой у вас IP можно следующим образом. Посмотрите какой адрес используется при вашем подключении. После этого зайдите на любой сервис, позволяющий определить IP с которого вы входите в сеть. Например, сайт 2ip.ru. Если IP вашего подключения и IP, определённый сервисом, совпадут, значит у вас реальный адрес. Если же адреса будут разные, значит у вас виртуальный IP. Большинство провайдеров за отдельную плату по заявке предоставляют реальные IP-адреса. Обратитесь в техподдержку для решения этого вопроса.
При использовании мобильного интернета - подключении IP-камеры через роутер с 3G/4G модемом, зачастую оператор выдает внешний динамический IP-адрес. Он может изменяться со временем, например после перезагрузки устройства. Желательно подключить услугу внешнего IP-адреса. В этом случае вы получите статический адрес. Он не изменится после перезагрузки.
Проброс портов
По умолчанию камера использует 80 порт для подключения. Его можно не менять, но при желании, возможно его поменять. Для этого заходим в веб-интерфейс камеры и в сетевых настройках прописываем вместо 80 любой номер. Например, 3000. Теперь, чтобы подключиться к ней из локальной сети, нужно ввести её IP-адрес, двоеточие и номер порта. То есть в строке браузера нужно написать: 192.168.1.25:3000, где 192.168.1.25 это локальный IP-адрес сетевой веб камеры.
Не забудьте сменить стандартный пароль доступа к камере, чтобы никто не смог получить к ней доступ!
Теперь необходимо выполнить проброс портов на роутере. Этой теме посвящена отдельная на нашем сайте. В ней вы можете ознакомиться с подробными инструкциями как настроить проброс портов на различных роутерах и для чего это нужно. Здесь мы приведём краткую инструкцию.
Ищем в меню вашего роутера пункт «Проброс портов», «Port forwarding” или нечто подобное. Укажите здесь IP-адрес вашей камеры, порт через который будет к ней внешнее подключение, допустим 4000 и её порт (по умолчанию обычно 80, но если вы его меняли, как описано выше, то 3000). После сохранения настроек проверьте работоспособность подключения. Для этого с любого компьютера, подключенного к интернету, зайдите через браузер на адрес xx.xx.xx.xx:4000. Если откроется окно входа в веб-интерфейс IP-камеры, значит подключение настроено правильно.

Обратите внимание, здесь мы сделали проброс портов для камеры 192.168.1.25. Для примера добавили еще одну камеру с IP-адресом 192.168.1.25. Для нее выбрали внешний порт 4001. Таким образом, по xx.xx.xx.xx:4000 будем подключаться к одной камере, а по xx.xx.xx.xx:4001 ко второй.
Запись видео c IP-камеры
Если предполагается круглосуточная работа IP-камеры, для того чтобы не записывать ненужные часы «пустого» видео, включите функцию отслеживания движения. Тогда камера будет включать запись только тогда, когда в помещении что-то происходит.
Камеры могут осуществлять запись на карту памяти либо на внешний источник. Можно использовать для этих целей подключенный к роутеру видеорегистратор, жёсткий диск или флешку. Неудобство такого способа хранения данных в том, что носитель информации находится в одном помещении с камерой, поэтому данные могут быть удалены злоумышленником, который туда проник. Для того, чтобы обезопасить информацию, рекомендуется использовать для хранения данных облачные сервисы. Ваши данные будут в зашифрованном виде передаваться на удалённый сервер и храниться там.