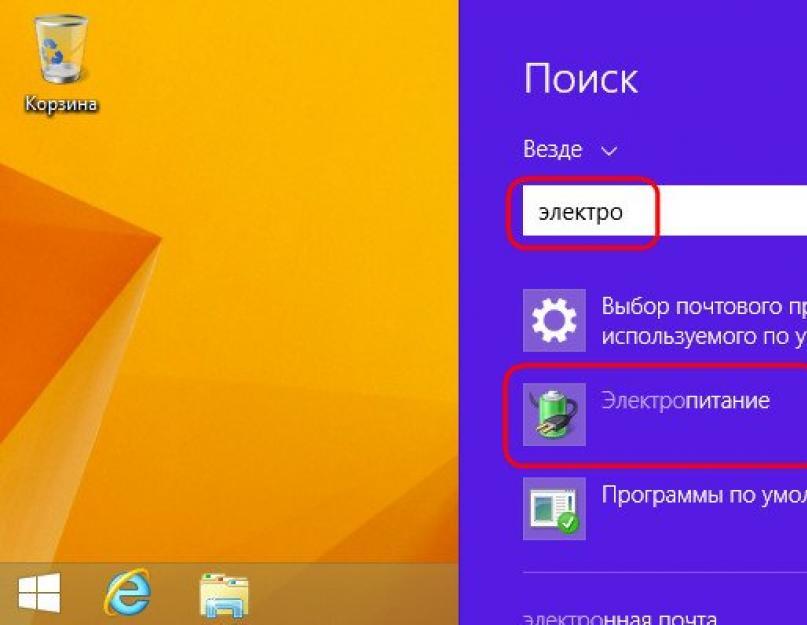Здравствуйте админ, вопрос такой! Купил новый ноутбук с переключаемым видео, то есть на ноуте установлено две видеокарты, одна встроенная Intel HD Graphics 5500, а другая дискретная NVIDIA GeForce 940M и вроде с играми нет никаких проблем, но вот вчера заглянул к своему приятелю и обратил внимание на то, что у него такой же ноутбук, но все игры идут как бы динамичнее и качественнее. Мой знакомый посоветовал мне скачать программу Fraps и замерить FPS, так вот что интересно, у меня FPS в играх в основном 20, а у приятеля 60.
У меня к вам убедительная просьба, рассказать, зачем нужен этот FPS, от чего зависит и как его увеличить!
Привет всем! Чем больше компьютерная игра напичкана эффектами, чем динамичнее в ней сцены, тем более оперативно нужно реагировать игроку. Реакция игрока зависит не только от его шустрости и навыков, но ещё и от технической стороны игрового процесса. Немалую роль в последнем играет FPS – количество кадров в секунду, отображающихся на экране компьютерного устройства. Чем больший показатель FPS, тем лучше. Чем больше FPS, тем движение в играх сглаженней. Показатель FPS зависит от нескольких аппаратных составляющих компьютера: это процессор, оперативная память и видеокарта. Чем производительней процессор и видеокарта, чем больше оперативной памяти, тем на больший показатель FPS можно рассчитывать. И, соответственно, наоборот. При постоянно низком FPS в конкретной какой-то игре первым делом стоит проверить соответствие компьютера системным требованиям этой игры. Если устройство этим требованиям не соответствует, в этом случае нужен как минимум его аппаратный апгрейд. Безусловно, если таковой возможен в случае с ноутбуками. Если же ПК или ноутбук системным требованиям соответствует, можно пытаться выжать больший показатель FPS. В этой статье рассмотрим способы, как увеличить FPS в играх на компьютерах с установленными системами Windows 7, 8.1 и 10, не прибегая к аппаратному апгрейду.
1. Настройка схемы управления питанием
На ноутбуках, как правило, предустановлен режим экономии энергии. При установке на десктопы Windows по умолчанию также выбирает не максимум производительности, а сбалансированную схему электропитания. Схему электропитания нужно настроить на режим высокой производительности. Это можно сделать в настройках схем управления питанием Windows. В Windows 7 в этот раздел настроек панели управления попадём с помощью поискового поля меню «Пуск», а в системах Windows 8.1 и 10 для быстрого вызова внутрисистемного поиска жмём клавиши Win+Q. Даже не дописав до конца ключевой запрос «Электропитание», получим уже доступ к этой настройке.


Раскрываем список «Показать дополнительные схемы».

Устанавливаем схему управления питанием «Высокая производительность». При смене схемы управления питанием на ноутбуках, как правило, меняется яркость экрана, при необходимости её можно отрегулировать.

2. Максимальная разгрузка операционной системы
Для улучшения показателя FPS в играх следует максимально разгрузить операционную систему. Самый мощный потребитель системных ресурсов, в частности, оперативной памяти – это браузер, а особенно Chrome или его клоны на базе Chromium (Opera, Vivaldi, Яндекс.Браузер). Да и напичканный расширениями и открытыми вкладками Mozilla Firefox не так уж и безобиден, как несколько лет тому назад. Браузер на время игры нужно закрыть. На время игры также необходимо прекратить работу любых программ, которые не участвуют в работе Windows - мессенджеры (Skype, ICQ), торрент-клиенты (uTorrent, BitTorrent, Zona и т.п.), загрузчики файлов (Download Master, FlashGet), постоянно синхронизирующиеся веб-заметки (OneNote, Evernote).
Антивирус – ещё один пожиратель системных ресурсов компьютера. От работы антивируса как бы и нельзя отказаться, в то же время он, обеспечивая защиту в реальном времени, во время игрового процесса будет проверять различные файлы на предмет наличия угроз. А это, соответственно, нагрузка на систему. Увидеть степень нагрузки на систему во время игрового процесса, а, вслед за этим и отследить показатель FPS, можно отключив на время игры защиту антивируса в реальном времени. Если влияние антивируса значительно, его придётся либо постоянно отключать на время игры, либо рассмотреть вопрос полного перехода на штатный антивирус операционной системы – Защитник Windows. Он потребляет минимум системных ресурсов. При грамотном веб-сёрфинге возможностей штатного антивируса Windows вполне хватит для защиты ноутбука.
3. Переключение между двумя видеокартами ноутбука
3.1. Энергоэффективное решение + производительное решение
Некоторые современные модели игровых ноутбуков оснащаются двумя видеокартами. Это схема «энергоэффективное решение + производительное решение». Эту схему практикуют также в отдельных моделях планшетов и смартфонов, устанавливая два процессора. Один из них работает в режиме экономии батареи при малой нагрузке, а другой, производительный процессор сам включается при ресурсоёмких задачах. Также и с видеокартами игровых ноутбуков. Одна - интегрированная - продлевает заряд батареи, обеспечивая минимальную производительность для работы фоновых служб и выполнения нересурсоёмких задач. А другая видеокарта - дискретная - включается, когда первая с нагрузкой не справляется. Например, когда запускается ресурсоёмкая компьютерная игра и какая-то серьёзная программа.
В ноутбуках с дискретными видеокартами AMD Radeon переключение на таковые с видеокарт интегрированных осуществляется вручную в настройках драйвера AMD Catalyst. А вот дискретные видеокарты, оснащённые некой технологией Nvidia Optimus, могут автоматически включаться, меняя на посту интегрированную видеокарту Intel, когда возрастает нагрузка. Могут то они могут, однако на деле не всегда это у них выходит. И вот для таких случаев в менеджере драйвера Nvidia предусмотрена возможность ручной настройки выбора видеокарты – интегрированной Intel или дискретной Nvidia - для работы с отдельными программами и играми.
Если игровой ноутбук в играх выдаёт слабую производительность, в частности, низкий FPS, возможно, это тот самый случай, когда ноутбук имеет две видеокарты, но дискретная производительная не задействуется. Как на ноутбуке переключиться на производительную дискретную видеокарту Nvidia и Radeon, мы рассмотрим чуть ниже. А прежде узнаем, действительно ли ноутбук оснащён двумя видеокартами, а также учтём нюанс установки видеодрайверов.
3.2. Как узнать, сколько видеокарт установлено на ноутбуке
Чтобы узнать, сколько видеокарт уставлено на ноутбуке, отправимся в диспетчер устройств Windows. Оперативный доступ к нему в системах Windows 8.1 и 10 получим, нажав клавиши Win+X.


В системе Windows 7 можно воспользоваться поиском меню «Пуск».

В окне диспетчера устройств раскрываем раздел «Видеоадаптеры». Если ноутбук обустроен двумя видеокартами, их названия и обнаружим в раскрывшемся перечне.

А, соответственно, одна видеокарта в списке будет свидетельствовать, что ноутбук не может быть переключён на другую, более производительную видеокарту.
3.3. Драйвер для дискретной видеокарты
Одного лишь наличия дискретной производительной видеокарты в числе аппаратного обеспечения ноутбука мало. Необходимо, чтобы в системе Windows был установлен её драйвер. Если драйвер дискретной видеокарты не установлен, его необходимо установить. Скачать драйвер видеокарты можно на сайте производителя и установить его вручную. Процесс поиска и установки драйверов для видеокарт ранее рассматривался на страницах сайта, можно почитать соответствующие статьи для видеокарт и . Установку драйвера видеокарты можно автоматизировать с помощью того же диспетчера устройств Windows или специальных программ – менеджеров установки драйверов. Подробно об этом написано в статьях:
Плюс к этому, для видеокарт Radeon компания AMD создала отдельную фирменную утилиту для автоматического поиска драйверов. Она называется AMD Driver Autodetect, работает портативно (без установки в систему), а скачать её можно . После установки в систему драйвера видеокарты перезагрузка ноутбука обязательна.
3.4. Как переключить ноутбук на дискретную видеокарту Nvidia GeForce
Настройка видеокарт Nvidia GeForce осуществляется в менеджере драйвера «Панель управления Nvidia». Быстрый переход к ней после установки драйвера видеокарты появится отдельным пунктом в контекстном меню на чистом рабочем столе.

В окне панели управления Nvidia переходим в раздел «Управление параметрами 3D».

Нужная нам вкладка «Глобальные параметры» будет активна по умолчанию. Здесь необходимо графический процессор Nvidia установить в качестве предпочитаемого.

Жмём внизу «Применить».

В этом же разделе переключаемся на соседнюю вкладку «Программные настройки». В пункте 1 жмём кнопку «Добавить» и указываем путь к файлу запуска той или иной игры. А во втором пункте из выпадающего списка выбираем «Высокопроизводительный процессор Nvidia». Применяем проделанные настройки.

Переходим в другой раздел панели управления Nvidia - «Установка конфигурации PhysX». Справа из выпадающего списка выбираем дискретную видеокарту Nvidia. Применяем настройки.

Теперь перезагружаем ноутбук и запускаем игру. Если FPS не повысился или результаты проведённых настроек незначительны, можно ещё кое-что сделать. Снова отправляемся в панель управления Nvidia, теперь нам нужен первый раздел «Регулировка настроек изображения с просмотром». В окне справа активируем пункт «Пользовательские настройки с упором на:…» и перетаскиваем ползунок влево, до самого его упора, пока не появится надпись «Производительность». Жмём «Применить» для применения проделанных настроек и перезагружаем ноутбук.

После перезагрузки можем тестировать игру.
3.4. Как переключить ноутбук на дискретную видеокарту AMD Radeon
Для доступа к менеджеру драйвера видеокарт Radeon AMD Catalyst в системе Windows 7 воспользуемся поиском внутри меню «Пуск», а в системах Windows 8.1 и 10 внутрисистемным поиском, вызываемым клавишами Win+Q. В поле поиска вводим ключевой запрос «CCC» при англоязычной раскладке клавиатуры. В результатах поиска выбираем «CCC – Advanced». Это раздел дополнительных параметров AMD Catalyst.
В меню Catalyst Control Center выбираем «Переключение видеокарт» (Switchable Graphis). Выбираем кнопку обзора (Browse) и указываем исполнительный файл компьютерной игры. Жмём «Применить» (Apply).
После перезагрузки компьютера можно тестировать игру.
3.5. Нюанс с Windows ХР
Как выше упоминалось, в этой статье рассматриваются способы увеличения FPS для современных систем Windows 7, 8.1 и 10. Старая Windows XP переключение видеокарт на ноутбуках не поддерживает.
3.6. Скорость интернета
Также существует ошибочное мнение, что FPS зависит от скорости интернета или загруженности игрового сервера, но это не так, показатель FPS зависит в основном от мощности компьютера.
4. Обновление драйвера видеокарты
В отдельных случаях FPS может повысится после обновления драйвера видеокарты. Не всегда свежайшая версия видеодрайвера может быть в базе данных программных менеджеров установки драйверов, в частности, упомянутых в пункте 3.3 этой статьи. За свежайшими версиями драйверов лучше отправиться на сайт производителя видеокарты, скачать дистрибутив и установить вручную. Эти процессы подробно описаны в Nvidia и Radeon.
5. Понижение настроек графики игры
Увеличить FPS в играх можно за счёт понижения настроек графики. Безусловно, отказываться от роскоши лицезреть идеальные текстуры не стоит, пока не будут перепробованы все рассмотренные выше способы борьбы с низким FPS. Если же в составе аппаратного обеспечения компьютера имеем недостаточно производительную видеокарту, если на ноутбуке нет мощной второй дискретной видеокарты, в угоду повышения FPS от высокого качества графики в игре придётся отказаться.
Качество графики снижается непосредственно в настройках игры (в игровом клиенте). Эти разделы меню могут называться «Графика», «Качество графики» и т.п. Чтобы увеличить FPS в играх на компьютерах со слабой производительностью, рекомендуется установить такие настройки графики:
Какой геймер не любит быстрой игры? Для достижения этой цели из компьютера выжимаются все соки – максимально ускоряют систему, железо разгоняется до уровня болида Формулы 1. Однако все равно немного, чуть-чуть, но не хватает. Вот тут и приходят на помощь программы задача которых заключается в оптимизации процесса игры и поднятия ее производительности (фпс\FPS). Остановимся на 3-х наиболее популярных в этой области утилитах.
Razer Game Booster
Принцип действия программы основан на отключении некритичных процессов в системе. Таким образом высвобождаются немалые ресурсы:
Все «пустующие площади» тут же забирает игровой монстр, что в конечном итоге может значительно прибавить FPS.
Сама программа выполнена в минималистском стиле – предельно кратко и лаконично. Достаточно нажать на кнопку «Запуск» и утилита сама все отключит, оптимизирует и очистит. Коротко перечислим основные возможности Razer Game Booster.
- Включение game-режима, отдающего свободные «мощности» игровому приложению.
- После выхода из игры все настройки возвращаются в исходное состояние.
- Оптимизация системы в один клик без участия пользователя.
- Возможность ручного управления ресурсами.
- Поиск и обновление драйверов.
- Работа с приложением Steam.
- Создание, настройка различных игровых профилей
- Умение делать скриншоты +запись видео, аудио в real-time.
- Режим диагностики, позволяющий выявить узкие места системы.
- Настройка горячих клавиш.
- Дефрагментация игровых директорий.
В целом можно сказать, что все очень на достойном уровне. Единственный недостаток Game Booster – софт условно-бесплатный.
Wise Game Booster
Программа, работающая по тому же принципу что и Razer Game Booster, но с несколько меньшим функционалом. Интерфейс приложения незатейлив и прост. На 4-х вкладках:
- мои игры;
- система;
- процессы;
- службы.
разместился весь функционал утилиты. Плюс кнопка «Восстановить» (откат назад).

Wise Game умеет не так много, как Razer Game Booster, но вполне достаточно для полноценной подготовки компьютера к запуску игры.
- Режим оптимизации системы, как в ручном, так и в автоматическом режиме.
- Модуль диагностики, который находит проблемы и предлагает помощь по их решению.
- Настройка и управление службами Windows.
- Возможность сброса сделанных настроек в первоначальное состояние.
В отличие от Razer утилита Wise Game Booster абсолютно бесплатна.
NVIDIA Inspector
Утилита от Nvidia исповедующая совсем иной подход к ускорению игр. В Inspector основной упор сделан на работе с железом, а именно с видеокартой. Программы такого рода не работают на оптимизацию ОС. Главная задача – это разгон видеокарты в безопасных пределах.
Основной недостаток подобного метода заключается в том, что такая операция далеко не всегда возможна. Все зависит от конкретной видеокарточки. Однако, с другой стороны, эффект от разгона значительно выше, чем от программной оптимизации.
Список ключевых особенностей NVIDIA Inspector.
- Обязательное условие – наличие видеокарты от NVIDIA.
- Разгон видеокарты по частотам памяти и ядра.
- Запись нескольких профилей разгона.
- Мониторинг основных параметров видеоускорителя: температуры, скорость кулера, частоты +ведение журнала.
- Доступ к детальной информации о технической стороне ускорителя от Nvidia.
- Возможность варьирования напряжения на GPU.
- Настройка скорости вращения кулера под определенный профиль разгона.
- Утилита начинает работать на драйверах с версии 256.ХХ и выше.

Программа NVIDIA Inspector бесплатна и всегда доступна на сайте производителя. Похожие утилиты есть и у AMD, например, AMD OverDrive для разгона CPU или ATI Tray Tools для видеокарт от ATI\AMD.
Все программы работают на системах Windows (XP и выше), становятся на 32 – 64-х битные платформы и совершенно не требовательны к ресурсам.
Быстродействие игры — залог успеха. Чем шустрее ваша система, тем лучше. Но если у вас слабый ПК, можно повысить ФПС в ПУБГ и поставить оптимальные настройки для лучшей видимости — так вы будете замечать противников в два счета, и, следовательно, получите преимущество.
FPS (Frames per Second) — это параметр показывает, сколько кадров в секунду выдает ваша система. Чем он выше, тем более гладко идет игра. В основном, чем лучше параметры вашей системы, тем лучше и быстрее идет игра.
Если хотите получить честное преимущество над другими игроками, стремитесь к самому высокому показателю — невозможно хорошо воевать, когда на экране все лагает и глючит.
В это статье мы подробно рассмотрим, как увеличить ФПС в PUBG разными методами: как с помощью настроек игры, так и при использовании сторонних программ. Также вы узнаете, что работает, а что нет. Так, если вы ищите параметры запуска PUBG для повышения ФПС, то вас ждет разочарование — разработчики прикрыли эту лазейку.
Как узнать свой FPS?
Сперва нужно включить счетчик ФПС в игре, чтобы вы могли отслеживать данный показатель. Сделать это просто:
- Нажмите на кнопку «Steam» в левом верхнем углу программы;
- Выберите «Настройки», затем «В игре»;
- Отыщите плашку «Отображение частоты кадров» и выберите место, где вам удобно будет вывести эту цифру.
С помощью этой процедуры вы можете сделать, чтобы показывало ФПС в ПУБГ — но посмотреть можно будет и в Доте, и в CS:go, и остальных играх, которые будете запускать через Стим.
Также можно использовать сторонние программы — к примеру, Fraps. Это не запрещено правилами античита. Особенно этот метод понравится тем, кто играет с версии Mail.ru.
Как ограничить ФПС
У кого-то может возникнуть необходимость в том, чтобы ограничить ФПС в PUBG. Сделать это можно, отредактировав файл конфигурации:
- Пройдите в папку «C:\Users\*Имя_пользователя*\AppData\Local\TslGame\Saved\Config\WindowsNoEditor». По-умолчанию, «AppData» скрыта. Чтобы увидеть ее, прочтите этот гайд . Либо посмотрите видео;
- Откройте файл «GameUserSettings.ini» с помощью блокнота;
- Отыщите значение «FrameRateLimit=ХХХ». У меня вместо иксов стояла тысяча;
- Ставьте нужное вам значение.
Проводите эту манипуляцию на свой страх и риск. Как ответит на подобное действие новые античит — неясно.
Настройки NVidia для всех игроков
Прежде чем мы полезем в игру, стоит поработать с возможностями, которые предлагает видеокарта. Тем, кто использует Radeon, очевидно, в этом разделе ловить нечего.
Сперва откройте панель Nvidia — сделать это можно, кликнув правой клавишей на рабочем столе и выбрав соответствующий пункт. Там откройте ссылку «Управление параметрами 3D», а после вкладку «Программные настройки».
В выпадающем списке нужно выбрать PUBG. Если его там нет, то жмите кнопку «Добавить». Дальше укажите путь к.exe файлы игры — он лежит в папке «F:\Games\Steam\SteamApps\common\PUBG\TslGame\Binaries\Win64». Либо просто выберите «TslGame», если система предлагает.

- Вертикальный синхроимпульс — выключить;
- ГП рендеринга OpenGL — автовыбор;
- Заранее подготовленные кадры — 4;
- Кэширование шейдеров — выключить;
- Максимально количество заранее… — 1;
- Потоковая оптимизация — включить;
- Режим управления электропитанием — предпочтителен режим максимальной производительности;
- Тройная буферизация — выключить;
- Фильтрация текстур — анизотропная… — включить;
- /**/ — качество — высокая производительность;
- /**/ — трилинейная… — выкл.
Подробные настройки в виде картинок (нажмите, чтобы увеличить):



Эти пункты увеличат быстродействие системы и позволят вашему компьютеру не сильно напрягаться из-за текстур и шейдеров. Для обладателей слабой видеокарты подобные меры станут спасательным кругом.
Настройки в игре — что за что отвечает?
Теперь давайте поглядим на настройки графики PUBG, изменить которые можно в самой игре. Разработчики выкатили довольно обширный список, поколдовав над которым, можно значительно повысить ФПС.
Вкладка «Графика» и ее подраздел «Дополнительные настройки» — наше все. Все, что здесь находится, самым прямым образом влияет на качество картинки. И, следовательно, на производительность.

- Сглаживание — влияет на «лесенки», что появляются на краях текстур. Чем ниже значение, тем страшнее — и угловатее — окружающий мир, но тем больше FPS.
- Тени — определяет качество теней. Чем ниже значение, тем более расплывчатыми и угловатыми они будут. Убрать их совсем нельзя. Не пытайтесь сделать это через конфиг, так как с новым античитом любые изменения в файлах игры могут привести к бану аккаунта.
- Текстуры — определяет разрешение текстур.
- Эффекты — влияет на красоту взрывов, попадания пуль и так далее.
- Листва — качество отображаемых на деревьях листьев. Заметить врага при низком значении гораздо проще. На траву не влияет.
- Дальность видимости — меняет расстояние, с которого система начинает прорабатывать объекты в 3Д.
- Размытие движения — активирует и отключает размытие картинки при повороте камеры. Если в одиночных играх добавляет кинематографичности, то в сетевом шутере лишь снижает обзор, отключать определенно.
На некоторых параметрах остановимся подробнее.
Масштаб экрана
Эта настройка влияет на разрешение кадра, которое будет рендерить ваш компьютер.
Допустим, ваше основное разрешение — 1600×900. Если вы поставите масштаб экрана в PUBG равный 100%, то картинка будет рендерится при таком же разрешении. Если 120% — то и разрешение рендера будет 1920х1080, а потом система сожмет картинку до 1600х900.
Такой подход уберет лесенки, улучшит общее качество изображения, но увеличит время проработки и ударит по быстродействию.
Если же поставить меньше ста процентов, то нагрузка на видеокарту сильно упадет — и вырастет ФПС. Но и картинка будет казаться мыльной.
Постобработка — убираем «мыло»
Если вы хотите знать, как убрать мыло в ПУБГ, то этот раздел вам поможет. Также обязательно прочтите предыдущий подраздел про масштаб экрана.
Постобработка в PUBG влияет на процессы, происходящие с изображением уже после того, как оно прорендерилось: то есть, это дополнительные украшения — природные эффекты, лучи света и замыливание заднего фона (станет заметно при значении «Высоко» и «Ультра»).
Если вам нужны красивые солнечные лучи и кинематографические эффекты — активируйте. В других случаях это просто прожорливый поедатель FPS.
Опция, которая синхронизирует частоту монитора с ФПС, который выдает видеокарта. В большинстве случаев использовать не стоит. Включайте, если у вас есть подобные нарушения картинки:

Часто данная настройка создает лаги, увеличивает задержку мыши и лишает вас преимущества.
Если вертикальная синхронизация в PUBG не работает, то посмотрите это видео:
Нужно будет перейти в настройки Nvidia для ПУБГ и включить там параметр «Вертикальный синхроимпульс». Подробная инструкция есть в самом первом разделе данной статьи.
Учтите, что изменения в файлах игры могут привести к бану — скажем «спасибо» новой античит-системе.
Настройки для слабых ПК
Оптимальные настройки графики ПУБГ для слабых ПК — это самые низкие параметры, а «Дальность видимости» — просто «низкий». Текстуры лучше поставить средние, но только если это не сильно влияет на быстродействие.
- Размытие движения и вертикальную синхронизацию отключаем без сомнений — нам они не нужны.
- Сглаживание — отключение данного параметра практически не влияет на FPS, зато включает лесенки. Рекомендую поэкспериментировать.
- Масштаб экрана лучше оставить на сотне. Если же ФПС все равно значительно проседает, то попробуйте опустить ползунок до 80-90 — оцените вид графики и прикиньте, сможете ли так играть, замечать соперников.
- Постобработку ставьте на самый минимум.
- Такие ресурсоемкие параметры, как эффекты, тени и листву стоит убрать на минимум — на геймплей это не повлияет, а замечать атакующих станет, может быть, даже проще. Правда, «низкие» тени выглядят очень странно в помещениях. Но если вы хотите настроить PUBG на слабом компе, то должны быть готовы к жертвам.
- Дальность видимости — здесь все зависит от вашего стиля игры. Если любите прицелы 4х, то ставьте среднее значение. Если играете без прицелов с увеличением, то можете поставить минимум.
Оптимальные настройки для видимости
Нужно лучше видеть врагов? Или же просто хотите найти оптимальные настройки для комфортной и приятной игры? Давайте разбираться. Кстати, для тех, кто хочет замечать попадания по противникам, есть специальная команда, которая позволит .
Если советы для людей с «ведрами» довольно просты — вырубай все и играй — то подобрать рекомендации для людей с машинами помощнее довольно тяжело, потому что с каждым случаем нужно разбираться отдельно. Но давайте посмотрим в сторону топ-стримеров, которые однозначно понимают толк в игре.
Анализ настроек графики для лучшей видимости в PUBG будем проводить на основе конфигурации Shroud — уж он-то точно легко замечает всех и вся, а потом также легко и уничтожает. Параметры других топовых игроков есть в статье по ссылке.
- Вертикальная синхронизация вам не нужна — отключайте ее вместе с размытием. Эти функции только снизят вашу эффективность в бою.
- Сглаживание почти не оказывает влияния на производительность. Зато может помешать наслаждаться миром Эрангеля или Мирамара. Ставим высокое значение.
- Масштаб экрана оставляйте на сотне — ниже будет мыло, значение выше отрицательно скажется на ФПС.
- Постобработка и эффекты — самая низкая.
- Тени и листва — тоже самые низкие. Этот финт ушами поможет замечать врагов на большом расстоянии.
- Яркость — тут ориентируйтесь на свой вкус. Шрауд ставит 50, другие игроки рекомендуют значение от 60 до 70.
Дальность видимости в PUBG
Этот параметр отвечает за расстояние, на котором система начинает рендерить трехмерные дома и деревья. На траву, тени и игроков он не влияет. Ставьте на «низкий».
Shroud предпочитает значение «Low». Он постоянно занимает топовые места, так что поверьте — вы начнете замечать противников только влет.
Убрать траву
Наверняка вы хотели бы узнать, как убрать траву в Playerunknown’s Battlegrounds. Это бы не только увеличило ФПС — причем, весьма существенно — но и позволило бы замечать крадущихся и ползущих в вашу сторону супостатов.
Но вам придется закатать губу. Разработчики стараются привести свое детище к стандартам киберспортивного мира, поэтому убирают любую возможность получить нечестное преимущество.
Правда, трава все равно рендерится на довольно небольшом расстоянии. Так, с помощью четырех-восьмикратного прицела вы без труда заметите, как какой-то шкет крадется в поле — он будет считать, что скрыт от вражеских глаз, потому что будет видеть траву вокруг себя; для вас же трава вокруг врага не прорендерится, что сделает уничтожение супостата лишь делом техники.
Поле зрения от первого лица
На английском языке этот параметр называется FOV. Увеличение приведет к тому, что угол вашего обзора увеличится, что позволит следить за тем, что происходит по бокам — но также это может снизить ФПС.

На картинках отображено, как влияет изменение FOV в игре. Нужно ли это вам или нет — решайте сами. Шрауд ставит значение в 102.
Улучшение видимости и четкости без Reshade
Как вы знаете, теперешний античит считает программу Reshade читом (так что быстренько ), поэтому использовать ее нельзя. Зато можно увеличить четкость графики с помощью утилиты Nvidia Freestyle — она безопасна, потому что не вмешивается в конфиги игры.
- Сперва поставьте самый новые драйвера NVidia;
- В настройках активируйте пункт «Включить экспериментальные функции»;
- Заходите в игру и жмите клавишм Alt+F3;
- Появится меню с тремя возможными пресетами — выбирайте любой из них и тестируйте. Также никто не мешает использовать вам свои настройки — здесь, главное, умение экспериментировать.

Дополнительные улучшения
Параметры запуска 2018
Пока игра была в стадии «Early Access» люди повышали FPS с помощью манипуляций в параметрах запуска игры. Не спорю, в мае 2017 года это был отличный метод — но сейчас большая часть команд не работает! Так что и не пытайтесь вводить в поле слова вроде «-refresh какое-то число», «maxMem=ХХХ», «malloc=system» — это никак не скажется на производительности игры.
Знаете, что скажется? Команда «-sm4». Она понижает уровень шейдеров, что значительно поднимет ваш ФПС.
Чтобы применить этот параметр запуска в PUBG, откройте Steam, нажмите на игре правой кнопкой мыши, выберите «Свойства», затем — «Установить параметры запуска». В поле вводите «-sm4» без кавычек. В итоге все должно выглядеть как на картинке:

Как включить оконный режим
Сперва обратите внимание на пункт «Режим отображения» — именно с его помощью можно запустить PUBG в оконном режиме. Достаточно выбрать соответствующее значение в выпадающем меню.
Также можете понизить разрешение. В давности, когда новые игры на моем старом компе шли со скрипом, я именно так и делал — ФПС вырастала, но страдало качество картинки: все казалось слишком большим, размытым. Для сетевой игры это может быть критично, поэтому я бы не рекомендовал.
Отключить масштабирование
- Зайдите в папку, где хранится «.exe» файл игры — «Steam\SteamApps\common\PUBG\TslGame\Binaries\Win64»;
- Кликните по «TslGame.exe» правой кнопкой мыши, выберите «Свойства», «Совместимость»;
- Поставьте галочку в поле «Отключить масштабирование изображения при высоком разрешении экрана». Внизу появится выпадающее меню. Выберите первый пункт.
Некоторым игрокам такой ход придает от 10 до 20 дополнительных кадров в секунду.
Отключите оверлей Steam
- Откройте Steam.
- Нажмите правой кнопкой на PUBG.
- Выберите «Свойства».
- Снимите галочку с «Включить оверлей Steam в игре».
Вы не сможете чатиться с друзьями, но зато будете играть более комфортно.
Выключите рендер персонажа в инвентаре
- Зайдите в настройки игры, вкладка «Ход игры»;
- Выберите пункт «Отображение персонажа на экране инвентаря»;
- Ставьте «выкл».
Теперь при открытии вашего рюкзака, не будет наблюдаться просадки кадров. Этот шаг не поможет увеличить фпс в ПУБГ очень сильно, на сделает игру чуток приятнее, особенно в те моменты, когда вы снаряжаете своего героя.
Оптимальные настройки графики PUBG для слабых ПК — как поднять ФПС в 2018, улучшить видимость и графику
5 (100%) 2 votesМногие пользователи интересуются вопросом о том, существует ли программа для увеличения ФПС в играх. Подобная утилита существует в одном образце, хоть есть множество других советов на счет того, как увеличить показатель производительности. Стоит знать их все, дабы обеспечить для себя наиболее комфортное проведение времени.
Описание утилиты
Программа для увеличения ФПС в играх называется Razer Утилиту создали разработчики из одноименной компании, которая специализируется на технике для игр и специальном софте. Она распространяется по бесплатной схеме. Каждый пользователь может скачать ее с официального сайта и сразу начинать использовать. Интерфейс программы предельно прост и понятен для каждого человека.
На первой вкладке добавляются ярлыки для запуска через этот путь. На второй есть возможность провести детальную диагностику системы. В других вкладках находятся настройки утилиты. Их можно оставить в стандартном виде, ведь они не влияют на ход работы.
Принцип работы
Программа для увеличения ФПС в играх, упомянутая выше, рассчитана на работу с процессами, которые работают в компьютера. Далеко не каждый человек знает, что в автозагрузке системы может быть большое количество лишних процессов, которые не нужны для благоприятного функционирования Windows. Каждый из них перетягивает на себя часть свободных ресурсов (мощи процессора, выделенной памяти и прочего) для того, чтобы постоянно работать в фоновом режиме.

Программа для увеличения ФПС в играх в автоматическом режиме определяет все эти процессы и выключает их на время запуска компьютерных развлечений. Благодаря этому освобождается больше ресурсов, которые может задействовать запущенный проект. Компьютер меньше загружается, а производительность повышается. Утилита не делает никаких модификаций кода или других подобных вещей. Отключать процессы при наличии определенных знаний можно и собственноручно, но программа может сделать это всего за десять секунд. Это время нужно для разгона программного обеспечения и анализа работы операционной системы.
Работа с игрой и компьютером
Если пользователю не помогают лучшие программы для увеличения ФПС в играх, то пора почистить компьютер. Если система слишком сильно нагревается, это означает ее загрязнение. При быстром повышении температуры ухудшается производительность, работа видеокарты и процессора. Игроку достаточно заглянуть в системный блок или под заднюю крышку ноутбука. Вы будете удивлены, сколько там собралось пыли, которая не позволяет наслаждаться игровым процессом.

Любой пользователь может аккуратно кисточкой убрать всю грязь, почистить и испытать работу персонального компьютера после этого - удивление гарантировано.
Еще одним способом, как поднять ФПС в играх, является обычный сброс настроек внутри проекта. Все авторы без исключения предоставляют возможность играть на низких, средних или высоких параметрах качества. Некоторые из них делают процесс настройки более гибким, добавляя возможность включать или выключать тени, глубину отражения, фильтрацию и много всего другого. Если пользователь не чувствует плавности, то стоит уменьшить эти параметры до уровня, который нормально будет воспринимать система.
Помощь компьютеру
Если человек желает узнать, как поднять ФПС в играх, то стоит пройтись по официальным сайтам разработчиков вашего железа (видеокарты и материнской платы). Все известные компании в двадцать первом веке предоставляют пользователям возможность скачивать драйвера, которые повышают производительность техники. Они полностью бесплатны для скачивания, всякий человек может это сделать в любой момент. Обновление внутренних настроек железа иногда может больше помочь, нежели приложения для увеличения ФПС в играх.

Авторы учитывают в них новые проекты и оптимизируют устройства под эти разработки. Кроме обновления драйверов, не стоит забывать о том, что сама операционная система также отнимает много ресурсов компьютера. В настройках перед запуском игры можно выставить максимальную производительность. Тогда все панели упростятся до максимума, но и ресурсов компьютера освободится большее количество. После завершения развлечений все можно вернуть в прежний вид без совершения вреда для системы. Способ работает, ведь проверен многими игроками.
Больной темой для любого геймера является торможение игр. Проблема достаточно распространенная, и даже оптимальная конфигурация ПК по системным требованиям игры не будет гарантировать нормального запуска и ожидаемого геймплея. Решить подобную проблему помогает программа для ускорения игр , использование которой служит таблеткой для увеличения производительности компьютера.
Навигация по странице

Базовые характеристики ПК и ноутбуков растрачиваются на фоновые приложения и программы. У обычного пользователя, которые не перегружает компьютер всевозможными профильными приложениями около 20% производительности видеокарты, процессора и оперативной памяти уходят на обслуживание утилит к браузерам и обеспечения работы операционной системы. Программы для ускорения игр блокируют некоторые ненужные возможности ПК, переводя сохраненную мощность в распоряжение игры. Основная задача, которую выполняет программа для ускорения игр - отключение ненужных и невостребованных опций. Ее работа начинается после предварительных настроек, после которых нормализуются производительные процессы каждой детали в компьютере, а при надобности некоторые параметры разгоняются до максимального предела. Подобная оптимизация позволяет играть, не беспокоясь о возможных глюках и задержках, которые только портят нервы.
П ервый шаг для ускорения игр, обновить драйвер:
Первым делом убедитесь что у вас стоит самая последняя версия драйверов для видео карты. Зайдите в Мой компьютер -> Свойства -> Диспетчер устройств -> Видеоадаптеры -> правой кнопкой мыши -> Обновить драйверы -> Автоматический поиск драйверов. Если вы читаете это, с большой вероятностью с проблемного ПК и у вас есть подключение к сети интернет, значить должен осуществится поиск корректно. Результат должен быть оповещением что у вас последняя версия драйверов либо загрузка свежего драйвера как на картинке ниже.

Делая выбор определенной программы, стоит обратить внимание на особенности каждой, ведь дополнительные возможности могут быть очень полезны для вас. Очень важной для каждого может быть возможность дефрагментации папок с игрой. Упорядочив данные в папке, операционная система более охотно будет воспроизводить данные с нее. Программа для ускорения игр Программа повышает fps со встроенной возможностью дефрагментации папки с игрой позволит снизить потребность в дополнительных программах.
Некоторые ускорители производят сканирование вашего компьютера на наличие устаревших драйверов с предложением установки последней версии. Такая особенность хороша для всей системы, и позволяет разогнать системные требования до совершенных возможностей. Упускать программу с подобным дополнением нельзя, ведь она автоматически вычеркнет необходимость покупки нового железа для небольшого улучшения технических характеристик.
Настройка программы на повышение ФПС видеокартам NVIDIA

Нас интересует всего 3 настройки:
- Antialiasing — Transparency Supersamling. Ставим значение AA_MODE_REPLAY_MODE_ALL
- Texture filtering — LOD Bias (DX)
- Texture filtering — LOD Bias (OGL) . Ставим любое значение +, чем больше + тем хуже будут текстуры в игре но будет больше FPS.
Чтоб изменения вступили в силу нажмите Apply changes. Данные настройки будут касаться всех игр, если вы хотите сделать настройки для определенных выберите ее в списке

Внимание! Чтобы вернуть все незамедлительно в стандартные настройки нажмите на значок Nvidia после нажмите Apply changes.
Видео инструкция и примеры использование программы
Настройка программы на повышение Fps видеокартам AMD-ATI
Запустите программу и начните установку, если у вас Windows 10 то программа не запустится, запустите ее в режиме совместимости.
Программа похожа на аналог описанный выше, фпс возрастет примерно в 7 раз используя настройки:
- Ищем кнопку Direct3D —> Настройки —> Добавочные .
- Видим строку LOD текстур и перемещаем бегунок в право например до значения 7.0 (самый размытый режим) и нажимаем кнопку применить.