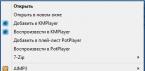Официальная англоязычная версия Mi PC Suite была выпущена на прошлой неделе, и многие пользователи не смогли разобраться с устройством, несмотря на краткое руководство. Ниже, вы сможете более детально ознакомиться с руководством по его использованию, надеемся, что данная информация будет вам полезна, и вы сможете разобраться в особенностях Mi PC Suite, после прочтения этой статьи.
Пошаговые возможности работы с Mi PC Suite
Шаг 1
1: Установка после загрузки. Скачайте установочный файл Mi PC Suite по данной ссылке с фан-сайта MIUI.ua.
Шаг 2
2: На главной странице, вы можете управлять файлами, приложениями, фотографиями, видеофайлами, заметками, музыкой, сообщениями, контактами и, самое главное, делать телефонные резервные копии, восстанавливать и модернизировать систему и настраивать ПЗУ. Скриншот и демо-ролик функции также доступны.

Шаг 3
3: После подключения телефона, он автоматически переключается к интернет подключению на вашем компьютере. Если вы хотите, выключить его, необходимо открыть свой экран уведомлений на телефоне и отключить его вручную. Обратите внимание, что с помощью функции Screencast вы также можете управлять подключениями.


Шаг 4
4: Нажмите на Screencast , вы увидите экран вашего телефона на ПК, а также данная функция позволяет контролировать и управлять вашим смартфоном с ПК (в настоящее время поддерживается на моделях и ).

Шаг 5
5: В интерфейсе экспорта, вы можете сделать резервное копирование данных вашего телефона, а также управлять всеми предыдущими резервными копиями.

Шаг 6
6: В интерфейсе обновления, вы можете выполнить обновление вашей системы и проверить список внесенных в него изменений и доработок.

Шаг 7
7: На главном экране, при подключении телефона в режиме быстрой загрузки, автоматически откроется диалоговое окно, для быстрой загрузки, процесс которой будет сопровождаться миганием.

Выберите любой из предлагаемых вариантов, и пусть файл загружается.
Примечание:
Если у вас есть важная информация на телефоне, то обязательно ее сохраните, сделав резервную копию, так как после подтверждения загрузки, все данные с телефона будут стерты.
После успешной загрузки, на экране появится другое диалоговое окно, которое оповестит вас о успешной загрузке файла на ваш телефон.

Шаг 8
8: Вы легко можете управлять всеми файлами на вашем телефоне, и передавать данные между телефоном и компьютером при помощи File Explorer.

Шаг 9
9: Проверять, удалять, включать ограничение доступа к сети и устанавливать новые приложения на вашем телефоне с помощью компьютера, Вы можете через вкладку App.

Шаг 10
10: Откройте вкладку Фото, чтобы импортировать или экспортировать, а также просмотреть свои фотографии на вашем телефоне.

Вы можете увеличить фото, просто нажав двойным щелчком на него.

Шаг 11
11: Как и во вкладке менеджер Фото, менеджер Видео предлагает функции импорта / экспорта, а также просмотра видео файлов с помощью двойного щелчка по нему.

Шаг 12
12: Менеджер музыки, позволяет массовое управление музыкальными файлами, а также дает возможность воспроизводить эти файлы с помощью Вашего ПК.

Вы ознакомились с более полным руководством по всем функциям на Mi PC Suite! Мы надеемся, что предоставленная информация, оказалась вам полезна. Благодарим за прочтение!
Mi PC Suite - это специальная программа (менеджер), которая обеспечивает работу со смартфонами от Xiaomi. Этот софт разработан создателями телефонов этого бренда.
Его используют для управления смартфонами и планшетами Xiaomi. Подобные менеджеры создают многие бренды мобильных устройств, которые не особо отличаются по структуре и принципу работы.
Mi PC Suite является официальным менеджером для мобильных аппаратов Xiaomi, который обеспечивает перенос данных, а также обновляет «прошивку» аппарата. Создатели программы добавили в графическую оболочку несколько интересных функций.
В этом софте вы переносите весь контент и прочие файлы между жёстким диском компьютера и памятью смартфона. Вы просматриваете данные в удобном режиме, благодаря разделению на отдельные категории.
Mi PC Suite оснащена собственным менеджером файлов. Воспользуйтесь его функциями и получите доступ к файлам и папкам системы. Подключившись к смартфону, вы получаете доступ к его файловой системе и управляете всеми папками аппарата.
Софт обеспечивает обработку пакетных операций, то есть вы передаёте целый пак информации со смартфона на компьютер и наоборот. После подключения смартфона MiPCSuite «находит» устройство и подключается к нему в автоматическом режиме.
Программа закачивает нужные данные и драйверы из сети для полноценного соединения с мобильным устройством.
Графическая оболочка менеджера содержит два раздела. Первый оснащён панелью инструментов и небольшой справкой о технических состоянии аппарата. Во втором разделе вы работаете с файлами в полноценном режиме.
В программе есть собственный менеджер задач, который следит за очередью данных. Используя этот менеджер, вы наблюдаете за прогрессом операций, когда происходит резервное копирование или восстановление бэкапов.
В главном экране Mi PC Suite вы обновите прошивку аппарата, воспользовавшись специальным инструментом. При необходимости вы обновите программное обеспечение без этой программы, ведь есть установка прошивки через Wi-Fi смартфона.
Воспользуйтесь этим софтом и создайте настройки, используя Mi-смартфон или планшет для точки доступа по беспроводной сети.
Если ваш аппарат подключен к сети, а в компьютере или ноутбуке нельзя подключиться к интернету, то вы поделитесь сетью, используя клавиатуру или мышь. Подключение к сети осуществляется одним щёлчком мыши.
Ключевые особенности
- передача информации между смартфонами и планшетами Xiaomi;
- мобильный аппарат можно настроить, как беспроводной роутер (точку доступа);
- в софте можно обновлять «прошивку» и создавать резервные копий данных;
- графическая оболочка создана в оранжево-белой цветовой палитре;
- в файловом менеджере можно сортировать информацию по типам;
- программа показывает технические параметры подключенного мобильного устройства.
Mi PC Suite - программа, разработанная для настройки телефонам компании Xiaomi и доступа к их информации. Она позволяет выполнять быструю передачу данных между компьютером и смартфоном Xiaomi, перепрошивать и восстанавливать устройство. Программа не имеет русскую локализацию, поэтому у пользователя есть выбор, пользоваться английской или китайской версией.
Mi PC Suite обладает простым интерфейсом и привлекательной графической оболочкой. После подключения смартфона на главном экране программы появляется рабочий стол электронного устройства в режиме реального времени. Кроме того, софт отображает основную информацию о телефоне или планшете: версию операционной системы, прошивку, модель и серийный номер аппарата.
Чтобы подключить девайс к компьютеру, необходимо открыть доступ к правам разработчика, и включить режим отладки по USB на смартфоне или планшете. При запуске ПО потребуется подтвердить аккаунт Xiaomi.
Возможности последней версии 2018 года - Mi PC Suite 3.2.1.3111:
- Создание и настройка точки доступа WI-FI на устройстве Xiaomi;
- Бэкап всех данных аппарата (файлы, звонки, сообщения, контакты и заметки);
- Восстановление аппарата, используя сделанный ранее бэкап или другой файл с сохранениями;
- Прошивка;
- Передача файлов с телефона на компьютер и наоборот;
Скриншоты




Как подключить Xiaomi к компьютеру? Казалось бы, что может быть проще – взял USB кабель и соединил ПК со смартфоном. Обычно в таких случаях устройства Android обнаруживаются и подключаются автоматически, но что делать, если этого не произошло? Есть несколько способов:
Способ #1
При соединении компьютера со смартфоном, на последнем появится уведомление о подключении, которое через несколько секунд исчезает. Если не успели – открываем шторку и жмем.

Откроется новое окошко “Использование USB” и тут нужно выбрать режим передачи файлов.

Способ #2
Нужно зайти в настройки телефона, далее дополнительно > для разработчиков > отладка по USB – включить . Это может помочь, но бывают случаи, когда пункт “для разработчиков” отсутствует. Часто это случается из-за работы антивирусной программы.
В таком случае вам в помощь сброс к заводским настройкам. Предварительно не забудьте сохранить ваши данные на носитель, так как они будут удалены.
Способ №3
Еще 1 вариант – на ПК перейти в меню Пуск > Устройства и принтеры и выбрать там модель вашего смартфона (если она появилась), например, Xiaomi Redmi 3. Наводим на нее курсор и нажимаем правой кнопкой мыши (ПКМ) > устранение неполадок > обновить драйвер .
Способ №4
Для этого способа нам потребуется программа Android terminal emulator. Его можно скачать в плей маркет. После этого соединяем смартфон к ПК и тут есть 2 варианта:
Если вы хотите подключить телефон как медиа устройство (MTP):
- Открываем терминал и пишем su , далее жмем подтвердить.
- Пишем setprop persist.sys.usb.config mtp,adb и нажимаем ввод.
- Теперь пишем reboot , жмем ввод и начнется перезагрузка,
Чтобы подключиться в режиме USB:
На втором пункте вводим setprop persist.sys.usb.config mass_storage,adb
Этот способ помог многим владельцам телефонов Xiaomi Redmi Note 3, Redmi 2, Redmi 3 pro, Mi Max, Redmi 3s, так что попробуйте, возможно это решит и вашу проблему.
Расширение функционала мобильных гаджетов движется невообразимыми темпами, и сегодня при помощи обычного смартфона можно выполнять огромный спектр задач. Потому возникла необходимость обеспечить связь телефона с компьютером, чтобы организовать обмен файлами или совместную работу в рамках той или иной программы.
Проще всего подключить телефон с операционной оболочкой MIUI при помощи ПС Сьюта – специальной программы, помогающей быстро и эффективно . Обычно она характеризуется надёжным соединением, но иногда встречаются и баги, в результате которых программа вылетает при подключении телефона.
Сегодня мы поговорим о том, что делать, если телефон не видит ваш ПК, взяв за основу гаджеты на MIUI от Xiaomi Mi.
Почему PC Suite может не видеть телефон
Чтобы понять, как исправить проблему, нужно выяснить, что же стало её причиной. Наверняка это можно понять, лишь детально разобравшись в устройстве, что затруднительно в домашних условиях человеку без специальной подготовки. Потому мы приведём лишь наиболее частые причины того, почему Xiaomi Mi не подключается к компьютеру:
- Использование неоригинального USB-кабеля;
- Отсутствие на компьютере необходимых драйверов;
- Выбор неправильного способа подключения;
- Наличие системных неполадок устройства.
 Также телефон может распознаваться компьютером только в режиме камеры. Решить эту проблему можно без особых усилий, просто перетащив нужные вам файлы в папку с фотографиями, а затем уже с телефона рассортировав их по нужным местам.
Также телефон может распознаваться компьютером только в режиме камеры. Решить эту проблему можно без особых усилий, просто перетащив нужные вам файлы в папку с фотографиями, а затем уже с телефона рассортировав их по нужным местам.
И это лишь вершина айсберга возможных проблем, из-за которых программа Mi PC Suite может сбоить. Определить, что именно не так, можно опытным путём. Он же вполне может помочь в решении проблемы, а потому далее мы поговорим о способах, которые рекомендуется использовать, дабы создать связь между гаджетом и компьютером.
Дарим подарки
Простые способы решения
Самыми простыми решениями, которые могут помочь в этом случае, будут:
- Скачивание драйверов. Если компьютер не распознаёт подключение телефона через кабель, вполне возможно, ты используешь устаревшую версию драйверов, или по какой-то причине они вообще не установлены. Большинство операционных систем на ПК уже автоматизировали процесс подтягивания драйверов, но никто не застрахован от сбоя. Потому попробуйте установить эти актуальные драйверы: и .
- Замена кабеля или USB-порта. Подключившись через неродной USB-кабель, можно тоже столкнуться с проблемами. Потому попробуйте использовать другой кабель, если таковой имеется под рукой. Нелишним будет проверить и пригодность USB-порта на компьютере. Как правило, такие порты есть и на передней, и на задней панели. Совсем не лишним будет испробовать каждый из них.
- Ручная отладка. Если описанные выше методы не помогли, и вы по-прежнему не знаете, как подключить свой Mi 4C или другой гаджет на MIUI к компьютеру, то попробуйте зайти на телефоне в настройки, проследовав там по следующему пути: «Дополнительно» – «Для разработчиков» – «Отладка по USB» – «Включить» . Это может помочь, если слетели настройки на самом мобильном устройстве.
Сложные способы решения
Если вы дочитали до этого места, то, скорее всего, простые способы не помогли вам, и вы так и не можете пользоваться файлами телефона с компьютера. Потому вам понадобятся сторонние ресурсы и проги.
- Терминал. Скачайте с Play Market программу под названием Android terminal emulator и установите её на смартфон. Далее нужно будет прописать несколько команд в этой программе. Для начала вписываем комбинацию SU (super user), получая доступ к корневой папке. Следующее, что нужно вписать, выглядит так: setprop persist.sys.usb.config mass_storage, adb . Будьте внимательны, проверив каждую букву. Далее подтверждаете действие и перезапускаете устройство через команду Reboot.
- Ещё одна программа, которая может помочь — это . Скачать её нельзя в маркете, поэтому качайте по ссылке левее. С её помощью вы получаете доступ к настройкам подключения, вводя в поле Package пункт com.android.settings , а в разделе Class — com.android.settings.UsbSettings . Осталось кликнуть по кнопке Create Shortcut , и компьютер должен начать видеть устройство на MIUI.
- Дополнение, устанавливаемое на мобильное устройство и помогающее избежать проблемы отсутствия нужных для подключения драйверов. Если вы подключаете телефон, предварительно скачав программу, то далее не составит труда «разъяснить» компьютеру, какой драйвер нужно использовать для распознавания гаджета. Достаточно зайти в «Диспетчер задач», указав путь к нужной папке.
 Как показывает практика, если вы опробуете каждый способ, то будете довольны, подключившись с гаджета к компьютеру и спокойно организовав обмен файлами между ними. Если же проблема в итоге так и не была решена, то, скорее всего, неполадка глубже, чем вы могли представить, и, вполне вероятно, вы используете пиратскую прошивку, столкнувшись со вполне логичными последствиями. Решается это через установку новой прошивки по Fastboot, но это, скорее, радикальный способ, подобный переустановке Windows на компьютере. А как мы знаем, иногда это вовсе не обязательная мера, хотя к ней часто прибегают те, кому лень копаться в мелочах.
Как показывает практика, если вы опробуете каждый способ, то будете довольны, подключившись с гаджета к компьютеру и спокойно организовав обмен файлами между ними. Если же проблема в итоге так и не была решена, то, скорее всего, неполадка глубже, чем вы могли представить, и, вполне вероятно, вы используете пиратскую прошивку, столкнувшись со вполне логичными последствиями. Решается это через установку новой прошивки по Fastboot, но это, скорее, радикальный способ, подобный переустановке Windows на компьютере. А как мы знаем, иногда это вовсе не обязательная мера, хотя к ней часто прибегают те, кому лень копаться в мелочах.
Мы надеемся, что вам не придётся доходить до этого, и один из описанных нами в статье способов окажется действенным, позволив опознать гаджет с ноутбука или компьютера.